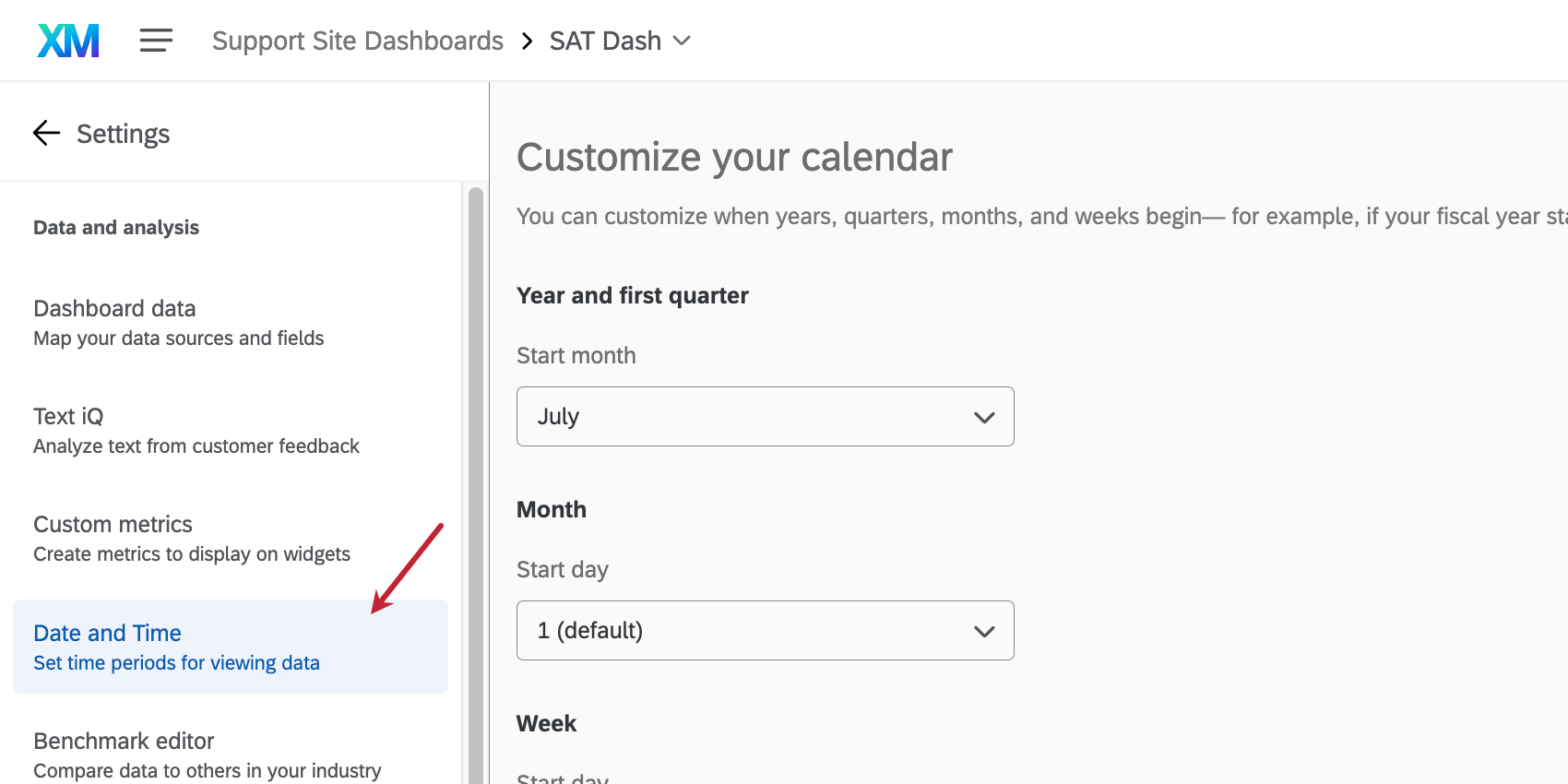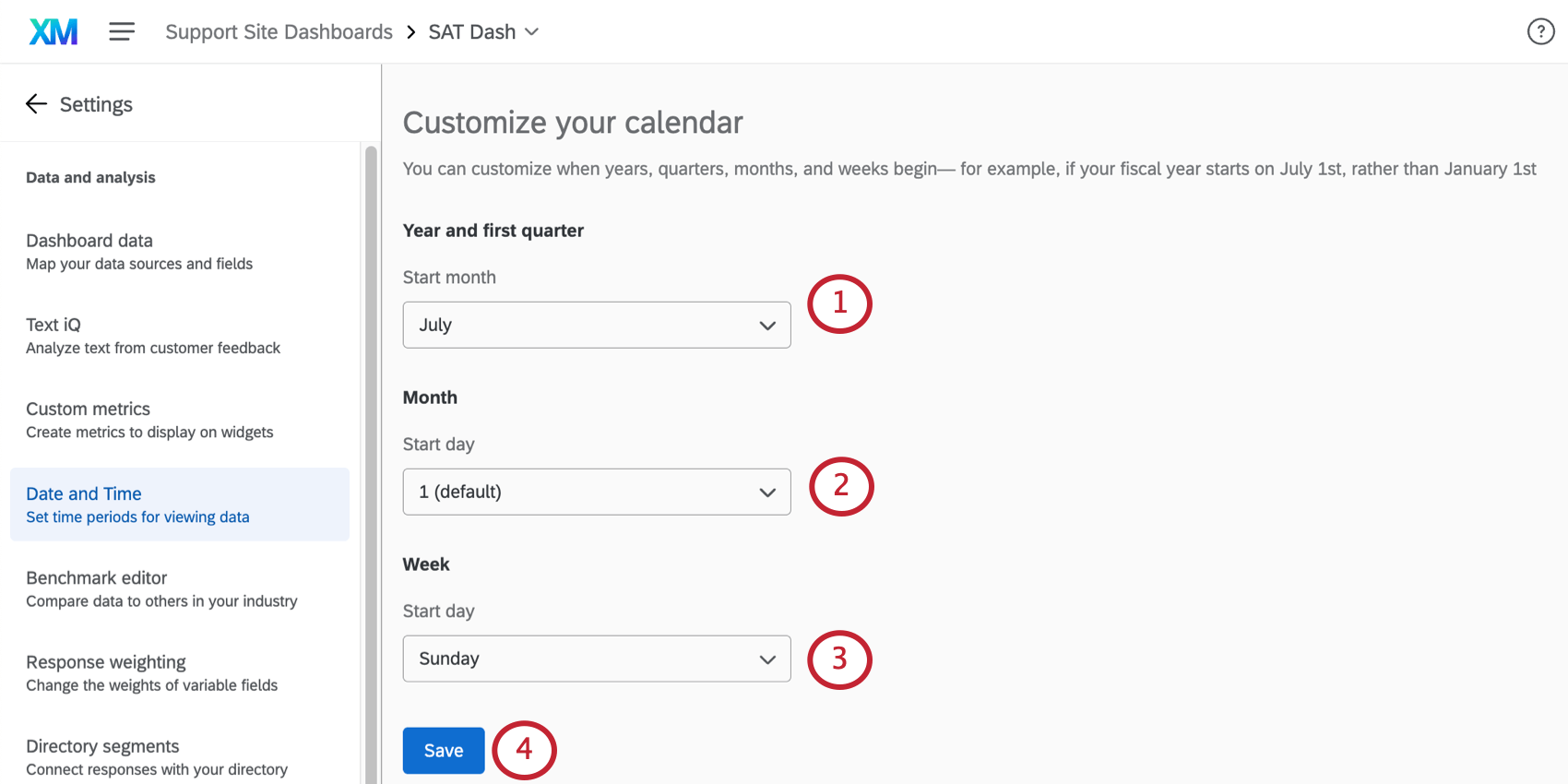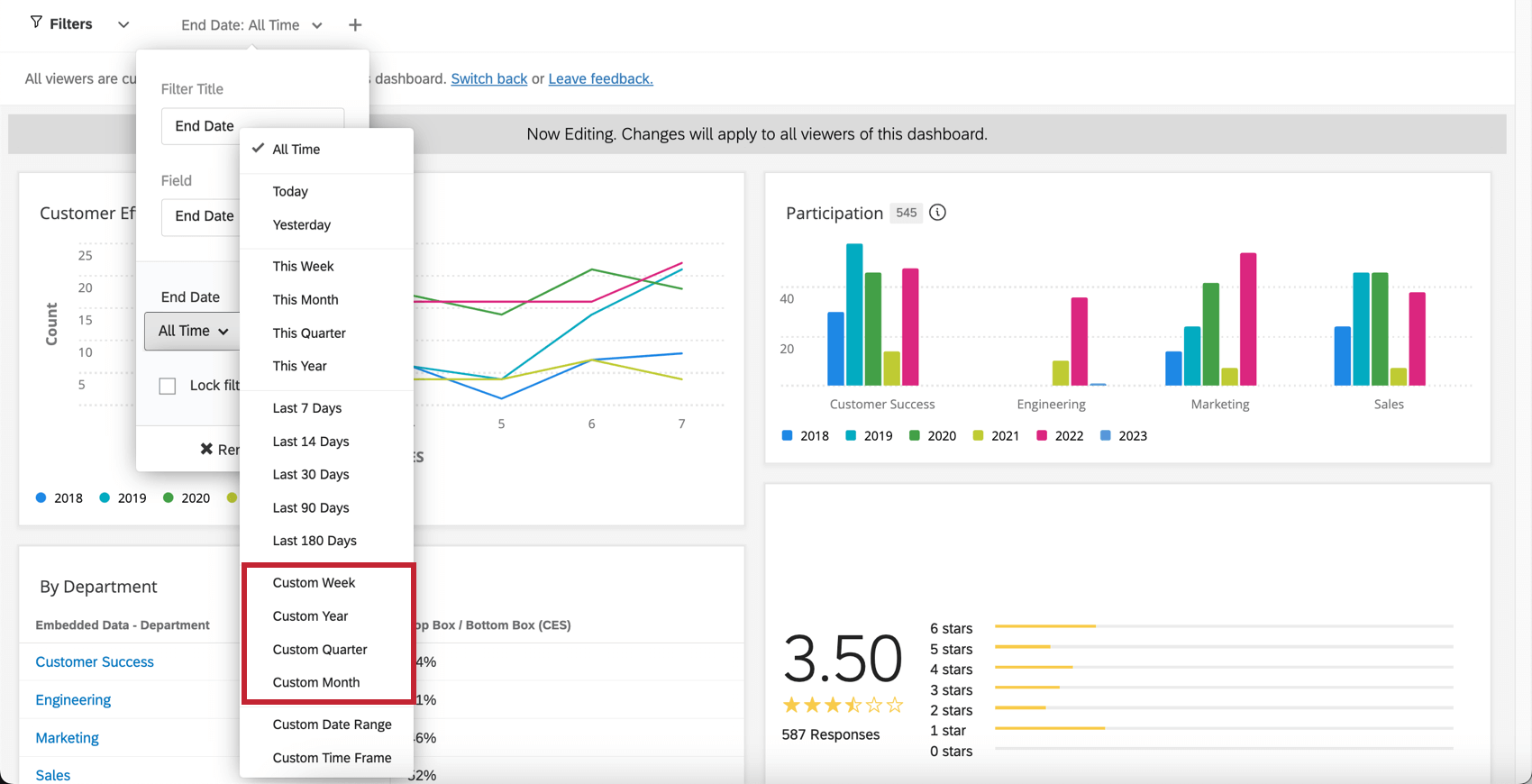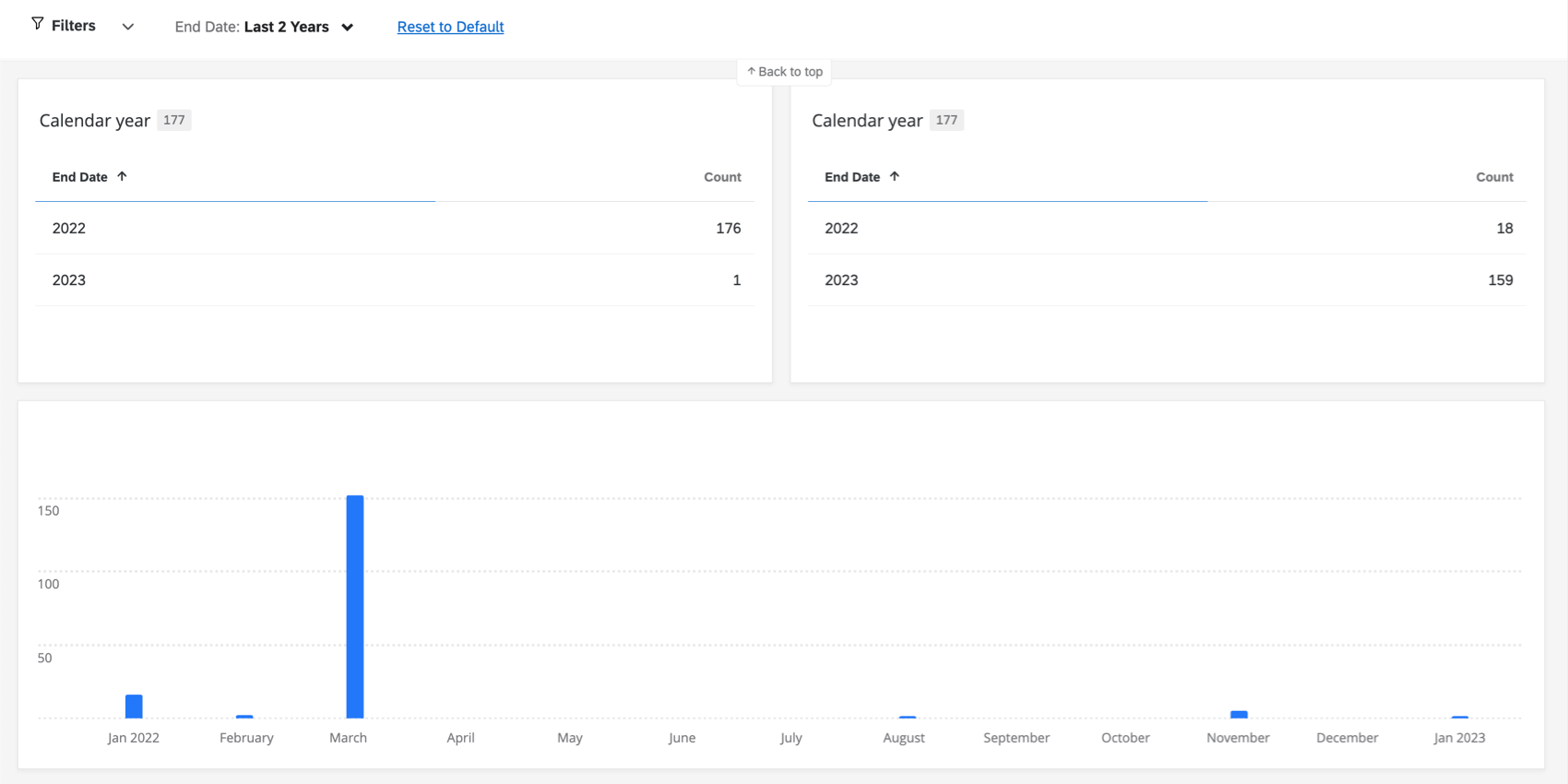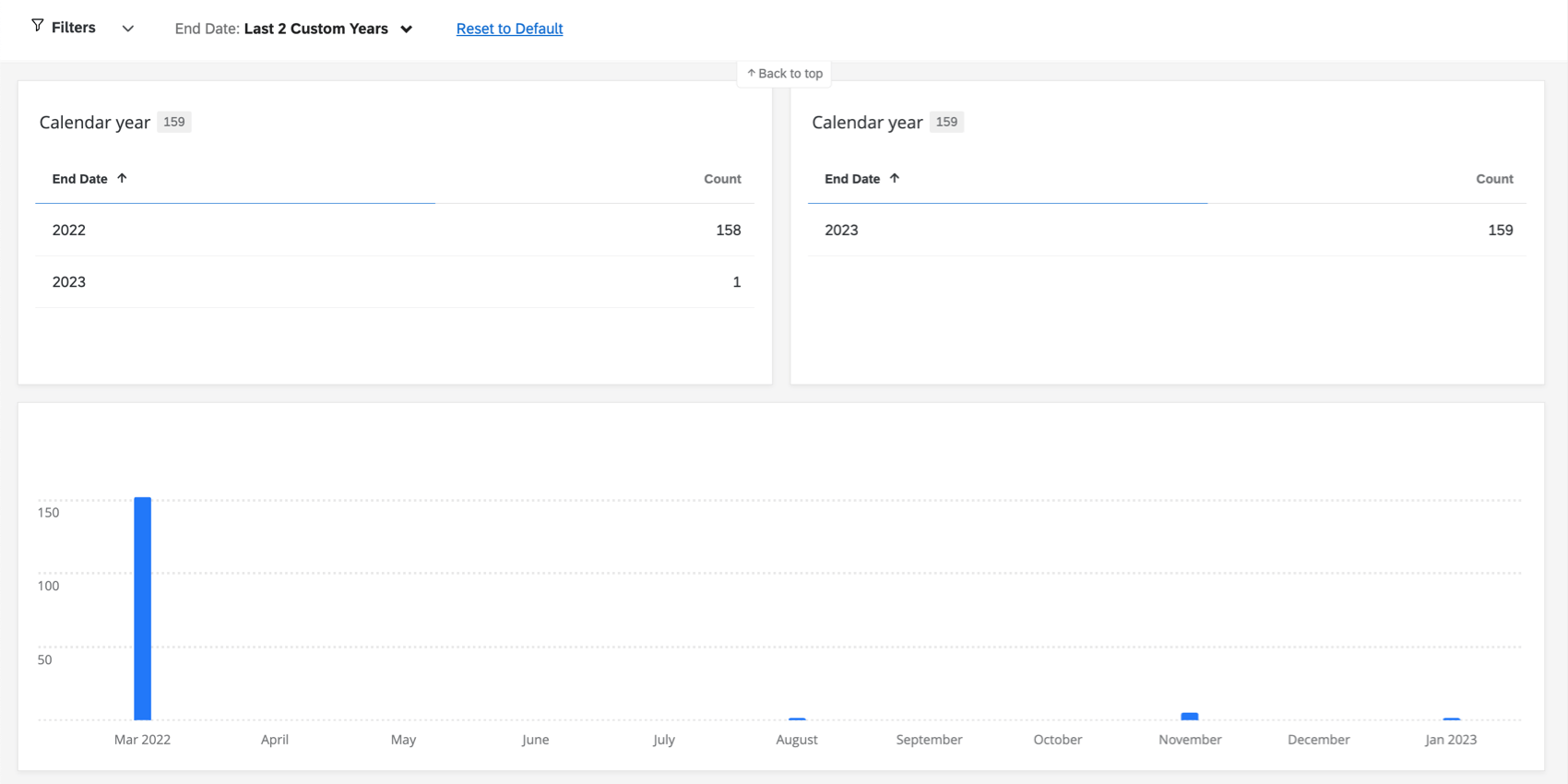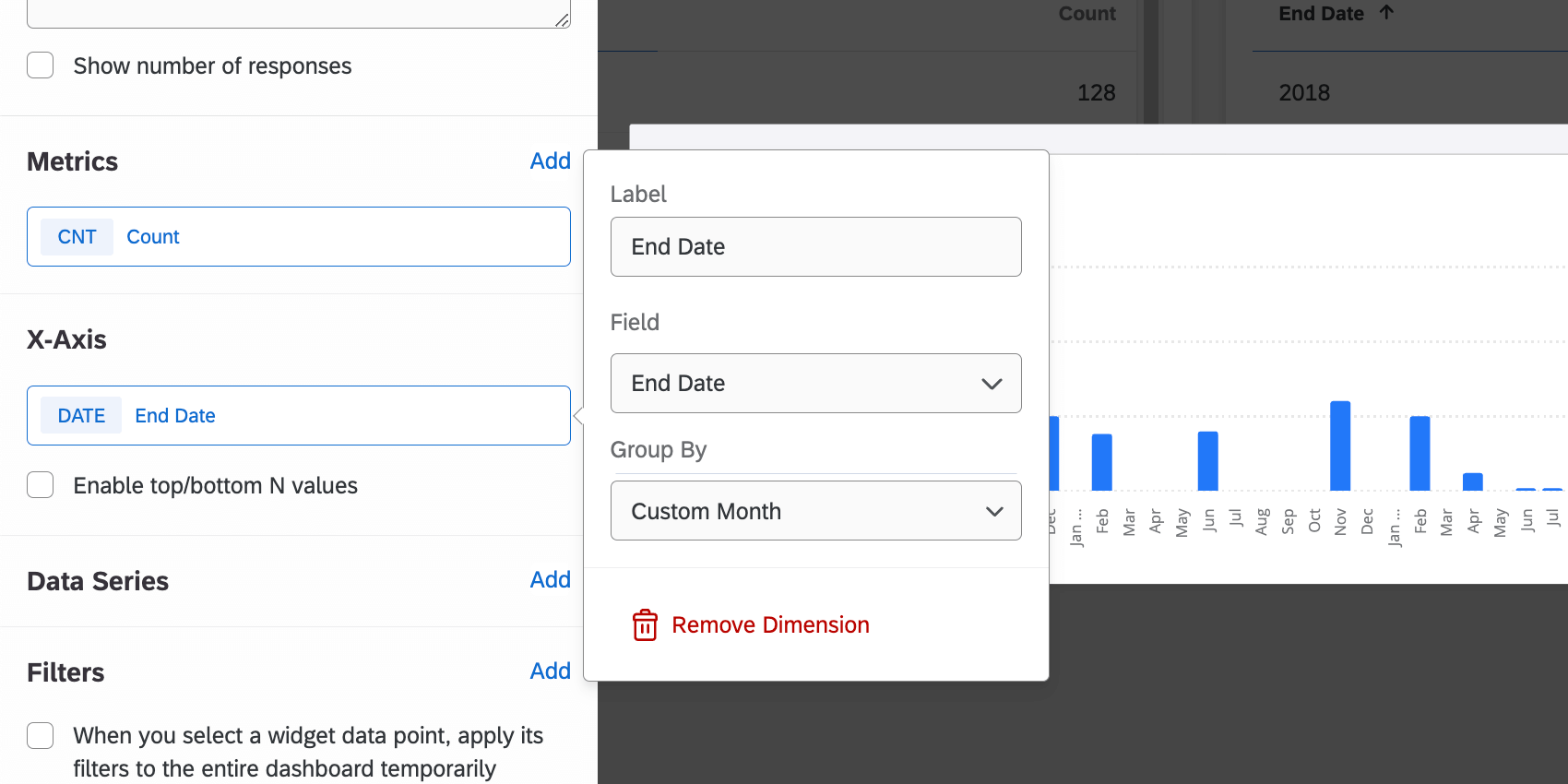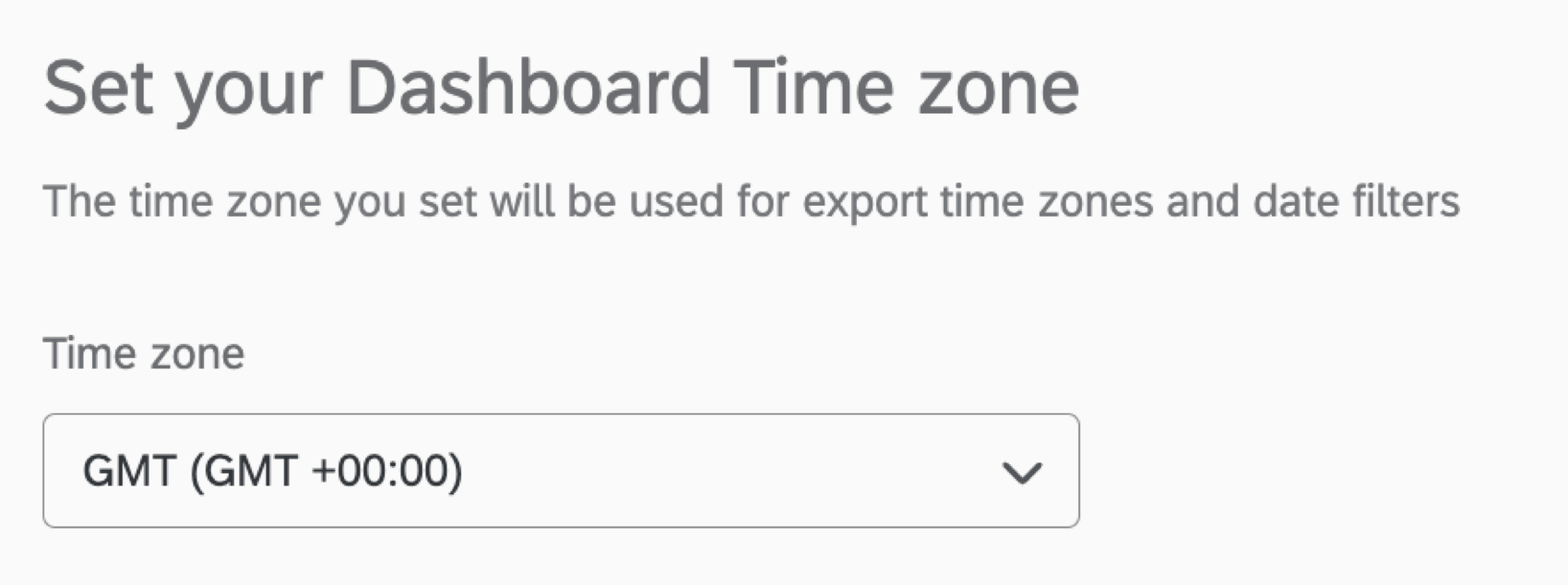Datum und Uhrzeit (CX)
Informationen zu Dashboard und -Uhrzeit
Sie können die Datums- und Zeiteinstellungen für jedes CX anpassen, z.B. Zeitzonen und benutzerdefinierte Kalender. Navigieren Sie zu dieser Seite, indem Sie zu Ihren Dashboard wechseln und Datum und Uhrzeit.
Kalender Ihres Dashboard anpassen
Als Dashboard müssen Ihre Datenberichte manchmal mit bestimmten benutzerdefinierten Perioden (Woche, Monat, Quartal, Jahr) übereinstimmen, die auf Unternehmens- oder Einrichtungsebene festgelegt sind. Mit benutzerdefinierten Kalendern können Sie festlegen, wann Zeiträume in Ihren Dashboard beginnen, und sie können Ihnen dabei helfen, eine benutzerdefinierte Geschäftswoche, einen benutzerdefinierten Monat, ein benutzerdefiniertes Quartal und ein benutzerdefiniertes Geschäftsjahr festzulegen.
- Unter Jahr und erstes Quartal, wählen Sie Ihre Startmonat. Dies ist der Monat, in dem Ihr Kalenderjahr (und Ihr erstes Quartal) beginnt.
- Unter Monat, wählen Sie Ihre Starttag. Dies ist das erste numerische Datum Ihres Monats.
Tipp: Starttag geht nur bis zum 28..
- Unter Woche, wählen Sie Ihre Starttag. Dies ist der erste Tag der Woche.
- Wenn Sie fertig sind, klicken Sie auf Sichern.
Benutzerdefinierte Zeiträume in einem Dashboard
Sobald Sie einen benutzerdefinierten Kalender in Ihrem Dashboard eingerichtet haben, können Sie ihn verwenden, um Daten filtern oder um Daten nach Zeit aufzuschlüsseln.
Datumsfilter
Anlegen einer Datumsfilterund ändern Sie die Datum dem benutzerdefinierten Datumsfilter hinzu, den Sie visualisieren möchten.
Wenn Sie einen benutzerdefinierten Filter hinzufügen, können Sie die Art und Weise verschieben, wie Sie Ihre Daten gemäß Ihrem benutzerdefinierten Kalender visualisieren.
Beispiel: Wir haben ein benutzerdefiniertes Jahr angelegt, das im Februar beginnt. Im folgenden Beispiel filtern wir unsere Daten nach dem Datum, an dem Antworten erfasst wurden. Zeigen Sie die Werte an, wenn Sie nach den letzten zwei Standardjahren filtern:
Nun werden dieselben Daten gefiltert nach den letzten zwei benutzerdefinierten Jahren angezeigt:
Daten nach Zeit aufschlüsseln
Mit
Linien-, Balken- und Tabellen-Widgets können Sie Ihre Daten nach Datum aufschlüsseln und so einen Überblick über Ihre Metriken im Laufe der Zeit erhalten. Um die Daten nach Datum aufzuschlüsseln, müssen Sie einen Zeitrahmen wählen, nach dem die Daten aufgeschlüsselt werden sollen, z. B. Tage oder Monate. Wenn Sie sich für eine Zeitgruppierung entscheiden, können Sie die von Ihnen erstellten benutzerdefinierten Zeitrahmen auswählen.
Dashboard Zone
Die Zone des Dashboard wird für exportierte Datenzeitzonen und Datumsfilter.
Beachten Sie, dass die Zone jedes Dashboard separat festgelegt werden muss.