Importieren von Daten als CX-Dashboard
Informationen zum Importieren von Daten als CX-Dashboard
Manchmal möchten Sie Dashboards für Datensätze erstellen, die Sie in Excel erstellt haben, oder Daten aus einer anderen Software für die Berichterstellung in Qualtrics abrufen. Dies können Sie mit einem importiertes Datenprojekt.
Es gibt mehrere vorteile, ein importiertes Datenprojekt als Quelle für Ihr Dashboard zu verwenden:
- Sie müssen eine Umfrage nicht neu erstellen, bevor Sie Daten in Qualtrics hochladen.
Tipp: Importierte Projekte eignen sich hervorragend, um operative Daten von außerhalb von Qualtrics in Ihren Dashboards zu visualisieren.
- Sobald Sie ein importiertes Datenprojekt angelegt haben, können Sie es als Quelle in jedem Ihrer Dashboards verwenden.
- Es werden viele Dateitypen unterstützt, darunter .xlsx, .csv, .tsv, .sav (SPSS) und .xls.
- Im Gegensatz zu Dashboards, die durch eine CSV gesichert werden, können die Daten periodisch aktualisiert werden.
Hochladen von Daten in ein Dashboard
- Daten vorbereiten Sie möchten in das Dashboard importieren.
- importiertes Datenprojekt anlegen und laden Sie die Datei hoch.
- Klicken Sie in Ihrem Dashboard auf das Zahnrad der Einstellungen.
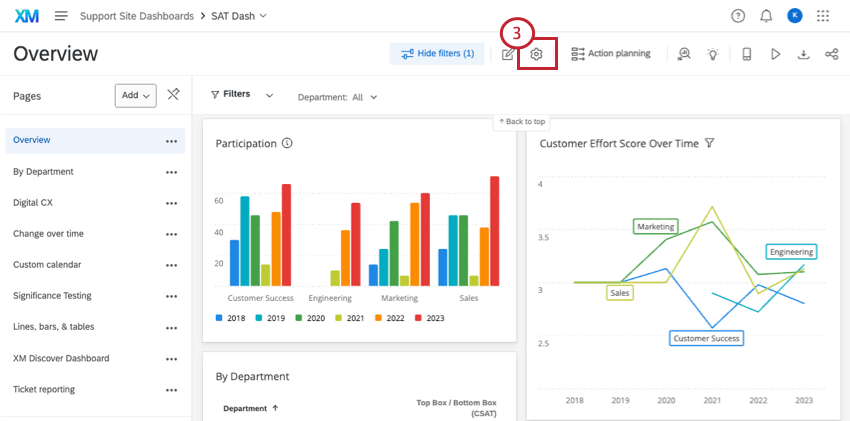
- Navigieren Sie zum Dashboard Registerkarte.
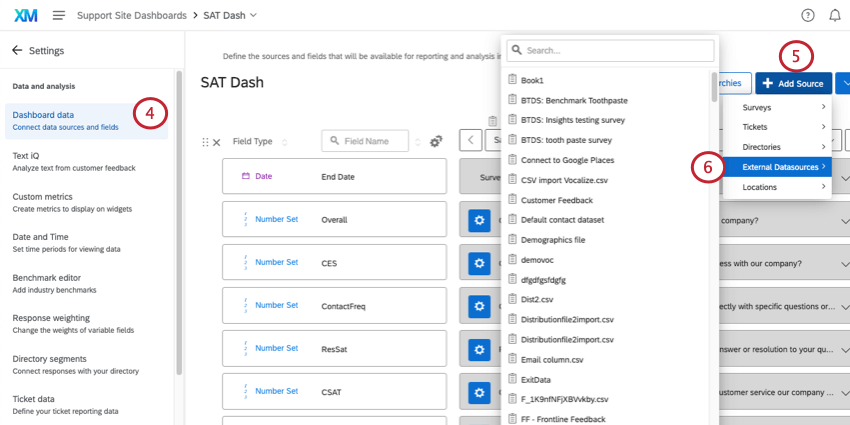
- Klicken Sie auf Quelle hinzufügen.
- Bewegen Sie den Mauszeiger über Externe Datenquellen und wählen Sie das importiertes Datenprojekt Sie angelegt haben.
- Klicken Sie auf Sichern , um Ihre neue Quelle in Ihrem Dashboard zu sichern.
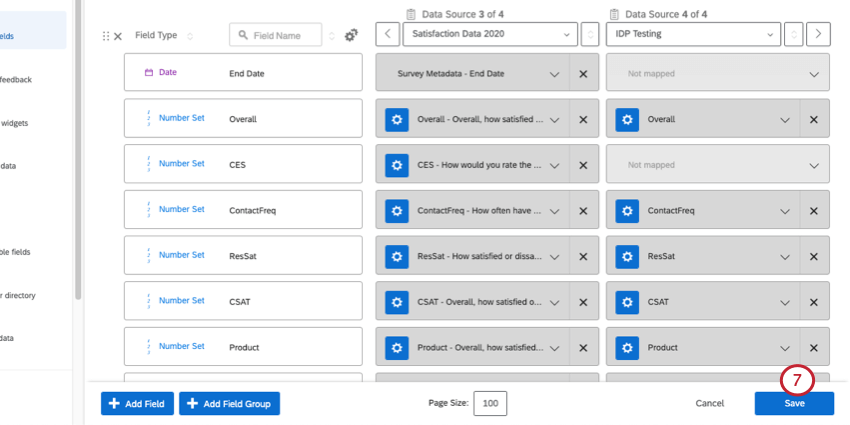
Sobald das importiertes Datenprojekt als Quelle hinzugefügt wurde, Feldtypen kann angepasst werden, und die zugehörigen Daten können wie jede andere Datenquelle in Ihrem Dashboard zu Widgets hinzugefügt werden.
Konvertierung von Dashboard CSV-Quellen in importierte Datenprojekt-Quellen
Die Möglichkeit, CSV direkt in den Dashboard hochzuladen, wird am 3. Mai 2023 entfernt. Diese Funktion ist derzeit nicht in neuen Qualtrics verfügbar, die nach dem 30. März 2022 eingeführt wurden. Wenn Sie früher eine CSV als Quelle in Ihr Dashboard hochgeladen haben, wird diese Quelle nicht entfernt. Sie können Ihre Datenzuordnungen und Feldtypen weiterhin nach Bedarf bearbeiten, aber die CSV kann nicht erneut importiert werden.
Nach dem 3. Mai 2023 können Sie die CSV nicht mehr aktualisieren oder eine neue CSV direkt in das Dashboard importieren. Wir empfehlen Ihnen, importierte Projekte (wie im obigen Abschnitt beschrieben). In den folgenden Schritten wird erläutert, wie Sie von einer CSV zu einem importiertes Datenprojekt wechseln.
Abrufen der alten CSV
- Navigieren Sie zu dem Dashboard, aus dem Sie Daten exportieren möchten.
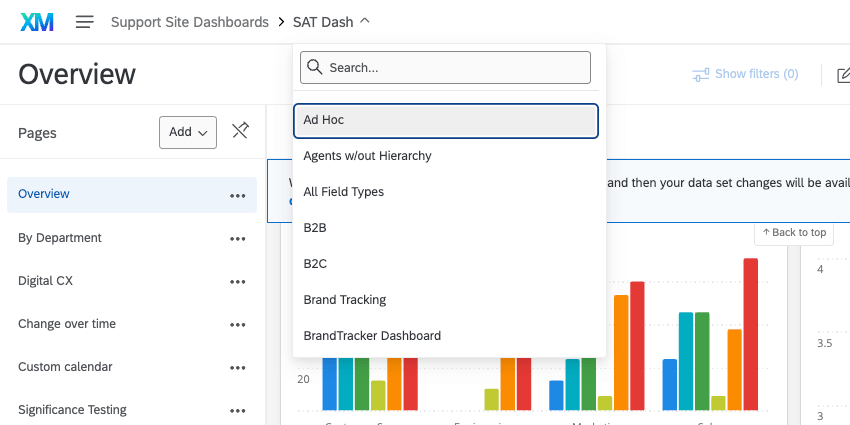 Tipp: Wenn Sie mehrere Quellen zugeordnet haben, Filter hinzufügen der die Datenquelle auf die CSV setzt. Stellen Sie sicher, dass keine anderen Filter angewendet werden.
Tipp: Wenn Sie mehrere Quellen zugeordnet haben, Filter hinzufügen der die Datenquelle auf die CSV setzt. Stellen Sie sicher, dass keine anderen Filter angewendet werden.
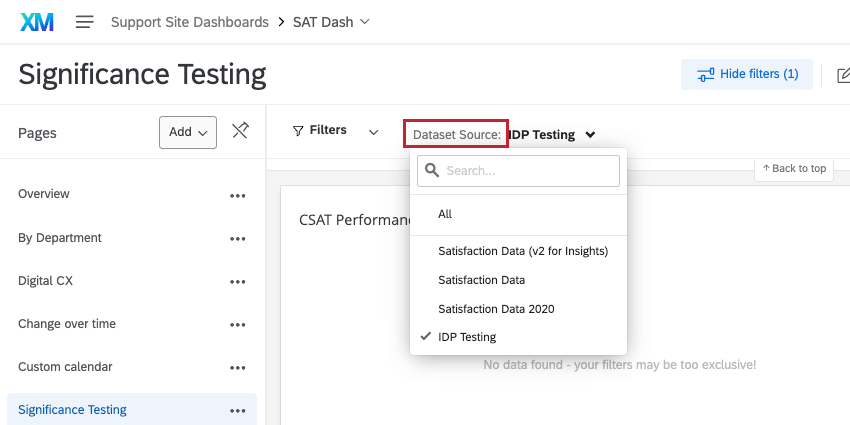
- Klicken Sie auf das Exportsymbol.
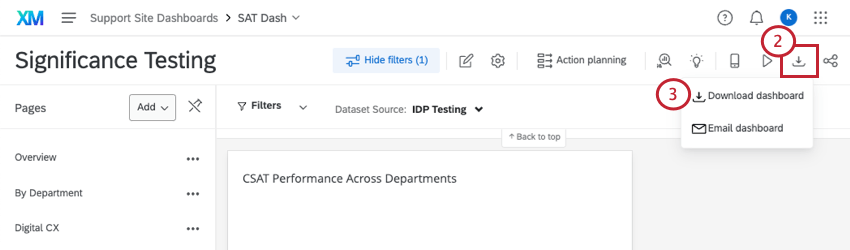 Tipp: Wenn diese Option nicht angezeigt wird, stellen Sie sicher, dass Sie Kann Dashboard exportieren aktiviert als Benutzerberechtigung oder Rolle.
Tipp: Wenn diese Option nicht angezeigt wird, stellen Sie sicher, dass Sie Kann Dashboard exportieren aktiviert als Benutzerberechtigung oder Rolle. - Auswählen Dashboard herunterladen .
- Dateityp auswählen CSV.
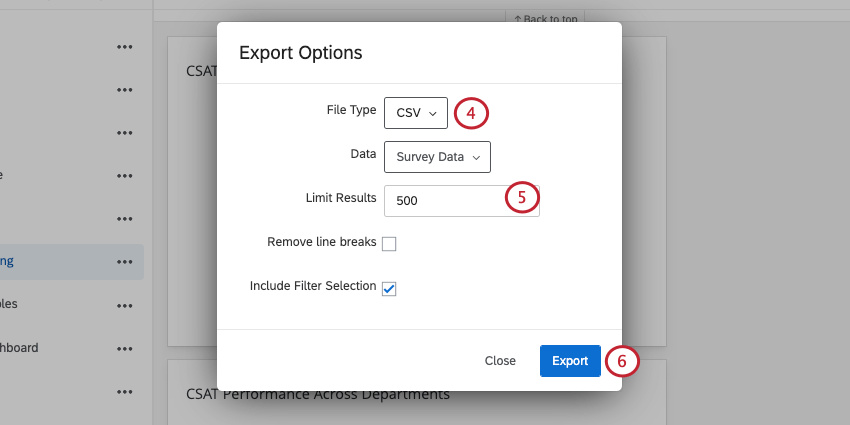
- Stellen Sie sicher, dass die Ergebnisse begrenzen Feld enthält eine Zahl, die gleich oder größer als die Gesamtzahl der Antworten in der Quelle ist. Sie können dieses Feld nicht leer lassen.
Tipp: Wenn Sie einen Datenquellenfilter hinzufügen müssen, stellen Sie sicher, dass Sie Folgendes auswählen: Filterauswahl einschließen.
- Klicken Sie auf das Symbol Exportieren Drucktaste.
Hochladen der CSV in ein Dashboard
- Navigieren Sie zum Katalog.

- importiertes Datenprojekt anlegen mit der CSV die Sie exportiert haben.
- Führen Sie die oben auf der Seite beschriebenen Schritte aus, um importiertes Datenprojekt als Dashboard hinzufügen.