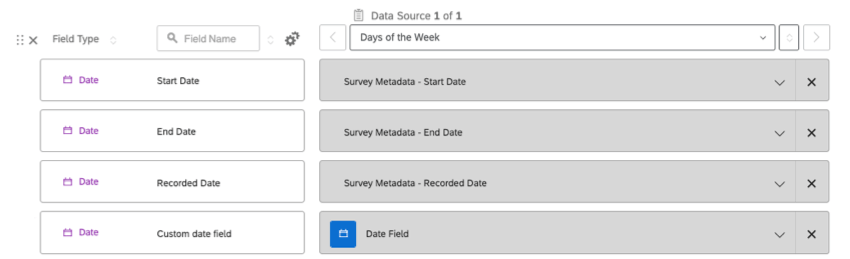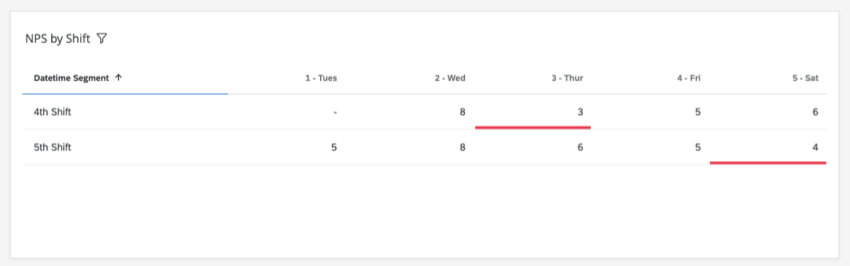Segmentierung Datum/Zeit
Datum-Uhrzeit-Segmentierung
Die Datums-/Uhrzeitsegmentierung ist nützlich für Branchen, die Schichten für die Mitarbeitende verwenden. Der Zweck dieser Funktion besteht darin, die Auswertung von leistung für einzelne Schichten zu vereinfachen, sodass Sie die Tageszeiten ermitteln können, an denen die Kundenzufriedenheit steigen und wo sie möglicherweise abnimmt.
Auf dieser Seite erfahren Sie, was Sie einrichten müssen, um Berichte zu Datums- und Uhrzeitsegmenten in Ihrem Dashboard zu erstellen.
Typen kompatibler Dashboards
Qualtrics stehen einige Arten von Dashboards zur Verfügung. Diese Funktion finden Sie in den folgenden Dashboards:
Dashboard (d. h. CX)- Mitarbeiter-Engagement
- Lebenszyklus
- 360
- Puls
- Ad-hoc-Mitarbeiterforschung
- Analyse der Mitarbeiter-Journey
- Brand Experience
Beachten Sie, dass nicht alle Lizenzen alle diese Arten von Dashboards enthalten.
Datenanforderungen
Datumsdaten
Es ist wichtig, Datumsfelder in Ihre Daten aufzunehmen. Umfrage enthalten standardmäßig Datumsfelder, z. B. Enddatum, Startdatum und Erfassungsdatum.
Sie können auch beliebige benutzerdefinierte Datumsfelder verwenden, z.B. Transaktion. Benutzerdefinierte Datumsfelder sollten das ISO-8601-Format aufweisen. Sie können eine beliebige Zone verwenden. Die Zeiten sollten auf einer 24-Stunden-Uhr sein.
Zusätzliche Aufschlüsselung
Mit Datums-/Uhrzeitsegmenten können Sie Ihre Daten nach den von Ihnen angelegten Schichten und dem Wochentag aufschlüsseln. Wenn Sie Ihre Daten weiter nach Feldern wie Standort oder Vertreter aufschlüsseln möchten, müssen Sie sicherstellen, dass diese Informationen in Ihren Daten enthalten sind.
Datums-/Zeitsegmente anlegen
Mit Datums-/Uhrzeitsegmenten können Sie die Schichten Ihres Unternehmens definieren, sodass Sie die leistung einfacher auswerten können. Sobald Ihre Dashboard zugeordnet sind, führen Sie die folgenden Schritte aus, um Datums-/Zeitsegmente anzulegen.
- Navigieren Sie zu Ihren Dashboard. Einstellungen Seite.

- Klicken Sie auf Aktion.
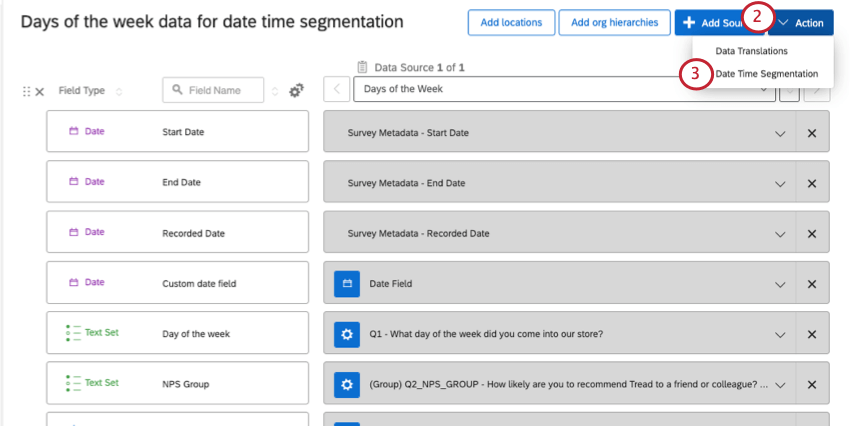
- Auswählen Datums-/Uhrzeitsegmentierung.
- Wählen Sie das Datumsfeld aus, aus dem Sie Segmente erstellen möchten.
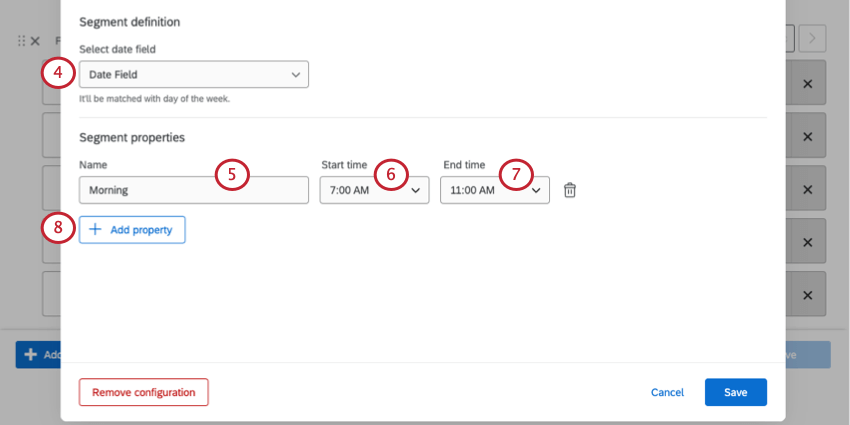
- Benennen Sie Ihr Zeitsegment.
Beispiel: Unsere Segmente basieren auf Mitarbeitende. Wir nennen sie nach der Tageszeit, zu der diese Schichten stattfinden.
- Unter Startzeitlegen Sie fest, wann das Segment beginnt.
- Unter Endzeit, legen Sie fest, wann es endet.
- Klicken Sie auf Eigenschaft hinzufügen um ein weiteres Zeitsegment hinzuzufügen.
Achtung: Segmente kann nicht überlappen. Sie können beispielsweise keine Segmente vom Typ 7-15:00 Uhr, 8:00 bis 16:00 Uhr und 9:00 bis 17:00 Uhr hinzufügen, da sie sich alle von 9:00 bis 15:00 überschneiden.
- Nachdem Sie alle Segmente hinzugefügt haben, klicken Sie auf Sichern.
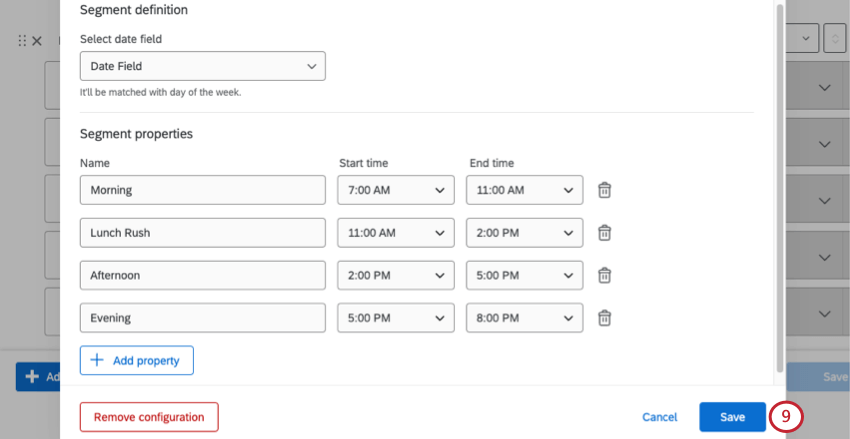 Tipp: Sie müssen nicht jeden Zeitraum in Ihre Segmente aufnehmen. In unserem Beispiel decken wir keine Daten von 8pm-7am ab, denn das ist der Zeitpunkt, an dem unser Geschäft geschlossen ist.
Tipp: Sie müssen nicht jeden Zeitraum in Ihre Segmente aufnehmen. In unserem Beispiel decken wir keine Daten von 8pm-7am ab, denn das ist der Zeitpunkt, an dem unser Geschäft geschlossen ist. - Zwei neue Textsatzfelder werden zugeordnet: Datums-/Uhrzeitsegment (die gerade angelegten Datums- und Zeitsegmente) und Wochentag (d.h. Sonntag bis Samstag).

Umkodieren des Felds „Wochentag“
Wenn Sie ein Datums-/Uhrzeitsegment anlegen, wird das Feld „Wochentag“ zu Ihren Dashboard hinzugefügt. Standardmäßig werden die Tageswerte von 1-7 zugeordnet. Um diese Daten jedoch auf einem Dashboard leichter lesbar zu machen, empfehlen wir, diese Werte auf die Namen oder Abkürzungen von Wochentagen umzukodieren.
- Navigieren Sie zu Ihren Dashboard. Einstellungen Seite.

- Suchen Sie das Feld „Wochentag“, und klicken Sie auf das Zahnrad.
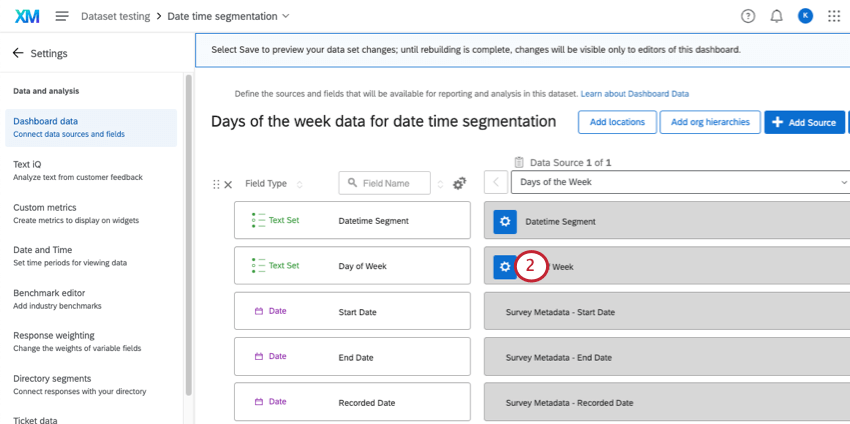
- Klicken Sie auf Weitere Optionen.
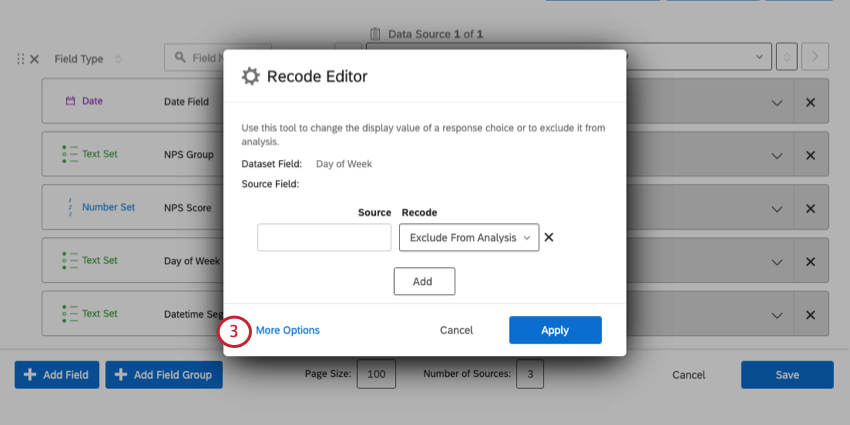
- Klicken Sie auf Bezeichner verwalten.
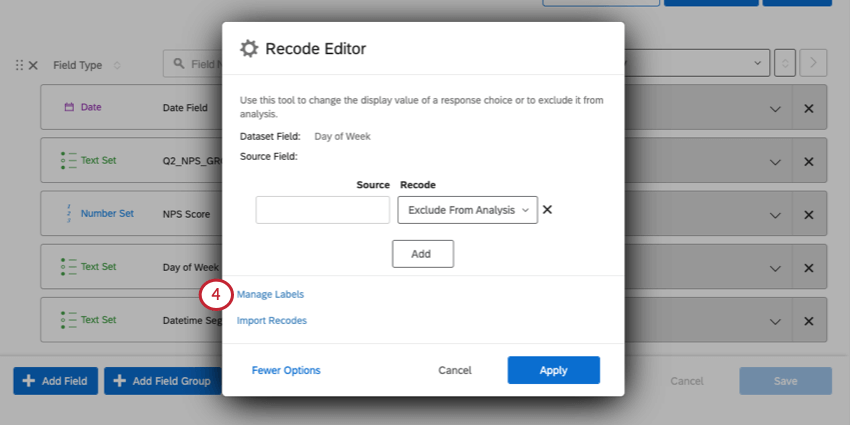
- Fügen Sie jeden Tag der Woche hinzu. Sie können vollständige Namen oder Abkürzungen eingeben, je nachdem, wie sie im Dashboard angezeigt werden sollen.
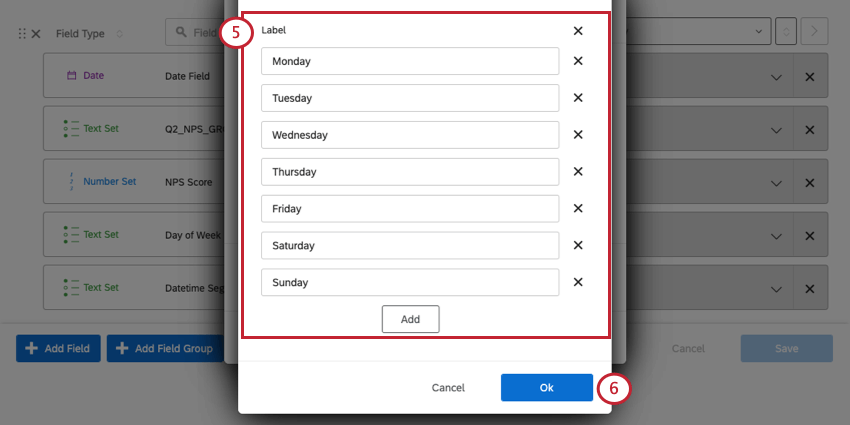
- Wenn Sie fertig sind, klicken Sie auf OK.
- Links unter Quellegeben Sie die Nummer ein. Auf der rechten Seite unter Umkodierenwählen Sie den Wochentag aus. Im Folgenden finden Sie eine Liste der Anzahl, die jedem Tag entspricht:
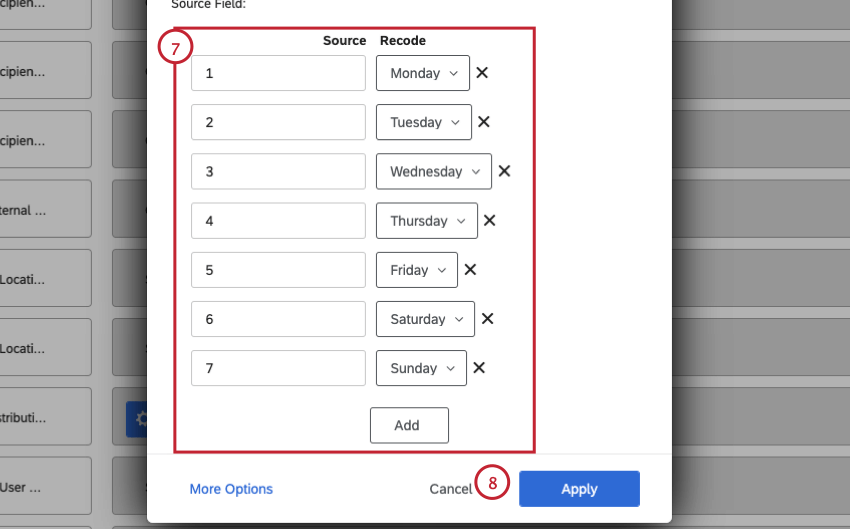
- 1 – Montag
- 2 – Dienstag
- 3 – Mittwoch
- 4 – Donnerstag
- 5 – Freitag
- 6 – Samstag
- 7 – Sonntag
- Wenn Sie fertig sind, klicken Sie auf Übernehmen.
- Klicken Sie auf Speichern.
Reporting für Datums-/Uhrzeitsegmente in Widgets
Sie können nun das Feld „Datetime Segment“ zu einem beliebigen Widget kompatibel mit Textsatzfeldern. In diesem Abschnitt erfahren Sie, wie Sie eine einfache Tabelle anlegen, in der besonders hohe oder niedrige Metriken hervorgehoben werden.
- hinzufügen Widget zu Ihrem Dashboard hinzu.
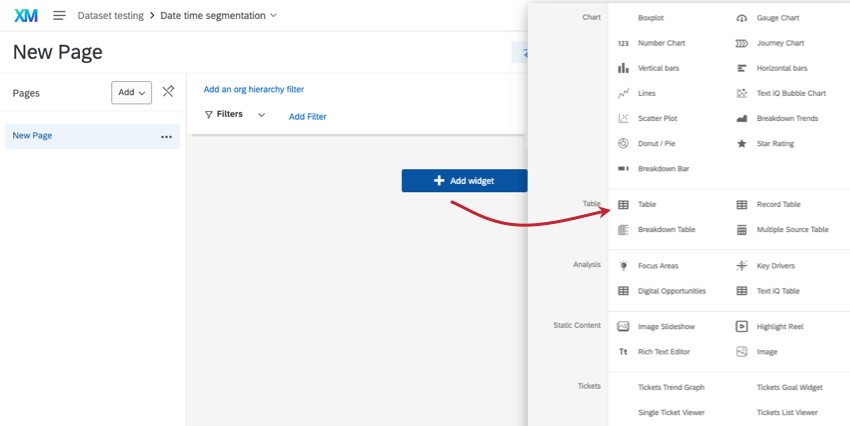
- Unter MetrikenFügen Sie die Metrik hinzu, die Sie messen möchten. Wir haben uns für den durchschnittlichen NPS entschieden.
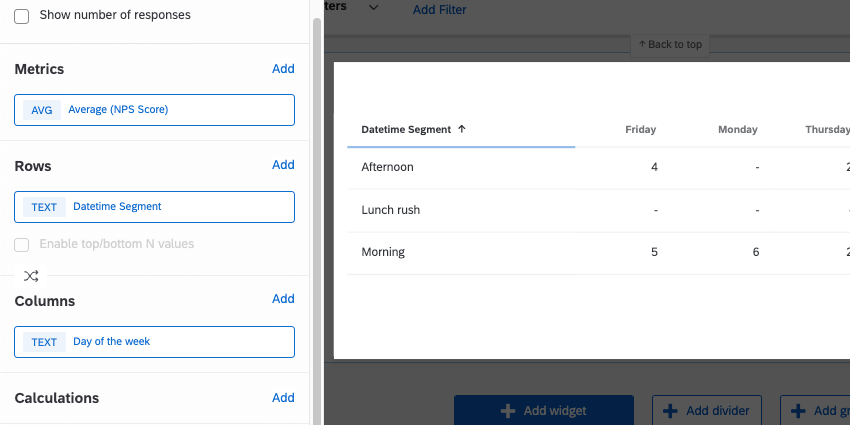
- Unter ZeilenFügen Sie das Feld „Datetime Segment“ hinzu.
- Unter Spaltenkönnen Sie eine zusätzliche Aufschlüsselung hinzufügen. Häufige Beispiele sind Vertreter, Standort oder Wochentag. Wir haben uns für den Wochentag entschieden.
- Mit Tabellen-Widgets können Sie auch bedingte Formatierung hinzufügen. So können Sie Stärken und Problembereiche mit Farben und Schriftarteffekten Hervorhebung. Siehe Bedingte Formatierung für detaillierte Schritte.
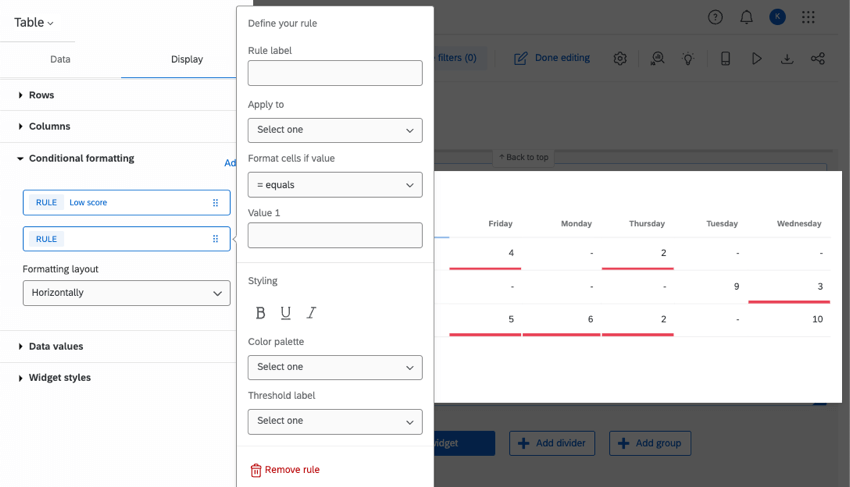
Fehlerbehebung
Wenn Sie Probleme haben, Datums-/Uhrzeitsegmente korrekt in Ihren Dashboard anzuzeigen, führen Sie die Schritte in diesem Abschnitt aus.
- Laden der neuesten Daten: Dashboard können einige Zeit in Anspruch nehmen. die neuesten Daten anzeigen. Beachten Sie, dass das Laden neuer Daten je nach Größe Ihres Datensets manchmal einige Stunden dauern kann. Sie können das Dashboard weiterhin verwenden, während die neuen Daten geladen werden.
Tipp: Ein einfaches Zahlendiagramm, das die Anzahl der Antworten anzeigt, oder ein Aufzeichnungsraster, das eine Liste von Antworten anzeigt, kann Ihnen dabei helfen, herauszufinden, ob das Laden Ihrer Daten abgeschlossen ist.
- Datumsformatierung: Datumsfelder sollten das ISO-8601-Format aufweisen. ISO 8601 ist in JJJJ-MM-ddTHH:MMZ. „T“ steht für „Zeit“ und die Bedeutung von Jeder andere Brief ist hier zu finden. Sie können eine beliebige Zone verwenden. Die Zeiten sollten auf einer 24-Stunden-Uhr sein. Diese Formatierung muss angewendet werden vor Sie importieren oder sammeln Daten.
Beispiel: Angenommen, es ist der 31. Dezember 2022 um 20:45 Uhr in Pacific Standard Time. Dies wird 2022-12-31T20:45-08:00.Tipp: Siehe diese externe Dokumentation Weitere Informationen zu ISO 8601. Siehe Datumsfeldformat (CX) finden Sie weitere Informationen zur Konfiguration dieser Einstellungen in Qualtrics.
- Datums-/Zeitsegmente: Im Folgenden finden Sie einige Tipps für die Formatierung von Datums- und Zeitsegmenten:
- Wenn Sie benutzerdefinierte Datumsfelder verwenden auf eine bestimmte Zone gesetzt sollten Ihre Segmente mit derselben Zone übereinstimmen.
- Metadaten wie Startdatum, Enddatum und Erfassungsdatum werden in UTC (Coordinated Universal Time) angezeigt. Ihre Segmente sollten auch in UTC vorliegen.
Beispiel: Ihr Unternehmen befindet sich in Los Angeles, Kalifornien, und befindet sich auf Pacific Standard Time (PST). Sie legen Datums-/Zeitsegmente mit dem Standardfeld „Enddatum“ an. Sie möchten eine Schicht anlegen, die von 9:00 bis 17:00 Uhr in PST dauert. In UTC ist dies 5:00–01:00 Uhr.
- Segmente dürfen sich nicht überschneiden.
- Es ist in Ordnung, einige Zeiträume nicht zuzuordnen.
- Segmente müssen nicht dieselbe Länge haben.
- Segmentnamen können beliebige Buchstaben, Zahlen, Leerzeichen oder Unterstriche ( _ ). Segmentnamen können bis zu 64 Zeichen lang sein. Namen dürfen nicht leer sein.
- Excel- und Blattformatierung: Wenn Sie Daten in einer Umfrage erfasst haben, müssen Sie sich über diesen Schritt keine Gedanken machen. Wenn Sie jedoch Ihre Dashboard oder Ihre Umfrage importiert haben, kann das Problem mit der Quelldatei und der Formatierung der Datumsinformationen auftreten. Weitere Informationen zur Fehlerbehebung finden Sie in der Dokumentation des ausgewählten Tabellenkalkulationseditors.
- Dashboard: Die Segmentierungseinstellungen für Datum und Uhrzeit werden nicht übertragen, wenn Sie ein Dashboard kopieren. Sie müssen Ihre Datum-Uhrzeit-Segmentierungen in allen kopierten Dashboards neu erstellen.