Datumsfeldformat (CX)
Informationen zu Dashboard
Sie können die Formate von Datumsfeldern in Ihrem Dashboard anpassen. Damit kann die Reihenfolge von Tag, Monat und Jahr in einem Datum festgelegt werden. Sie können auch angeben, ob das Datum Zeitdaten (Sekunden, Minuten usw.) enthält und wie die Zeit angezeigt werden soll.
Datumsangaben in den folgenden Formaten werden automatisch geparst und erfordern keine Angabe ihres Formats:
- JJJJ-MM-TT
- JJJJMMTT
- JJJJMMTT:HHMMSS
- JJJJ-MM-TT HH:MM:SS
- JJJJ-MM-TT’T’HH:MM:SS.sss’Z’
Datumsformate im Daten-Mapper ändern
Standarddatumsfelder wie das aufgezeichnete Datum und das Enddatum folgen dem Zone des Dashboard. Wenn Sie ein neues Datumsfeld erstellen, ist die ausgewählte Zone häufig GMT, das CX-Dashboard standardmäßig. Es empfiehlt sich jedoch, die korrekte Zone für das neue Feld zu verifizieren, das Sie hinzufügen.
- Neues Datumsfeld hinzufügenoder navigieren Sie zu einem vorhandenen Datumsfeld.
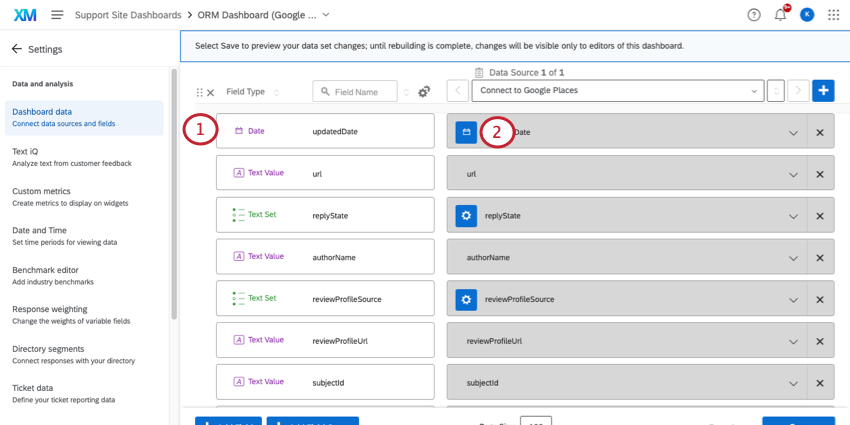
- Klicken Sie auf das Umkodierungssymbol.
- Wählen Sie eine Format.
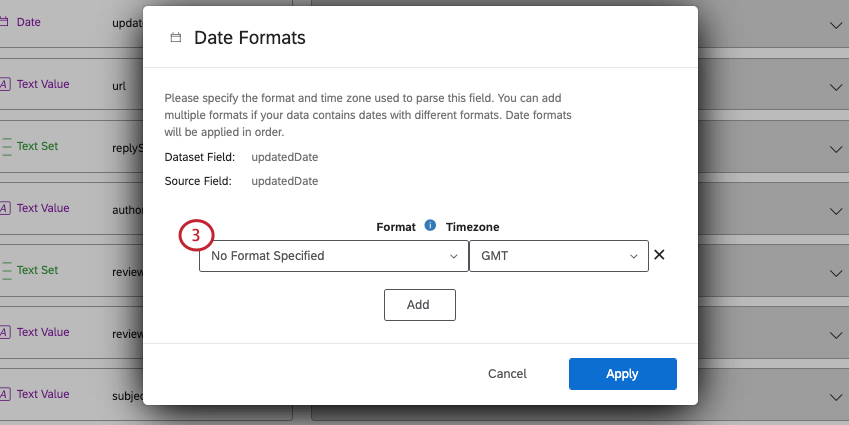 Tipp: Die Liste der Datumsformate umfasst nicht alle. Wenn Sie ein Datumsformat verwenden, das nicht in der Liste enthalten ist, müssen Sie ein benutzerdefiniertes Datumsformat erstellen, indem Sie Benutzerdefiniert.
Tipp: Die Liste der Datumsformate umfasst nicht alle. Wenn Sie ein Datumsformat verwenden, das nicht in der Liste enthalten ist, müssen Sie ein benutzerdefiniertes Datumsformat erstellen, indem Sie Benutzerdefiniert. - Wenn Sie Benutzerdefiniert, dann schreiben Sie Ihr eigenes Format. Siehe Handbuch zur benutzerdefinierten Datumssyntax.
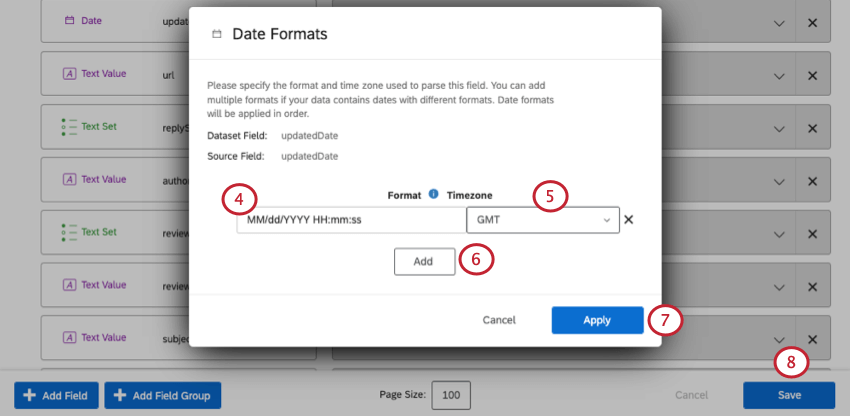
- Wählen Sie eine Zeitzone übernehmen.
- Klicken Sie auf Hinzufügen um zusätzliche Formate und Zeitzonen hinzuzufügen.
- Klicken Sie auf Übernehmen.
- Klicken Sie auf Sichern um Ihre Änderungen zu sichern.
Ändern von Datumsformaten in Datenmodellen
Sie können Datumsangaben nur in der Quelle in einem Datenmodell. Diese Formate werden dann durch die Joins, Unions und das Ausgabedatenset des Modells übernommen.
- Wählen Sie die Quelle aus, die das Datumsfeld enthält.
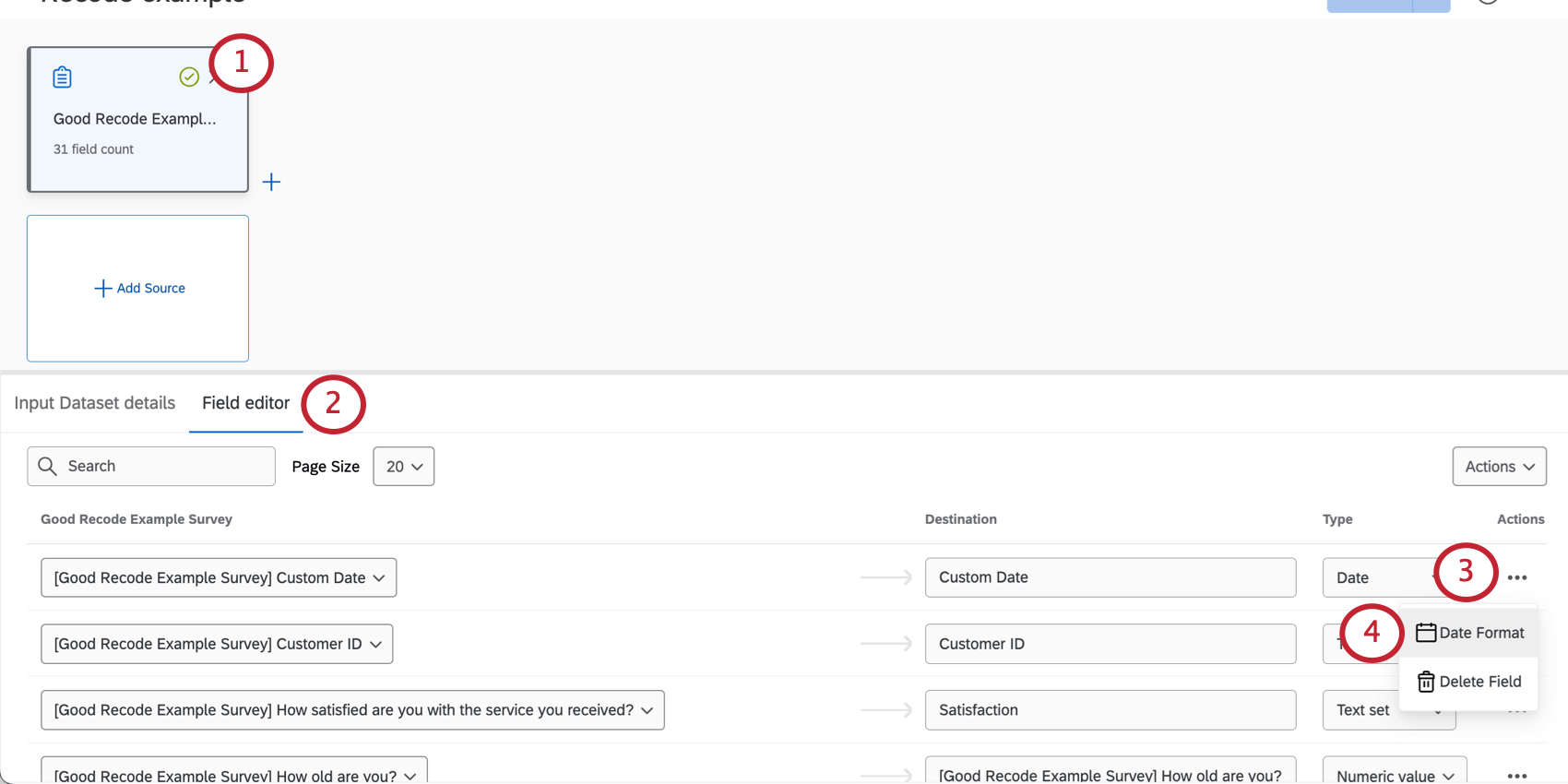
- Auswählen Feldeditor.
- Klicken Sie auf das Symbol Aktionen weiter einem Datum Feld.
- Auswählen Datumsformat.
- Wählen Sie das Format Ihrer Datumsangaben aus.
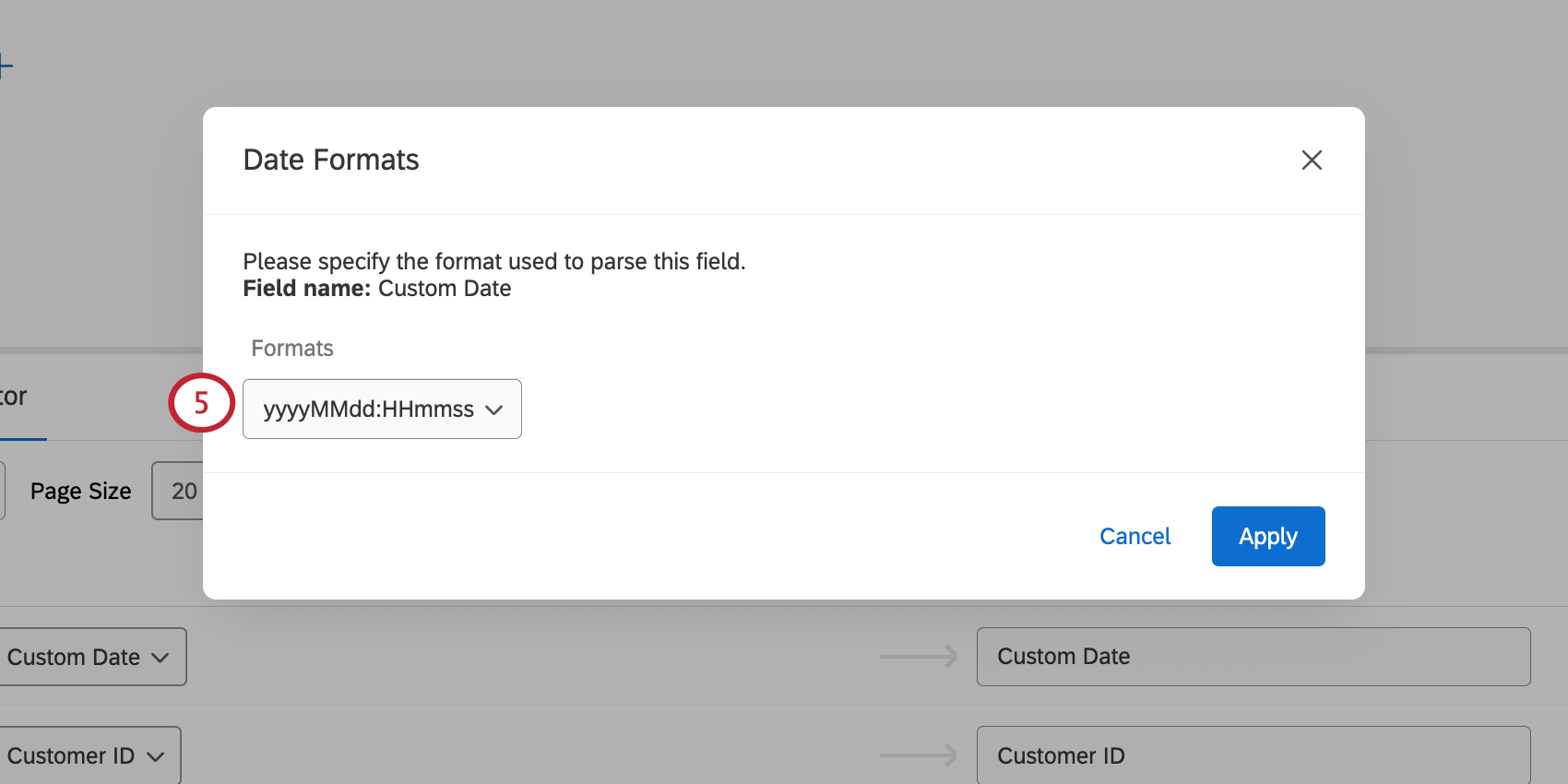
- Wenn Sie Benutzerdefiniertkönnen Sie Ihr eigenes Datums- und Zeitformat eingeben. Siehe Syntax des Datumsformats für einen Leitfaden.
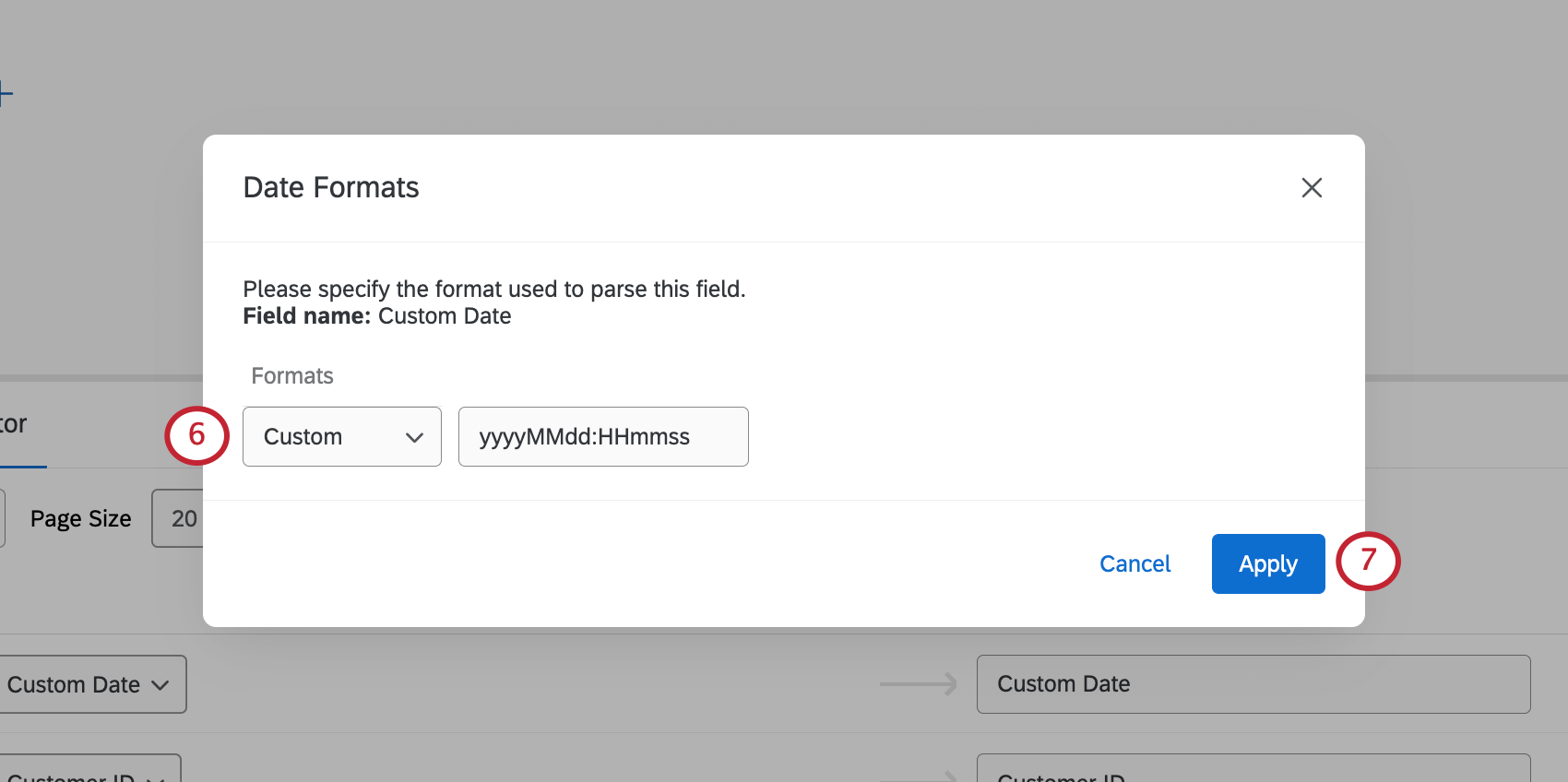
- Um Ihre Änderungen zu sichern, wählen Sie Übernehmen.
Syntax des Datumsformats
Um ein benutzerdefiniertes Format anzugeben, verwenden Sie die folgende symbolische Syntax:
| Symbol | Bedeutung | Präsentation | Beispiele |
| G | Ära | Text | AD |
| C | Jahrhundert der Ära (>=0) | Nummer | 20 |
| Y | Jahr der Ära (>=0) | Jahr | 1996 |
| x | Wochenjahr | Jahr | 1996 |
| w | Woche des Wochenjahres | Nummer | 27 |
| e | Wochentag | Nummer | 2 |
| E | Wochentag | Text | Dienstag; Di. |
| y | Jahr | Jahr | 1996 |
| D | Tag des Jahres | Nummer | 189 |
| Mo | Monat des Jahres | Monat | Juli; Jul; 07 |
| d | Tag des Monats | Nummer | 10 |
| ein | Tageshälfte | Text | Nachmittags |
| Tsd. | Stunde des Halbtages (0~11) | Nummer | 0 |
| h | Uhrstunde des halben Tages (1~12) | Nummer | 12 |
| H | Stunde des Tages (0~23) | Nummer | 0 |
| k | Uhrstunde des Tages (1~24) | Nummer | 24 |
| m | Minute der Stunde | Nummer | 30 |
| s | Sekunde der Minute | Nummer | 55 |
| Sa | Sekundenbruchteil | Nummer | 978 |
| z | Zone | Text | Pacific Standard Time, PST |
| Z | Zone/ID | Zone | –0800; –08:00; Amerika/Los Angeles |
| , | Escape-Zeichen für Text | Trennzeichen | |
| ‘ ‘ | Einfaches Anführungszeichen | Literal | ‘ |
Wenn Sie beispielsweise Datums- und Uhrzeitdaten in diesem Format haben: 2024-08-30T12:30:22sollte sie im Datumsformatfeld wie folgt angezeigt werden: JJJJ’-‘MM’-‘dd’T’HH’:’mm’:’ss.