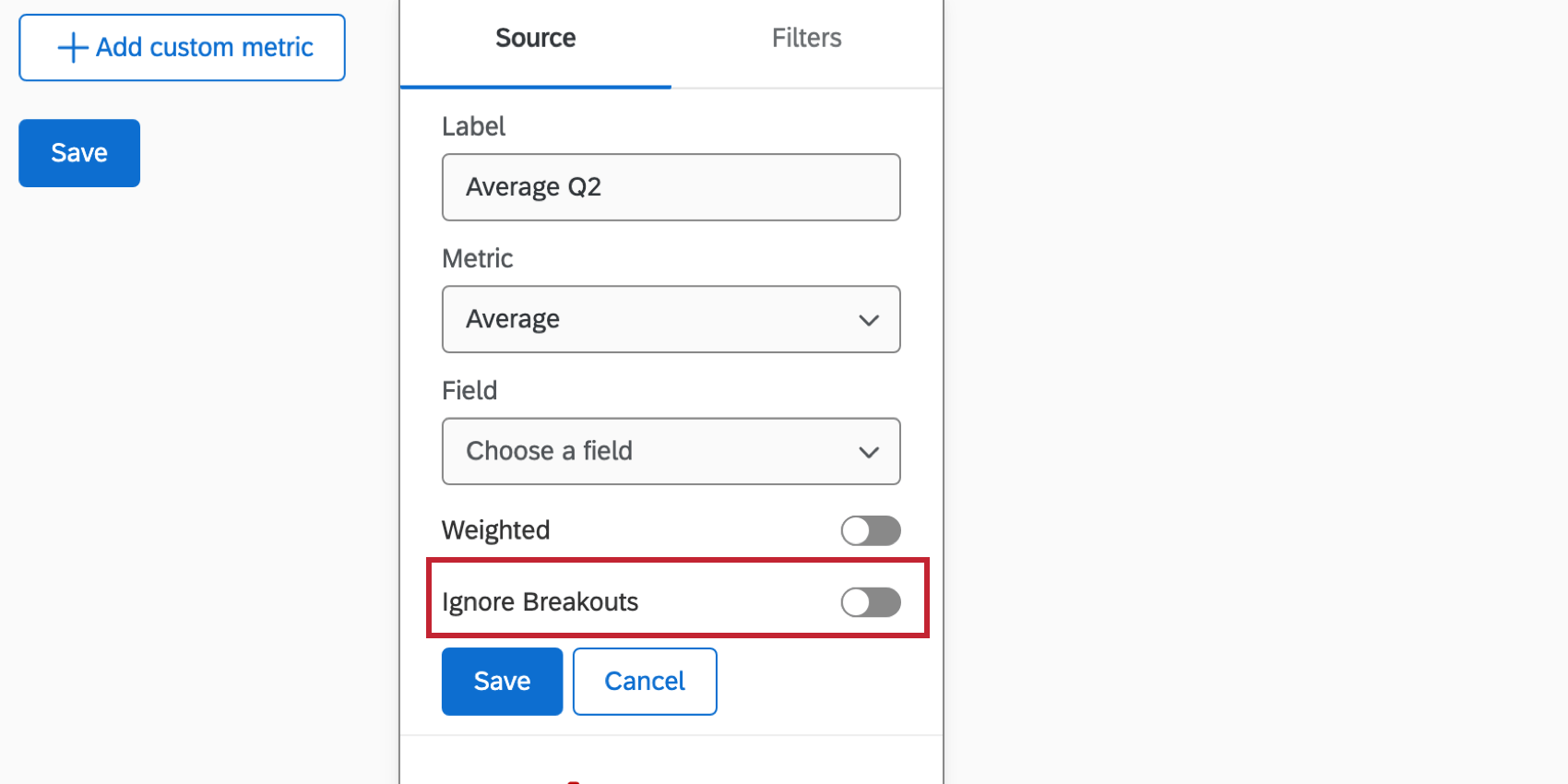Benutzerdefinierte Metriken
Über benutzerdefinierte Metriken
Benutzerdefinierte Kennzahlen werden in den Dashboard angelegt. Sie können benutzerdefinierte Metriken verwenden, um Gleichungen basierend auf einem oder mehreren Datenfeldern zu erstellen. Auf diese Weise können Sie eine einzelne benutzerdefinierte Kennzahl anlegen, die Daten aus verschiedenen Feldern in Ihrem Dashboard abruft.
Beachten Sie, dass benutzerdefinierte Metriken nicht projektweit verfügbar sind, sondern nur in dem Dashboard, in dem Sie sie erstellt haben, und in Kopien daraus.
Funktion
Benutzerdefinierte Metriken sind nur in den folgenden Arten von Dashboards verfügbar:
Benutzerdefinierte Metrik erstellen
Sie können beliebig viele benutzerdefinierte Kennzahlen anlegen. So legen Sie eine benutzerdefinierte Metrik an:
- Navigieren Sie zu Ihren Dashboard, indem Sie auf das Zahnradsymbol klicken.

- Gehe zu Benutzerdefinierte Kennzahlen.
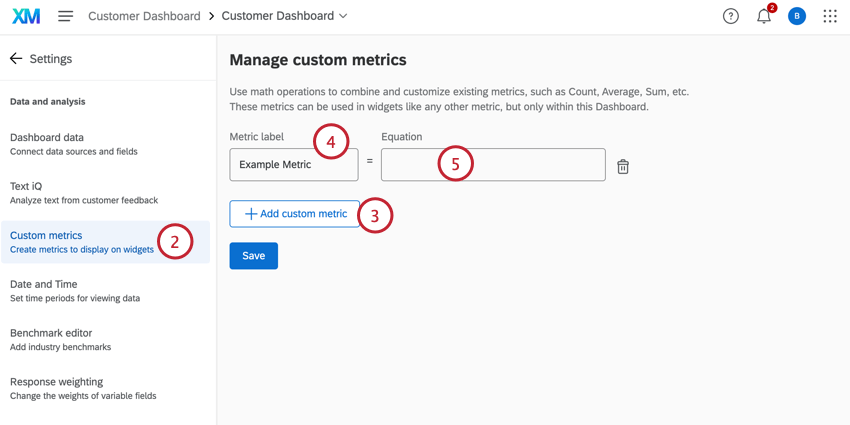
- Klicken Sie auf Benutzerdefinierte Metrik hinzufügen.
- Geben Sie ein Metrikbezeichner damit Sie Ihre benutzerdefinierte Kennzahl identifizieren können.
- Klicken Sie auf das Symbol Gleichung um mit der Erstellung der Gleichung Ihrer benutzerdefinierten Kennzahl zu beginnen.
- Du kannst nun damit beginnen, deine Gleichung zu erstellen. In den meisten Situationen beginnen Sie mit einem vorhandenen Feld aus Ihrem Datenset. Wählen Sie dazu Metrik.
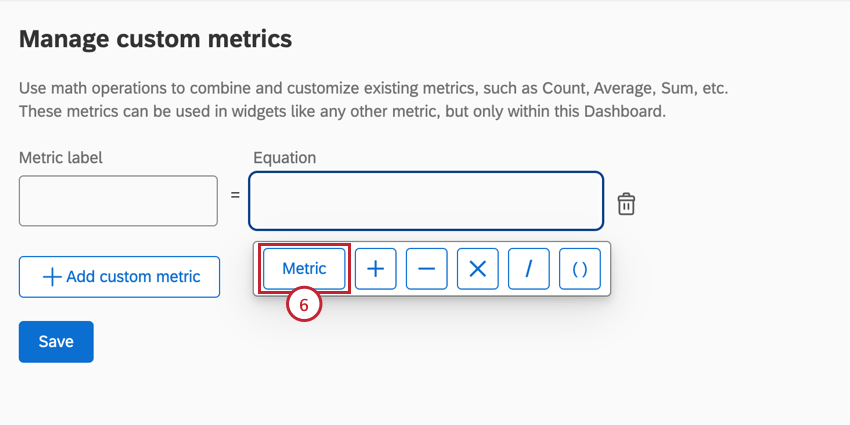
- Standardmäßig wird Ihrer Gleichung eine Zählmetrik hinzugefügt. Wenn Sie eine Metrik Klicken Sie neben der Zählung auf Anzahl , um das Menü für die Metrikbearbeitung aufzurufen.
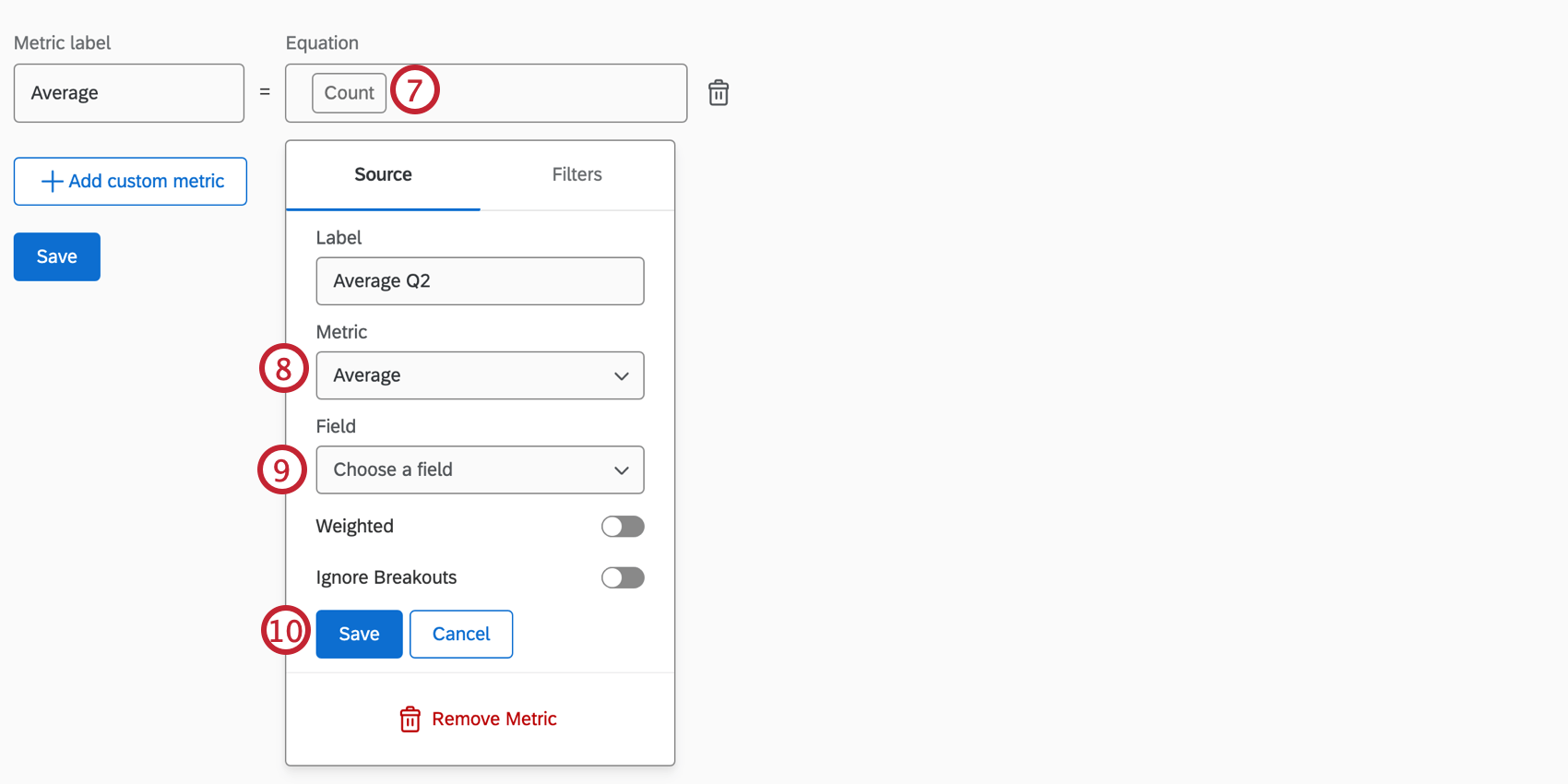
- Klicken Sie auf das Symbol Metrik aus, um eine andere Metrik auszuwählen.
Achtung: Wählen Sie nicht Teilmengenverhältnis aus der Dropdown-Liste Metrik aus, wenn Sie eine benutzerdefinierte Metrik anlegen. Beachten Sie stattdessen den verlinkten Abschnitt, um eine Kennzahl für Teilmengenverhältnis.
- Wenn eine Metrik eine zusätzliche Feld aus Ihrem Datenset, stellen Sie sicher, dass Sie die richtige Feld die Sie in Ihrer benutzerdefinierten Kennzahl verwenden möchten.
Tipp: Sie können auch Ihre Metrik filtern durch Umschalten auf die Filter bei der Auswahl einer Metrik.
- Klicken Sie auf Speichern.
- Fahren Sie mit dem Erstellen der benutzerdefinierten Kennzahl fort, indem Sie die verschiedenen mathematischen Funktionen und Metriken verwenden.
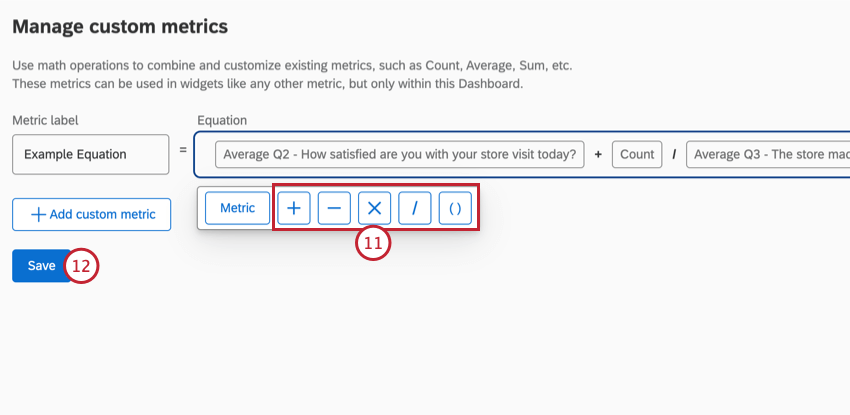
- Klicken Sie auf Sichern wenn Ihre Gleichung abgeschlossen ist.
Tipp: Wenn Sie ein rotes Dreieck mit einem „!“ sehen Dies bedeutet, dass die Gleichung derzeit ungültig ist. Stellen Sie sicher, dass Sie keine unnötigen mathematischen Funktionen oder zwei Metriken weiter haben, die nicht durch mathematische Funktionen getrennt sind. Beides könnte dazu führen, dass die Gleichung ungültig ist.
Aufschlüsselungen ignorieren
Beim Einrichten einer benutzerdefinierten Kennzahl können Sie Folgendes aktivieren: Aufschlüsselungen ignorieren um die Metrik relativ zur Gesamtzahl der Antworten und nicht zu den Antworten für eine bestimmte Aufschlüsselung berechnen. Dies ist nützlich für den Prozentsatz der Gesamtmetriken, wobei die ignorierte Aufschlüsselung der Nenner ist.
Benutzerdefinierte Metrik einem Widget hinzufügen
- Klicken Sie auf das Symbol für die Seitenbearbeitung.

- Geben Sie für ein Widget, dem Sie eine benutzerdefinierte Metrik hinzufügen möchten, den Widget auf eine der folgenden Arten ein: Erstellen Sie entweder ein neues Widget oder Klicken Sie auf das Symbol Bearbeiten Schaltfläche eines bereits vorhandenen Widget.
- Wenn Sie sich im Widget befinden, klicken Sie auf das Hinzufügen im Abschnitt Metriken.

- Die Metrik ist standardmäßig Zählung. Klicken Sie auf das Symbol Anzahl Metrik.
- Wählen Sie die Metrik Dropdown-Box.
- Bewegen Sie den Mauszeiger über Benutzerdefinierte Kennzahlen.
- Wählen Sie die benutzerdefinierte Metrik aus, für die Sie Berichte erstellen möchten.
Verhältnis Teilmenge
Wenn Sie einen Anteil der Werte in einem Zeilen-, Balken- oder Widget anzeigen möchten, empfehlen wir Ihnen, anstelle einer benutzerdefinierten Metrik eine Metrik für das Teilmengenverhältnis zu verwenden. Teilmengenverhältnisse sind besonders in Brand Experience nützlich und können dazu beitragen, die Ladezeiten zu verkürzen.
Beachten Sie, dass bei der Auswahl von Zähler und Nenner für das Verhältnis jedes entsprechende Feld unabhängig ist. Der Zähler stellt eine Zählmetrik dar, unabhängig davon, welchen Nenner Sie wählen (obwohl sie in Beziehung stehen können) und umgekehrt. Mit anderen Worten, die Kennzahl für das Teilmengenverhältnis kann als (Anzahl Position 1) / (Anzahl Position 2) betrachtet werden, wobei Position 2 Position 1 nicht automatisch mit dem Verhältnis verknüpft.
Wenn Sie Berichte zu Bildattributen in Linien- und Balkendiagrammen erstellen, muss die Basisgröße auf die Anzahl der Personen festgelegt werden, die sich der Instanz bewusst sind. Beispielsweise möchten Sie eine benutzerdefinierte Metrik erstellen, in der die Anzahl der Personen, die in einer Attributfrage eine bestimmte Organisation ausgewählt haben, durch die Anzahl der Befragten, die die Organisation kennen, dividiert wird. Die Kennzahl für das Teilmengenverhältnis erleichtert die Berechnung dieses Anteils durch die automatische Auswahl des richtigen Zählers und Nenners.
Metrik Verhältnis Teilmenge einem Widget hinzufügen
- Klicken Sie auf das Bearbeitungssymbol, um mit der Bearbeitung Ihres Dashboard zu beginnen.

- Entweder Neues Widget hinzufügen oder Klicken Sie auf das Symbol Bearbeiten Schaltfläche eines bereits vorhandenen Widget.
Tipp: Die Metrikeinrichtung für Linien-, Balken- und Tabellen-Widgets ist identisch.
- Wenn Sie sich im Widget befinden, klicken Sie auf das Hinzufügen im Abschnitt Metriken.

- Die Standardmetrik ist Zählung. Klicken Sie auf das Symbol Anzahl Metrik.
- Unter Metrik, wählen Sie Teilmengenverhältnis.
- Wählen Sie Ihre Zählerfeld.
Tipp: Das Zählerfeld sollte die Barwerte sein. In einem Brand Experience gehört dies zu den Bild Fragen.
- Wählen Sie Ihre Zählerfelddaten.
Tipp: Anhand dieser Werte können Sie die Anzahl der Personen visualisieren, die eine bestimmte Antwortmöglichkeit ausgewählt haben. Wir würden beispielsweise die spezifischen Marken auswählen, die wir analysieren möchten, Gartell und Jones.
- Wählen Sie die Nennerfeld.
Tipp: Das Nennerfeld sollte die Gesamtwerte sein. In einem Brand Experience wird dies der unterstützt Frage.
- Wählen Sie Nennerfelddaten.
Tipp: Anhand dieser Werte können Sie die Anzahl der Personen visualisieren, die sich einer bestimmten Antwortmöglichkeit bewusst waren. Beispiel: Wir wählen dieselben Marken wie die Zählerwerte, Gartell und Jones.
Kompatible Widgets
Die folgende Liste enthält Widgets, die ein Metrikfeld haben. Wenn ein Widget ein Metrikfeld hat, können Sie ihm Ihre benutzerdefinierte Metrik hinzufügen.
- Linie
- Vertikale Balken
- Horizontaler Balken
- Tabelle
- Zahlendiagramm
- Ring-/Kreisdiagramm
- Tachometer-Diagramm
Benutzerdefinierte Metrik in einem Widget bearbeiten
- Klicken Sie auf, um das Widget zu bearbeiten.
- Klicken Sie im Widget-Bearbeitungsbereich im Abschnitt Metriken auf die benutzerdefinierte Metrik.
- Auf der ersten Registerkarte mit der Bezeichnung Metrik kann der Bezeichner der Metrik umbenannt werden.

- In der zweiten Registerkarte Optionen kann das Format und die Anzahl der Dezimalstellen geändert werden, die die Metrik im Widget anzeigt. Die drei Formate sind Anzahl, Prozent und Währung.

- Auf der Registerkarte Filter können Sie Folgendes hinzufügen: Filter.
Tipp: Beachten Sie, dass benutzerdefinierte Kennzahlfilter ähnlich wie reguläre Metrikfilter, überschreibt beide Filter Ebene und Widget.