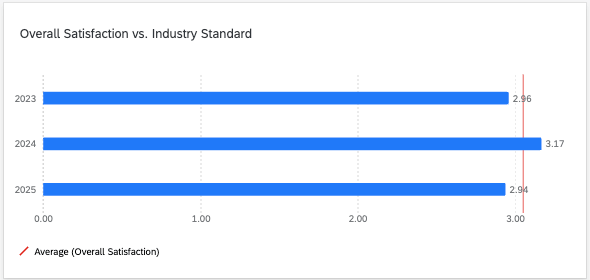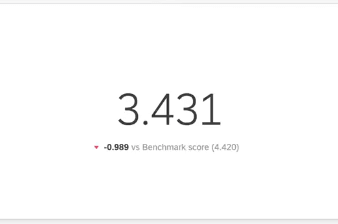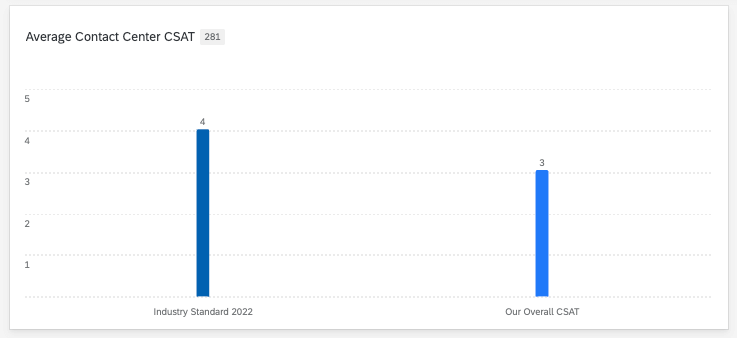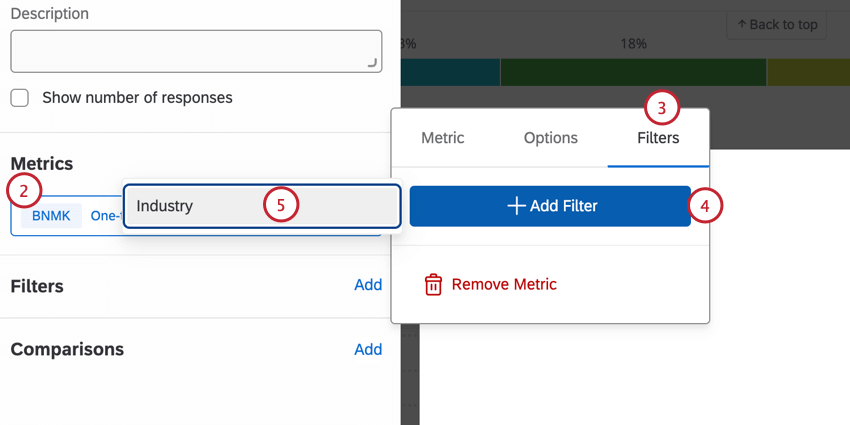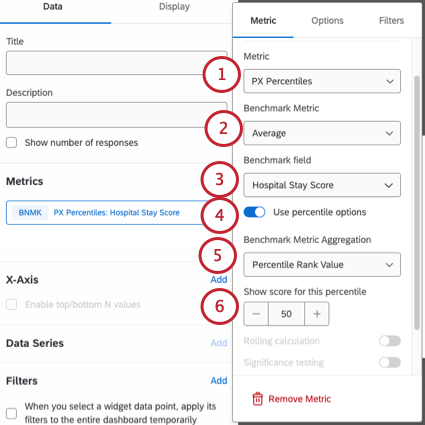Anzeige von Benchmarks in Widgets (CX)
Informationen zum Anzeigen von Benchmarks in Widgets
Benchmarks sind ein Kennzahlenstandard, mit dem Sie nachvollziehen können, wie die Gesamterfahrung Ihres Organisation mit anderen Unternehmen verglichen wird, und anhand von Unternehmens- und Branchenvergleichen allgemeine Ziele für Kundenerfahrung, NPS oder digitale Erlebnisse festzulegen. Bevor Sie sie zu Ihren Widgets hinzufügen, können Benchmarks entweder in den Benchmark-Editor hochgeladen oder direkt in einem Widget als einmaliger Benchmark konfiguriert werden.
Achtung! Benchmarks sind in verschiedenen Arten von Dashboards verfügbar. Diese Support-Seite behandelt jedoch nur die Funktionsweise von Benchmarks in CX-Dashboards. Für Dashboards zur MITARBEITERERFAHRUNG, siehe Benchmarks in Widgets anzeigen (EX).
Wie Benchmarks auf Widgets angezeigt werden
Benchmarks werden in Ihrem Widget in der Regel als Vergleichslinie angezeigt, deren Farbe Sie selbst bestimmen können. Dies gilt für benutzerdefinierte und Qualtrics-Benchmarks, die im Editor erstellt wurden, sowie für benutzerdefinierte statische Ziellinien.
In Zahlendiagrammen wird der Vergleich mit dem Benchmark als Text unter der primären Kennzahl angezeigt, der den Unterschied zwischen Ihrer Leistung und der des Benchmarks angibt.
Wenn einmalige, vorgefertigte Qualtrics-Benchmarks dem Widget als primäre Metrik hinzugefügt werden, wird keine Ziellinie oder ein Vergleichstext angezeigt. Mit Tabellen, Liniendiagrammen und Balkendiagrammen können Sie diese Benchmarks zusammen mit anderen Kennzahlen zum Vergleich anzeigen.
Anzeige von Benchmarks als Vergleichszeilen
Sobald Sie im Benchmark-EditorBranchen-Benchmarks oder benutzerdefinierte Benchmarkserstellt haben, ist es an der Zeit, diese zu Ihren Widgets hinzuzufügen.
TIPP: Im Editor erstellte Benchmarks sind nur mit den Widgets Zahlendiagramm, ZAHLENDIAGRAMM, LINIENDIAGRAMM, Senkrechtes Balkendiagramm und Waagerechtes Balkendiagramm kompatibel. Tabellen-Widgets werden nicht unterstützt.
- Erstellen Sie eines der unterstützten Widgets.
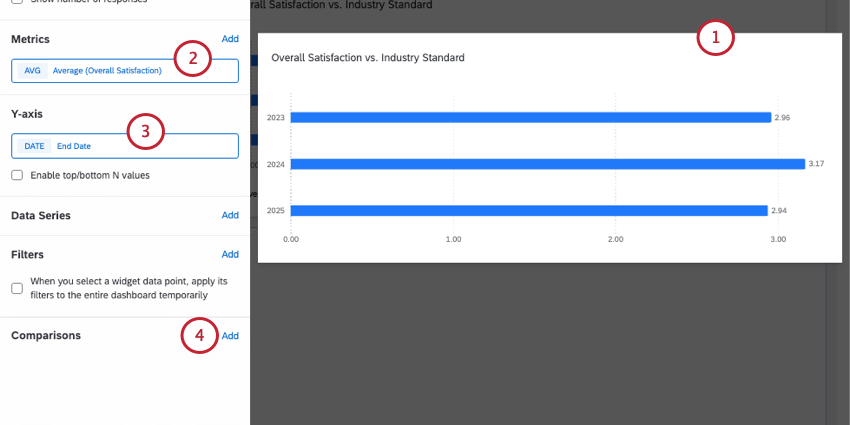
- Fügen Sie eine Metrik hinzu, die nicht gezählt wird.
TIPP: Wir empfehlen oft, eine Kennzahl zu wählen, die mit Ihrer Benchmark übereinstimmt, damit Sie den genauesten Vergleich sehen können. Da die verfügbaren Metriken je nach Benchmark-Datensatz variieren können, sollten Sie daran denken, dass Sie die verfügbaren Daten untersuchen können.
Beispiel: Sie haben einen Benchmark mit CSAT-Standards für Customer Care gespeichert, der durchschnittliche Leistungen enthält. Für Ihre Kennzahl wählen Sie den Durchschnitt der Zufriedenheitsbewertung Ihres Kundenteams.
Beispiel: Sie haben einen Benchmark mit CSAT-Standards für Customer Care gespeichert, der maximale und minimale Leistungen enthält. Sie fügen beide in Ihr Widget ein, zusammen mit dem durchschnittlichen CSAT Ihrer eigenen Organisation, um zu zeigen, wie Sie innerhalb der Bandbreiten liegen. - Sie können Aufschlüsselungen, wie Datenreihen, x- oder y-Achsen, nach Bedarf hinzufügen.
Beispiel: Sie teilen Ihre Daten über die Zeit auf, wie das “aufgezeichnete Datum” - Weiter zu Vergleiche, klicken Sie auf Hinzufügen.
- Wählen Sie unter Vergleichstyp die Option Metrisch.
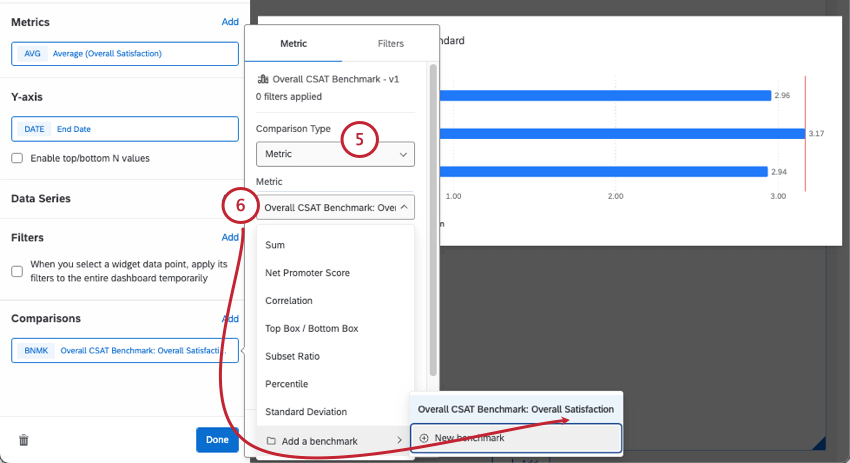
- Bewegen Sie den Mauszeiger unter Metrik auf Benchmark hinzufügen und wählen Sie den gewünschten Benchmark aus.
TIPP: Sowohl vorgefertigte Branchen-Benchmarks als auch von Ihnen erstellte benutzerdefinierte Benchmarks werden in dieser Liste angezeigt! - Wählen Sie unter Benchmark-Metrik die Metrik aus, die Sie für Ihren Benchmark benötigen. In diesem Beispiel würde “Durchschnitt” den durchschnittlichen Gesamt-CSAT ergeben.
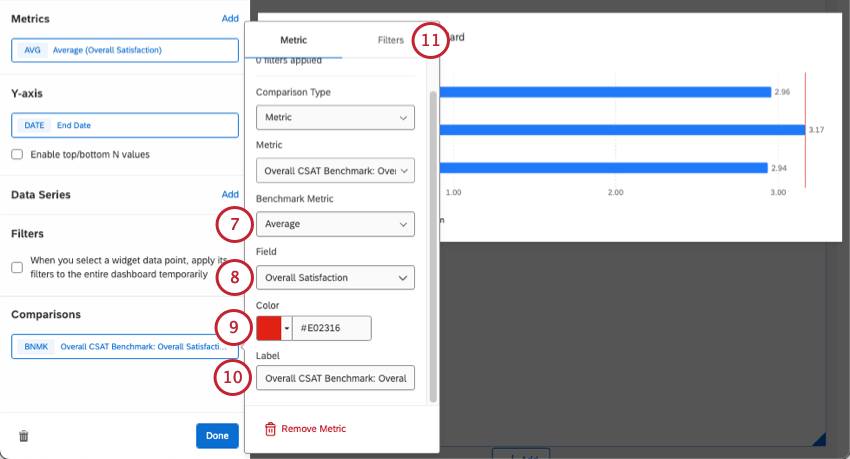
- Wählen Sie unter Feld das Dashboard-Feld aus, das Sie diesem Benchmark zugeordnet haben.
TIPP: Unter diesem Feld sehen Sie möglicherweise die Option Perzentil verwenden. Weitere Einzelheiten finden Sie unter Einrichten von Perzentil-Benchmarks. - Wählen Sie eine Farbe für die Benchmark-Linie.
- Beschriften Sie die Benchmark-Linie. Dieser Name wird in der Legende des Widgets erscheinen.
- Wechseln Sie zum Filter Registerkarte.
- Unter Gespeicherte Filter sehen Sie die Filtergruppen, die Sie zuvor erstellt haben.
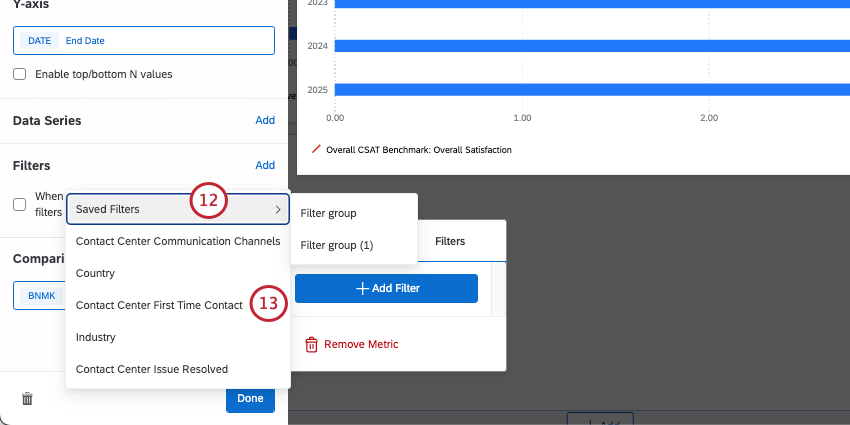
- Sie können bei Bedarf auch neue Filter erstellen.
TIPP: Wenn Ihre Benchmarks in Ihrem Widget nicht richtig aussehen, überprüfen Sie Folgendes:
- Stimmen Sie die Widget-Metrik (Schritt 2) sorgfältig mit der Benchmark-Metrik (Schritt 7) ab.
- Stellen Sie sicher, dass IhreUmkodierungswerte in den Dashboard-Daten korrektabgebildet werden.
- Vergewissern Sie sich, dass Ihr kartiertes Feld und der von Ihnen gewählte Benchmark im gleichen Maßstab kartiert sind. Wenn zum Beispiel Ihr CSAT auf einer 7-Punkte-Skala liegt, der Benchmark aber auf einer 6-Punkte-Skala, sind sie nicht vergleichbar.
One-Time Benchmarks
Neben der Möglichkeit, Benchmarks im Benchmark-Editor zu erstellen , können Sie diese auch direkt auf Widgets erstellen. Diese werden als einmalige Benchmarks bezeichnet.
Der Vorteil von einmaligen Benchmarks besteht darin, dass sie schnell eingesetzt werden können. Wir empfehlen diese im Allgemeinen, wenn Sie nur ein oder zwei Benchmarks hinzufügen müssen. Wenn Sie jedoch mehrere Benchmarks auf einmal hochladen oder benutzerdefinierte, wiederverwendbare Filter konfigurieren müssen, ist es in der Regel besser, den Benchmark-Editor zu verwenden und diese Benchmarks dann als Vergleiche hinzuzufügen.
Die Schritte für einmalige Benchmarks hängen davon ab, ob Sie die von Qualtrics gesammelten Branchendaten oder Ihre eigenen, individuellen Benchmarks verwenden möchten.
Einmalige vorgefertigte Qualtrics-Benchmarks
Für einmalige Benchmarks stehen dieselben Branchendatensätze und Filter zur Verfügung wie bei der Erstellung im Benchmark-Editor.
TIPP: Einmalige, vorgefertigte Branchen-Benchmarks sind nur mit Zahlendiagramm-, ZAHLENDIAGRAMM-, Tabellen-, Liniendiagramm-, vertikalen Balken- und horizontalen Balkendiagramm-Widgets kompatibel.
- Widget hinzufügen zu Ihrem Dashboard hinzu.
- Wählen Sie im Abschnitt „Metrik“ Folgendes aus: Hinzufügen.
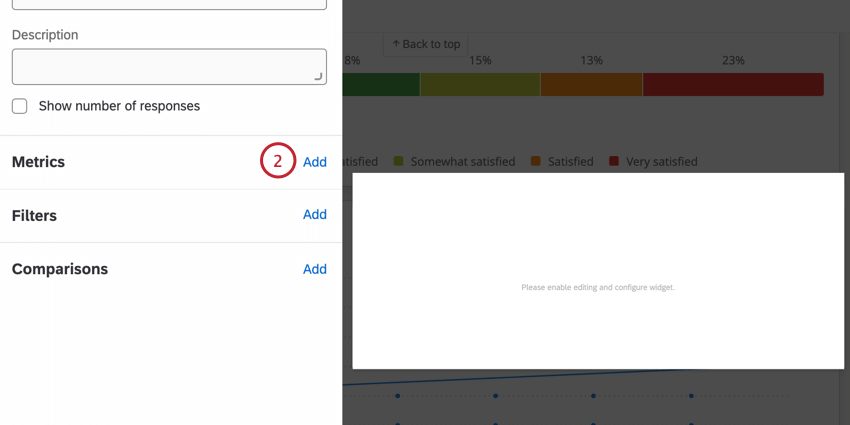
- Klicken Sie auf das Dropdown-Menü “Metrik” und bewegen Sie den Mauszeiger auf ” Benchmark hinzufügen”.
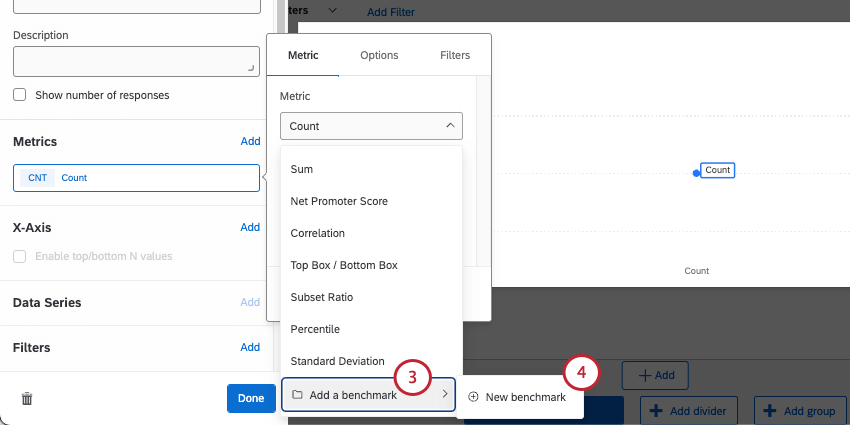
- Klicken Sie auf Neuer Benchmark.
- Wählen Sie unter Benchmark-Datensatz die gewünschte Benchmark-Metrik aus.
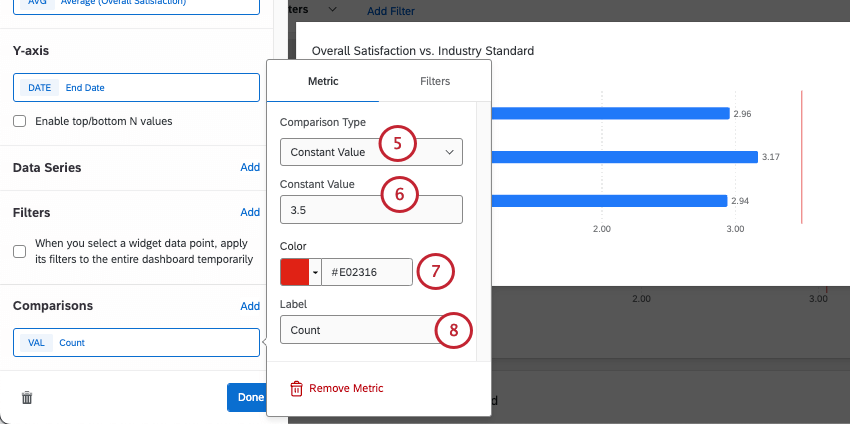
- Wählen Sie eine Benchmark-Version (Jahr der Datenerhebung).
- Wählen Sie eine Metrik.
- Wählen Sie die Benchmark-Frage aus, deren Daten Sie anzeigen möchten.
TIPP: Unter diesem Feld sehen Sie möglicherweise die Option Perzentil verwenden. Weitere Einzelheiten finden Sie unter Einrichten von Perzentil-Benchmarks. - Bearbeiten Sie bei Bedarf die Benchmarkbezeichnung. So wird der Name des Benchmarks in der Legende des Widgets angezeigt.
- Sie können nun die Erstellung Ihres Widgets abschließen, z. B. weitere Metriken für Vergleiche und Aufschlüsselungen hinzufügen (z. B. x-Achse, y-Achse oder Datenreihen).
TIPP: Da es sich bei den Benchmarks um statische Daten handelt, sind rollierende Berechnungen und Signifikanztests nicht möglich.
Einmalige Benchmarks filtern
Einmalige benutzerdefinierte Benchmarks
Mit dieser Option können Sie eine statische Zahl verwenden, um einem Widget eine Torlinie hinzuzufügen.
TIPP: Im Editor erstellte Benchmarks sind nur mit den Widgets Zahlendiagramm, ZAHLENDIAGRAMM, LINIENDIAGRAMM, Senkrechtes Balkendiagramm und Waagerechtes Balkendiagramm kompatibel. Tabellen-Widgets werden nicht unterstützt.
- Erstellen Sie eines der unterstützten Widgets.
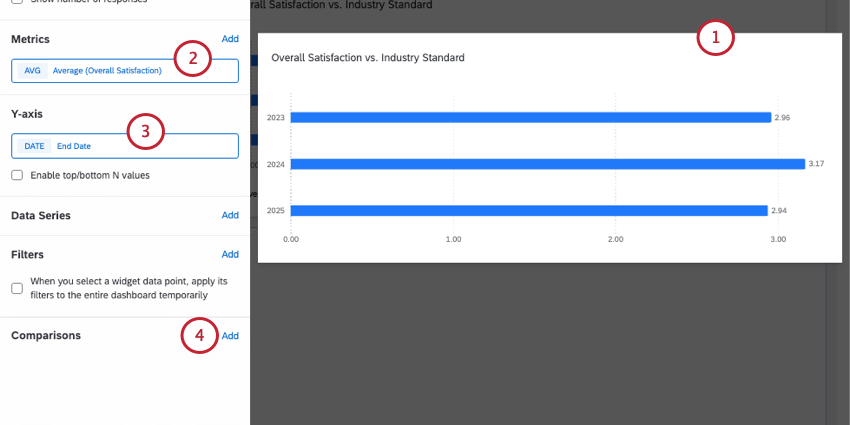
- Fügen Sie eine Metrik hinzu, die nicht gezählt wird.
- Sie können Aufschlüsselungen, wie Datenreihen, x- oder y-Achsen, nach Bedarf hinzufügen.
Beispiel: Sie teilen Ihre Daten über die Zeit auf, wie das “aufgezeichnete Datum” - Weiter zu Vergleiche, klicken Sie auf Hinzufügen.
- Wählen Sie unter Vergleichstyp den Eintrag Konstanter Wert.
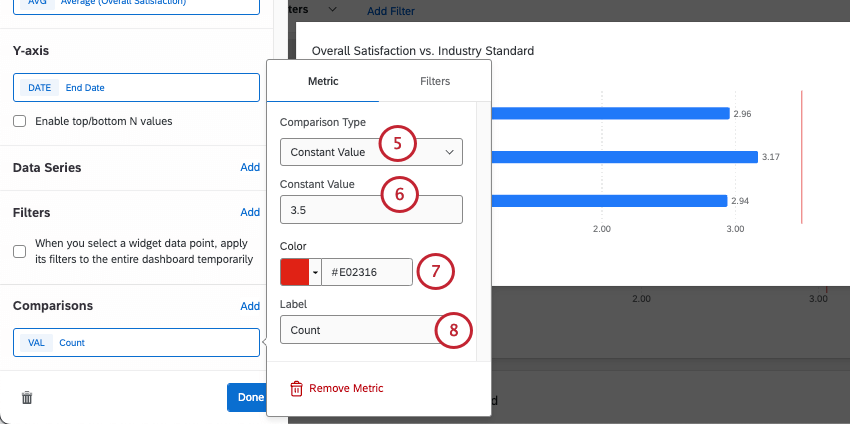
- Geben Sie unter Konstanter Wert Ihre Benchmark ein. Dezimalstellen werden unterstützt.
- Wählen Sie eine Farbe für die Benchmark-Linie.
- Beschriften Sie die Benchmark-Linie. Dieser Name wird in der Legende des Widgets erscheinen.
Einrichten von Qualtrics Perzentil-Benchmarks
TIPP: Perzentile sind nur für einige wenige vorgefertigte Qualtrics Benchmarks verfügbar.
Perzentile enthalten eine Menge von 100 Werten (oder Gruppierungen) für eine bestimmte Punktewertung. Ein Wert, z. B. ein Durchschnittswert, wird aus dem gesamten Benchmark-Datensatz berechnet, und dann wird der Wert in der Perzentil-Liste nachgeschlagen, um zu sehen, in welche Gruppierung (eine der 100 in der Liste) er fällt. Daher sind Perzentile eine gute Möglichkeit, die Rangfolge der Branche darzustellen.
Es sind einige zusätzliche Schritte erforderlich, wenn Sie einen Perzentil-Benchmark einrichten wollen. Diese zusätzlichen Schritte sind die gleichen, unabhängig davon, ob Sie Ihren Qualtrics-Benchmark als Vergleichslinie oder als Hauptmetrik hinzufügen, einen Benchmark-Editor wiederverwenden oder eine einmalige Option erstellen.
- Metrik:Wählen Sie für das erste Metrikfeld Ihre bestehende Benchmark oder erstellen Sie eine einmalige Benchmark.
- Benchmark-Metrik: Perzentile können für mehrere vom Benchmark-Datensatz angebotene Metriken verfügbar sein. Wir empfehlen generell die Verwendung von Average.
- Benchmark-Feld: Wählen Sie das Feld aus Ihrem eigenen Datensatz aus, das Sie dem Qualtrics-Benchmark zugeordnet haben (oder zuordnen möchten).
- Perzentil-Optionen verwenden: Aktivieren Sie diese Einstellung, um Perzentile zu verwenden.
- Aggregation der Benchmark-Metriken: Sie haben zwei Optionen, mit denen Sie die Darstellung der Benchmark-Metrik im Widget ändern können. Beide Optionen zeigen Ihnen die positive oder negative Differenz zwischen Ihrer Punktzahl und der Benchmark, aber es ist unterschiedlich, ob Sie die Perzentile oder die genaue Punktzahl der Perzentile sehen.
- Perzentilrang-Wert: Man nimmt einen Perzentilrang und wandelt ihn in eine Zahl um (wie bei der Punktewertung). Wenn Sie zum Beispiel das 50. Perzentil auswählen, wird eine exakte Punktewertung aus dem 50. Perzentil angezeigt, etwa 3,42.
Beispiel: So sieht diese Einstellung in einem Zahlendiagramm aus:
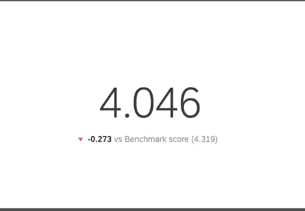
- In Prozentrang umrechnen: Zeigt den Perzentilrang selbst an. Wenn Sie beispielsweise das 75. Perzentil wählen, markiert das Widget die Punktwertung an der richtigen Stelle, bezeichnet sie aber als 75. Perzentil, anstatt eine genaue Punktwertung anzugeben.
- Perzentilrang-Wert: Man nimmt einen Perzentilrang und wandelt ihn in eine Zahl um (wie bei der Punktewertung). Wenn Sie zum Beispiel das 50. Perzentil auswählen, wird eine exakte Punktewertung aus dem 50. Perzentil angezeigt, etwa 3,42.
- Punktewertung für diese Perzentile anzeigen: Geben Sie eine Zahl von 1-99 ein, um Ihre Perzentile auszuwählen.