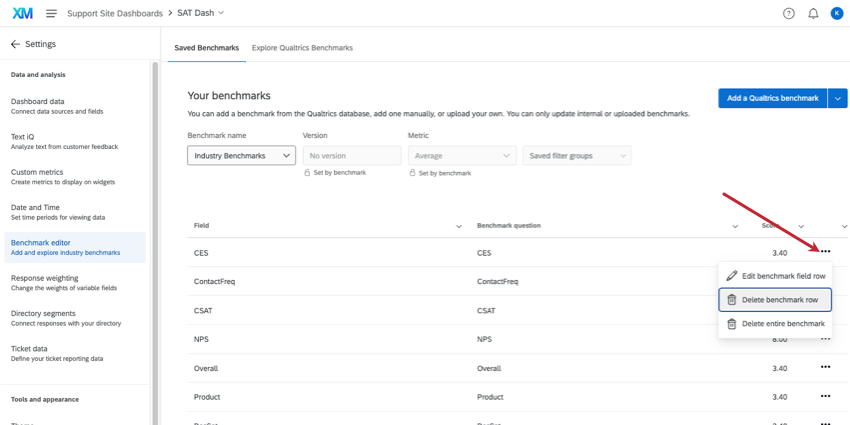Erstellen benutzerdefinierter Benchmarks (CX)
Über die Erstellung benutzerdefinierter Benchmarks (CX)
Sie können in Ihrem Dashboard personalisierte Unternehmensbenchmarks hinzufügen. Ordnen Sie jedem Ziel die entsprechenden Daten zu, und verwenden Sie Ihre Benchmarks dann ganz einfach in Ihren Dashboard Widgets wieder.
Manuelles Erstellen benutzerdefinierter Benchmarks
Gehen Sie wie folgt vor, um Ihre eigenen individuellen Benchmarks manuell zu erstellen.
- Rufen Sie den Benchmark-Editor auf.
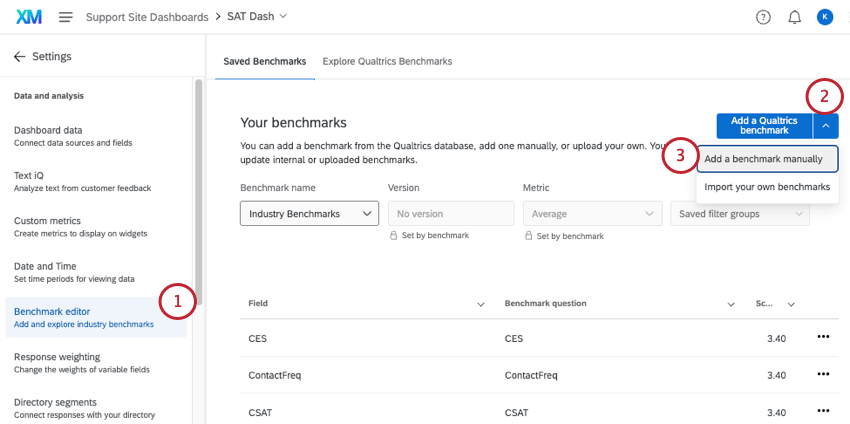
- Klicken Sie auf den Abwärtspfeil weiter Fügen Sie eine Qualtrics hinzu.
- Auswählen Fügen Sie manuell eine Benchmark hinzu.
- Geben Sie einen Namen für Ihre Benchmark ein.
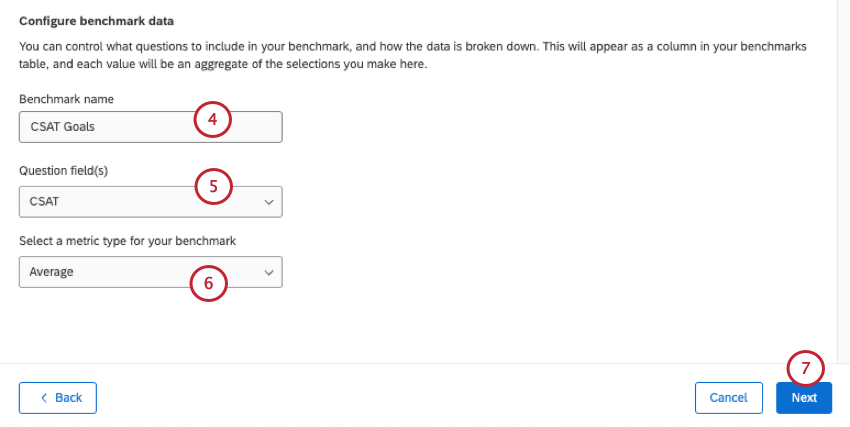 Achtung! Wenn Sie den Namen eines bestehenden Benchmarks ändern, ändert sich der Name für alle Felder unter dem Benchmark.
Achtung! Wenn Sie den Namen eines bestehenden Benchmarks ändern, ändert sich der Name für alle Felder unter dem Benchmark. - Wählen Sie die Fragenfelder aus Ihrem Dashboard aus, für die Sie Benchmarks hinzufügen möchten.
TIPP: Hier erscheinen nur Nummernsätze und numerische Felder. Mehr erfahren über Feldtypen.Tipp: Klicken Sie auf Alle markieren , um alle Benchmark-Felder auszuwählen.
- Wählen Sie den Metriktyp für Ihre Benchmark aus.
- Klicken Sie auf Weiter.
- Tragen Sie die Werte für Ihre Benchmarks in die Spalte Punktewertung ein.
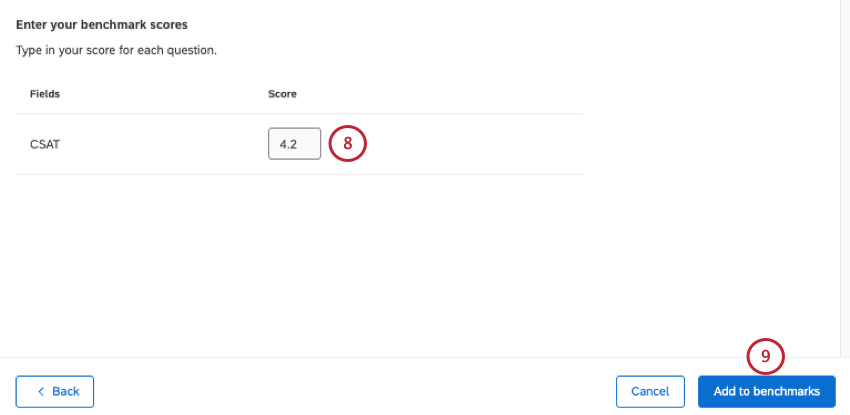
- Klicken Sie auf Zu Benchmarks hinzufügen.
Massenhaftes Hochladen benutzerdefinierter Benchmarks
Wenn Sie Benchmarks per Massen-Upload in Ihr Dashboard hochladen müssen, können Sie sie aus einer Datei hochladen. In diesen Schritten erfahren Sie, wie Sie eine Vorlage abrufen, Ihre Datei vorbereiten und Ihre Benchmarks hochladen.
Mit dieser Methode können Sie neue Benchmarks hochladen oder vorhandene Benchmarks aktualisieren.
- Rufen Sie den Benchmark-Editor auf.
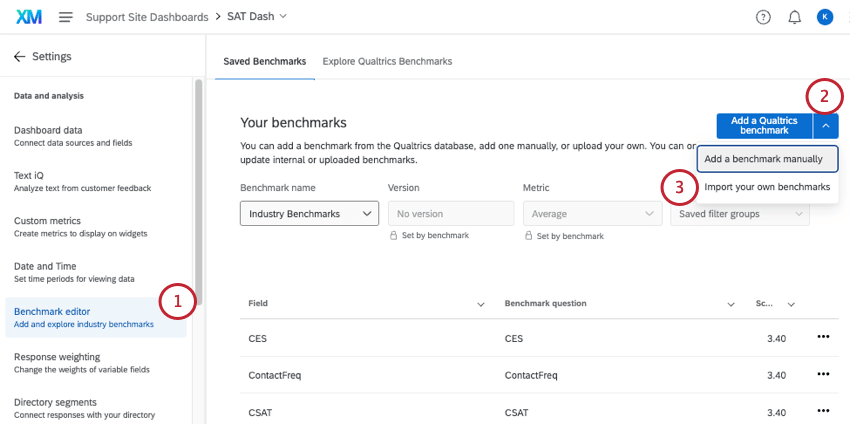
- Klicken Sie auf den Abwärtspfeil.
- Auswählen Importieren Sie Ihre eigenen Benchmarks.
- Wählen Sie einen Benchmark-Importtyp:
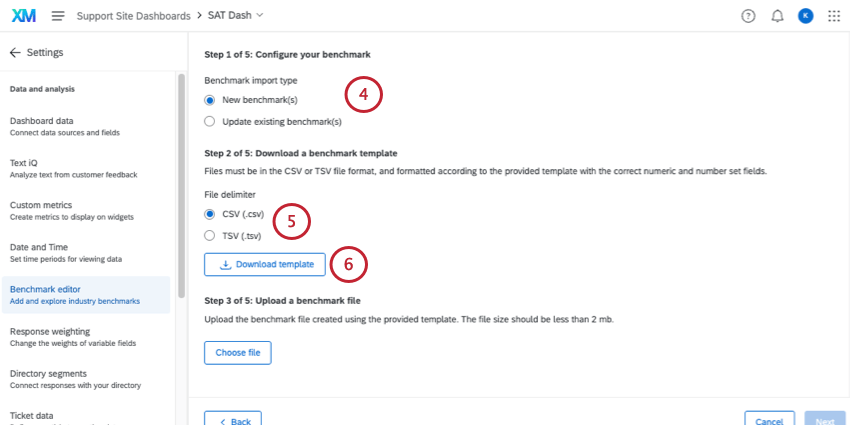
- Neue Benchmark(s): Laden Sie einen völlig neuen Benchmark oder eine Reihe von Benchmarks hoch. Denken Sie daran, dass alle Benchmarks in einem Satz dieselbe Metrik sein müssen (z. B. alle Durchschnittswerte, nicht eine Mischung aus Durchschnittswerten und Top Box).
- Vorhandene(n) Benchmark(s) aktualisieren: Vorhandene benutzerdefinierte Benchmarks aktualisieren. Wählen Sie den Benchmark (oder mehrere Benchmarks) aus, den Sie bearbeiten möchten.
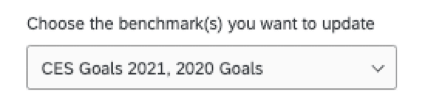 TIPP: Wir empfehlen dringend, Benchmarks nur im gleichen metrischen Format zu aktualisieren. Zum Beispiel werden nur alle Durchschnittswerte aktualisiert, nicht aber eine Mischung aus Durchschnittswerten und unteren Feldern.
TIPP: Wir empfehlen dringend, Benchmarks nur im gleichen metrischen Format zu aktualisieren. Zum Beispiel werden nur alle Durchschnittswerte aktualisiert, nicht aber eine Mischung aus Durchschnittswerten und unteren Feldern.
- Wählen Sie ein Format für Ihre Vorlagendatei aus. Die verfügbaren Dateiformate sind CSV oder TSV.
- Klicken Sie auf Vorlage herunterladen.
- Die erste Spalte in dieser Datei zeigt alle numerischen Felder und Zahlensatzfelder, die dem Dashboard zugeordnet sind.
 Achtung! Auch wenn Sie sich für eine Aktualisierung entscheiden, enthältdiese Datei nicht Ihre bestehenden Benchmarks, sondern nur Ihre numerischen und Zahlenfelder. Wenn Sie Benchmarks aktualisieren, müssen Sie alle Werte in Ihrer Datei erneut eingeben.Tipp: Sehen Sie sich Ihre Dashboard wenn Felder vorhanden sind, die ihre Namen benötigen, oder Feldtypen geändertoder bei Bedarf Fügen Sie ein neues Feld hinzu..
Achtung! Auch wenn Sie sich für eine Aktualisierung entscheiden, enthältdiese Datei nicht Ihre bestehenden Benchmarks, sondern nur Ihre numerischen und Zahlenfelder. Wenn Sie Benchmarks aktualisieren, müssen Sie alle Werte in Ihrer Datei erneut eingeben.Tipp: Sehen Sie sich Ihre Dashboard wenn Felder vorhanden sind, die ihre Namen benötigen, oder Feldtypen geändertoder bei Bedarf Fügen Sie ein neues Feld hinzu.. - Fügen Sie im Kopf die Namen der Benchmarks hinzu, die Sie hochladen möchten. Jede Spalte stellt einen Satz von Benchmarks dar.
- Jede Zeile steht für einen Bereich und seine Benchmarks. Fügen Sie unter Ihren Benchmark-Namen die entsprechenden Benchmarks für jedes Dashboard-Feld hinzu.
Achtung: Alle Felder, die beim Exportieren der Vorlage enthalten sind, müssen in die Importdatei aufgenommen werden, auch wenn sie keinen Benchmark-Wert haben. Nehmen Sie keine leeren Zeilen in Ihre Importdatei auf. Andernfalls wird der Fehler “In dieser Datei fehlen Feld-IDs oder ungültige Feld-IDs” angezeigt.
- Sichern Sie Ihre Datei in einem der folgenden Formate:
- CSV UTF-8
- TSV
Tipp: TSV wird empfohlen, wenn Ihre Feldnamen Zeichen enthalten, die im englischen Alphabet nicht verwendet werden. Siehe Probleme mit TSV/CSV um Hilfe zur Fehlerbehebung zu erhalten.
- Klicken Sie im Benchmark-Editor auf Datei auswählen um die von Ihnen angelegte Datei hochzuladen.
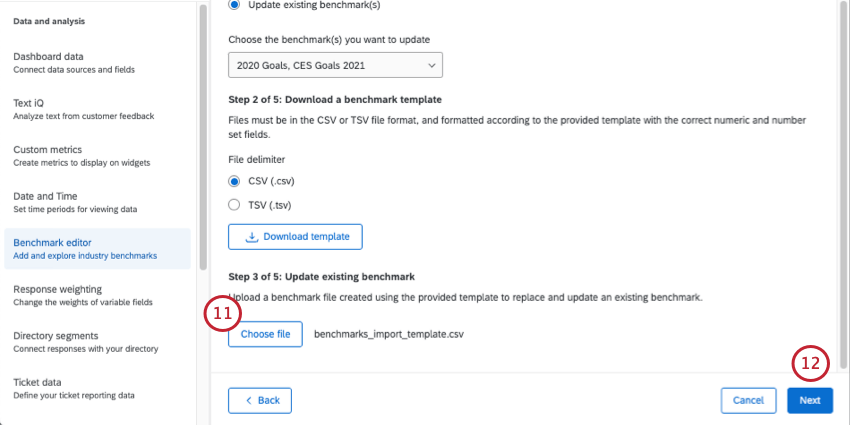 TIPP: Wenn Ihre Datei zu groß ist, können Sie sie nicht hochladen. Sie können bei Bedarf kleinere, separate Dateien hochladen.
TIPP: Wenn Ihre Datei zu groß ist, können Sie sie nicht hochladen. Sie können bei Bedarf kleinere, separate Dateien hochladen. - Klicken Sie auf Weiter.
- Wählen Sie einen Metriktyp für Ihre Benchmark-Werte aus.
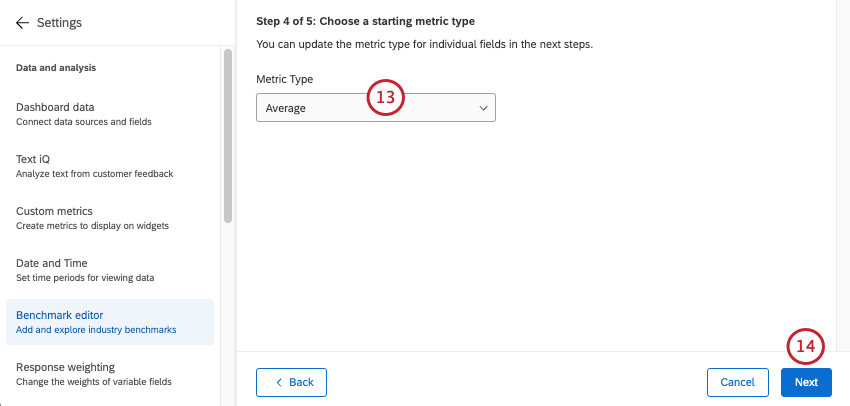
- Durchschnitt: Jeder der Benchmarks in diesem Satz wird als Durchschnittswert (oder Mittelwert) dargestellt.
- Top/Bottom Box: Jede der Benchmarks in diesem Set wird als Top- oder Bottom-Box-Punktwertung dargestellt. Das Feld „Oben“ ist der Prozentsatz der Umfrageteilnehmer, die in die höchsten Enden der Skala passen. Das untere Feld ist der Prozentsatz der Umfrageteilnehmer, die in die untersten Enden der Skala passen.
- NPS: Jede der Benchmarks in diesem Set wird durch einen Net Promoter Score® dargestellt. Weitere Informationen zur Berechnung des Net PROMOTER SCORE finden Sie hier.
- Klicken Sie auf Weiter.
- Überprüfen Sie Ihre Felder, um zu bestätigen, dass die Daten korrekt zugeordnet sind.
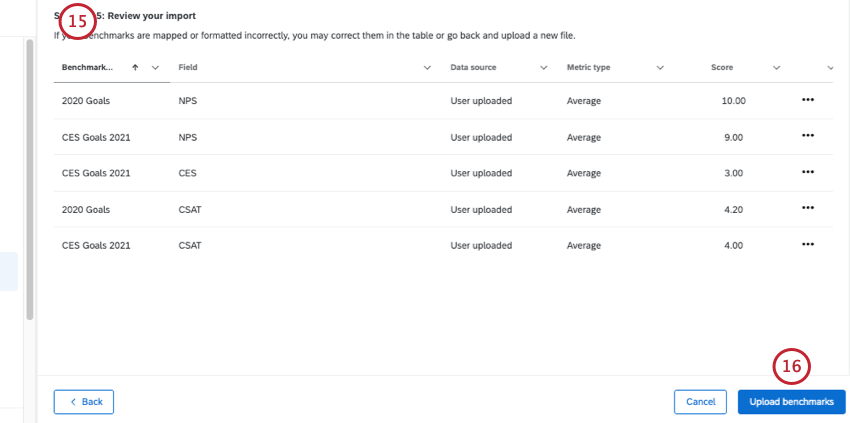 TIPP: Wenn Sie eine Benchmark bearbeiten müssen, klicken Sie auf die 3 Punkte weiter neben jeder Zeile und wählen Sie Benchmarkfeldzeile bearbeiten.TIPP: Klicken Sie unten links auf Zurück, um zurückzugehen und die Einstellungen anzupassen oder eine neue Datei hochzuladen.
TIPP: Wenn Sie eine Benchmark bearbeiten müssen, klicken Sie auf die 3 Punkte weiter neben jeder Zeile und wählen Sie Benchmarkfeldzeile bearbeiten.TIPP: Klicken Sie unten links auf Zurück, um zurückzugehen und die Einstellungen anzupassen oder eine neue Datei hochzuladen. - Auswählen Benchmarks hochladen.
Fehlersuche bei Benchmark-Uploads
Sie erhalten eine Fehlermeldung, wenn Ihre hochgeladene Datei die Teilnehmer nicht aktualisiert hat. Dieser Abschnitt enthält die Fehlermeldungen sowie einige Tipps zur Fehlerbehebung, die Ihnen helfen, die einzelnen Fehler zu beheben.
- In der Datei fehlen Feld-IDs oder die Feld-IDs sind ungültig. Laden Sie eine überarbeitete Datei hoch, um fortzufahren: Diese Meldung ist in der Regel ein Fehler in der Spalte fieldId, die Sie niemals bearbeiten sollten. Um das Problem zu beheben, empfehlen wir, eine Stichprobe herunterzuladen, die Benchmark-Werte einzufügen und sicherzustellen, dass die Feld-ID-Spalte korrekt ist. Laden Sie dann die Datei erneut hoch. Diese Fehler können folgende Ursachen haben:
- Löschen einer Feld-ID.
- Benchmark-Werte mit weniger oder mehr als zwei Dezimalstellen. Beispielsweise wird eine Fehlermeldung für 0,7 oder 0,712 anstelle von 0,70 oder 0,71 angezeigt.
- Diese Datei enthält Benchmarks, die bereits in Ihrem Dashboard vorhanden sind. Laden Sie eine überarbeitete Datei hoch, um fortzufahren. Wenn Sie eine vorhandene Benchmark aktualisieren möchten, ändern Sie den Benchmark-Importtyp.: Diese Meldung gibt an, dass neue Benchmarks hochgeladen werden, die bereits in ihrem Benchmark-Editor vorhanden sind. Wenn Sie einen bestehenden Benchmark aktualisieren, vergewissern Sie sich, dass Sie diese Importart ausgewählt haben. Wenn Sie eine neue Benchmark erstellen möchten, geben Sie ihr einen anderen Namen. Siehe Erstellen und Aktualisieren von Benchmarks in großen Mengen.
- Die Benchmark(s), die Sie aktualisieren möchten, sind nicht vorhanden. Laden Sie eine überarbeitete Datei hoch, um fortzufahren: Das bedeutet, dass die Benchmarks, die Sie aktualisieren möchten, falsche Kopfzeilen oder Formatierungen haben. Um das Problem zu beheben, laden Sie eine Stichprobe herunter, fügen Sie die Benchmark-Werte ein, und laden Sie diese Datei dann erneut hoch, ohne den Namen zu ändern.
Darüber hinaus gibt es einige allgemeine bewährte Praktiken und Dateianforderungen:
- Die Benchmark-Dateien müssen weniger als 2 MB groß sein.
- Benchmarks unterstützen nur bis zu zwei Dezimalstellen in einem einzigen Benchmark. Sie können zum Beispiel 2,54 zu Ihrer Benchmark machen, aber nicht 2,543.
Editieren und Entfernen von Benchmarks
Klicken Sie auf die 3 Punkte weiter neben einer Benchmark, um sie zu bearbeiten oder zu löschen. Es gibt einige Löschoptionen, die sich voneinander unterscheiden.
- Benchmark-Feldzeile bearbeiten: Bearbeiten Sie diese einzelne Benchmark. In diesem Beispiel mit “Industry Benchmarks” würde nur CES bearbeitet werden.
- Benchmark-Zeile löschen: Mit dieser Option wird nur die eine Zeile des Benchmarks dauerhaft gelöscht. In diesem Beispiel mit den “Branchen-Benchmarks” würde nur CES gelöscht werden.
- Gesamten Benchmark löschen: Diese Option löscht nicht nur die einzelne Zeile, sondern alle umliegenden Zeilen desselben Benchmarks. In diesem Beispiel mit “Industrie-Benchmarks” würde die gesamte Sammlung “Industrie-Benchmarks” gelöscht werden.
Warnung: Das Löschen eines Benchmarks ist dauerhaft. Wenn ein Benchmark einmal entfernt wurde, kann er nicht wiederhergestellt werden. Löschen Sie nur Benchmarks, von denen Sie absolut sicher sind, dass Sie sie nicht mehr benötigen.