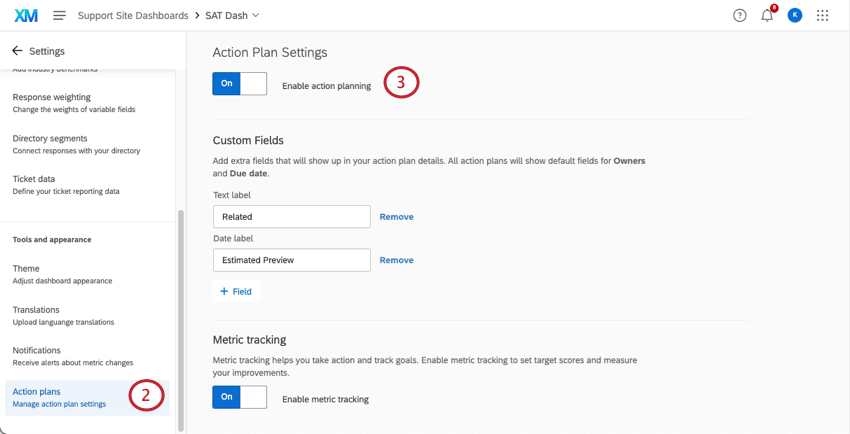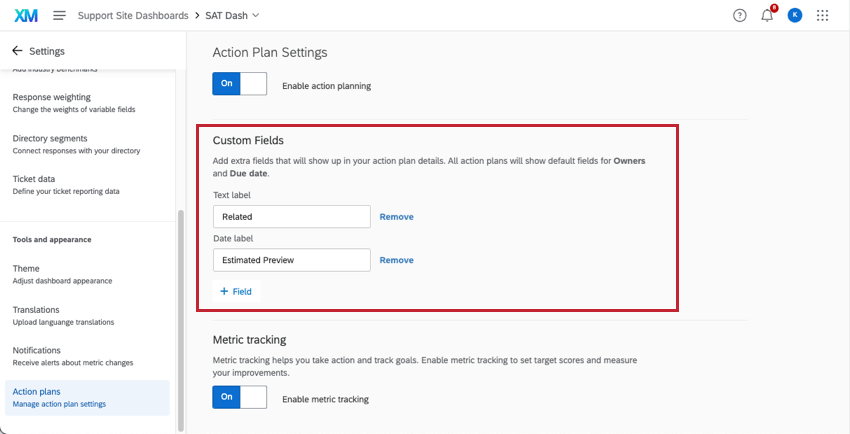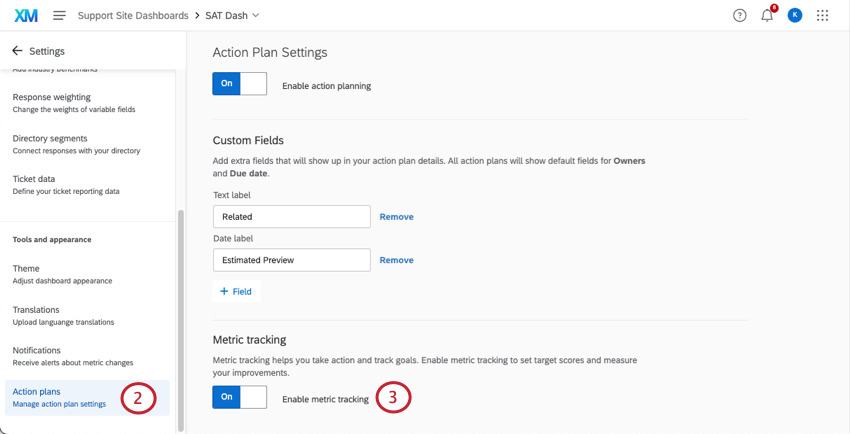Dashboard-Einstellungen für Aktionspläne (CX)
Dashboard-Einstellungen für Aktionspläne im Überblick
Innerhalb des Aktionspläne in den Einstellungen Ihres Dashboard können Sie Folgendes aktivieren: Aktionsplanung. Sie können auch zusätzliche Felder für Benutzer einrichten, die beim Anlegen von Aktionsplänen ausgefüllt werden.
Die Änderungen auf dieser Seite werden automatisch gespeichert.
Tipp: Es wird nichts auf dieser Seite angezeigt, bis Sie gegeben wurden Bearbeitungsrechte für das Dashboard.
Aktionsplanung aktivieren
Bevor Sie die Aktionsplanung in Ihrem Dashboard verwenden können, müssen Sie sie aktivieren.
Hinzufügen von benutzerdefinierten Feldern zu Aktionsplänen
Standardmäßig enthalten alle Aktionspläne ein Feld für die Besitzer und das Fälligkeitsdatum des Plans. Falls Sie jedoch zusätzliche Felder hinzufügen möchten die Ihre Aktionsplanbenutzer ausfüllen sollen, können Sie die folgenden Änderungen im Aktionspläne-Teilbereich in Ihren Dashboard-Einstellungen vornehmen.
- Klicken Sie auf Feld.

- Wählen Sie den Typ des Feldes aus, das Sie hinzufügen möchten. Folgende Optionen sind verfügbar:
- Text: Ein Feld, in das der Benutzer eine offene Antwort eingeben kann. Bei Verwendung in Aktionsplanverhält sich dies wie ein offenes Textfeld.
- Datum: Ein Feld, in das der Benutzer ein Datum eingeben kann. Bei Verwendung in Aktionsplanverhält sich dies wie ein Datumsfeld.
- Ankreuzfeld: Ein Feld, das wie eine Multiple Choice funktioniert, bei der ein Benutzer eine oder mehrere Optionen mithilfe von Kontrollkästchen auswählt. Bei der Verwendung in der Berichterstellung für Aktionspläne fungiert dies wie ein Textfeld/Mehrfachantwort-Textfeld.
- Dropdown: Ein Feld, das wie eine Multiple Choice funktioniert, bei der ein Benutzer eine oder mehrere Optionen über ein Dropdown-Menü auswählt. Bei der Verwendung in der Berichterstellung für Aktionspläne fungiert dies wie ein Textfeld/Mehrfachantwort-Textfeld.
- Abhängig von dem von Ihnen ausgewählten Feldtyp unterscheidet sich die Einrichtung, die Sie vornehmen. Weitere Informationen finden Sie in den Abschnitten unten.
Text- und Datumsfelder
Bei Text- und Datumsfeldern müssen Sie ein Label für das Feld festlegen. Dieses ist der Name des Feldes, den Benutzer sehen, wenn sie einen Aktionsplan erstellen. Um ein Label für ein Feld hinzuzufügen, geben Sie es in das dem Feld zugehörige Kästchen „Label“ ein.
Kontrollkästchen- und Dropdown-Felder
Kontrollkästchen- und Dropdown-Felder werden auf dieselbe Weise eingerichtet. Sobald Sie eines dieser Felder hinzufügen, erscheint eine zweite Ansicht zur Anpassung des Feldes. Sie haben folgende Anpassungsmöglichkeiten:
- Klicken Sie auf Bezeichner , um eine neue Option hinzuzufügen. Legen Sie in der Spalte „Label“ den Namen dieser Option fest.

- Klicken Sie auf die Punkte links neben einer Option, und ziehen Sie sie, um die Reihenfolge zu ändern.
- aktivieren Anzeige um eine Option anzuzeigen, oder deaktivieren Sie sie, um eine Option auszublenden. Diese Funktion ist besonders nützlich, wenn Sie eine Option entfernen möchten, ohne dass zuvor gesammelte Daten für diese Option verlorengehen.
- Klicken Sie auf das Minuszeichen (–), um eine Option zu entfernen. Daten, die mit einer gelöschten Option verknüpft sind, können nicht wiederhergestellt werden.
- Aktivieren Mehrfachauswahl wenn Sie möchten, dass Benutzer mehrere Optionen für dieses Feld auswählen können.
Verwalten von benutzerdefinierten Feldern
Sie können folgende Aktionen für Ihre benutzerdefinierten Felder ausführen:
- Klicken Sie auf die Punkte links neben einem Feld, und ziehen Sie es, um die Reihenfolge in der Liste zu ändern.
- Klicken Sie auf Bearbeiten weiter einem Dropdown- oder Kontrollkästchen -Feld, um die Optionen für das Feld zu bearbeiten.
- Klicken Sie auf Entfernen weiter einem Feld, um es zu löschen.
Metrik-Tracking
Messbare Aktionsplanung Mit können Benutzer die Auswirkungen strategischer Maßnahmen anhand von Kennzahlen aus ihren Feedback messen. Diese Aktionspläne können manuell im Aktionsplan oder durch Klicken auf Verbessern in einem beliebigen Widget.