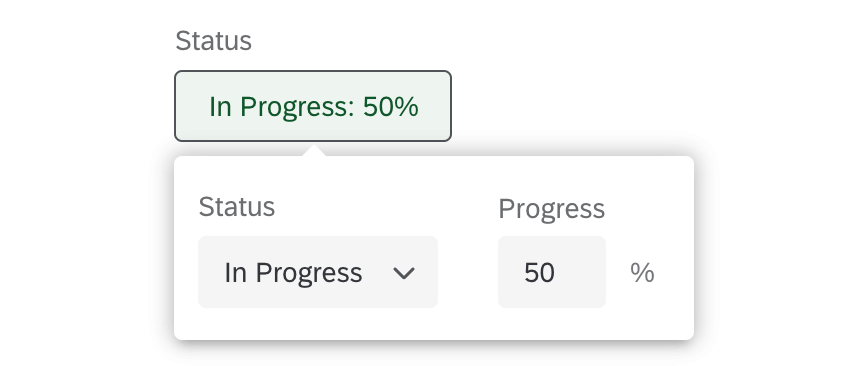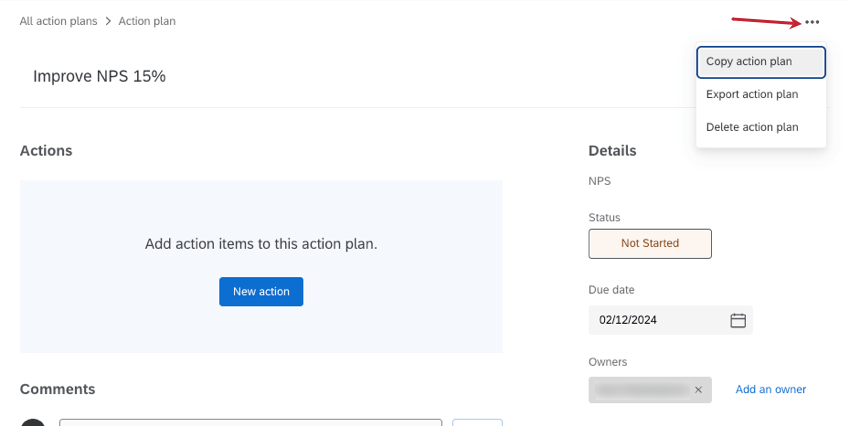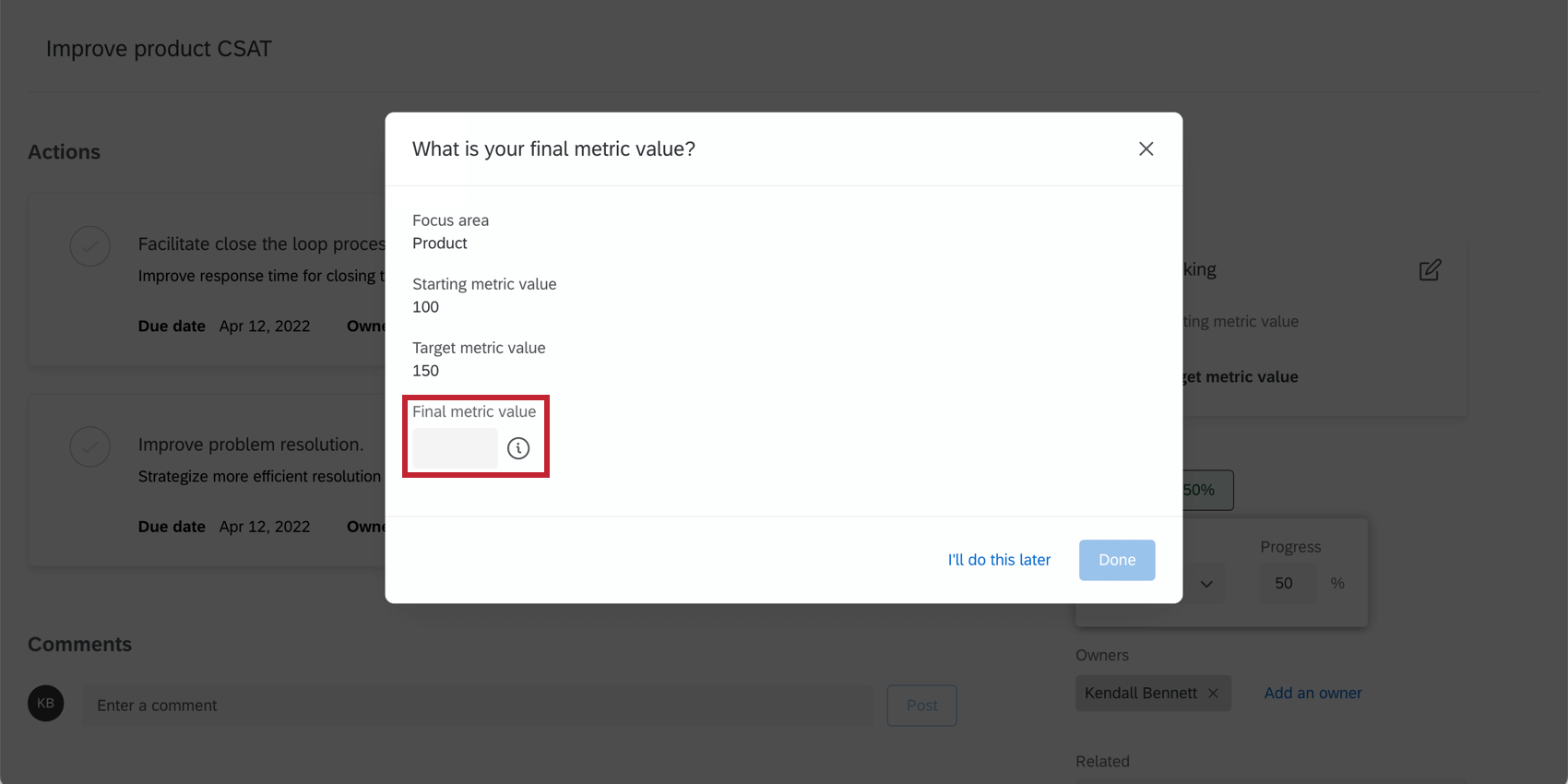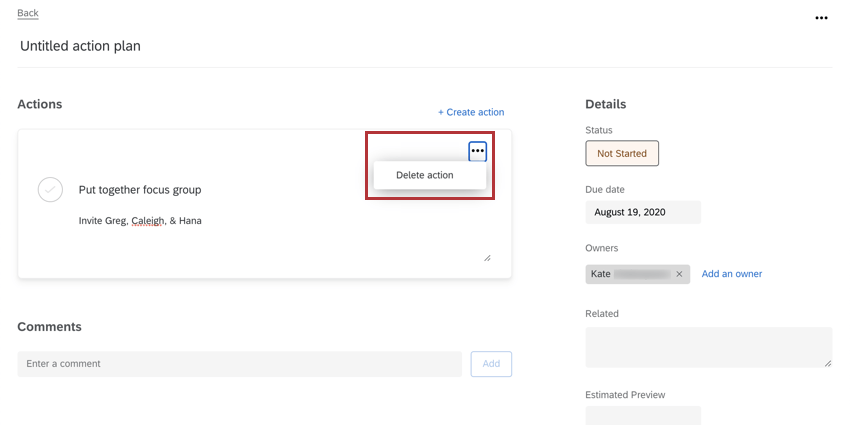Aktionspläne anlegen (CX)
Informationen zum Anlegen und Verwalten von Aktionsplänen
Aktionspläne sind eine großartige Möglichkeit, Unternehmensziele zu verfolgen. Es gibt einige Möglichkeiten, Aktionspläne anzulegen, sowohl auf der Aktionsplanung selbst als auch in Schwerpunktbereiche.
Aktionspläne auf der Seite „Aktionsplanung“ anlegen
- Auswählen Aktionsplanung.
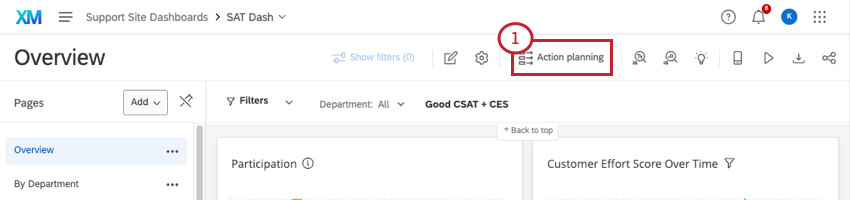 Tipp: Keine Aktionsplanung? Möglicherweise haben Sie keinen Zugriff auf den Aktionsplan, oder Sie arbeiten mit einem Dashboard, das eine ältere Version des Aktionsplans verwendet. Sprechen Sie mit Ihrem Instanz über Ihre Berechtigungen.
Tipp: Keine Aktionsplanung? Möglicherweise haben Sie keinen Zugriff auf den Aktionsplan, oder Sie arbeiten mit einem Dashboard, das eine ältere Version des Aktionsplans verwendet. Sprechen Sie mit Ihrem Instanz über Ihre Berechtigungen. - Klicken Sie auf Aktionsplan anlegen .
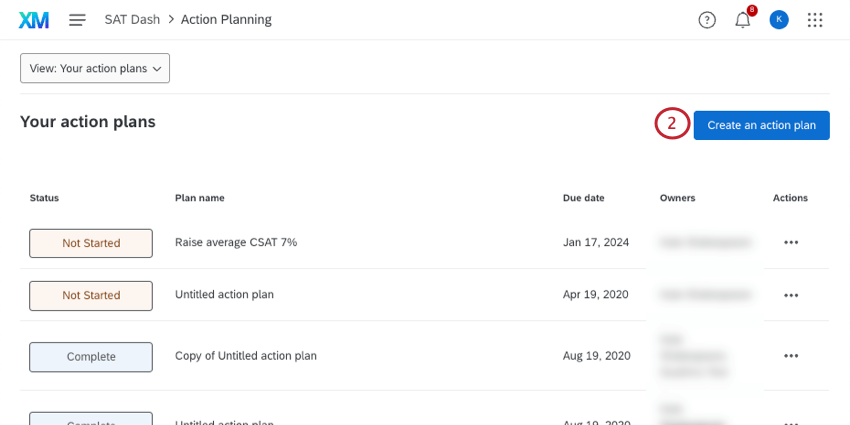
- Geben Sie einen Namen für Ihren Aktionsplan.
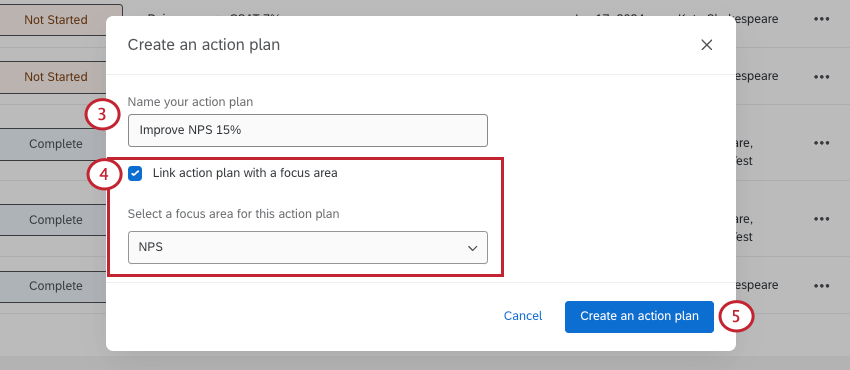
- Wenn Sie möchten, können Sie Folgendes auswählen: Aktionsplan mit einem Schwerpunktbereiche verknüpfen . Wählen Sie dann eine Nummernset Feld, das Ihrem Dashboard zugeordnet wurde.
- Klicken Sie auf Aktionsplan anlegen .
- Klicken Sie auf den Titel, um den Aktionsplan zu benennen.
- Klicken Sie auf Nicht begonnen, um den Status des Aktionsplans zu ändern. Sie können eine Statusbezeichnung (nicht begonnen, angehalten, in Bearbeitung, abgeschlossen, abgebrochen) festlegen und einen Prozentsatz hinzufügen.
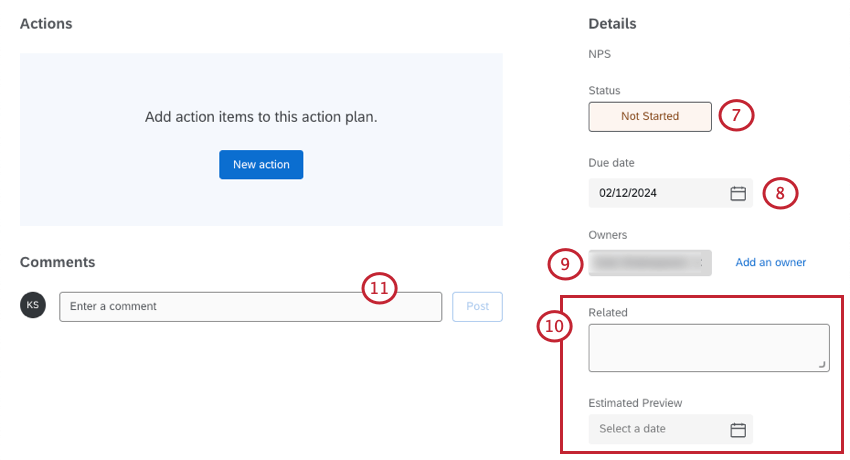
- Klicken Sie auf das Fälligkeitsdatum, um einen Kalender zu öffnen und das Datum festzulegen, an dem der Aktionsplan abgeschlossen werden soll.
- Klicken Sie auf das Symbol X weiter dem Eigentümer, um sie zu entfernen, oder klicken Sie auf Eigentümer hinzufügen um weitere Verantwortliche hinzuzufügen.
Tipp: Wenn Sie jemandem einen Aktionsplan zuordnen möchten, stellen Sie sicher, dass dieser Zugriff auf das Dashboard hat. Sie müssen Aktionsplanung.
- Alle zusätzlichen benutzerdefinierten Felder, die Sie hinzugefügt haben, werden hier angezeigt.
- Um einen Kommentar hinzuzufügen, geben Sie ihn in das Feld ein, und klicken Sie auf Buchen
Aktionspläne in einem Widget
Sie können Aktionspläne auch in Schwerpunktbereiche anlegen. Eine Schritt-für-Schritt-Anleitung finden Sie im Widget Seite.
Messbare Aktionspläne
Mit der messbaren Aktionsplanung können Sie die Auswirkungen Ihrer Aktionspläne anhand von Kennzahlen aus Ihren Feedback messen. Wenn Sie einen Aktionsplan mit einem Schwerpunktbereiche verknüpfen, können Sie die Metrik festlegen, die Sie zur Messung des Erfolgs, des aktuellen Werts dieser Metrik und Ihres endgültigen Ziels verwenden möchten.
METRISCHES TRACKING AKTIVIEREN
Siehe Metrik-Tracking auf der Seite Aktionsplaneinstellungen.
ERSTELLEN EINES MESSBAREN AKTIONSPLAN AUS DER AKTIONSPLANUNG
- Navigieren Sie zur Aktionsplanung.
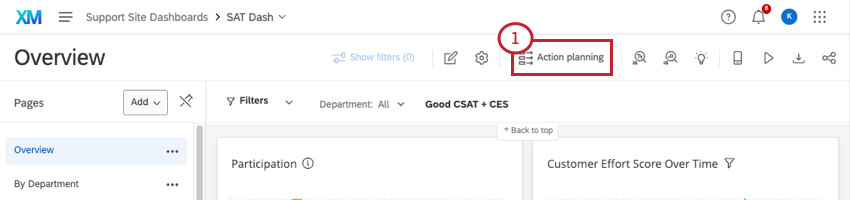
- Klicken Sie auf Aktionsplan anlegen .
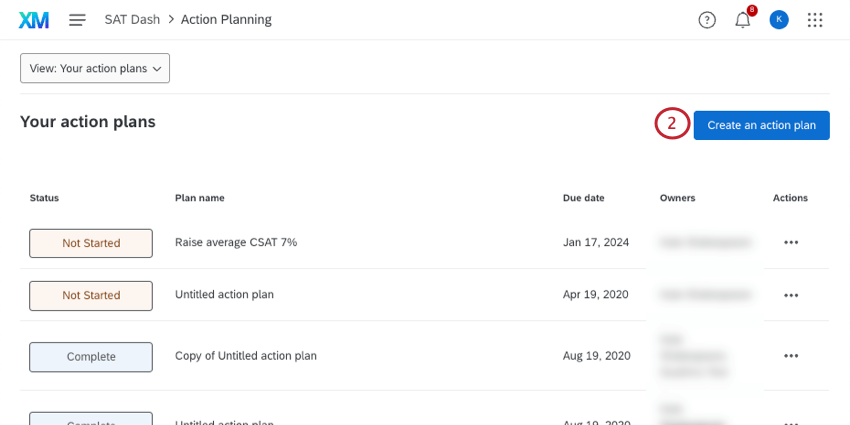
- Geben Sie einen Namen für Ihren Aktionsplan.
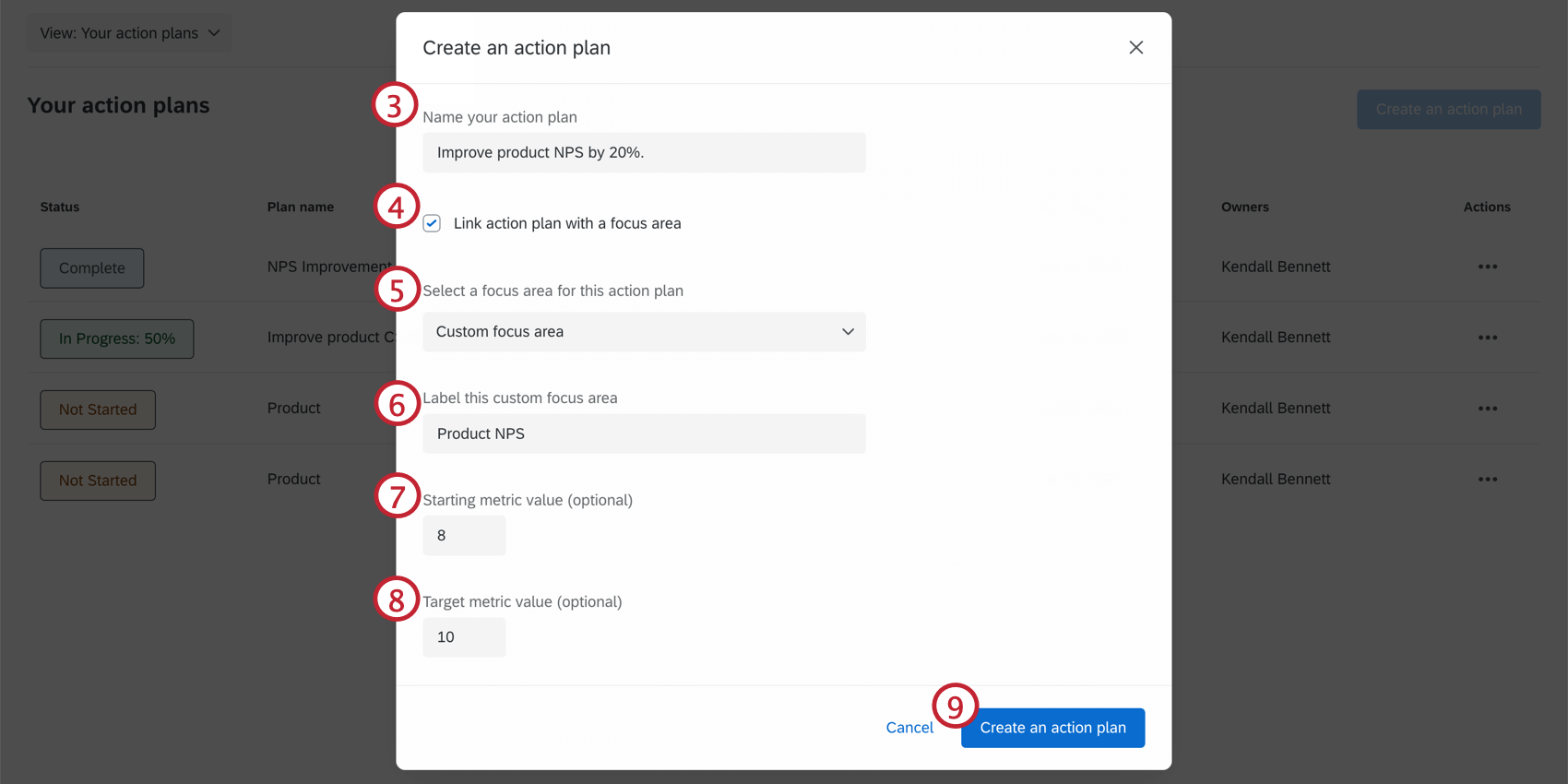
- Stellen Sie sicher, dass Aktionsplan mit einem Schwerpunktbereiche verknüpfen wird geprüft.
- Wählen Sie einen Schwerpunktbereiche für diesen Aktionsplan aus, indem Sie in der Dropdown-Liste suchen, oder klicken Sie auf Benutzerdefinierter Schwerpunktbereiche um eine neue anzulegen.
- Wenn Sie einen benutzerdefinierten Schwerpunktbereiche anlegen, geben Sie einen Bezeichner dafür ein.
- Geben Sie bei Bedarf einen Startmetrikwert ein. Dies dient als Grundlage für Kennzahlberechnungen.
- Geben Sie bei Bedarf einen Ziel ein. Dies dient als Ziel für die Metrikverbesserung.
- Klicken Sie auf Aktionsplan anlegen .
ERSTELLEN EINES MESSBAREN AKTIONSPLAN AUS SCHWERPUNKTBEREICHE WIDGET
- Stellen Sie sicher, dass
Aktionsplanung ist aktiviert in IhremSchwerpunktbereiche . - Klicken Sie auf Verbessern.
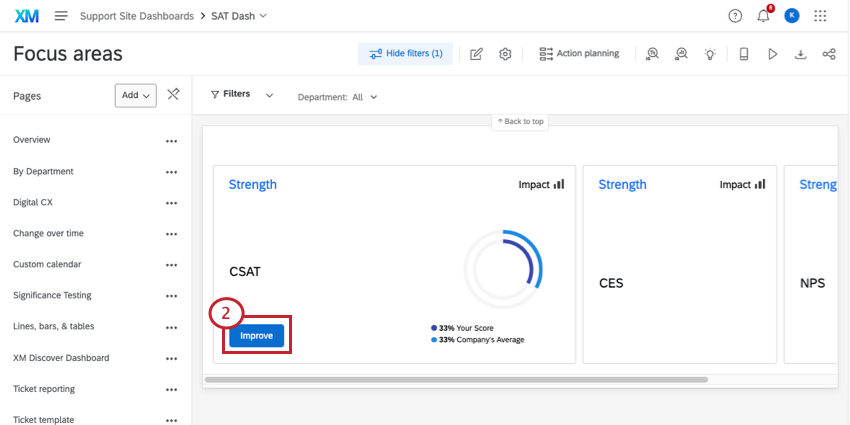
- Geben Sie einen Namen für Ihren Aktionsplan.
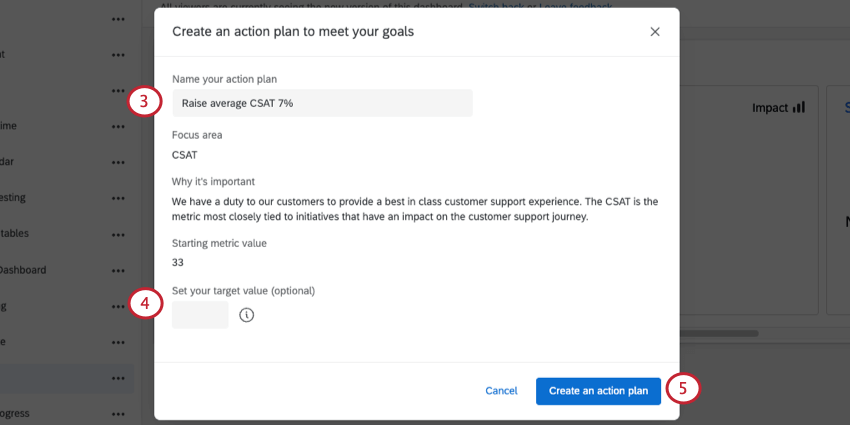
- Legen Sie bei Bedarf einen Ziel für diesen Schwerpunktbereiche fest.
Tipp : Der Schwerpunktbereiche und der Anfangsmetrikwert werden automatisch aus den Daten im Schwerpunktbereiche gefüllt. Wenn Sie den Schwerpunktbereiche oder den Metrikwert manuell festlegen möchten, führen Sie die oben genannten Schritte aus, um einen messbaren Aktionsplan auf der Aktionsplanung anzulegen. - Klicken Sie auf Aktionsplan anlegen .
- Klicken Sie auf Aktionsplan anzeigen um den Aktionsplan anzuzeigen. Klicken Sie andernfalls auf Schließen.
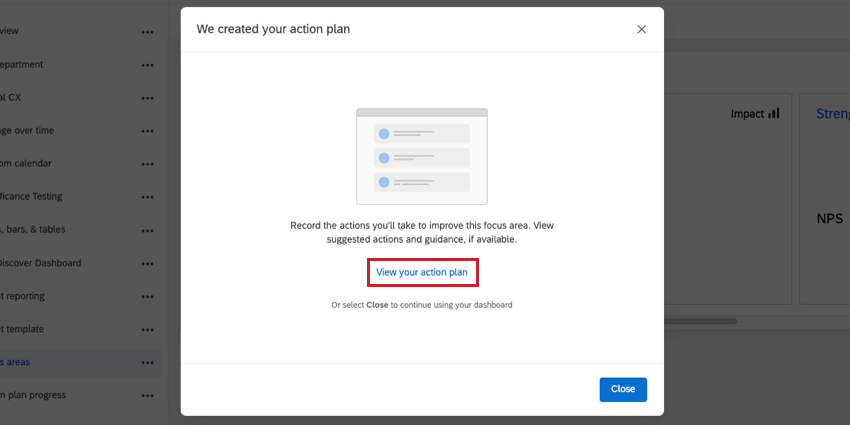
NAVIGATING MEASURABLE ACTION PLANS
Mit messbaren Aktionsplänen können Sie die Baseline- und Ziel aus Schwerpunktbereiche direkt im Aktionsplan anzeigen. Diese Werte können verwendet werden, um die Verbesserung der Mehrarbeit des Aktionsplan für wichtige CX wie Kundenzufriedenheit oder net promoter score.
Sobald der Aktionsplan Status ist gesetzt auf Abschließenkönnen Sie die Endgültiger Metrikwert um die Effektivität bei der Verbesserung des Schwerpunktbereiche zu erfassen.
Aktionen innerhalb eines Plans
Aktionen sind die einzelnen Aufgaben, die innerhalb eines größeren Aktionsplans abgeschlossen werden müssen.
- Klicken Sie auf Neue Aktion, um ein neues Aktionselement zu erstellen.
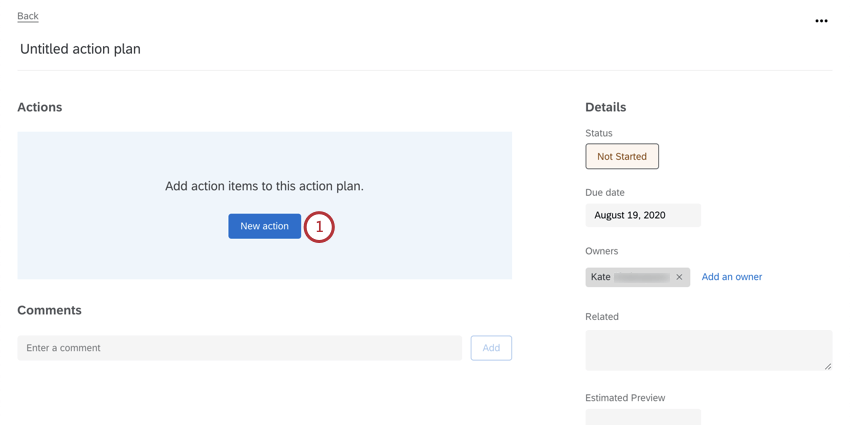
- Benennen Sie die Aktion
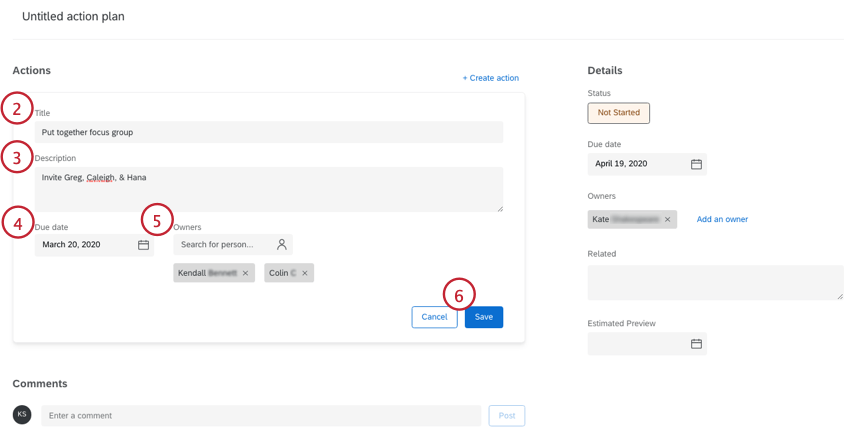
- Geben Sie eine Beschreibung der Aktion ein. Dieser Schritt ist optional.
- Geben Sie ein Fälligkeitsdatum für den Abschluss dieser Aktion an. Dieser Schritt ist optional.
- Ordnen Sie der Aktion Eigentümer zu. Dieser Schritt ist optional.
- Klicken Sie auf Speichern.
- Wenn Sie eine Aktion abgeschlossen haben, klicken Sie auf das Häkchen.
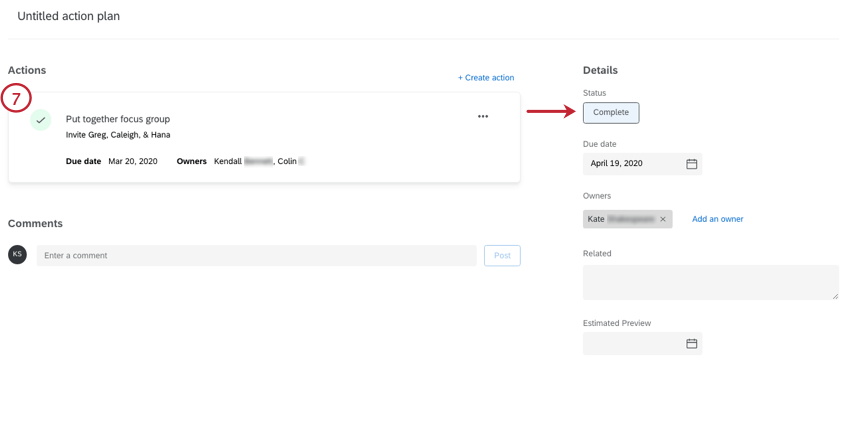 Tipp: Wenn Sie Aktionen in einem größeren Plan markieren, wird der Status automatisch aktualisiert, um anzuzeigen, wie viel Fortschritt Sie gemacht haben. Das Hinzufügen neuer Aktionen ändert nicht den Status/Fortschritt. Stellen Sie also sicher, dass Sie alle Aktionen durchgeführt haben, bevor Sie andere abhaken, sonst müssen Sie den Status/Fortschritt manuell ändern.
Tipp: Wenn Sie Aktionen in einem größeren Plan markieren, wird der Status automatisch aktualisiert, um anzuzeigen, wie viel Fortschritt Sie gemacht haben. Das Hinzufügen neuer Aktionen ändert nicht den Status/Fortschritt. Stellen Sie also sicher, dass Sie alle Aktionen durchgeführt haben, bevor Sie andere abhaken, sonst müssen Sie den Status/Fortschritt manuell ändern.
Um zusätzliche Aktionen durchzuführen, verwenden Sie die Aktion anlegen Schaltfläche, die über Ihrer Aktion angezeigt wird. Aktionen innerhalb eines Plans können nicht neu angeordnet werden.
Löschen von Aktionen innerhalb eines Plans
Wenn Sie keine Aktion wünschen, verwenden Sie die Punkte oben rechts, um Aktion löschen.