Testantworten generieren
Generieren von Testantworten im Überblick
Wenn Sie vor dem Senden einer Umfrage prüfen möchten, wie Ihr Datensatz oder Ihre Berichte dargestellt werden, ohne die Umfrage selbst immer wieder ausfüllen zu müssen, können Sie zufällige Platzhalterdaten generieren. Sie finden diese Funktion im Werkzeuge Menü des Umfrage.
Wenn Sie die Umfrage selbst durchgehen möchten, aber nicht möchten, dass eine von Ihnen übermittelte Antwort auf Ihre überprüfbaren Antworten angerechnet wird, sehen Sie sich die Umfrage -Funktion.
Generieren von Testantworten
- Klicken Sie im Reiter Umfrage“ auf Werkzeuge.
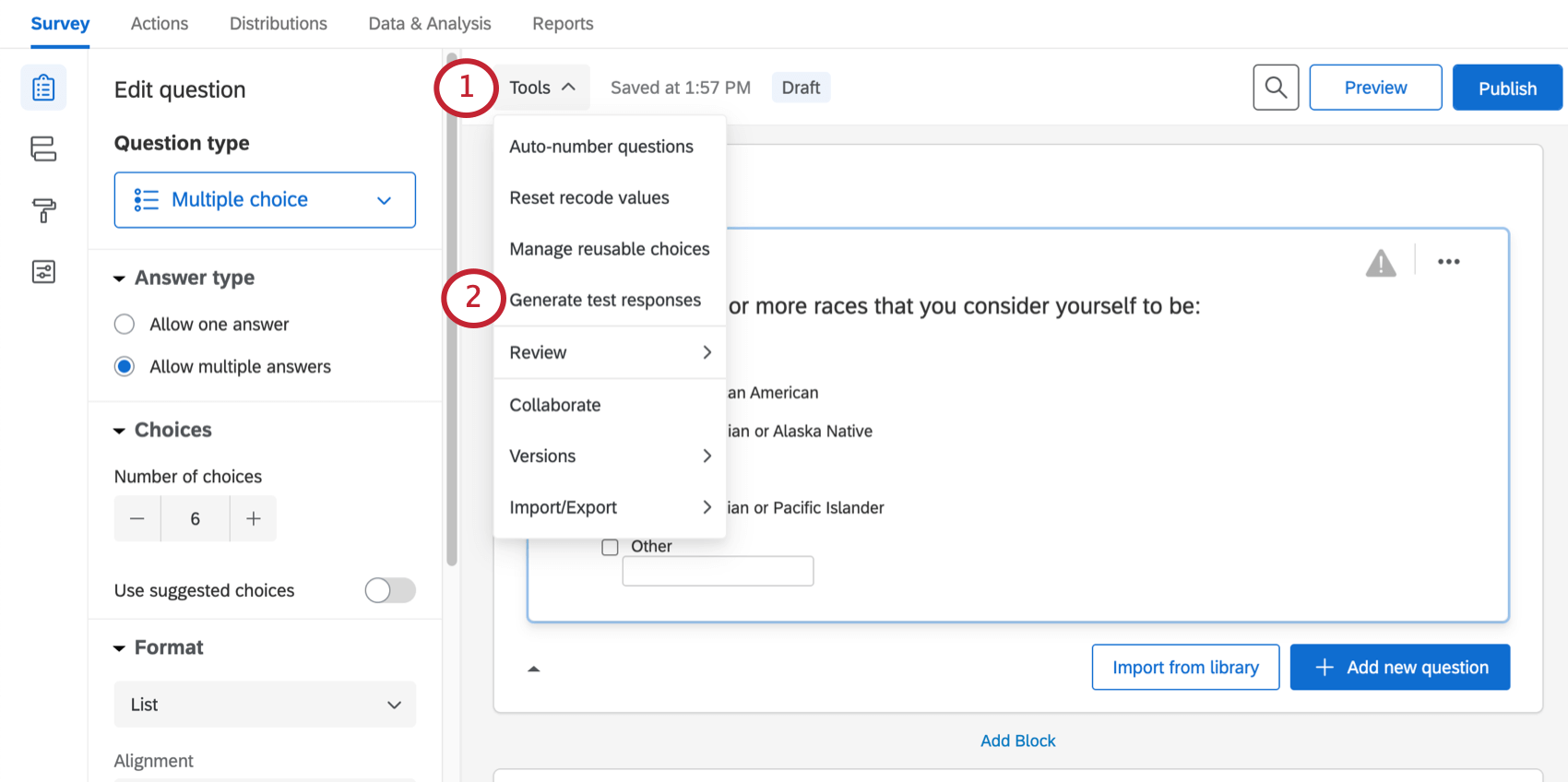
- Auswählen Antworten generieren.
- Geben Sie die Anzahl der Antworten ein, die Sie generieren möchten.
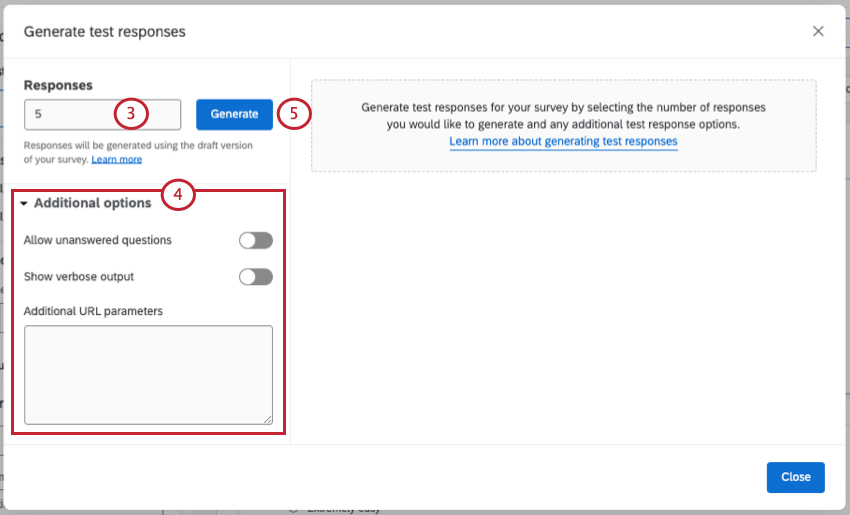 Tipp: Abhängig von der Größe Ihrer Umfrage kann es zu einer Zeitüberschreitung der Anfrage kommen, wenn Sie versuchen, zu viele Antworten gleichzeitig zu generieren. Wenn bei der Anforderung ein Timeout auftritt, versuchen Sie, Antworten in mehreren kleineren Batches zu generieren.
Tipp: Abhängig von der Größe Ihrer Umfrage kann es zu einer Zeitüberschreitung der Anfrage kommen, wenn Sie versuchen, zu viele Antworten gleichzeitig zu generieren. Wenn bei der Anforderung ein Timeout auftritt, versuchen Sie, Antworten in mehreren kleineren Batches zu generieren. - Klicken Sie bei Bedarf auf Zusätzliche Optionen und wählen Sie eine beliebige zusätzliche Parameter Sie einschließen möchten.
- Klicken Sie auf Generieren , um die Antworten zu generieren.
Nach Abschluss des Tests wird eine Liste der Testdurchläufe zusammen mit einer Zusammenfassung des Umfragentests angezeigt. Diese Zusammenfassung enthält die Anzahl der Testdurchläufe, die gespeicherten Antworten und die durchschnittlichen Fragen pro Test.
Testoptionen
Im Optionsmenü im Fenster „Testantworten generieren“ können Sie die folgenden Elemente aktivieren:
- Unbeantwortete Fragen zulassen: Erlauben Sie dem Testgenerator, Fragen zufällig unbeantwortet zu lassen. Aktivieren Sie diese Option nicht, wenn Sie Antwort erzwingen zu Ihren Fragen.
- Ausführliche Ausgabe anzeigen: Zeigen Sie weitere Details zu jeder Testiteration an, einschließlich der getesteten Fragen und Blöcke, der Reihenfolge, in der die Fragen angezeigt wurden, und ob die Randomisierung angewendet wurde.
- Zusätzliche URL: Parameter eingeben als ob Sie sie am Ende des Umfrage-Link anhängen würden . Sie können z.B. eine Eingebettete Daten Feldwert für Ihre Antworten durch Eingabe von &State=Utah&City=Provo. Diese Option kann auch verwendet werden, um Umfragentest auf eine bestimmte Weise zu beantworten, indem Sie die Q_PopulateResponse-Parameter.
Tipp: Um eingebettete Daten zu Antworten hinzuzufügen, müssen Sie sicherstellen, dass Sie über eine eingebettete Daten Element in Ihrem Umfragenverlauf, um die eingebettete Daten zu erfassen. Darüber hinaus muss die Syntax, die Sie zum Definieren der eingebettete Daten und ihrer Werte verwenden, dem folgenden Format entsprechen: &FieldName1=value1&FieldName2=value2. Es können beliebig viele eingebettete Daten vorhanden sein, sofern sie durch Et-Zeichen getrennt sind und die Syntax nicht durch Leerzeichen oder andere Zeichen unterbrochen wird.
Löschen von Testantworten
- Navigieren Sie zu Daten und Analyse angezeigt.
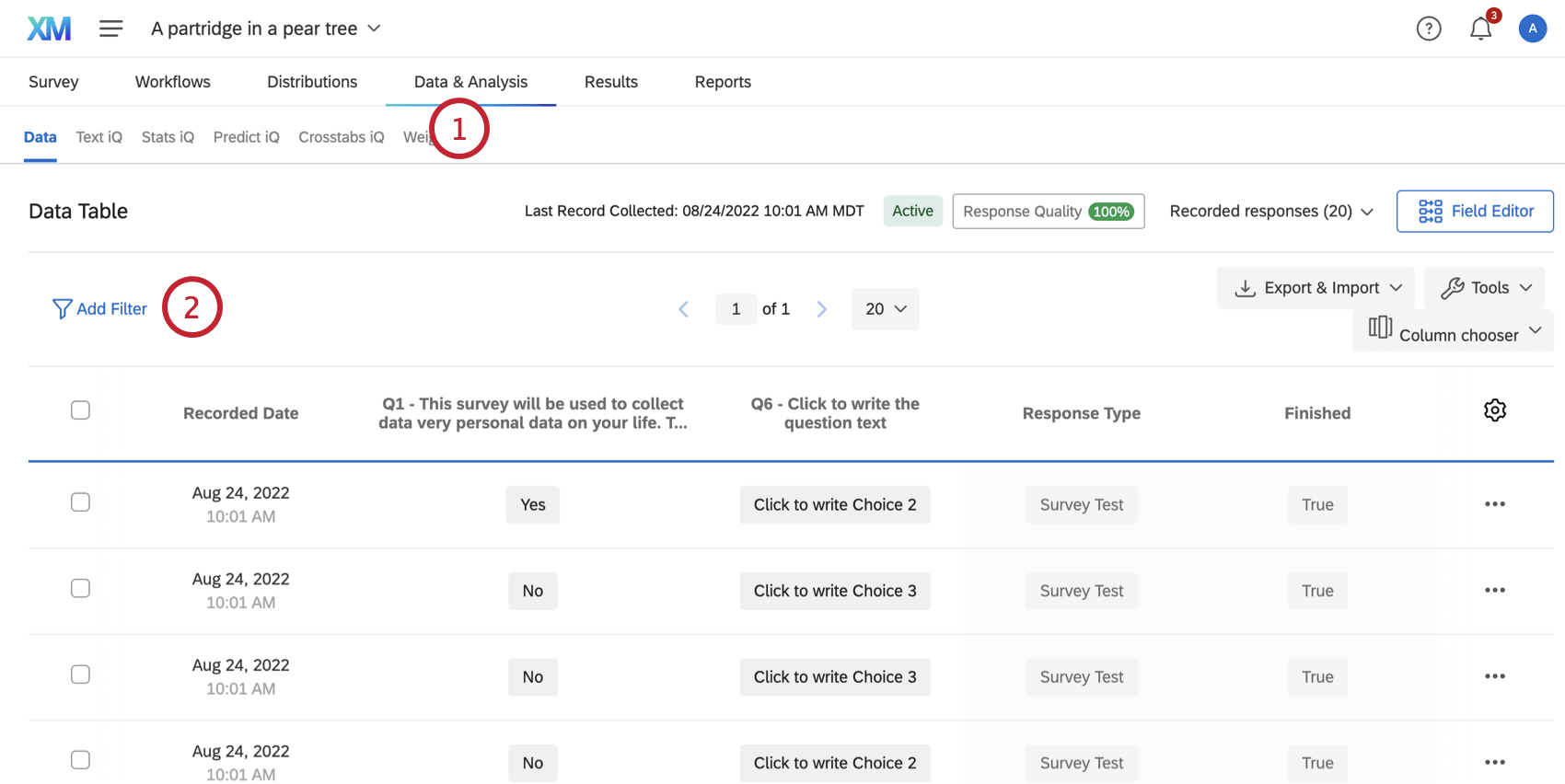
- Klicken Sie auf Filter hinzufügen.
- Klicken Sie auf Antwortmöglichkeit auswählen .
- Bewegen Sie den Mauszeiger über
Umfrage .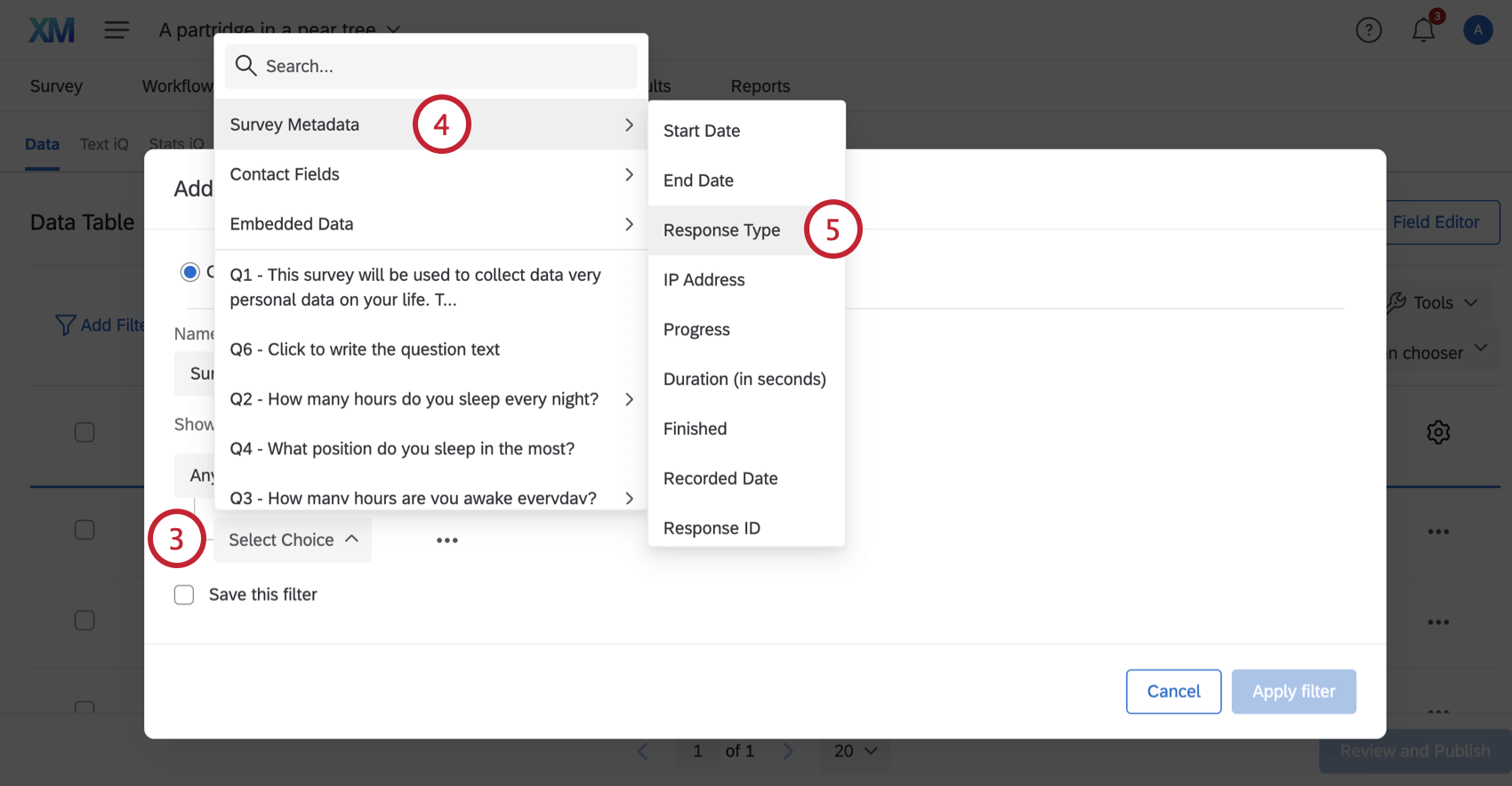
- Auswählen Antworttyp.
- Auswählen Ist als Operator.
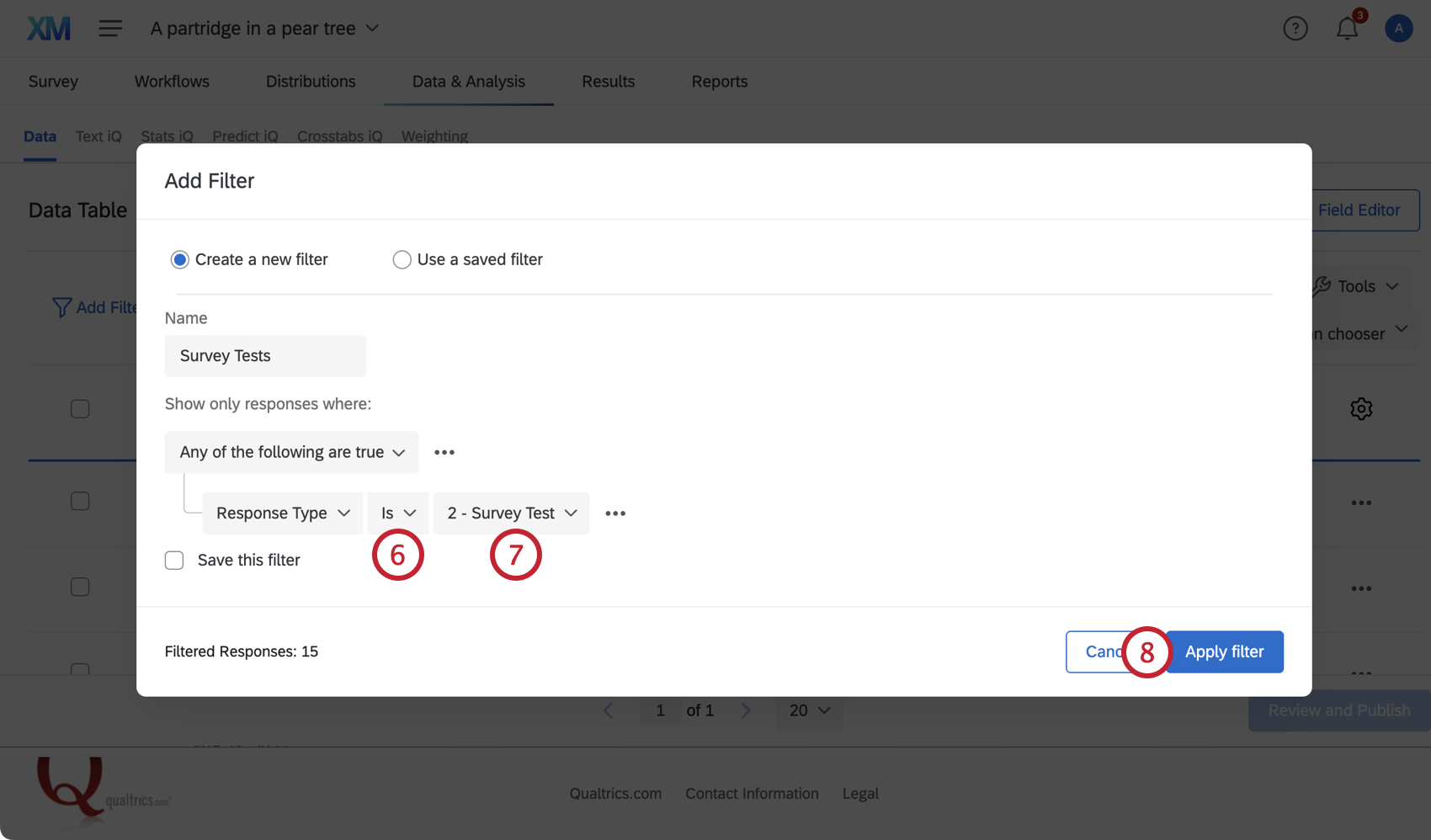
- Auswählen 2 – Umfrage.
- Klicken Sie auf Filter Übernehmen.
- Markieren Sie das oberste Häkchen, um alle gefilterten Antworten auszuwählen.
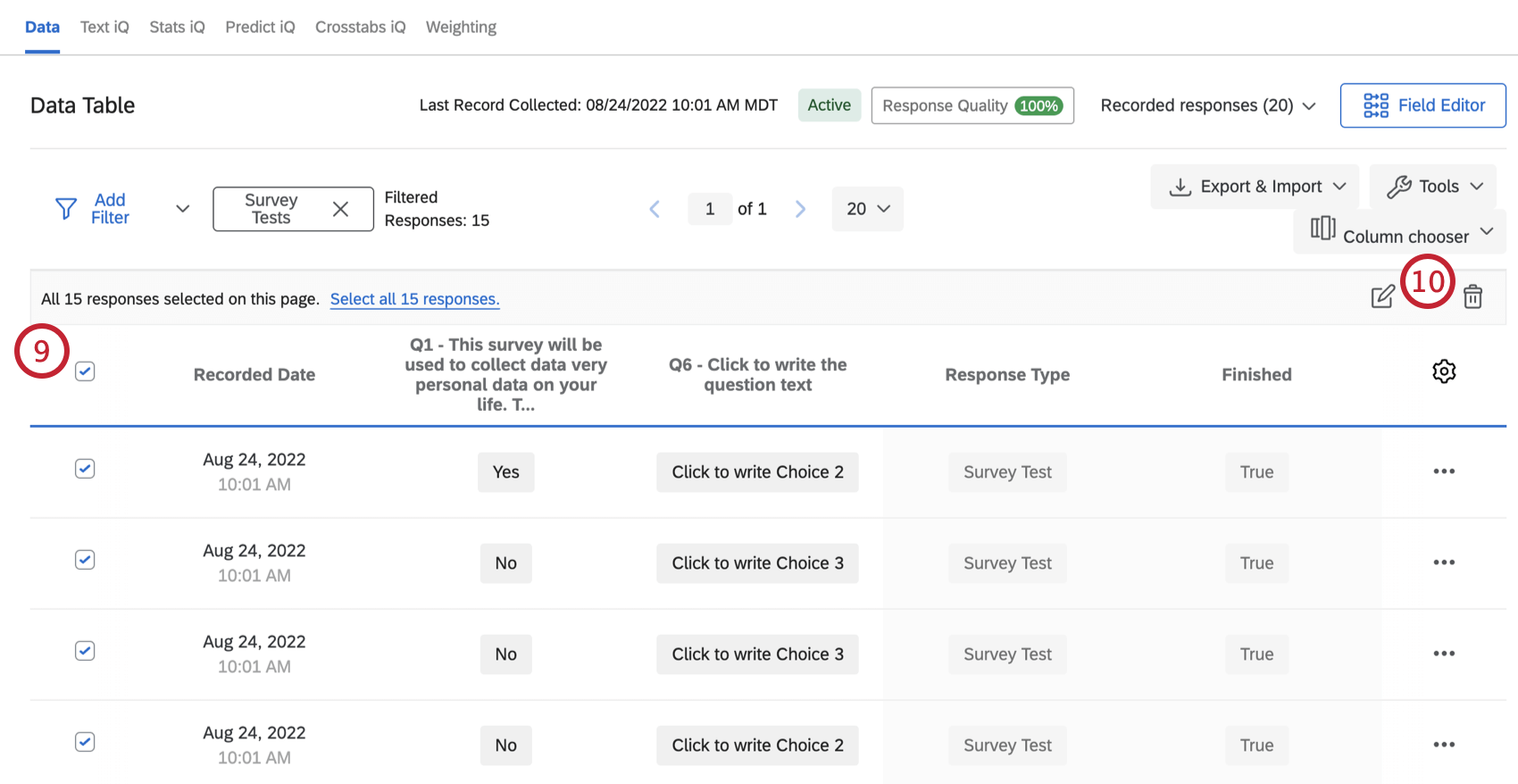
- Wählen Sie das Papierkorb, um die Antworten zu löschen.
- Wenn Sie Quoten, wählen Sie Alle Quoten für gelöschte Antworten verringern . Andernfalls können Sie diesen Schritt ignorieren.
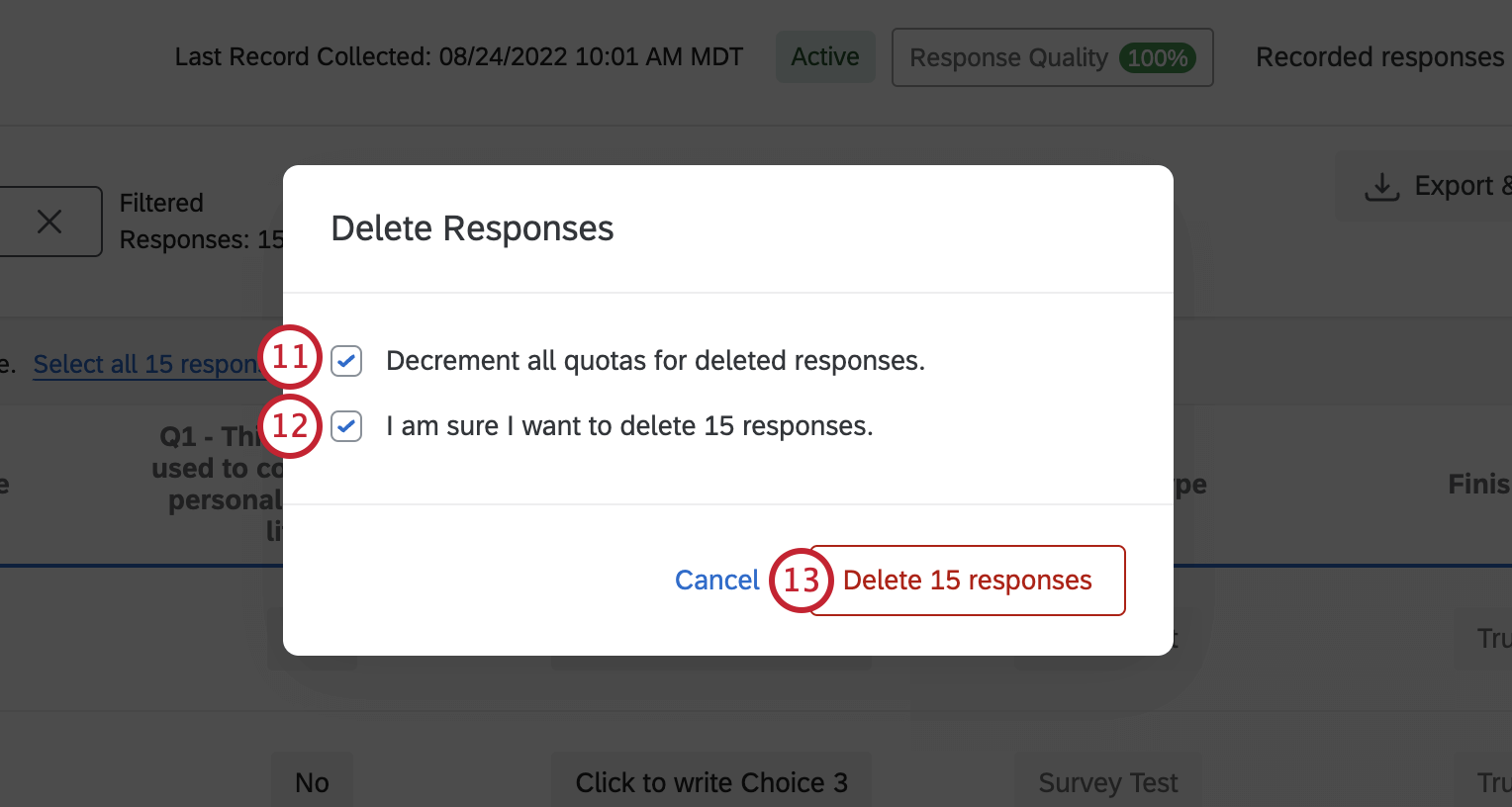
- Wählen Sie die Ich bin sicher, dass ich Antworten löschen möchte markiert.
- Klicken Sie auf Alle Umfrage löschen.
Wichtige Anmerkungen
Beachten Sie beim Generieren von Testantworten die folgenden Punkte.
- Antworten generieren generiert zufällig Dummy-Daten, einschließlich zufälligem lateinischen Text für Texteingabe und Browser-Metadaten Fragen.
- Sie können keine Antworten mit einem Authentifizierer Element in Ihrem Umfrageverlauf.
- Sie können keine Antworten mit einem Inhaltsverzeichnis und eine Schleife & zusammenführen Block.
- Antworten generieren ist derzeit nicht mit Fragen kompatibel, die Folgendes verwenden: automatische Vervollständigung oder ergänzende Daten.
- Antworten generieren ist derzeit nicht mit neueren Fragetypen kompatibel, wie z. B. konstante Summe, Sternregler, Grafik-Schieber, Profil, oder Karussellansicht Matrix.
- Benutzerdefinierte Validierung wird nicht auf Antworten angewendet.
- Wenn Sie nicht oder unvollständig eingerichtet haben Validierungwerden die Antworten nicht korrekt generiert, da ein echter Befragte:r die Validierung nicht bestehen kann.
- Wenn Sie Bildschirmausgängewird beim Generieren von Antworten möglicherweise „Umfrage nicht gespeichert“ angezeigt. Diese Meldung bedeutet, dass die Testantwort beim zufälligen Beantworten der Umfrage aussortiert wurde.
- Antworten werden ausgefüllt Quoten und feuern Workflows (z.B.: E-Mail oder XM Directory Aufgaben), Kontaktliste, E-Mail-Trigger, und Salesforce-Antwortzuordnung, falls zutreffend.
- Testen Timing Fragen können zu unerwarteten Ergebnisse führen, z. B. eine “Page Submit”-Zeit, die vor der Zeit für den letzten Klick liegt.
- Die Captcha-Verifizierung Frage wird vom Testgenerator ignoriert.
- Datei hochladen Fragen laden eine Testdatei hoch.
Projekte, in denen Sie Antworten generieren können
Sie können Antworten nur in wenigen verschiedenen Projekte. Die auf dieser Seite beschriebenen Optionen sind verfügbar in:
Conjoin und MaxDiff Sie können auch Antworten generieren, aber mit einzigartigen Funktionen, die Sie beachten müssen. Siehe diese Support-Seite.