E-Mail-Trigger
E-Mail-Trigger im Überblick
Unabhängig davon, ob Sie sofort über eine Antwort Bescheid wissen oder eine Folge-E-Mail an Ihre Umfrageteilnehmer senden möchten, bieten E-Mail-Auslöser eine einfache Lösung. Mit E-Mail-Auslösern können Sie eine E-Mail-Benachrichtigung an jemanden senden, wenn eine Umfrage abgeschlossen ist und bestimmte Bedingungen erfüllt sind.
Einrichten eines E-Mail-Triggers
Standardmäßig sendet ein E-Mail-Trigger immer dann eine E-Mail an Ihre E-Mail-Adresse, wenn ein Befragte:r die Umfrage abschließt. Diese und viele weitere Optionen können mit den nachfolgend beschriebenen Schritten konfiguriert werden.
So richten Sie einen Auslöser ein
- Navigieren Sie zum Reiter Umfrage“, und klicken Sie auf das Umfrageoptionen.
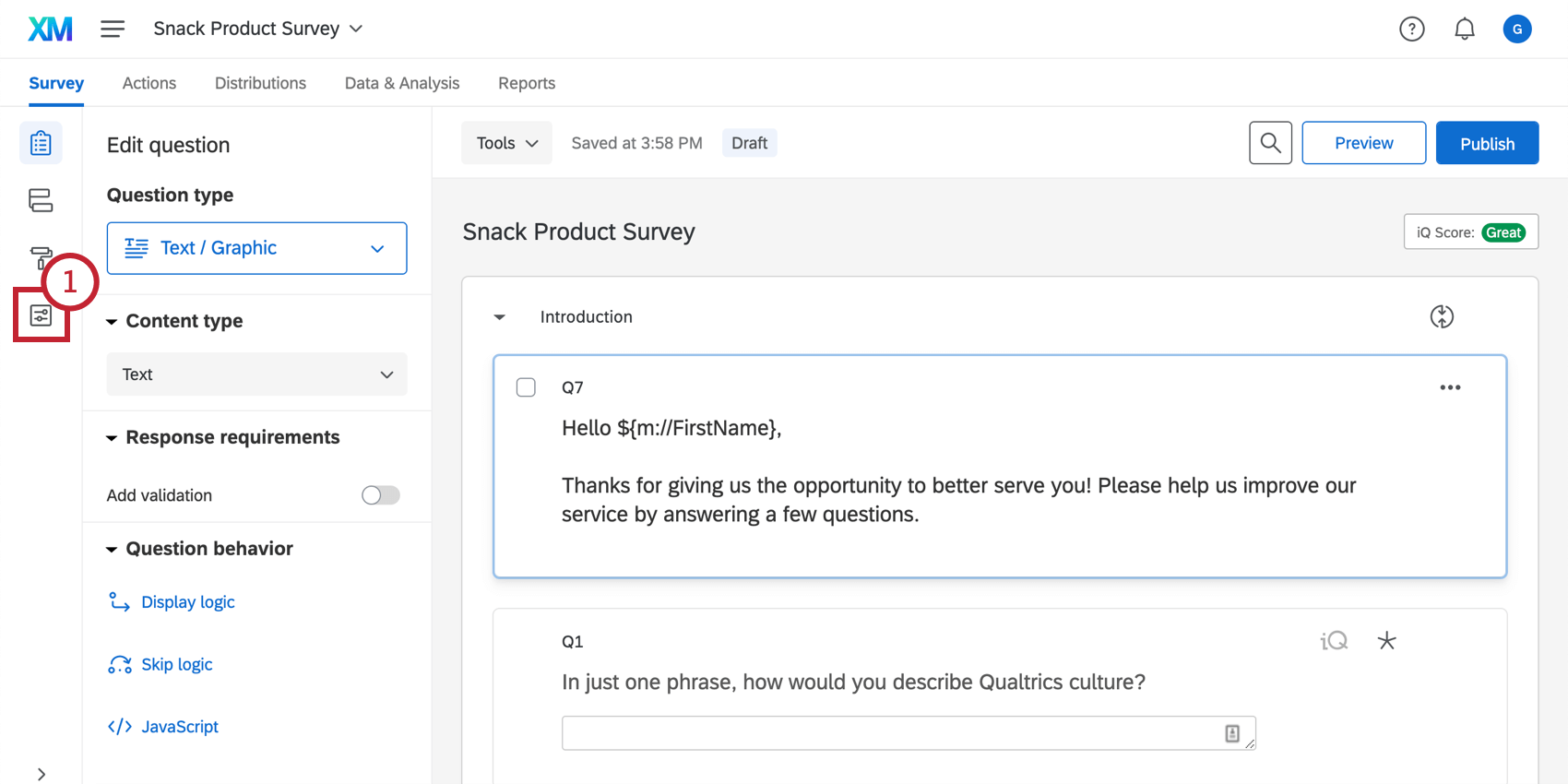
- Navigieren Sie zum Post-Survey Abschnitt der Umfrageoptionen.
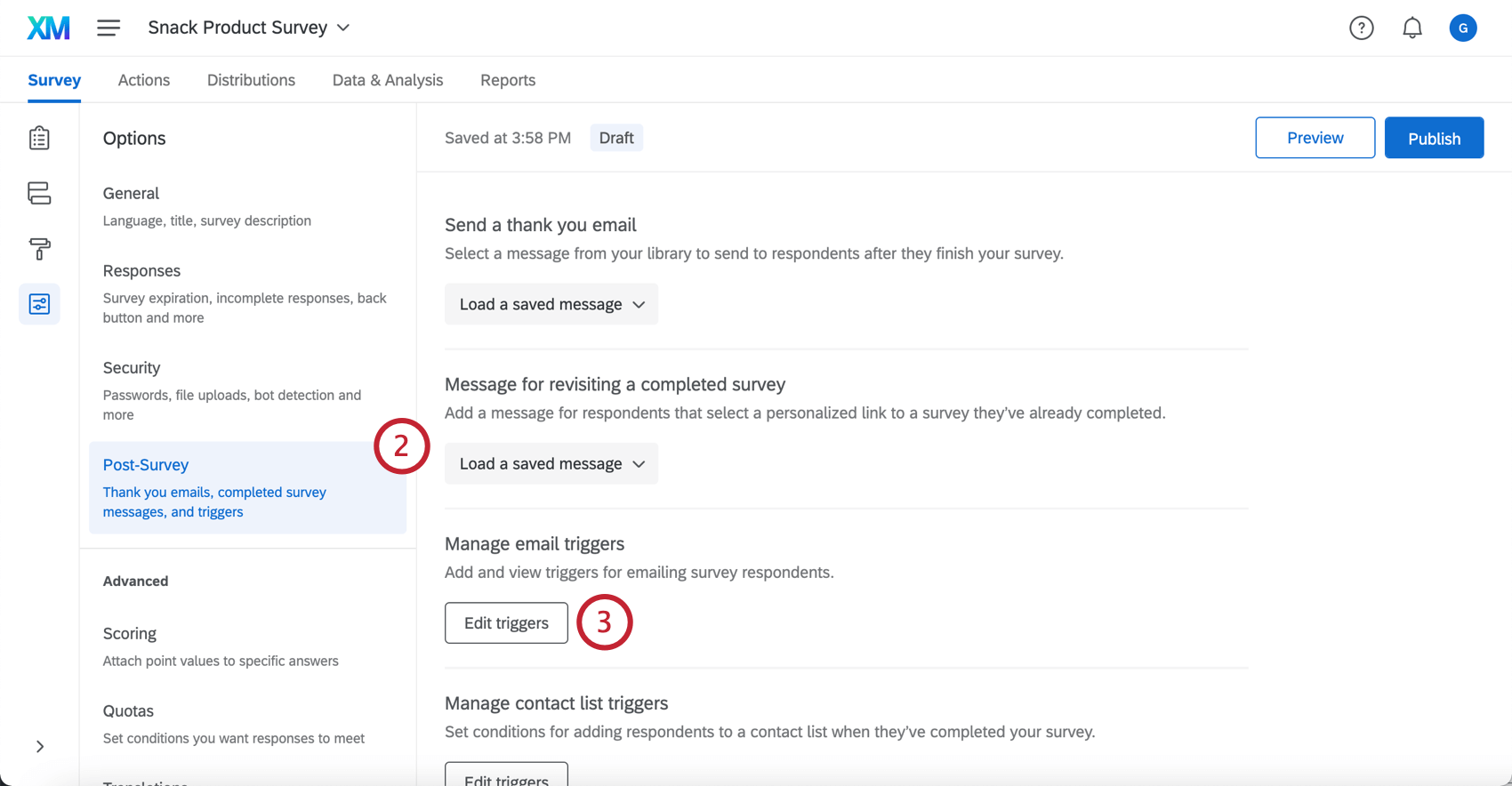
- Wählen Sie im Menü E-Mail-Auslöser verwalten die Option Auslöser bearbeiten.
- Klicken Sie auf Bedingung hinzufügen um den Auslöser festzulegen, der gesendet werden soll, wenn die Umfrage abgeschlossen ist UND eine bestimmte Bedingung erfüllt ist (wenn Sie keine Bedingung hinzufügen, wird der Auslöser jedes Mal gesendet, wenn ein Befragte:r die Umfrage abschließt).
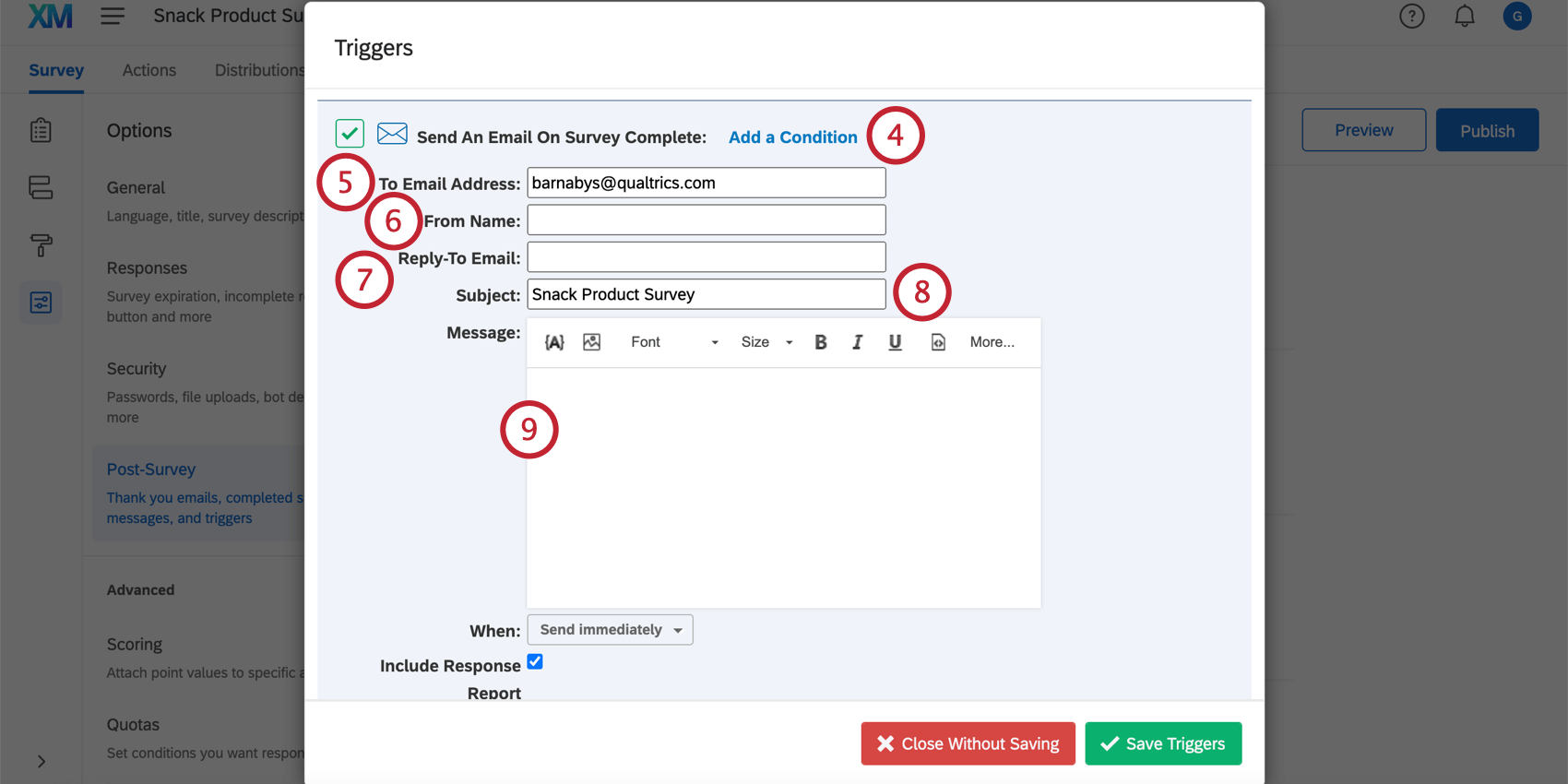 Tipp: Eine unvollständige Umfrage führt nur dann dazu, dass ein E-Mail-Trigger eine E-Mail sendet, wenn der Auslöser eine Bedingung hat, die von der unvollständigen Antwort erfüllt wurde. Andernfalls führen unvollständige Antworten nicht dazu, dass ein E-Mail-Trigger bei der Aufzeichnung eine E-Mail sendet.Tipp: Wenn Ihre Umfrage in mehreren Sprachen verteilt wurde und Sie Teilnehmern einen Auslöser in der Sprache senden möchten, in der sie an der Umfrage teilgenommen haben, müssen Sie für jede Sprache einen Auslöser erstellen. Sie können eine Bedingung für den Auslöser basierend auf Empfänger:in Sprachcode damit Empfänger den Auslöser in der richtigen Sprache erhalten.
Tipp: Eine unvollständige Umfrage führt nur dann dazu, dass ein E-Mail-Trigger eine E-Mail sendet, wenn der Auslöser eine Bedingung hat, die von der unvollständigen Antwort erfüllt wurde. Andernfalls führen unvollständige Antworten nicht dazu, dass ein E-Mail-Trigger bei der Aufzeichnung eine E-Mail sendet.Tipp: Wenn Ihre Umfrage in mehreren Sprachen verteilt wurde und Sie Teilnehmern einen Auslöser in der Sprache senden möchten, in der sie an der Umfrage teilgenommen haben, müssen Sie für jede Sprache einen Auslöser erstellen. Sie können eine Bedingung für den Auslöser basierend auf Empfänger:in Sprachcode damit Empfänger den Auslöser in der richtigen Sprache erhalten. - Füllen Sie das Feld E-Mail-Adresse des Empfängers Formularfeld mit der E-Mail-Adresse des Empfänger:in, wenn diese von Ihrer Standard-E-Mail abweicht.
Tipp: Sie können den E-Mail-Trigger an mehrere Personen gleichzeitig senden, indem Sie in diesem Feld durch Kommas getrennte E-Mails hinzufügen. Siehe E-Mail an Umfrageteilnehmer auslösen Abschnitt unten finden Sie weitere Optionen und Informationen.
- Füllen Sie das Feld Absendername.
- Füllen Sie das Feld Antwort-E-Mail. Wenn die Empfänger Fragen haben oder auf den E-Mail-Trigger antworten, ist dies die E-Mail-Adresse, an die diese Antworten gesendet werden. Wenn Sie die Antwort-E-Mail leer lassen, wird die Standardadresse Auslöser verwendet.
- Geben Sie a ein Betreff.
- Geben Sie a ein Nachricht für Ihren Auslöser. Verwenden Sie die Rich Content Editor Funktionen zum Anpassen Ihrer Nachricht.
- Wählen Sie die Wann Dropdown-Menü, um auszuwählen, wie lange eine Verzögerung auf den Auslöser angewendet werden soll. Standardmäßig wird der Auslöser sofort nach Abschluss der Umfrage durch einen Teilnehmer gesendet, Sie können jedoch verschiedene Verzögerungen wählen, von einer Stunde bis zu 28 Tagen.
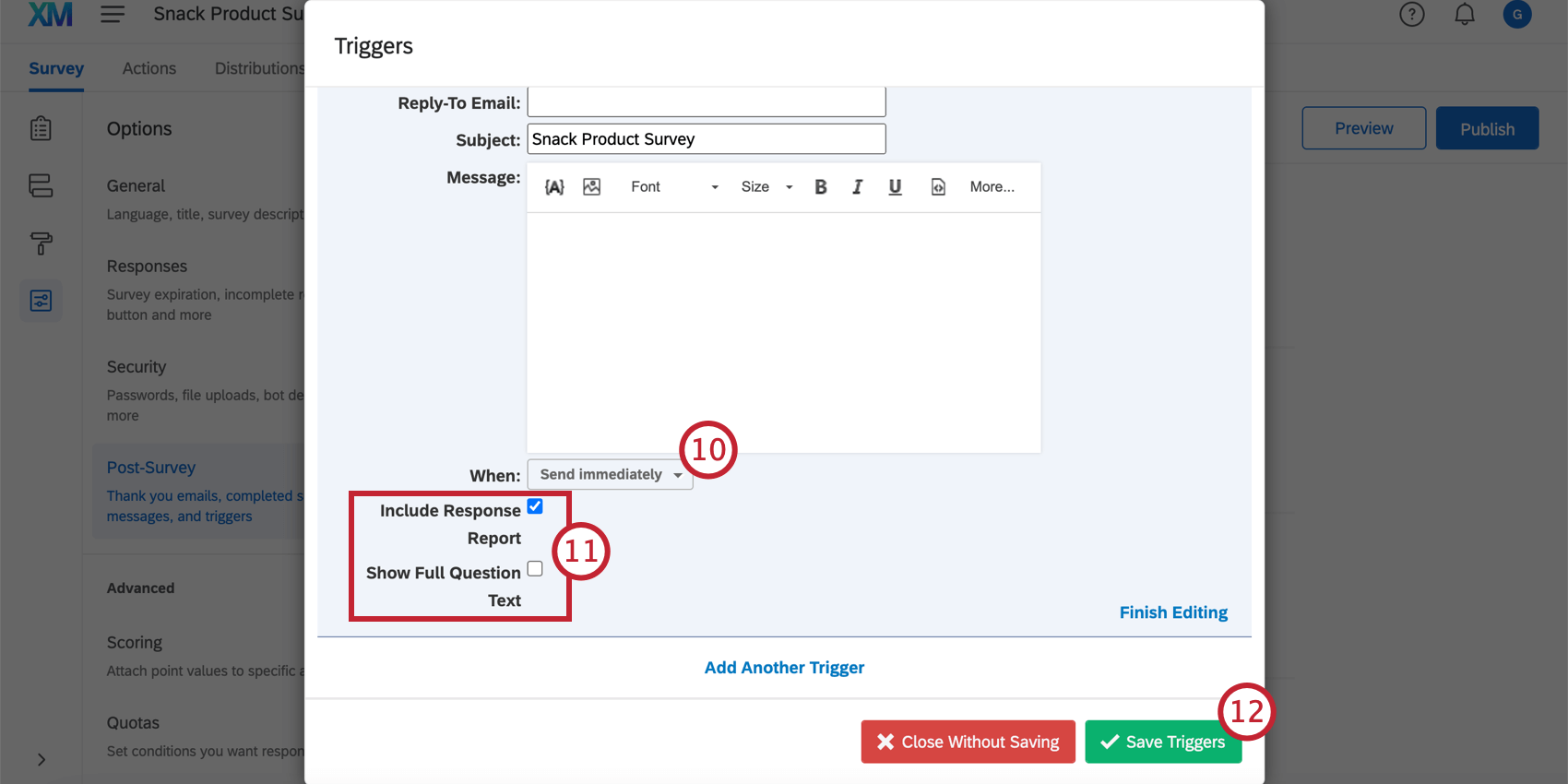 Tipp: Aufgrund der Art und Weise, wie E-Mails ausgelöst werden, ist es nicht möglich, die genaue Uhrzeit und das Datum anzugeben, an dem die E-Mail gesendet wird (da das angegebene Datum möglicherweise bereits verstrichen ist, als der Befragte:r seine Umfrage beendet hat).
Tipp: Aufgrund der Art und Weise, wie E-Mails ausgelöst werden, ist es nicht möglich, die genaue Uhrzeit und das Datum anzugeben, an dem die E-Mail gesendet wird (da das angegebene Datum möglicherweise bereits verstrichen ist, als der Befragte:r seine Umfrage beendet hat). - Entscheiden Sie, ob Antwortbericht einschließen und Vollständigen Fragetext anzeigen für diese E-Mail geeignet sind.
Tipp: Antwortbericht einschließen fügt dem E-Mail-Text eine Zusammenfassung der Fragen und Antworten des Befragte:r hinzu (sowie einen Link zu einer Online-Version). Bei Auswahl der Option „Vollständigen Fragetext anzeigen“ wird der gesamte Text jeder Frage im Antwortbericht angezeigt, statt längeren Text abzuschneiden.Achtung: Es gibt einige Fälle, in denen Antwortberichte für eine Instanz deaktiviert werden können. Weitere Informationen finden Sie unter Antwortberichte zulassen Seite für weitere Informationen.
- Klicken Sie auf Trigger speichern , um zu sichern und zum Reiter Umfrage“ zurückzukehren.
Tipp: Entfernen Sie einen E-Mail-Trigger, indem Sie auf klicken. Bearbeitung beenden und dann Löschen.
Sie können beliebig viele E-Mail-Auslöser hinzufügen und die Bedingungen oder Empfänger:in nach Bedarf ändern.
Auslösen von E-Mails an Teilnehmer
Wenn Sie Ihre Umfrage über ein Kontaktliste oder Sie Teilnehmer nach ihren E-Mail-Adressen in der Umfrage fragen, können Sie Folgendes verwenden: dynamischer Text Code zur dynamischen Aktualisierung der E-Mail-Adresse, an die der E-Mail-Trigger sendet (anstatt eine feste E-Mail-Adresse zu verwenden).
Verwenden von dynamischem Text zum Senden eines Auslöser
- Klicken Sie auf den dynamischer Text {A} Symbol im Abschnitt Meldung des Auslöser.
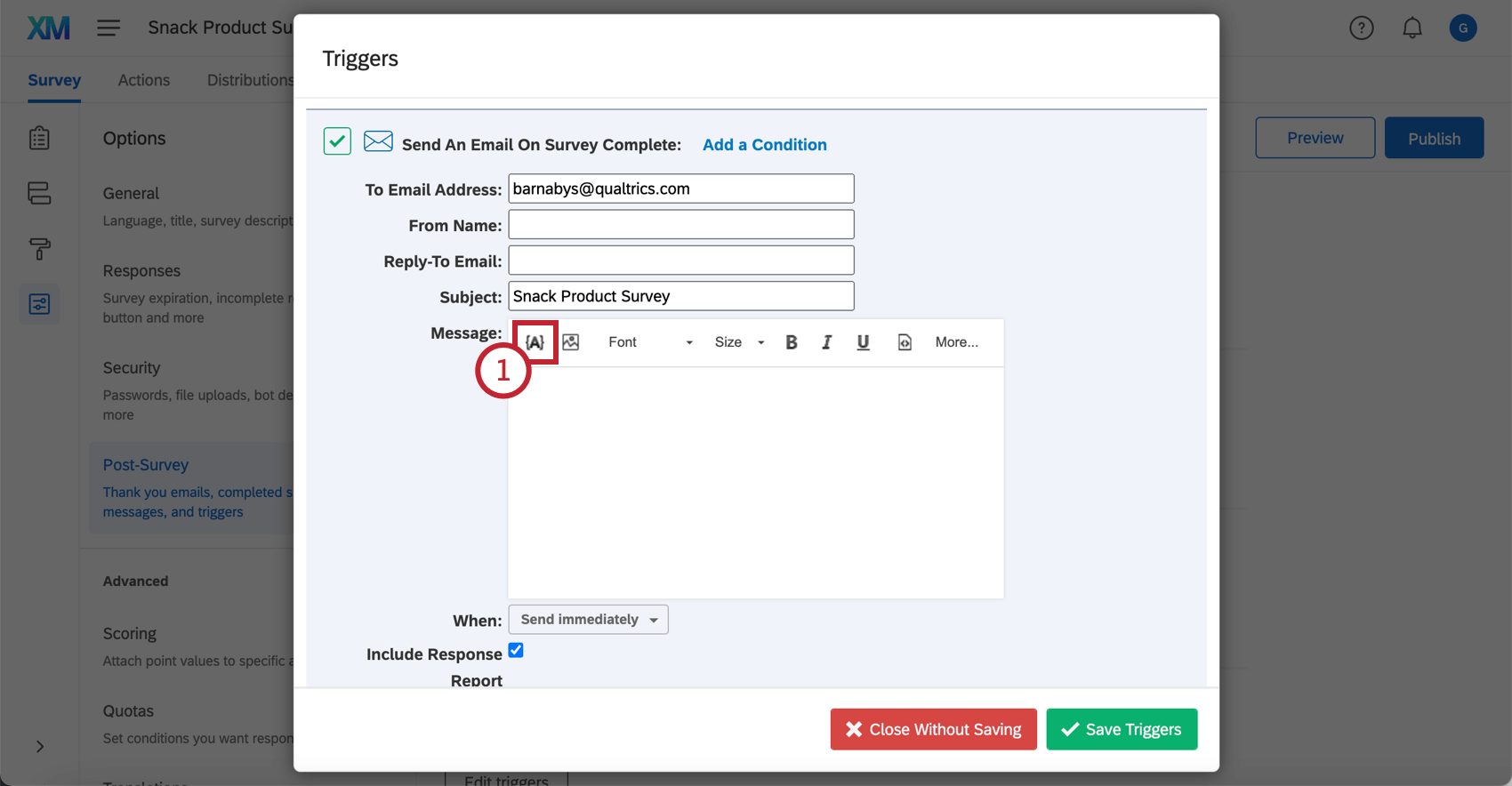
- Wählen Sie die Umfrage aus, die zum Erfassen der E-Mail-Adresse des Befragte:r verwendet wird, oder …
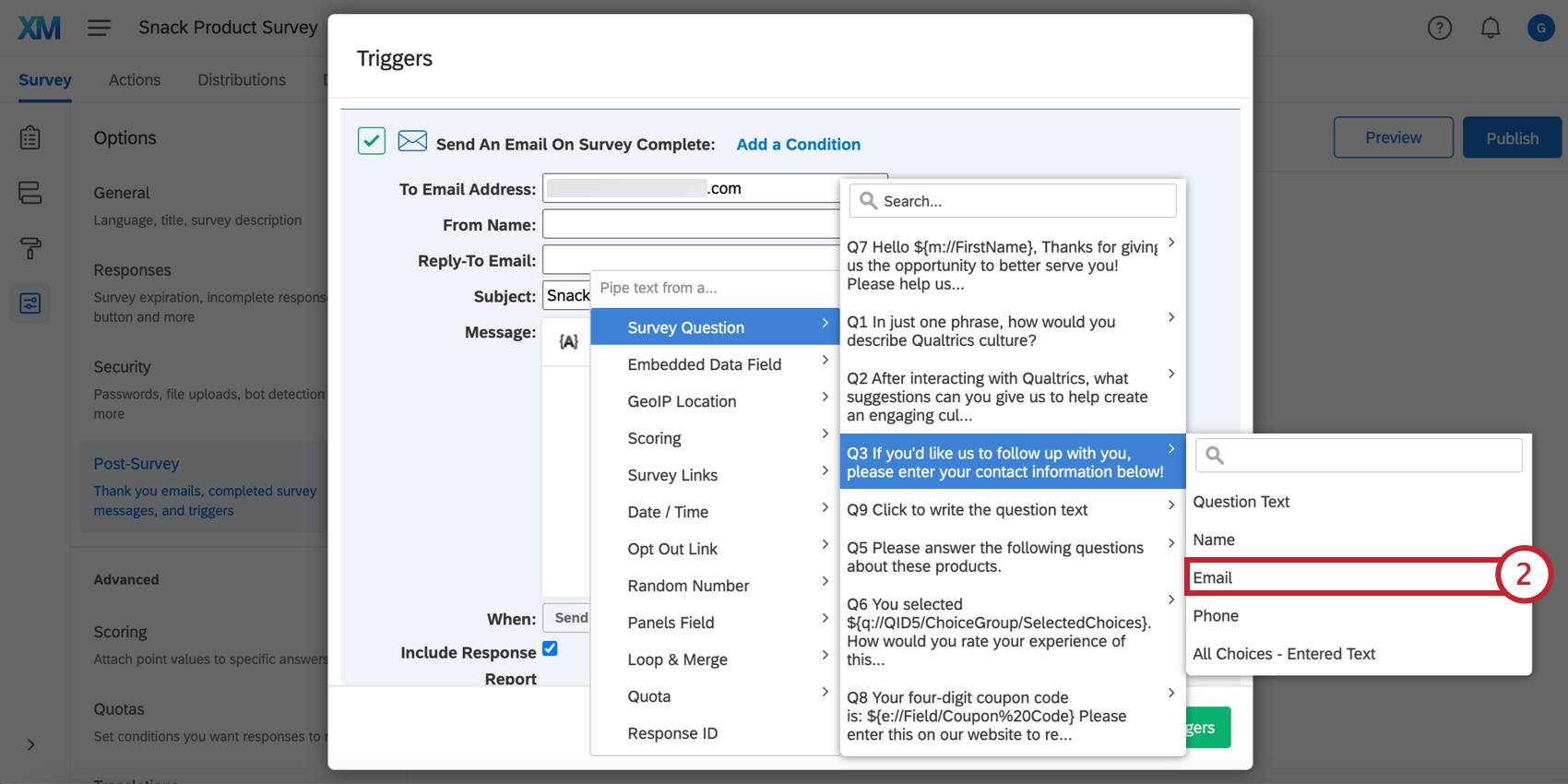
- Wählen Sie das Panel-Feld für die E-Mail-Adresse des Empfängers aus, wenn Sie Ihre Umfrage ursprünglich per E-Mail an eine Kontaktliste gesendet haben.
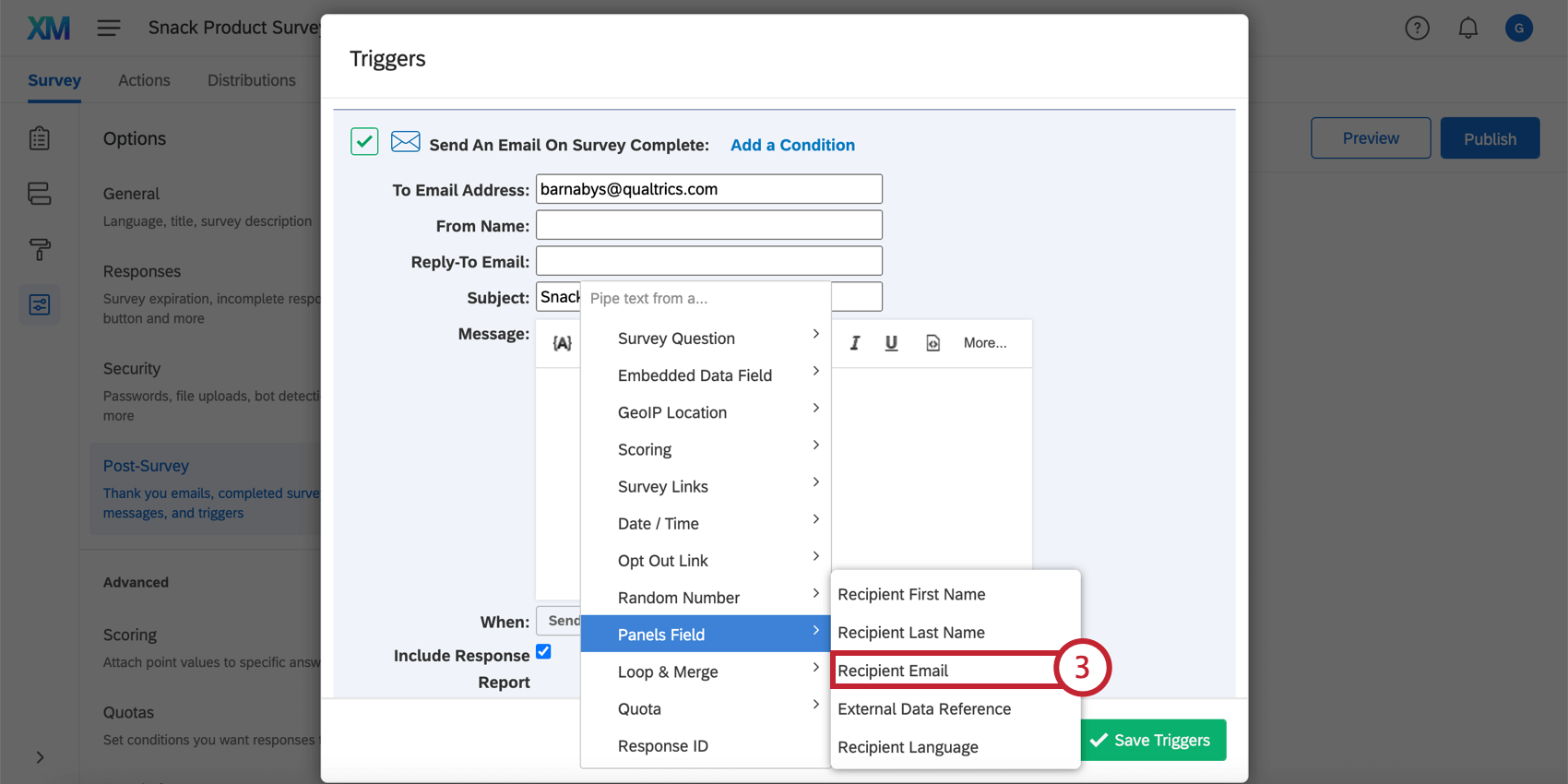
- Kopieren Sie den generierten Code für dynamischen Text.
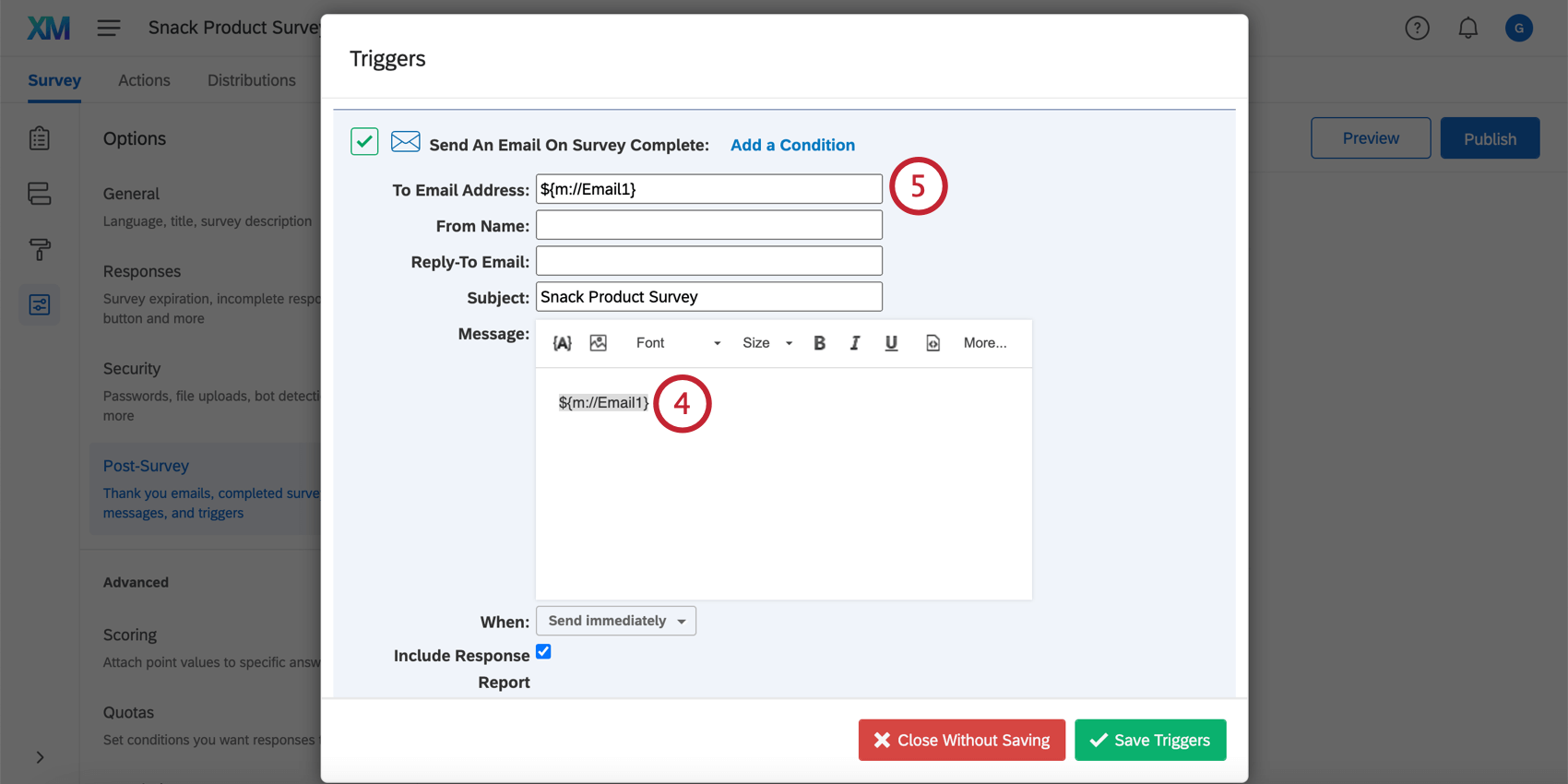
- Fügen Sie den Code für dynamischen Text in das Formularfeld „E-Mail-Adresse des Empfängers“ ein.
Tipp: Haben Sie eine Query-String in Ihrem E-Mail-Trigger, der anscheinend nicht funktioniert? Es könnte damit zu tun haben, wie Ihre dynamischer Text ist formatiert. Bewährte Vorgehensweise ist das Hinzufügen von ‘?format=urlencode’ bis zum Ende der dynamischer Text vor der letzten Klammer. Hierdurch wird sichergestellt, dass Werte mit Leer- und Sonderzeichen ordnungsgemäß in den Query-String übertragen werden. Ziehen Sie zum Beispiel eingebettete Daten namens Abteilung in Ihren Abfrage-String, indem Sie ${e://Field/Department?format=urlencode} anstelle von ${e://Field/Department} verwenden.
Fügen Sie den E-Mail-Feldern jedoch nicht format=urlencode hinzu. Hierdurch wird das Symbol „@“ in „%40“ konvertiert.
Wann E-Mails ausgelöst werden
Es gibt mehrere Arten von Antworten, die E-Mails auslösen, und verschiedene andere, die dies nicht tun.
- Alle abgeschlossen Antworten (Personen, die die Umfrage bis zum Ende erreicht haben) lösen E-Mails Auslöser, für die sie sich qualifizieren.
Unvollständige Umfrage (Personen, die ihre Umfrage nie abgeschlossen haben) Auslöser.außer Dem Auslöser wurde eine Bedingung hinzugefügt.- Importierte Antworten Tu nicht E-Mails Auslöser.
- Offline-app Antworten lösen E-Mails Auslöser, sobald sie hochgeladen.