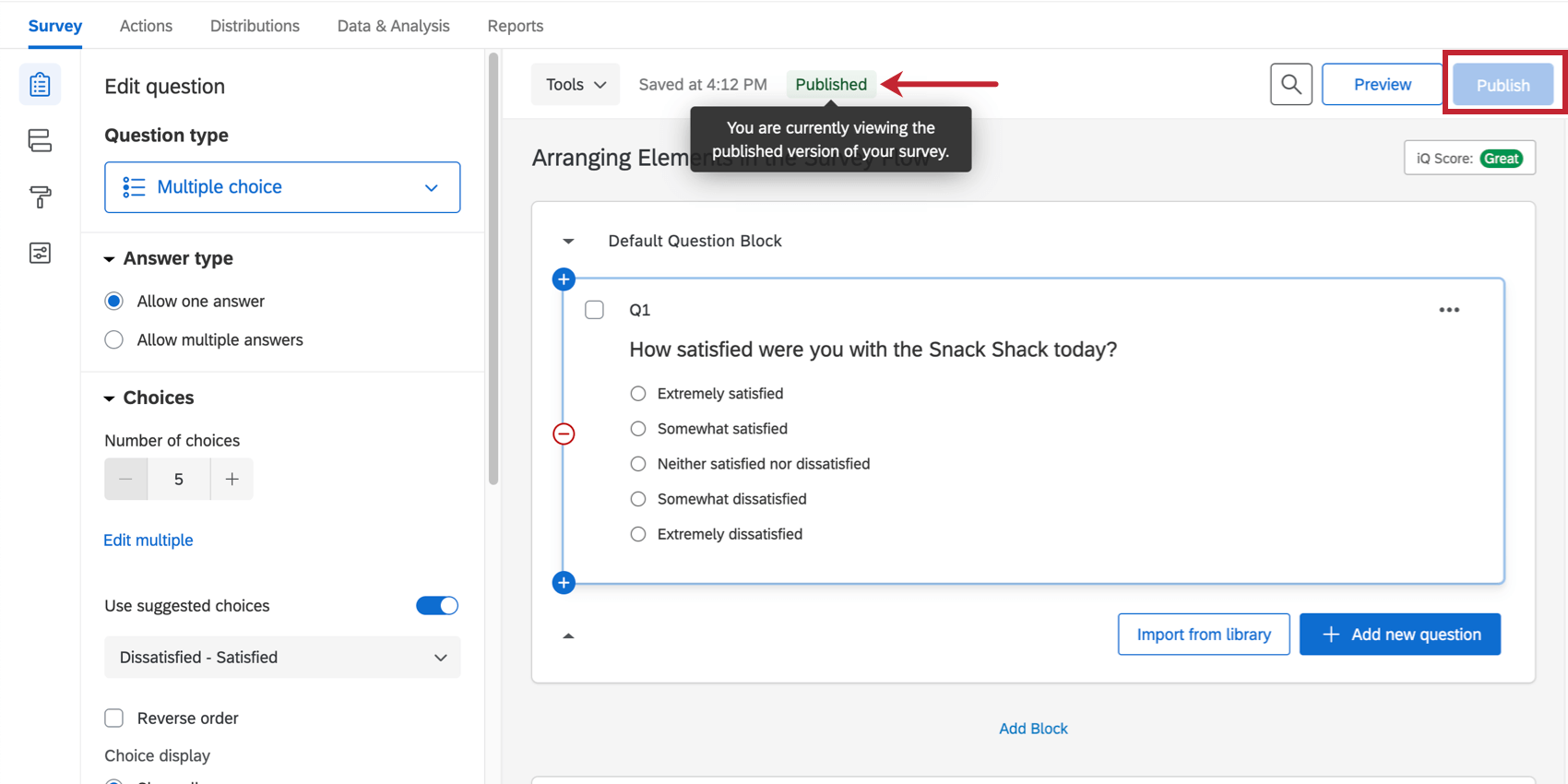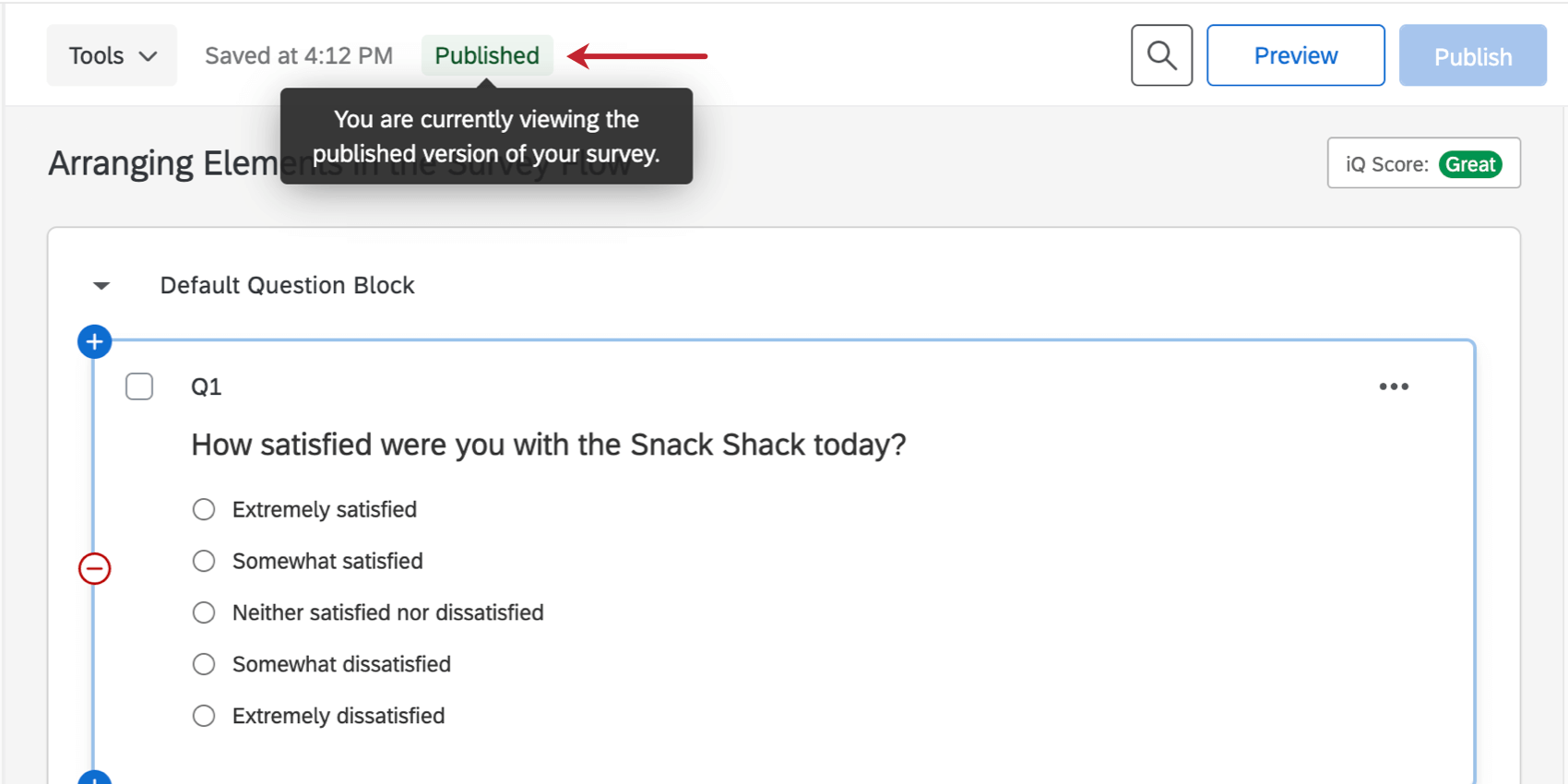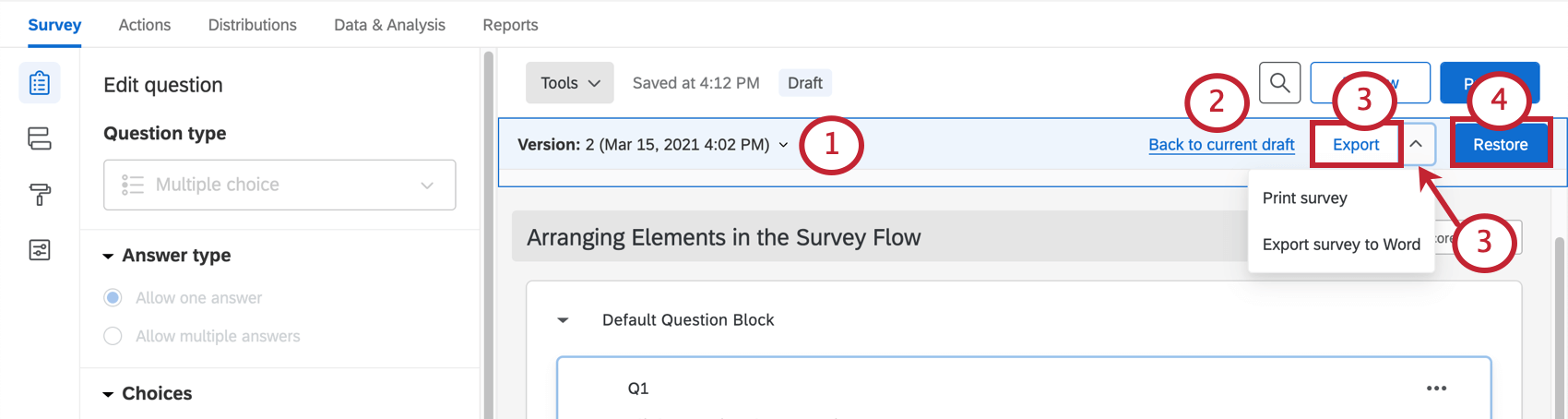Umfrageveröffentlichung und Versionen
Informationen zum Veröffentlichen von Umfragen & Versionen
Eine Veröffentlichung erlaubt größere Kontrolle über die Qualität von Antwortdaten. Anstelle jeder Bearbeitung einer aktive Umfrage, die sofort live geschaltet wird, können Sie stattdessen steuern, wann alle Änderungen neuen Umfrageteilnehmern über die Veröffentlichung angezeigt werden.
Die Veröffentlichung ist ein unverzichtbarer Schritt beim Umfragenverteilungsprozess, da sie bestimmt, welche Änderungen aktuell für Ihre Teilnehmer sichtbar ist.
Umfrageversionen erlauben es Ihnen, mehrere Iterationen Ihrer Umfrage zu speichern. Sie können eine Vorschau von alten Versionen Ihrer Umfrage anzeigen oder diese wiederherstellen.
Veröffentlichen einer neuen Umfrage
Wenn Sie eine Umfrage veröffentlichen, hängt das Verfahren davon ab, ob die Umfrage aktiv ist und Antworten gegeben werden können, oder ob sie neu ist. Wenn Ihre Umfrage neu ist, wird diese bei der ersten Veröffentlichung auch aktiviert.
- Wenn Sie bereit sind, Ihre Änderungen zu speichern und sie den Teilnehmern anzuzeigen, klicken Sie auf Veröffentlichen.
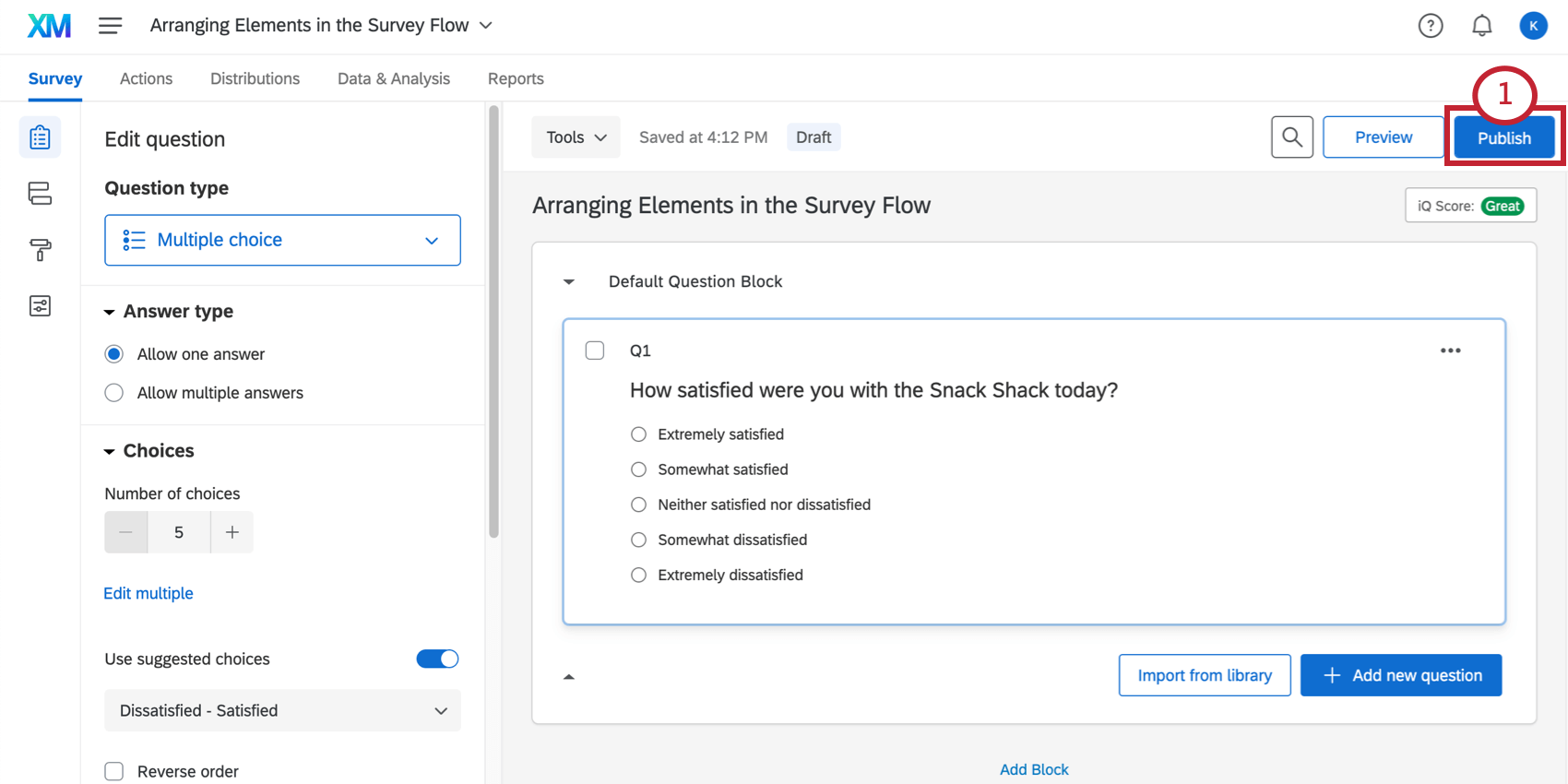
- Lesen Sie die Beschreibung, und beachten Sie, dass Ihre Umfrage jetzt aktiviert wird. Dies bedeutet, dass Sie auf „Veröffentlichen“ klicken müssen, nachdem Sie Änderungen vorgenommen haben, da ansonsten die aktive Umfrage genauso aussehen wird wie die letzte veröffentlichte Version.
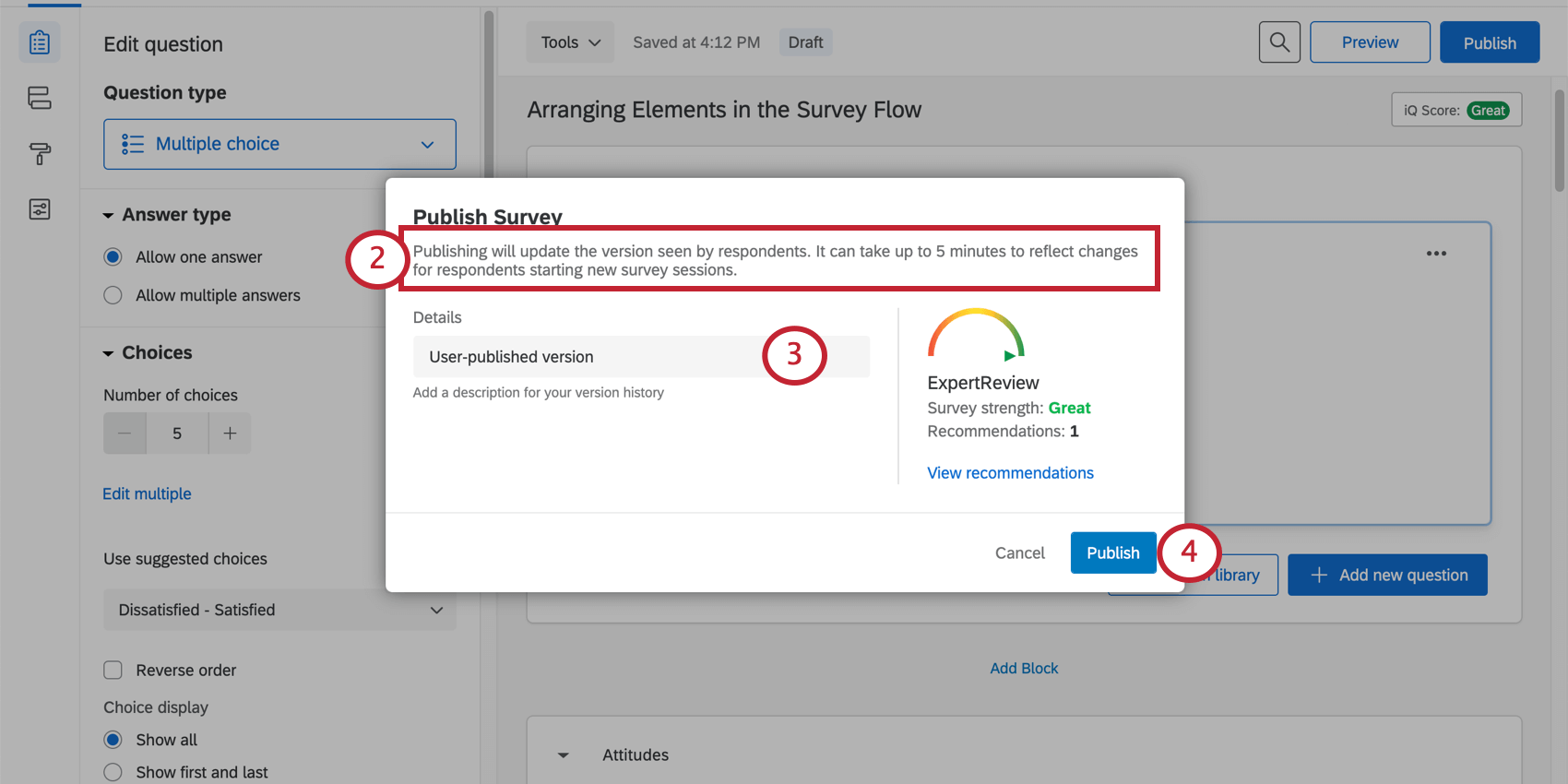
- Indem Sie Ihre Umfrage veröffentlichen, speichern Sie auch eine neue Version davon. Fügen Sie eine Beschreibung der von Ihnen vorgenommenen Änderungen hinzu. Sie können beliebigen Text eingeben. Datumsangaben werden automatisch mit der Version gespeichert, sodass Sie keine Datumsbeschriftungen hinzufügen müssen.
- Klicken Sie auf Veröffentlichen.
- Ihre Umfrage ist nun aktiv! In diesem Fenster befindet sich der anonyme Link. Sie können ihn kopieren, indem Sie auf Link kopieren klicken.
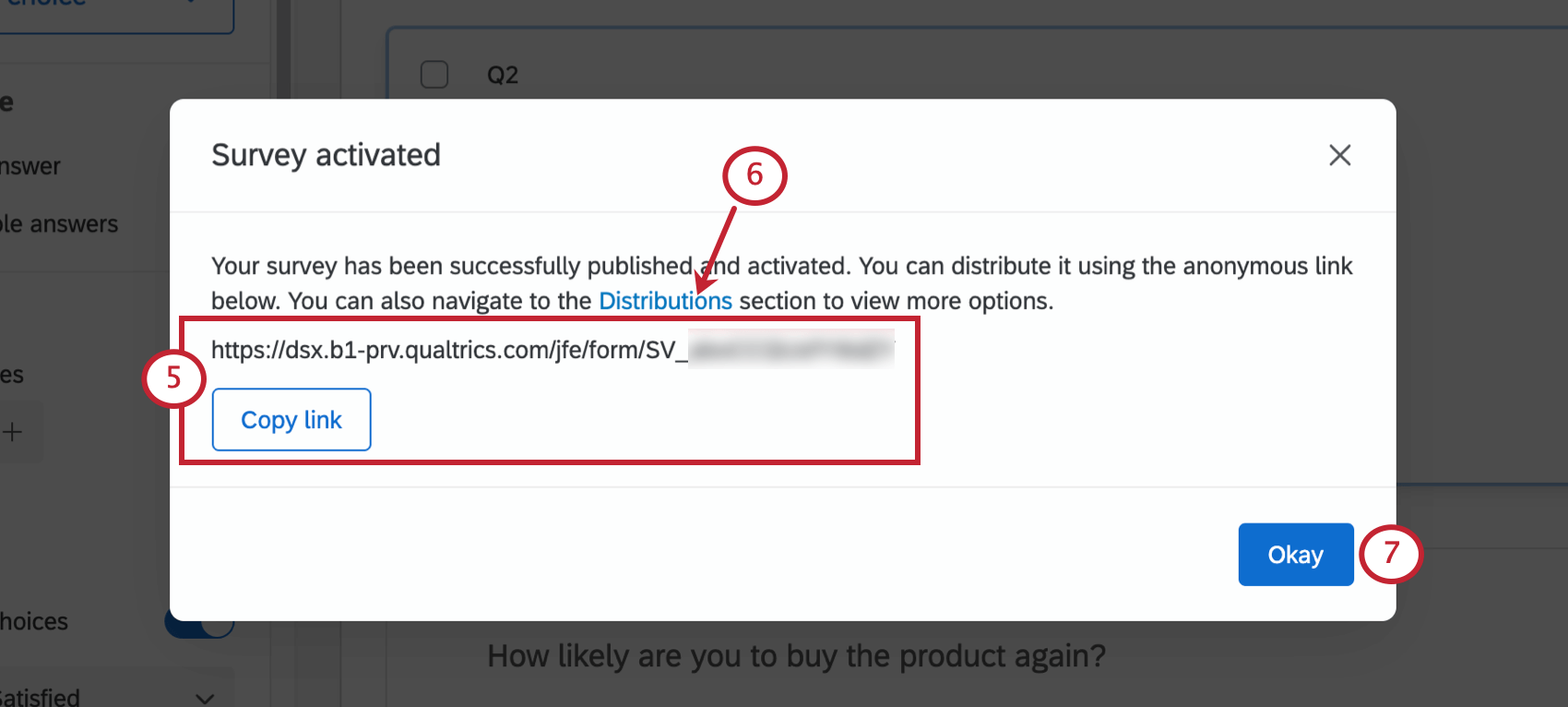 Tipp: Erfahren Sie mehr über die Verwendung dieser Funktion auf der Supportseite Anonymer Link.
Tipp: Erfahren Sie mehr über die Verwendung dieser Funktion auf der Supportseite Anonymer Link. - alls Sie planen, Teilnehmerdaten mit Antworten aufzuzeichnen, die Umfrage über Qualtrics per E-Mail zu senden, sie per SMS zu senden usw., können Sie alle Verteilungsoptionen anzeigen, indem Sie auf Zu Verteilungen wechseln klicken. Sie werden zum Verteilungen-Reiter weitergeleitet.
- Wenn Sie noch nicht zum Verteilen bereit sind, klicken Sie auf OK, um mit der Bearbeitung Ihrer Umfrage fortzufahren.
Änderungen an aktiven Umfragen veröffentlichen
Manchmal bemerken Sie nach dem Versenden einer Umfrage, dass Sie einen Fehler beheben müssen oder wichtige Inhalte vergessen haben. Falls Sie Ihre Umfrage bearbeiten, nachdem sie verteilt wurde, werden die Änderungen erst „live“ geschaltet, wenn Sie die Umfrage veröffentlichen. Dies erlaubt es Ihnen, alle Änderungen genau zu prüfen, bevor Ihre Teilnehmer sie sehen.
Klicken Sie auf das Symbol Veröffentlichen wenn Sie entscheiden, dass die von Ihnen vorgenommenen Änderungen an die aktive Umfrage gesendet werden sollen.
Die Veröffentlichungsstatus wird angezeigt, um Sie darüber zu informieren, welche Version der Umfrage Sie gerade anzeigen. Hier ist der Status Veröffentlicht.
Speichern vs. Wird veröffentlicht
Ihre Änderungen werden immer automatisch in Qualtrics gespeichert und funktionieren genau wie in beschrieben. Automatisch vs. Manuelles Sichern Supportseite. Die Veröffentlichung bestimmt lediglich den Zeitpunkt, zu dem die Teilnehmer Ihre gespeicherten Änderungen sehen.
Veröffentlichungsstatus
Oben im Editor werden Status angezeigt, die sich jedes Mal ändern, wenn Sie Ihre Umfrage bearbeiten oder veröffentlichen. Klicken Sie auf das graue Symbol weiter einem Status, um mehr erfahren.
- Veröffentlicht: Die Version der Umfrage, die angezeigt wird, ist die veröffentlichte Version. Dies ist die Version, die die Teilnehmer sehen, es sei denn, Sie haben die Umfrage gestartet, bevor Sie diese Änderungen veröffentlicht haben.
- Entwurfsversion: Sie haben die Umfrage bearbeitet, aber nicht veröffentlicht. Sie müssen auf Veröffentlichen klicken, damit Ihre Teilnehmer diese Änderungen sehen können.
Tipp: In diesem Fall wird zur Warnung auch ein gelbes Banner eingeblendet.
- Live-Änderungen: Sie haben diese Umfrage aktiviert, bevor die Funktion zum Veröffentlichen der Umfrage zu Ihrem Konto hinzugefügt wurde. Dies bedeutet, dass jede Änderung, die Sie vornehmen, automatisch sichtbar ist. Falls Sie stattdessen das Veröffentlichungssystem nutzen möchten, klicken Sie auf Veröffentlichen. Dann werden Änderungen nur sichtbar, wenn Sie auf „Veröffentlichen“ klicken.
Funktionen, die keine Veröffentlichung erfordern
Es gibt einige Funktionen, die sich automatisch auf Ihre eingehenden Teilnehmer auswirken, ohne dass Sie auf klicken müssen. Veröffentlichen.
- Projektname (nicht die Anzeigename)
- Umfrageoptionen: Zurück-Schaltfläche
- Umfrage: Umfrage
- Umfrage: Umfrage (nicht der Anzeigename)
- Punktewertung
- Umkodierungswerte
- Änderungen an verbundenen Referenzblöcke und Umfragen
Tipp: Änderungen an Referenzblöcken und Umfragen werden in der Bibliothek veröffentlicht. Weitere Informationen finden Sie im Referenzumfragen Seite.
- Basissprache der Umfrage
- Projekt Status
- Änderungen an der Umfrage, Abteilung, oder Instanz
- Werkzeuge: Umkodierungswerte zurücksetzen
- Werkzeuge: Salesforce Web to Lead
- Werkzeuge: Salesforce-Antwortzuordnung
- Werkzeuge: Auslöser & E-Mail-Umfragen (Salesforce)
- Änderungen, die außerhalb des Umfrage-Tabs vorgenommen wurden (z. B. Aktionen-Reiter, Berichte-Reiter usw.)
Versionsverlauf
Jedes Mal, wenn Sie oder veröffentlichen sichern Umfrage Sie eine “Version” davon. Sie können auf diese Weise vorherige Versionen Ihrer Umfrage anzeigen, in einer Vorschau anzeigen oder sogar wiederherstellen.
Neue Versionen erstellen
Sie können Ihre Umfrage nicht nur normal veröffentlichen und speichern, sondern auch jederzeit eine neue Umfrageversion erstellen.
- Navigieren Sie zum Umfrage-Reiter und klicken Sie auf Werkzeuge.
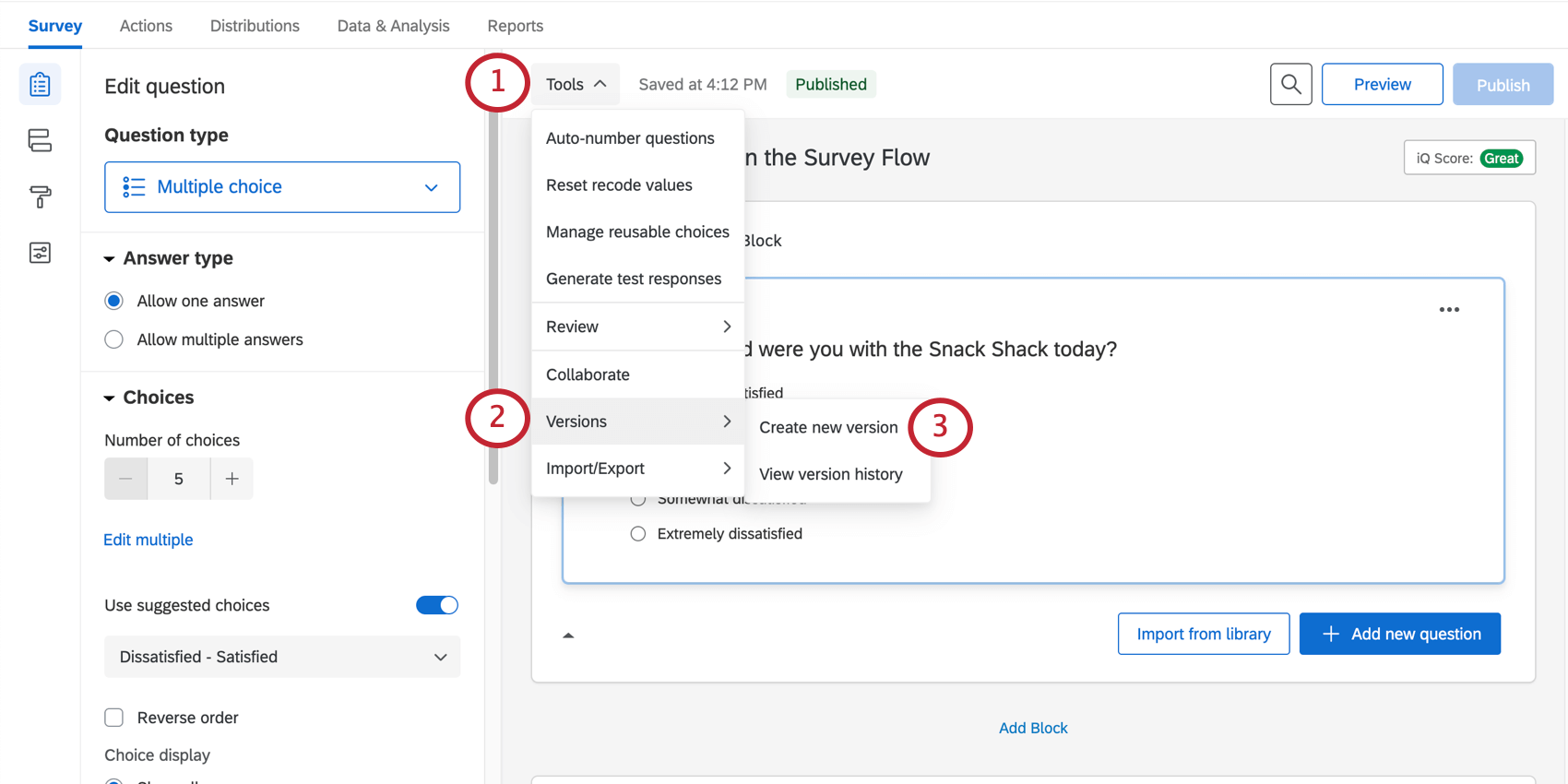
- Markieren Sie Versionen.
- Wählen Sie Neue Version erstellen aus.
- Fügen Sie eine Beschreibung hinzu. Sie können beliebigen Text eingeben. Datumsangaben werden automatisch mit der Version gespeichert, sodass Sie keine Datumsbeschriftungen hinzufügen müssen.
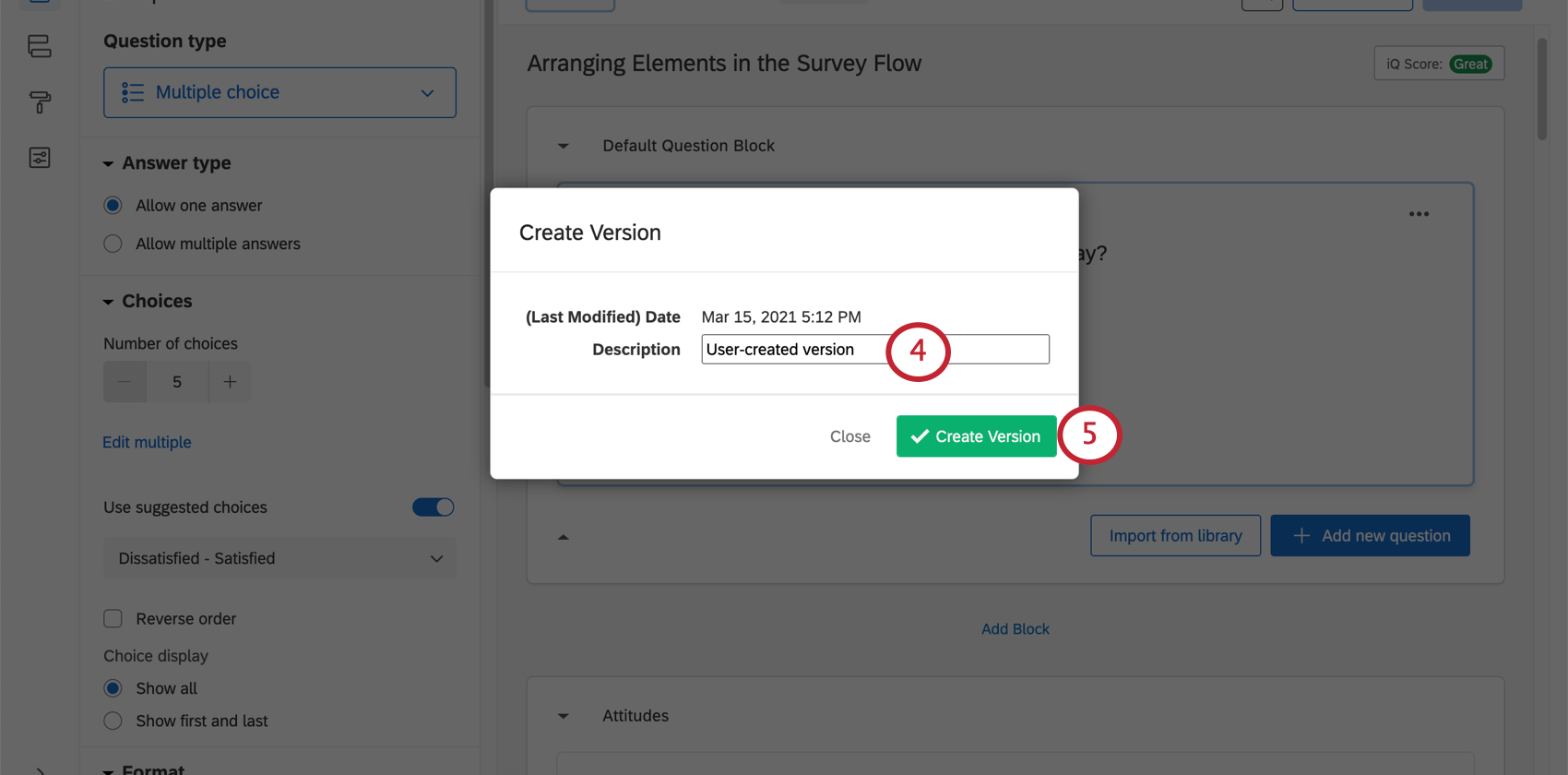
- Klicken Sie auf Version erstellen.
Tipp: Qualtrics speichert unter den folgenden Umständen auch automatisch neue Versionen für Sie:
- Falls Sie Änderungen vorgenommen haben und die letzte Version vor mehr als einer Stunde gespeichert wurde.
- Jedes Mal, wenn Sie die Umfrage veröffentlichen.
Außerdem können Sie keine neue Version speichern, wenn Sie keine Änderungen an der zuvor gespeicherten Version vorgenommen haben.
Frühere Versionen anzeigen
- Navigieren Sie zum Umfrage-Reiter und klicken Sie auf Werkzeuge.
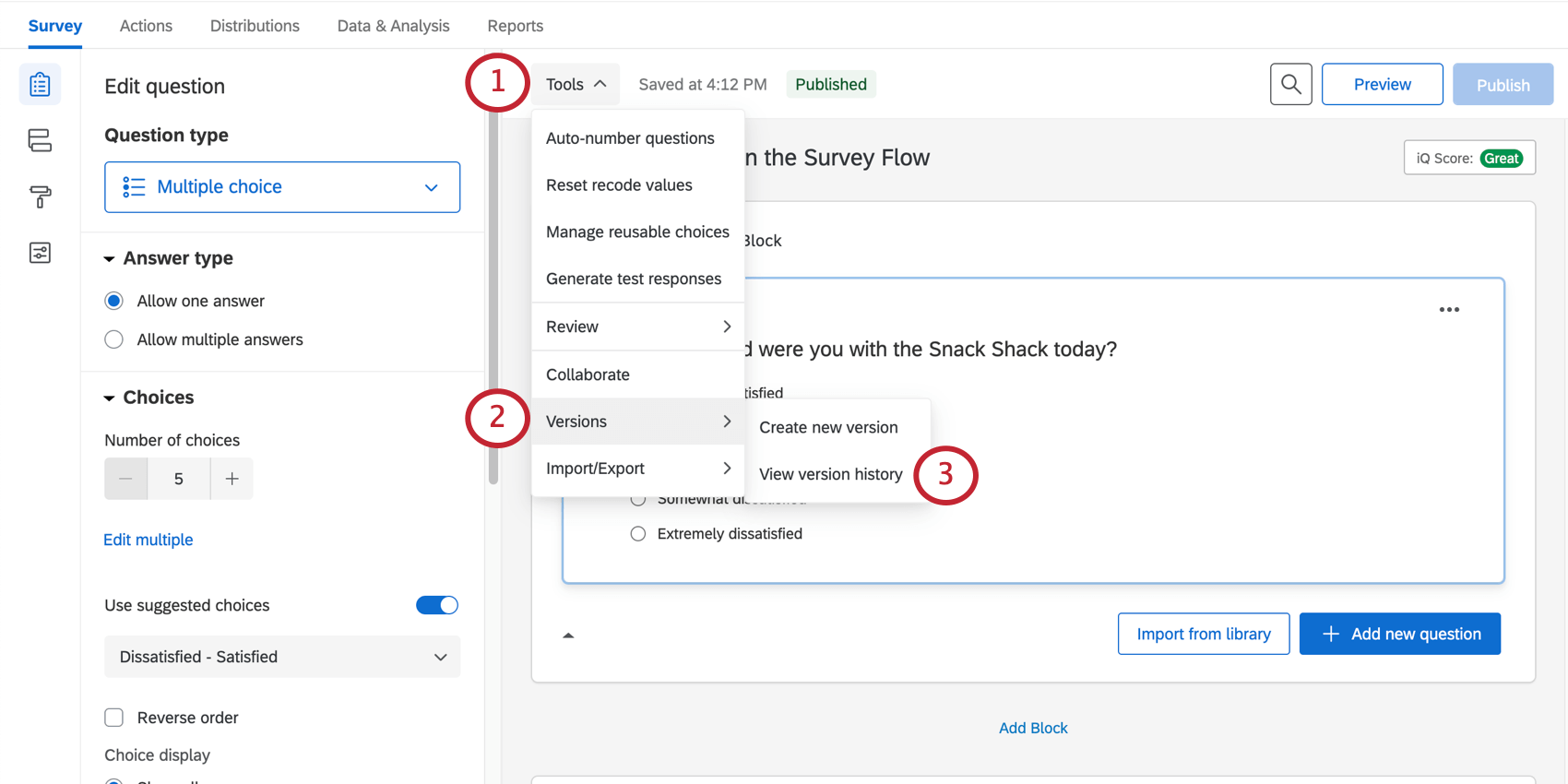
- Markieren Sie Versionen.
- Wählen Sie Versionenverlauf anzeigen.
- Wählen Sie links eine Version aus, die Sie anzeigen oder wiederherstellen möchten.
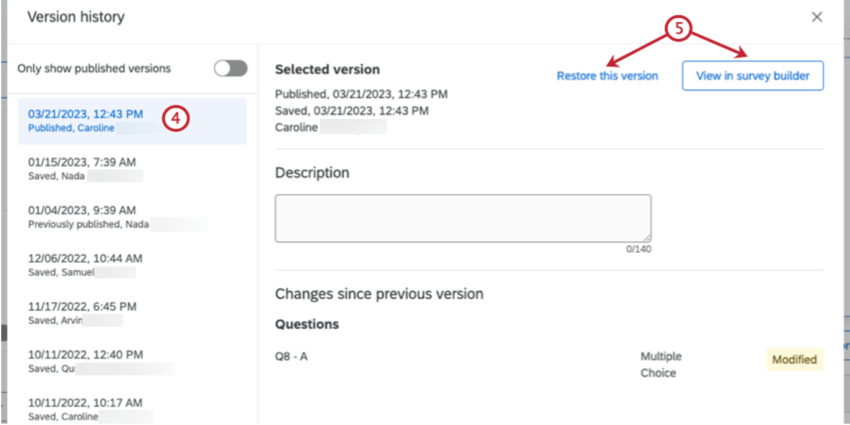
- Auswählen Im Umfragen-Builder anzeigen um eine Vorschau der Version im Editor anzuzeigen. Klicken Sie auf Diese Version wiederherstellen wiederherstellen.
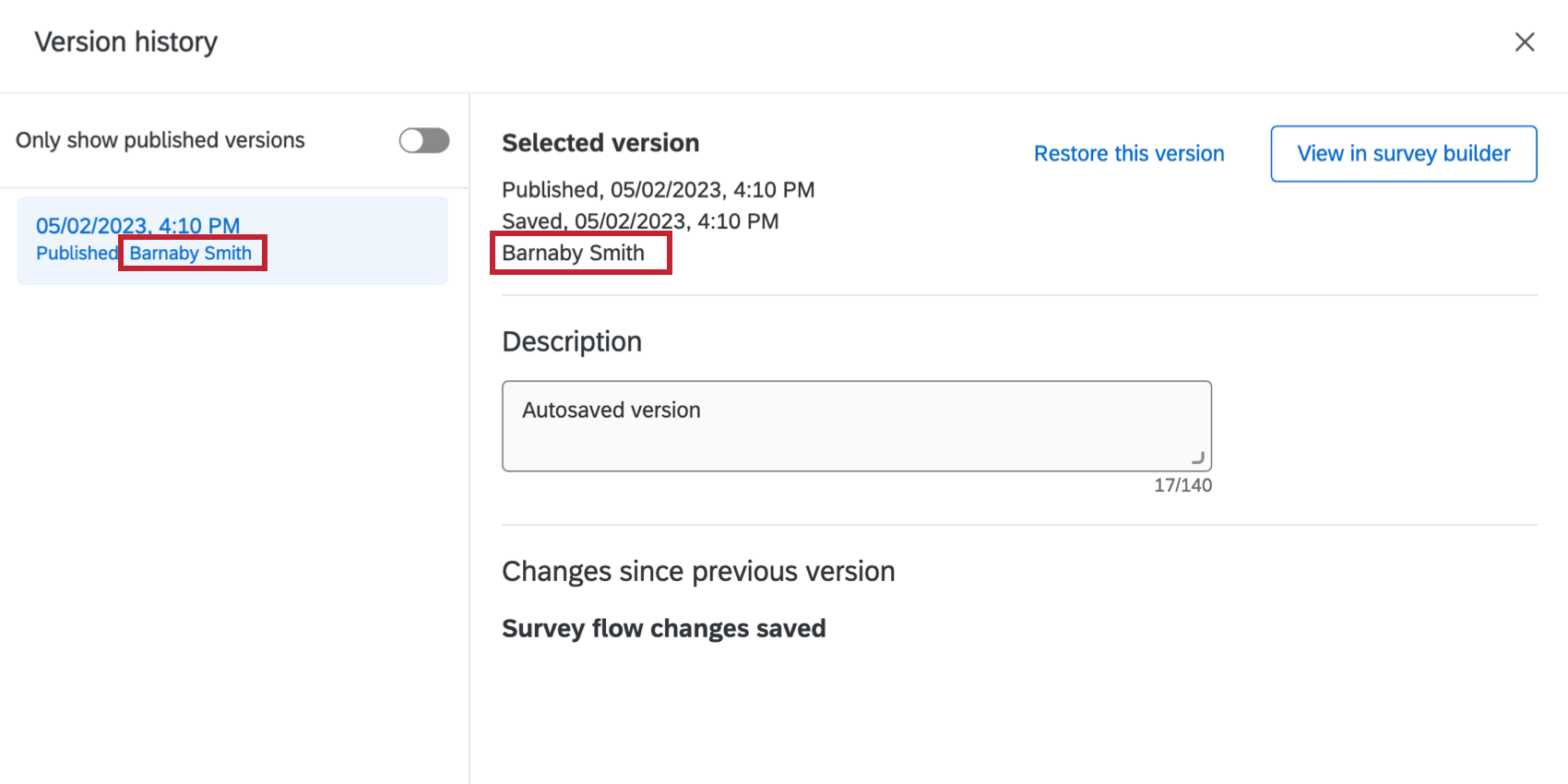
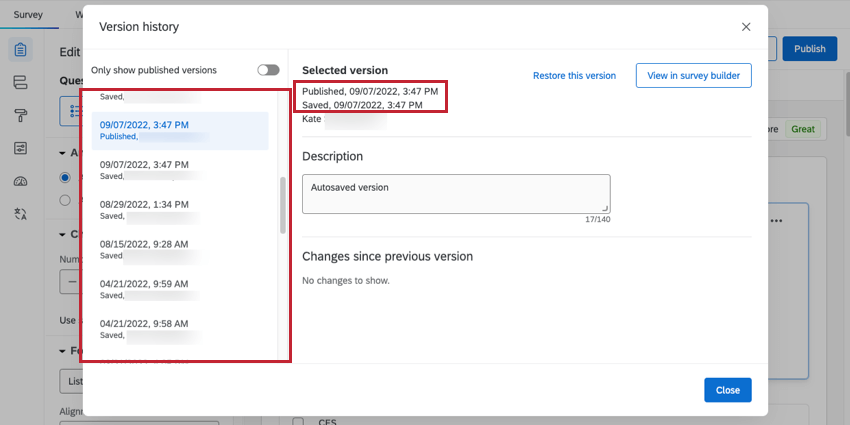
Versionsoptionen
Wenn Sie Im Umfragen-Builder anzeigen , können Sie die angezeigte Version nicht bearbeiten. Sie haben jedoch mehrere Möglichkeiten:
- Datum: Wählen Sie eine andere Version zum Anzeigen aus.
- Zurück zum aktuellen Entwurf: Kehren Sie zum aktuellen Entwurf der Umfrage zurück. Dies kann auch Änderungen umfassen, die Sie noch nicht gespeichert haben.
- Exportieren: Exportieren Sie eine QSF-Datei der Version, um sie als Sicherung zu speichern oder als separate Kopie der Umfrage zu importieren.
- Drop-down-Liste neben Exportieren: Umfrage drucken oder Nach Word exportieren.
- Wiederherstellen: Stellen Sie diese Version der Umfrage als aktive Version wieder her. Dadurch wird der neueste Entwurf für den späteren Abruf gespeichert.
Vorherige Versionen wiederherstellen
Falls Ihre Fragen permanent gelöscht oder auf eine Weise geändert wurden, die Sie rückgängig machen möchten, können Sie möglicherweise eine frühere Version Ihrer Umfrage wiederherstellen, indem Sie die Version im Versionsverlauf verwenden. Durch das Wiederherstellen einer vorherigen Version werden gelöschte Fragen wieder verfügbar, und alle Einstellungen werden auf die Werte zurückgesetzt, die sie zum Zeitpunkt der Erstellung dieser Version hatten. Auch die Daten dieser Version werden wiederhergestellt.
Aufgrund des Veröffentlichungssystems hat die Wiederherstellung einer Umfrage keine Auswirkungen auf die Teilnehmer und schadet Ihren Daten nicht. Sie können eine Version wiederherstellen, alte Daten und eine QSF-Umfrage exportieren und zu der Version zurückkehren, die Sie bearbeiten möchten. Achten Sie allerdings darauf, die wiederhergestellte Version nicht zu veröffentlichen, sofern Sie nicht sicher sind, dass Sie Ihre aktuelle Umfrage überschreiben und das Erlebnis Ihrer Teilnehmer beeinträchtigen möchten.
Wiederherstellen und Veröffentlichen von Umfragen in anderen Projektarten
Alle Art des Projekts Wenn Sie eine Umfrage anpassen, müssen Sie Änderungen live veröffentlichen, und jedes Projekt kann ältere Versionen anzeigen und wiederherstellen. Die oben beschriebenen Optionen übernehmen die folgenden Projektarten:
Es gibt auch Projekte, bei denen die Funktionen etwas anders sind. Für
Unterschiede bei 360, Engagement- und anderen Employee Experience
Meistens wird die Publikation Employee Experience Projekte und das Wiederherstellen von Versionen funktionieren wie auf dieser Seite beschrieben. (Employee Experience umfassen 360 Engagement, Lebenszyklus und Mitarbeitende.) Es gibt jedoch einige kleine Unterschiede, die zu Benutzerkonto sind:
- Wenn Sie ein Employee Experience zum ersten Mal veröffentlichen, Sie aktivieren das Projekt nicht.. Es ist jedoch immer noch wichtig, dass Sie es veröffentlichen, damit Ihre Änderungen an die Live-Links übertragen werden, die Sie später generieren.
- 360-Grad-Projekte aktivieren: Das Projekt wird erst dann wirklich aktiviert, wenn Sie es an die Teilnehmer verteilen oder es manuell auf der Seite Projekte aktivieren.
Aktivieren aller anderen Employee Experience: Das Projekt wird erst dann wirklich aktiviert, wenn Siean die Teilnehmer verteilen ,Organisationshierarchie generieren , odermanuell auf der Seite Projekte aktivieren .
- Wenn Sie ein Employee Experience zum ersten Mal veröffentlichen, erhalten Sie auch keinen anonymer Link, über den Sie das Projekt verteilen können.
Abgesehen von diesen beiden Unterschieden ist die Veröffentlichung in Employee Experience dieselbe wie in Umfrage.