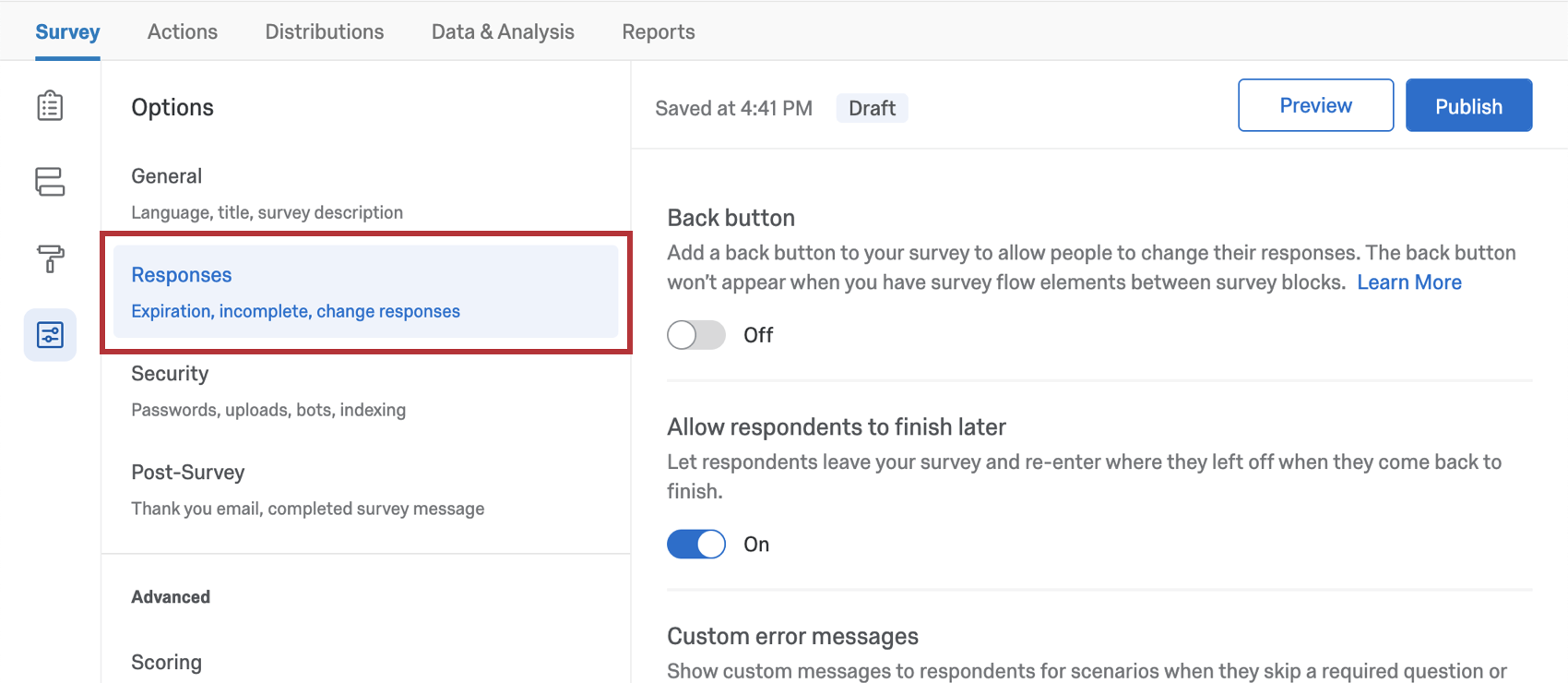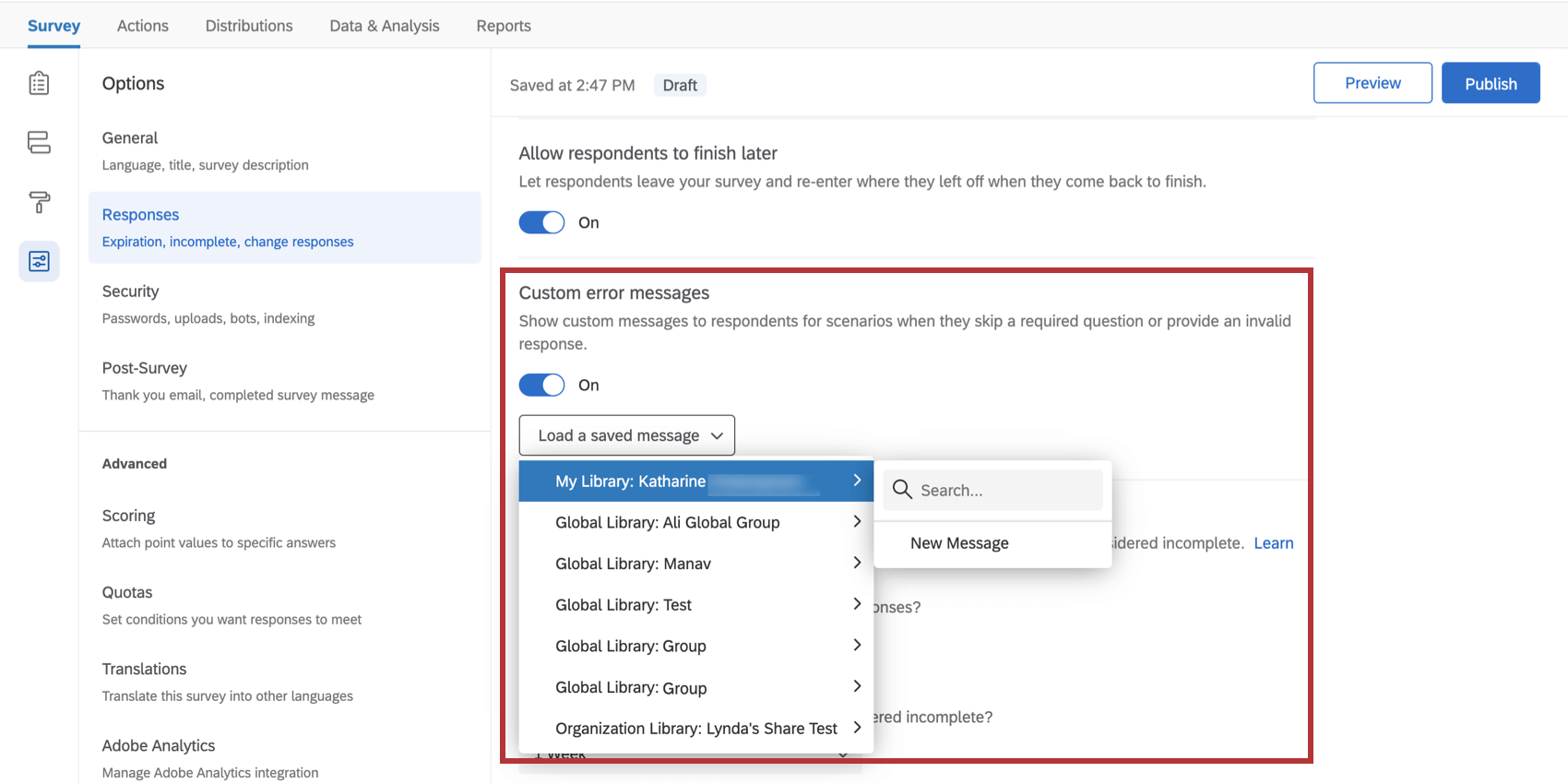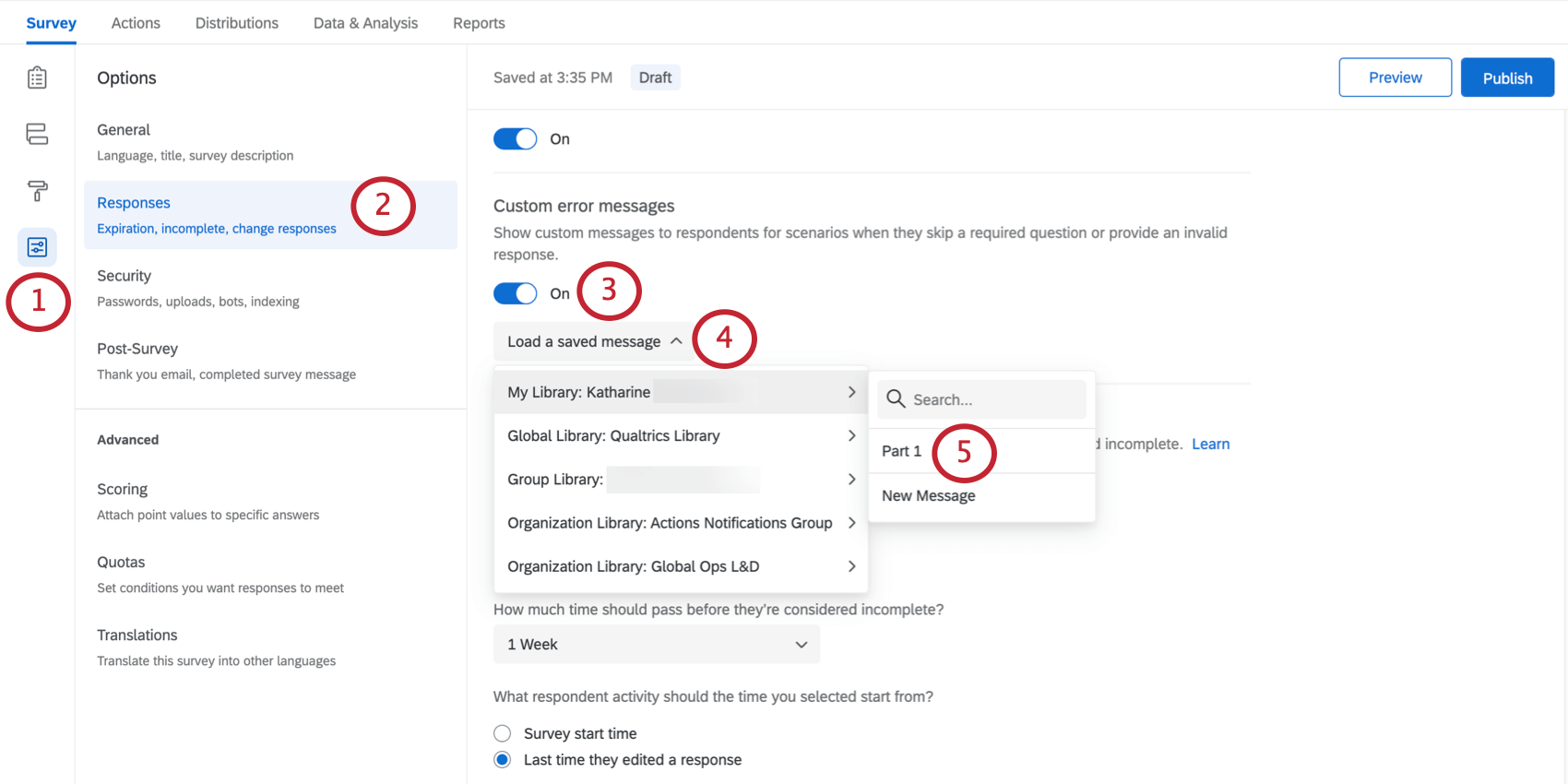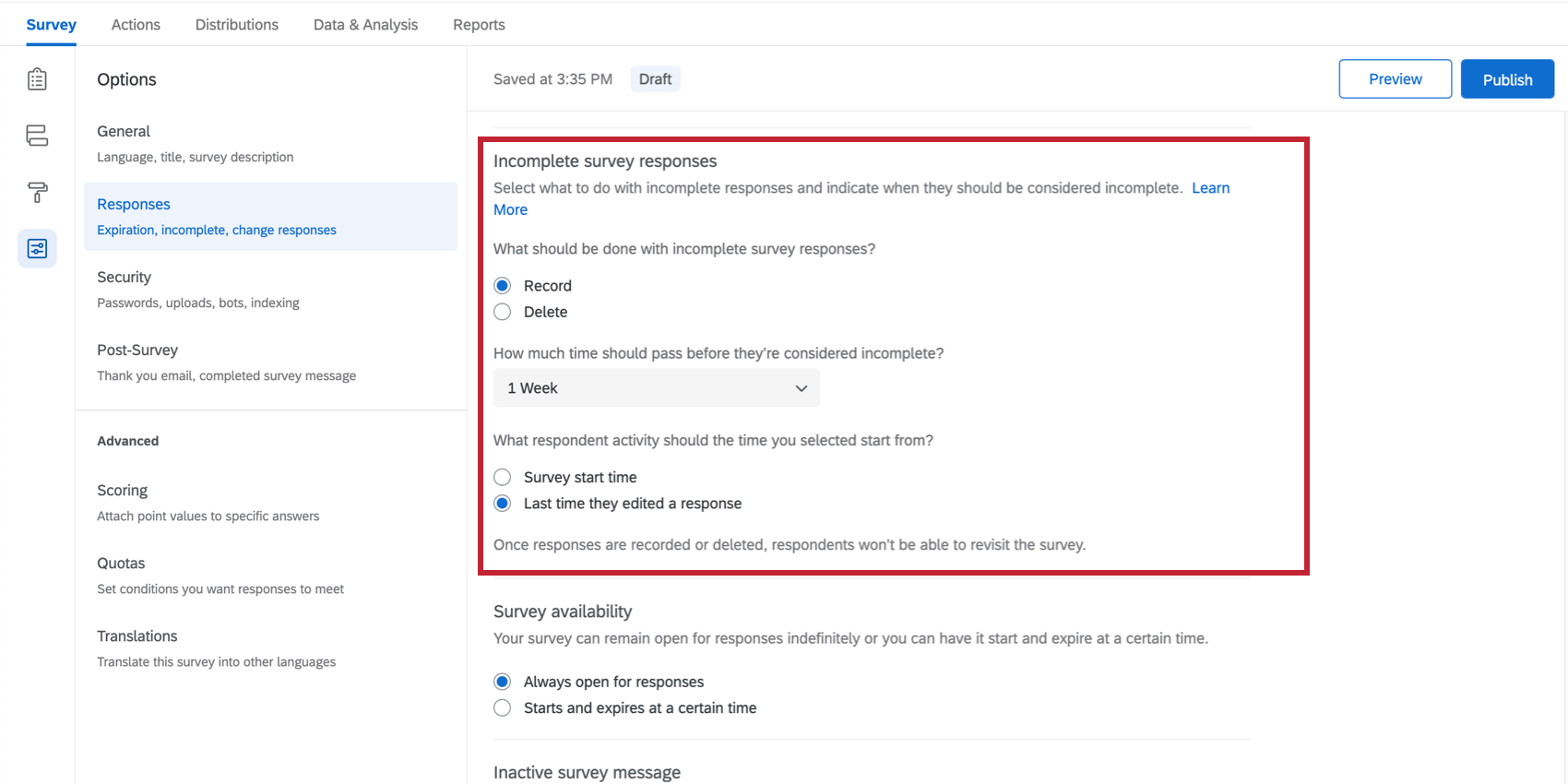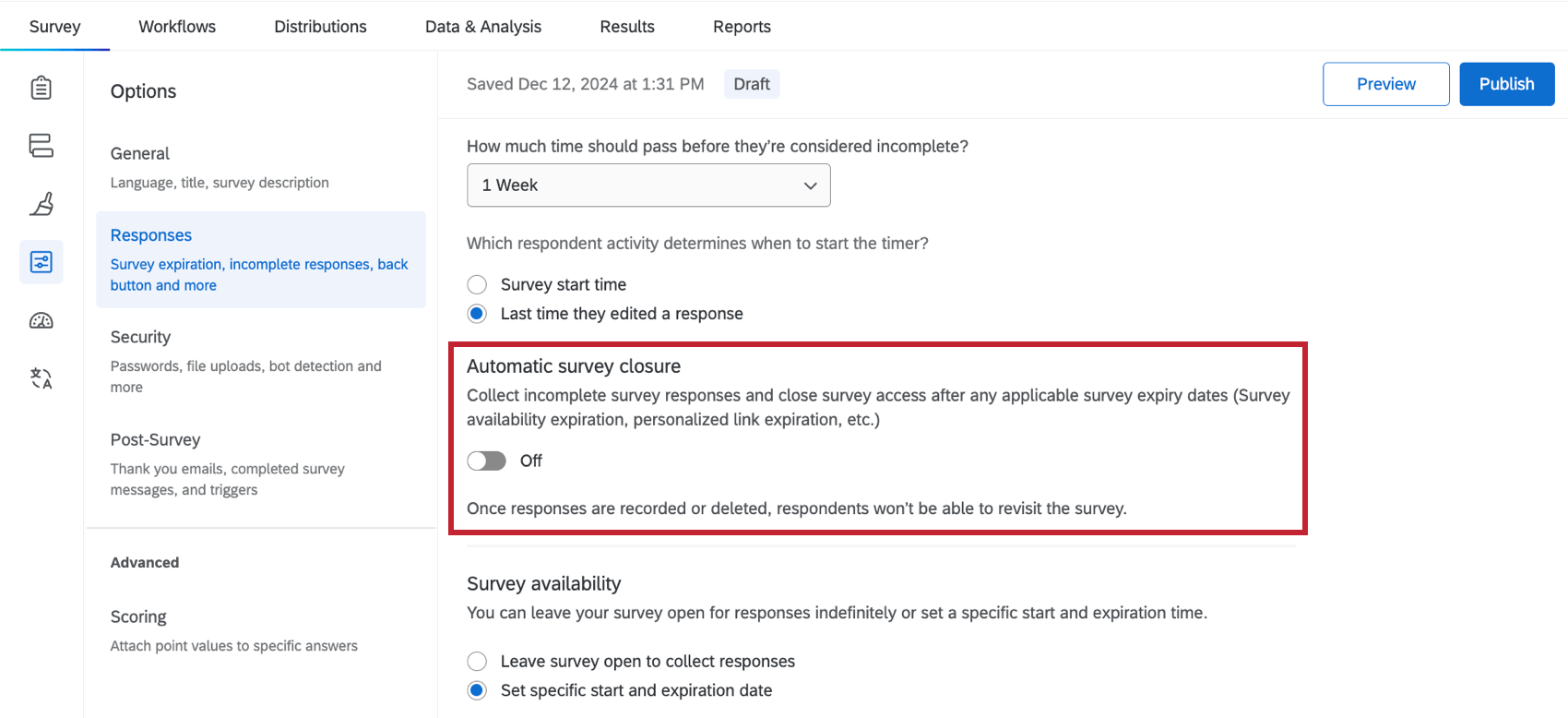Abschnitt „Antworten“ der Umfrageoptionen
Informationen zum Abschnitt „Antworten“ der Umfrageoptionen
Diese Umfrageoptionen wirken sich darauf aus, wie Antworten aufgezeichnet werden und wie Teilnehmer den Prozess der Befragung erleben. Hier finden Sie Einstellungen dazu, wie Umfrageteilnehmer ihre Antworten während einer Umfragensitzung ändern können, Umfrage, was mit unvollständige Antworten zu tun ist und vieles mehr.
Zurück-Schaltfläche
Mit einer Zurück-Schaltfläche können Teilnehmer zu Seiten zurückkehren, die sie bereits in Ihrer Umfrage besucht haben, und ihre Antworten aktualisieren.
Späteres Beenden von Teilnehmern zulassen
Mit dieser Einstellung können Teilnehmer die Umfrage verlassen und ihren Fortschritt später fortsetzen, solange sie im selben Browser zurückkehren, in dem sie die Umfrage gestartet haben.
Diese Funktion ist standardmäßig aktiviert und funktioniert, indem im Browser des Umfrageteilnehmers ein Cookie platziert wird, das den Fortschritt der Umfrage verfolgt. Wenn Sie Ihre Umfrage mit einzelne Links, Fortschritt wird automatisch verfolgt, daher ist diese Umfrage nicht erforderlich.
Standardmäßig haben Umfrageteilnehmer eine Woche Zeit, um zur Umfrage zurückzukehren und ihre Antwort abzuschließen. Nach einer Woche wird ihre Antwort unverändert erfasst. Dieser Zeitraum kann über die Unvollständige Umfrageantworten in Umfrageoptionen festlegen.
Benutzerdefinierte Fehlermeldungen
Beim Erstellen Ihrer Umfrage haben Sie die Möglichkeit, Teilnehmer gezwungen, bestimmte Fragen zu beantworten. Wenn ein Befragte:r die Frage nicht beantwortet, wird die Fehlermeldung „Bitte beantworten Sie diese Frage“ angezeigt. In Umfrageoptionen können Sie auch eine neue Standardfehlermeldung anpassen, die in dieser Situation angezeigt wird.
Anlegen einer neuen Validierung
- Öffnen Sie Umfragenoptionen im Reiter Umfrage.
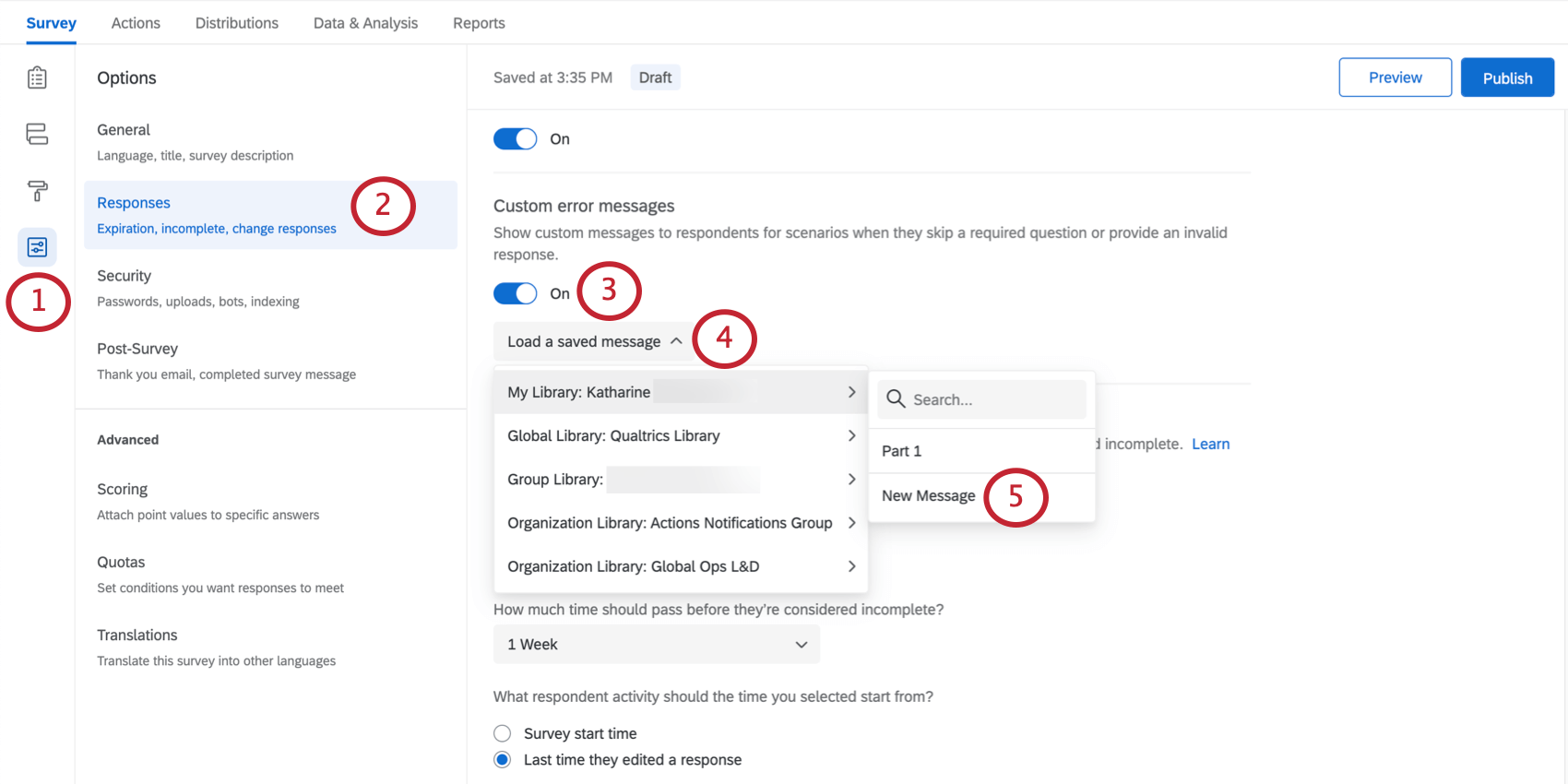
- Wechseln Sie zum Abschnitt Antworten.
- Aktivieren Sie Benutzerdefinierte Fehlermeldungen.
- Klicken Sie auf Gespeicherte Nachricht laden.
- Bewegen Sie den Mauszeiger über die Bibliothek, in der Sie die Nachrichten speichern möchten, und klicken Sie auf Neue Nachricht.
- Geben Sie eine Beschreibung ein, die Ihnen hilft, diese Meldungen später zu finden.
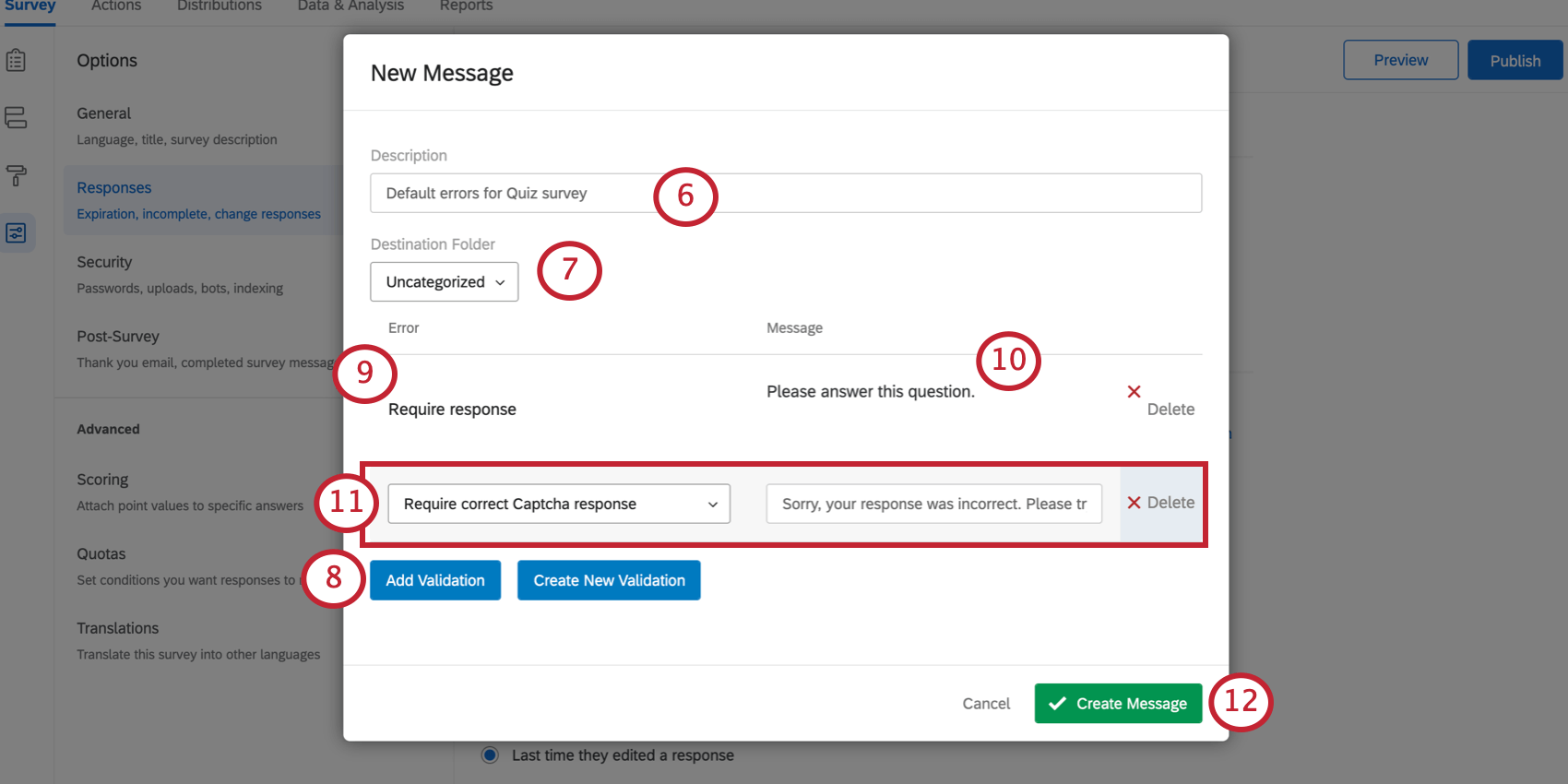
- Wählen Sie bei Bedarf den Zielordner.
- Klicken Sie auf die Schaltfläche Validierung hinzufügen.
- Unter Fehlerwählen Sie die Systemfehlerkategorie aus, die Sie anpassen möchten. Antwort erforderlich ist die Art und Weise, wie Sie Ihren Standard ändern Antwortnachrichten erzwingen.
Tipp: Um der Standardliste eine Systemfehlerkategorie hinzuzufügen, wählen Sie Neue Validierung erstellen. Dies ist sinnvoll, wenn Sie einen neuen Fehlertyp anlegen möchten, der in der benutzerdefinierten Validierung verwendet werden soll.
- Unter Nachrichtgeben Sie den Text ein, den Sie dem Befragte:r anzeigen möchten.
- Wiederholen Sie die Schritte 8 und 9 für beliebig viele Nachrichten. Im abgebildeten Beispiel wird der Standardwert Captcha Die Fehlermeldung wird ebenfalls geändert.
- Klicken Sie auf Nachricht anlegen.
Tipp: Benutzerdefinierte Fehlermeldungen können auch in der Nachrichtenbibliothek angelegt und bearbeitet werden.
Vorhandene benutzerdefinierte Validierung auswählen
- Öffnen Sie Umfrageoptionen im Reiter Umfrage.
- Wechseln Sie zum Abschnitt Antworten.
- Aktivieren Sie Benutzerdefinierte Fehlermeldungen.
- Klicken Sie auf Gespeicherte Nachricht laden.
- Wählen Sie die Bibliothek und die Nachrichtensammlung innerhalb dieser Bibliothek aus, die Sie verwenden möchten.
Unvollständige Umfrageantworten
Manchmal füllen Teilnehmer die Hälfte einer Umfrage aus und hören dann auf. Mit den Einstellungen Unvollständige Umfrageantworten können Sie festlegen, ob und nach wie vielen Tagen unvollständige Antworten erfasst oder gelöscht werden sollen. Weitere Informationen finden Sie auf der Supportseite Unvollständige Umfrageantworten.
Automatisches Schließen von Umfrage
Mit der Einstellung Automatisches Schließen von Umfrage können Sie den Zugriff auf die Umfrage nach einem beliebigen Ablaufdatum der Umfrage automatisch schließen, z. B. Umfrageverfügbarkeit, Ablauf persönlicher Link, usw. erreicht werden. Laufende Umfrage werden basierend auf den in konfigurierten Einstellungen geschlossen.
Umfrageverfügbarkeit
Mit der Einstellung zur Umfrageverfügbarkeit können Sie Ihre Umfrage verfügbar machen, solange ihr Status aktivoder legen Sie ein Ablaufdatum fest, an dem die Umfrage für neue Umfrageteilnehmer geschlossen wird.
Umfrageteilnehmern, die versuchen, vor oder nach dem angegebenen Bereich auf Ihre Umfrage zuzugreifen, wird eine einfache Nachricht angezeigt, die darauf hinweist, dass die Umfrage derzeit nicht verfügbar ist. Das Ablaufdatum wirkt sich insbesondere auf die Möglichkeit der Teilnehmer aus, die Umfrage zu starten. Teilnehmer, die sich mitten in einer Antwort befinden, können ihre Umfrage fortsetzen und nach dem Ablaufdatum abschließen.
- Bestimmen Sie Ihre Umfrageverfügbarkeit.
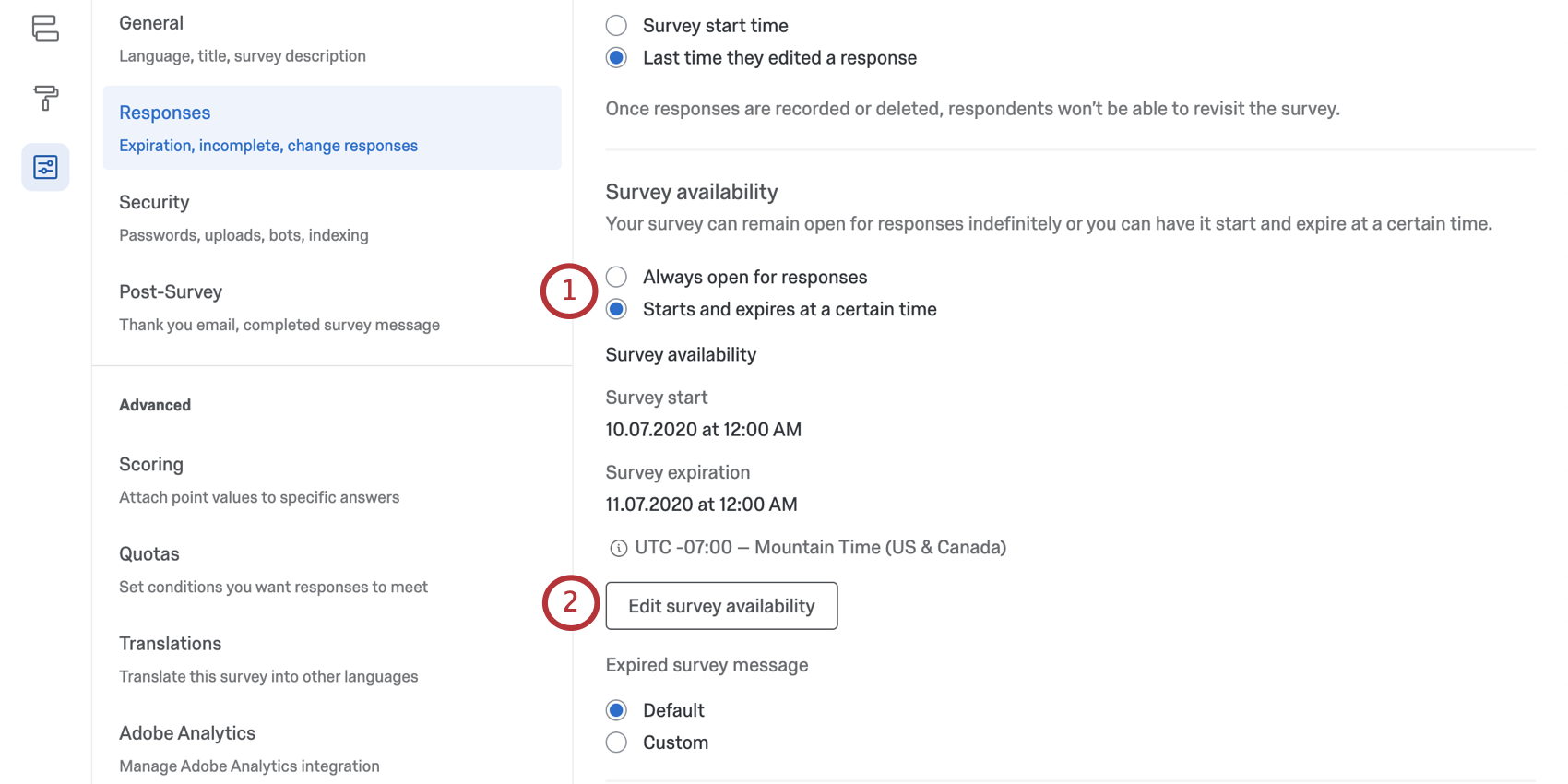
- Immer offen für Antworten: Diese Option ist standardmäßig ausgewählt. Die Umfrage kann Antworten erfassen, solange der Status aktiv ist.
- Beginnt und läuft zu einem bestimmten Zeitpunkt ab: Legen Sie ein bestimmtes Start- und Enddatum für Ihre Umfrage fest.
- Wenn Sie ein Ablaufdatum festlegen möchten, überprüfen Sie das festgelegte Datum und die festgelegte Uhrzeit. Um Änderungen vorzunehmen, klicken Sie auf Umfrageverfügbarkeit bearbeiten.
- Legen Sie das Startdatum, die Startzeit, das Enddatum und die Endzeit für die Verfügbarkeit Ihrer Umfrage fest.
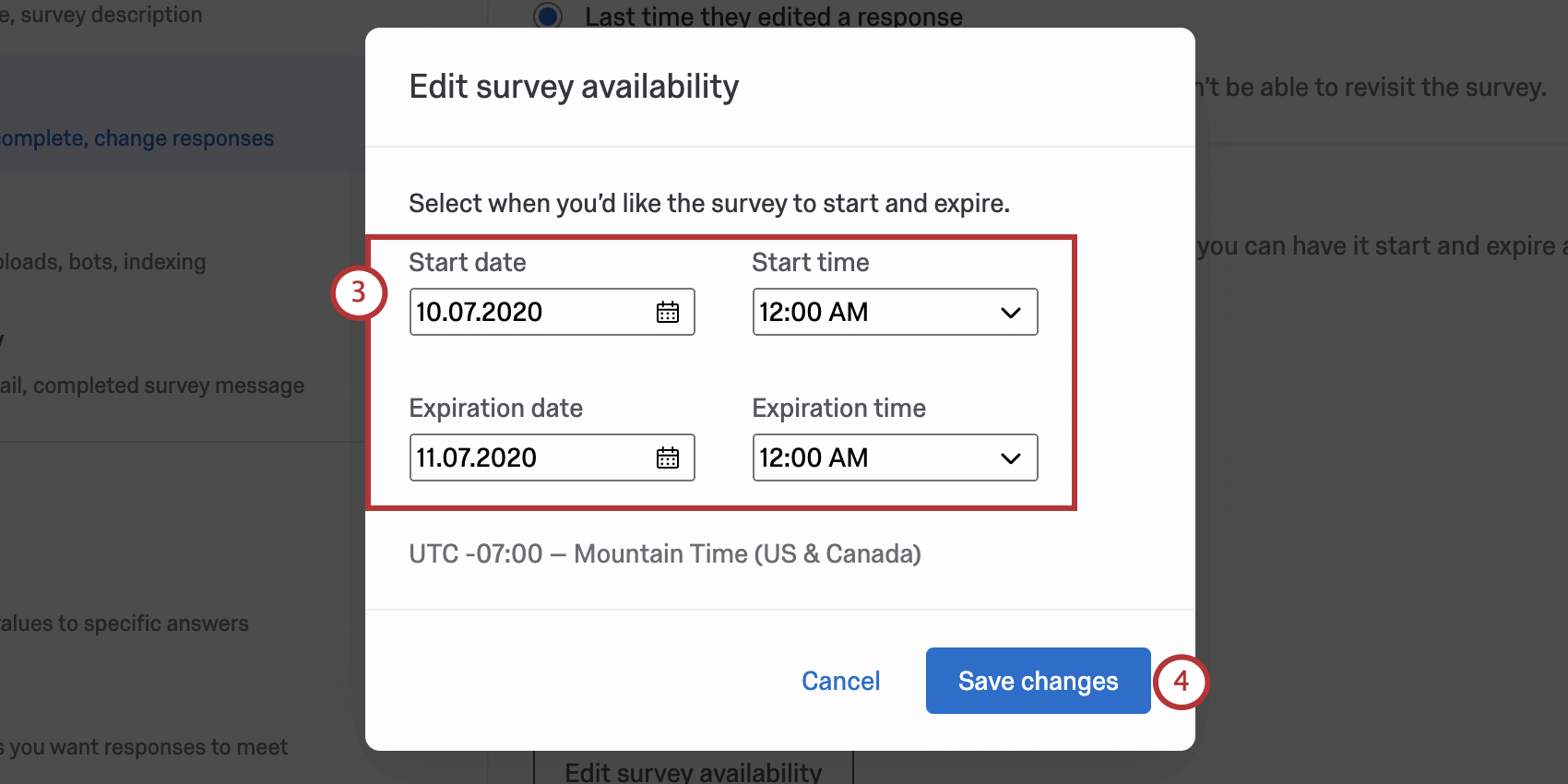
- Wenn Sie fertig sind, klicken Sie auf Änderungen speichern.
- Legen Sie unter „Abgelaufene Umfrage“ fest, ob Sie die Standard Ablaufnachricht oder eine Benutzerdefiniert Nachricht. Benutzerdefinierte Nachrichten Umfrage können in Ihrem
Qualtrics .
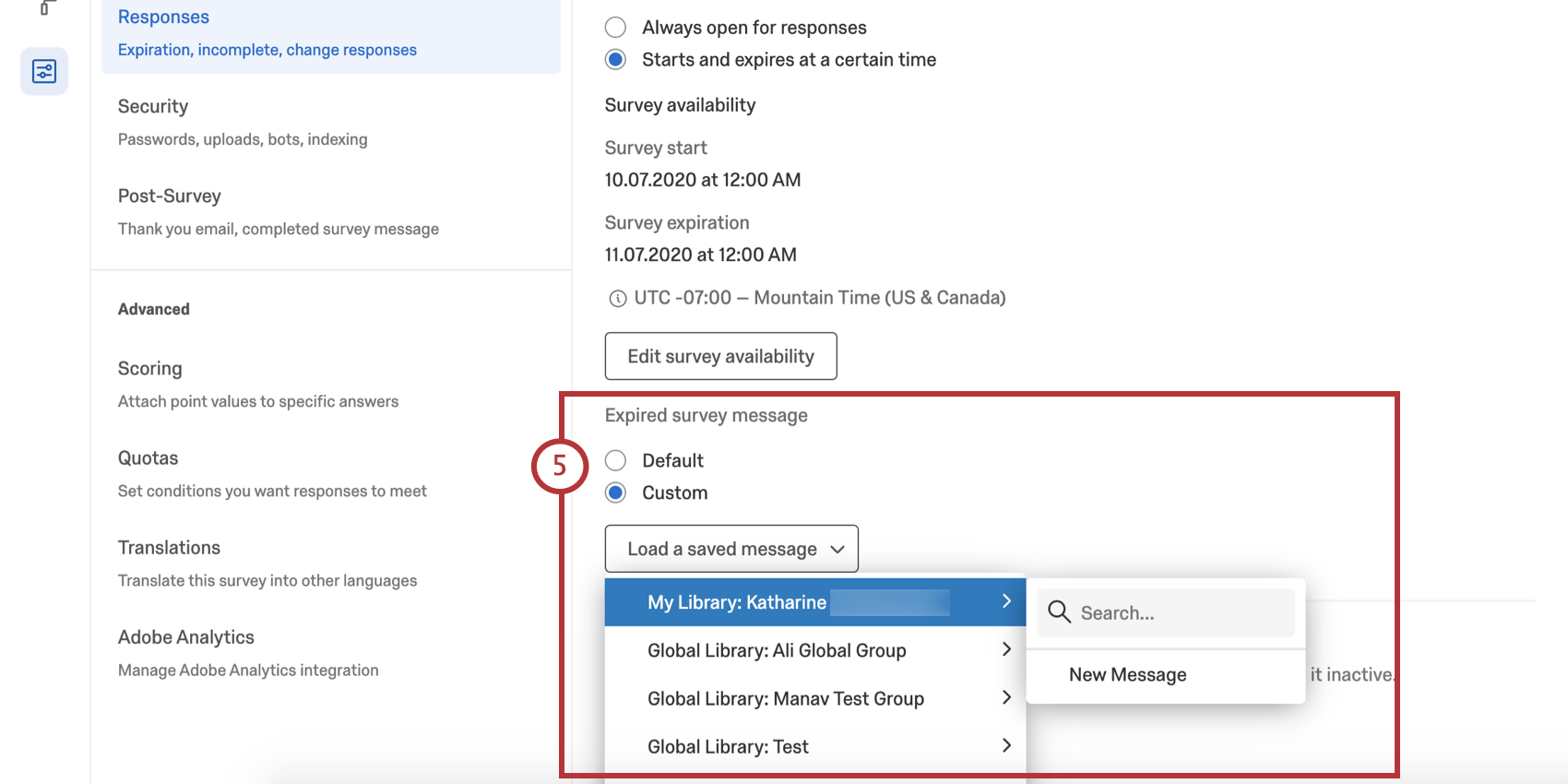
Nachricht für inaktive Umfrage
Wenn jemand versucht, an einer Umfrage teilzunehmen, die deaktiviert (Beispiel: Wenn Ihre Umfrage keine Antworten mehr erfasst), wird die folgende Standardmeldung angezeigt: „Diese Umfrage ist derzeit nicht aktiv.“ Sie können diese Nachricht wie folgt in eine benutzerdefinierte Nachricht ändern:
- Wählen Sie Benutzerdefiniert.
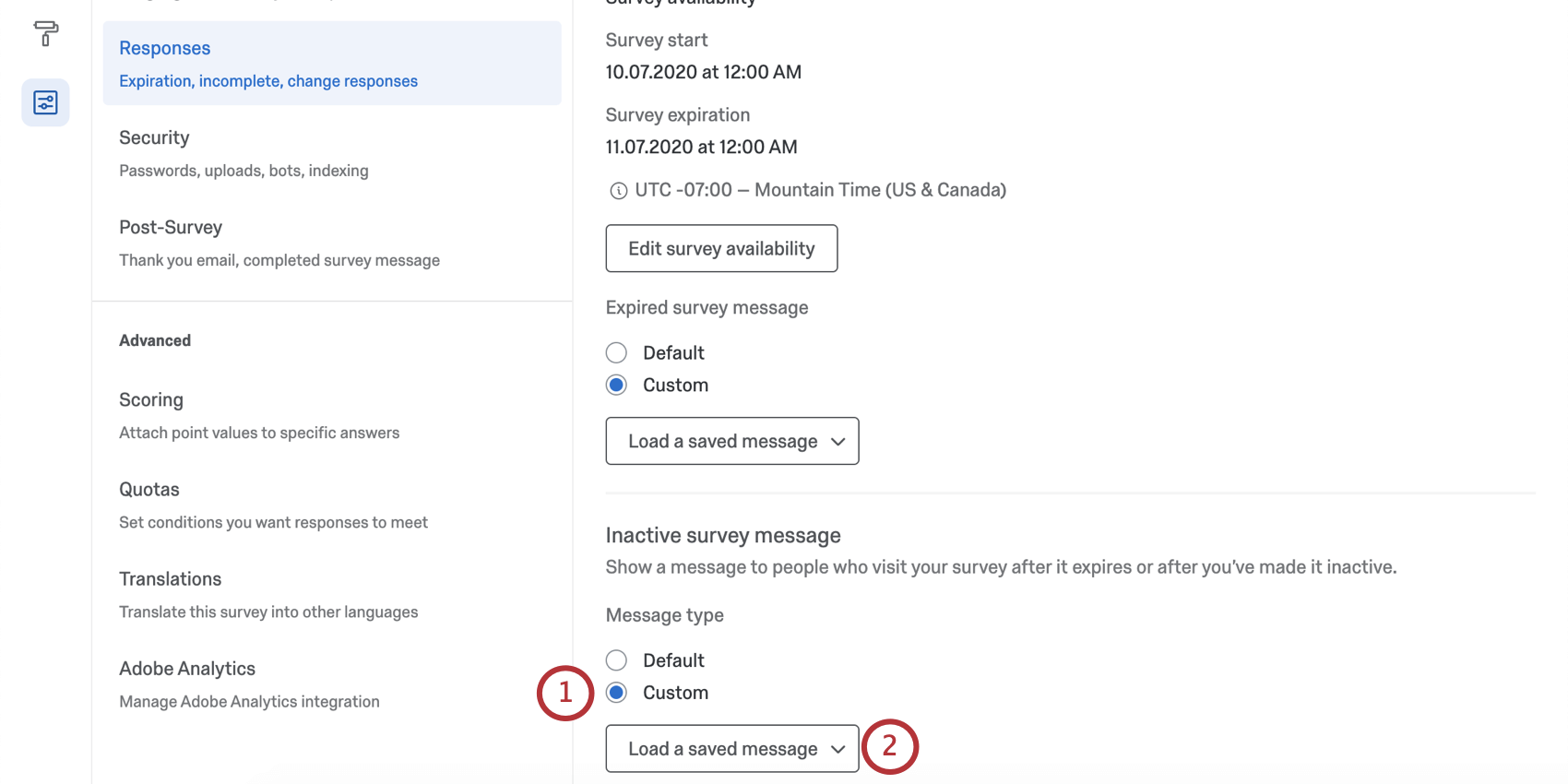
- Klicken Sie auf Gespeicherte Nachricht laden.
- Wählen Sie die Bibliothek , um die Nachrichten in zu sichern.
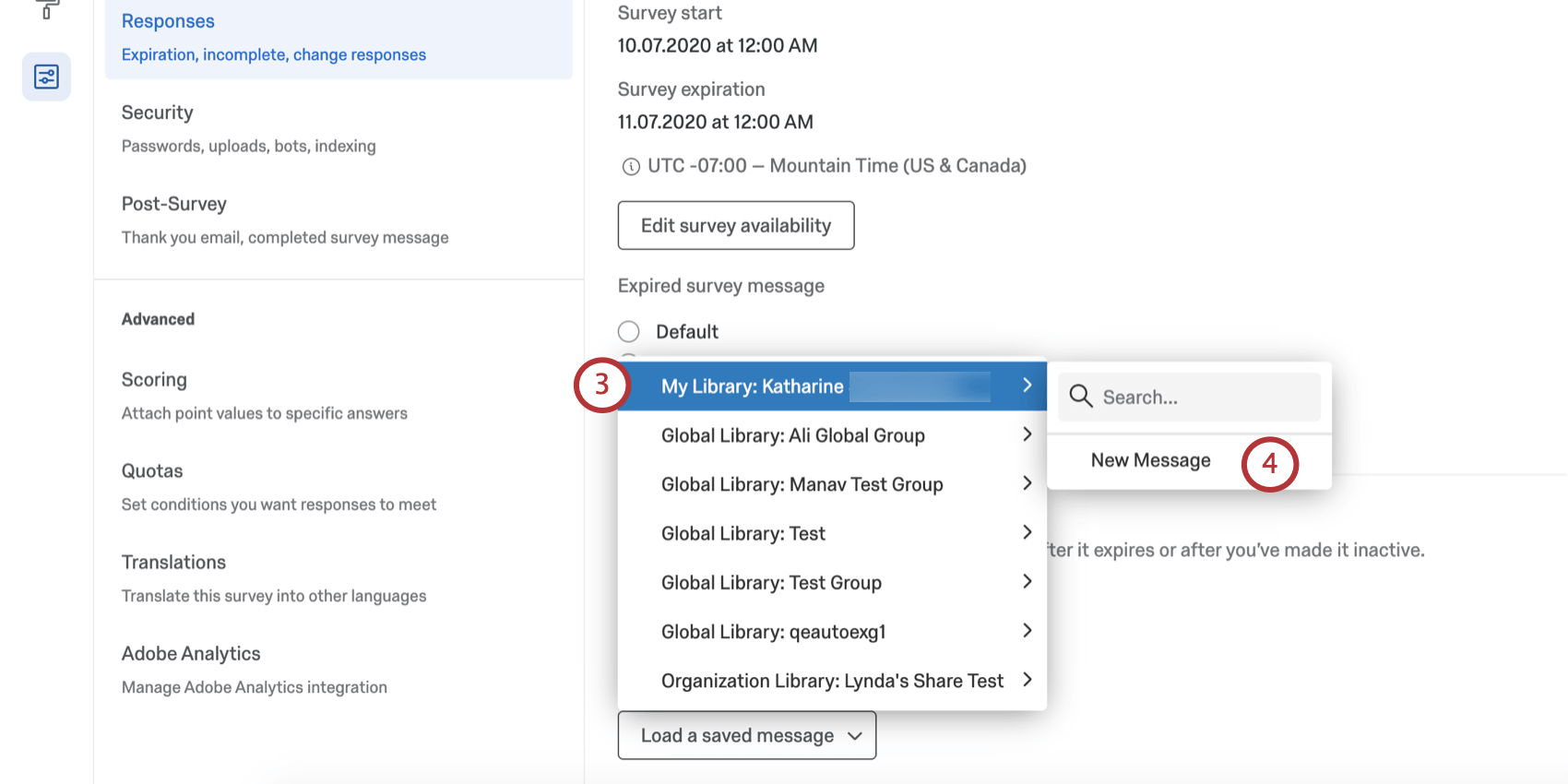
- Klicken Sie auf Neue Nachricht.
Tipp: Wählen Sie alternativ eine vorhandene Nachricht zur Verwendung aus.
- Geben Sie eine Beschreibung für Ihre Nachricht ein.
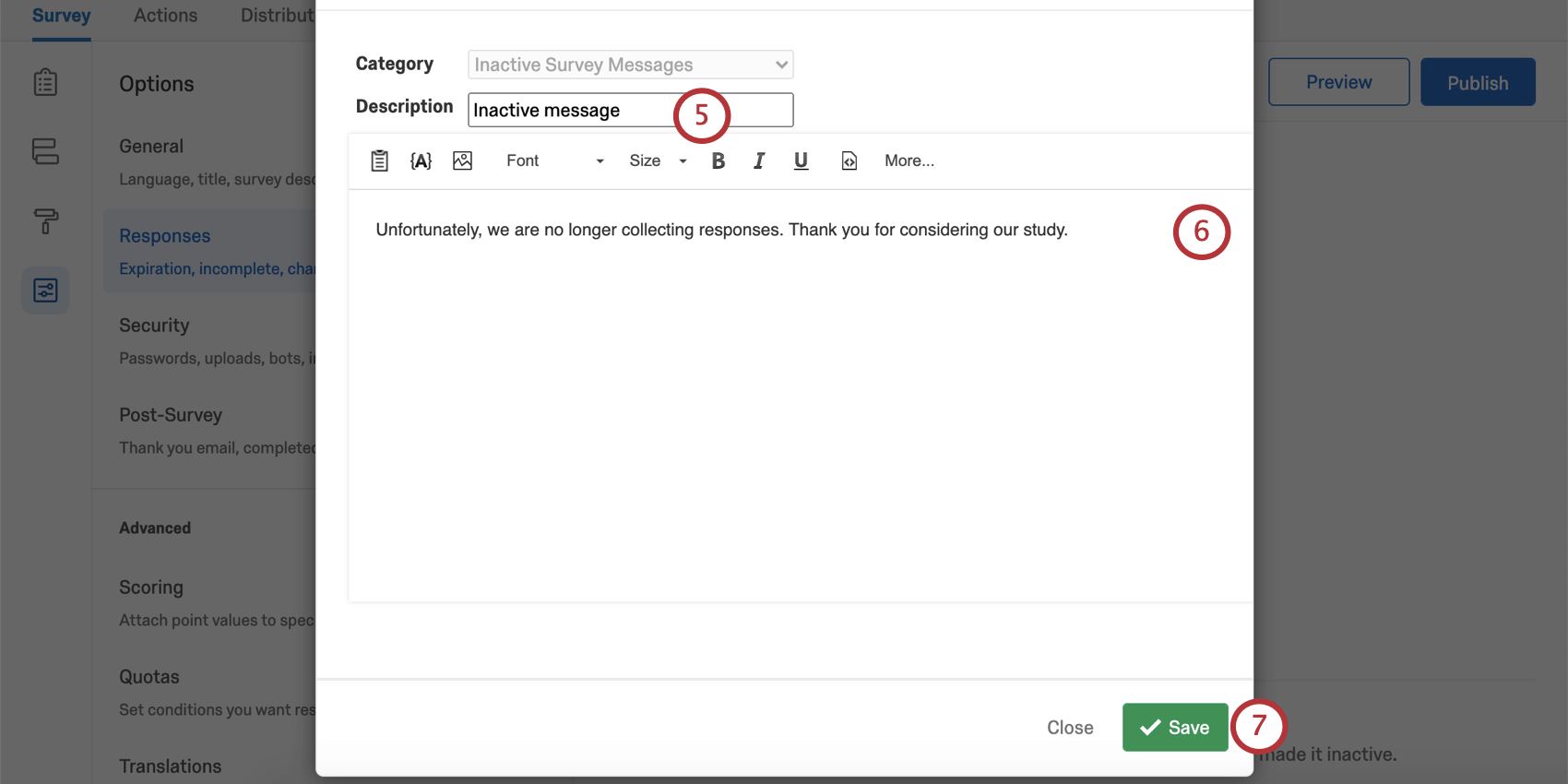
- Geben Sie Ihre Nachricht so ein, wie sie Ihren Teilnehmern angezeigt werden soll.
- Klicken Sie auf Speichern.
Umfrage in verschiedenen Projekttypen
Umfrageoptionen sind in vielen verschiedenen Projekte. Die auf dieser Seite beschriebenen Optionen sind verfügbar in:
Es gibt einige andere Projekte, die Zugriff auf Umfrageoptionen haben, jedoch mit einzigartigen Funktionen, die berücksichtigt werden müssen.
- Für
Engagement-, Lebenszyklus- oder Mitarbeitende , sieheUmfrage (EX) . - Für Pulsfinden Sie im Abschnitt zu Umfrageoptionen in. Verfügbare Funktionen in Pulse-Umfragen.
- Für
360 , sieheUmfrage (360) . - Für Conjoin und MaxDiff, siehe Umfrage.