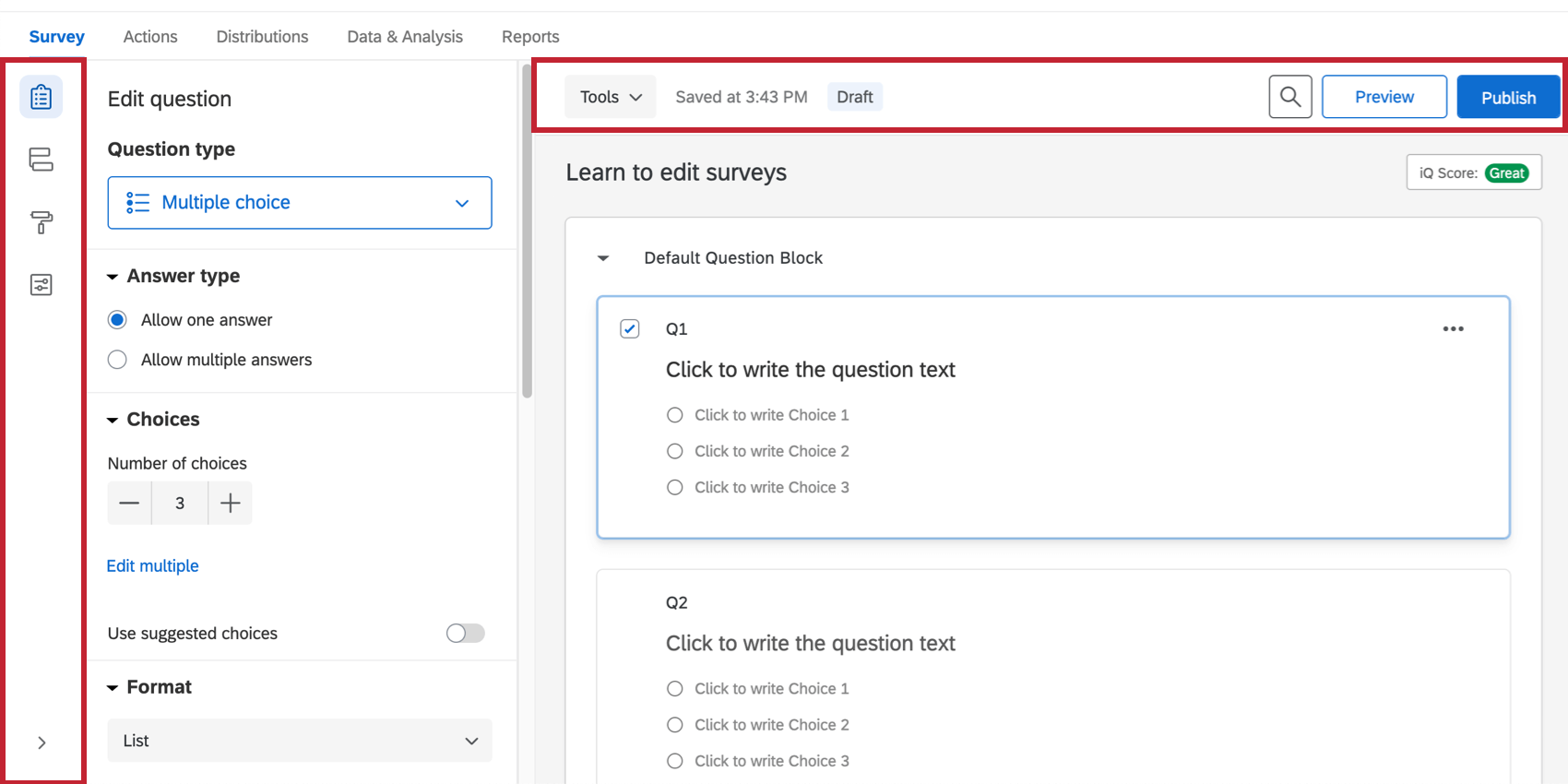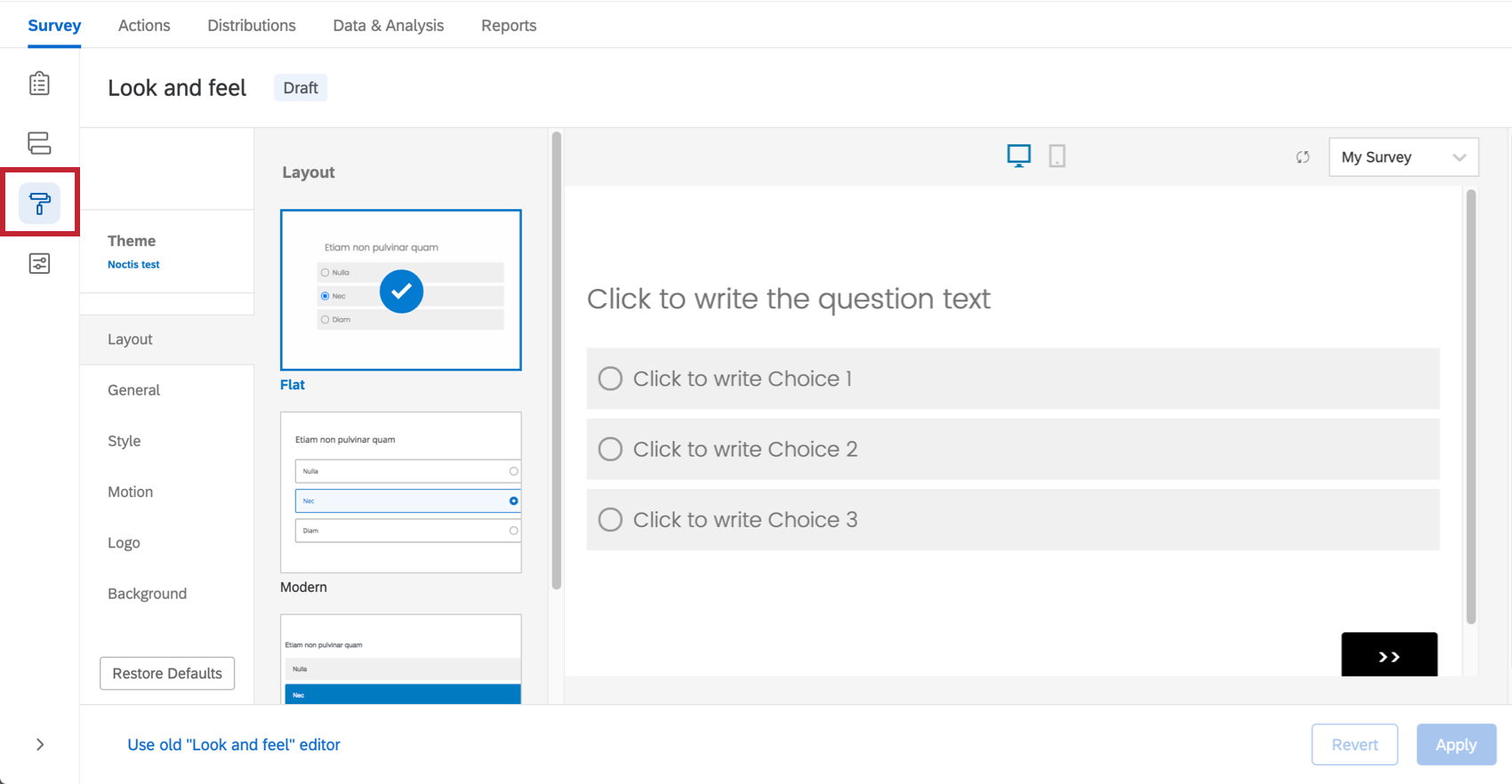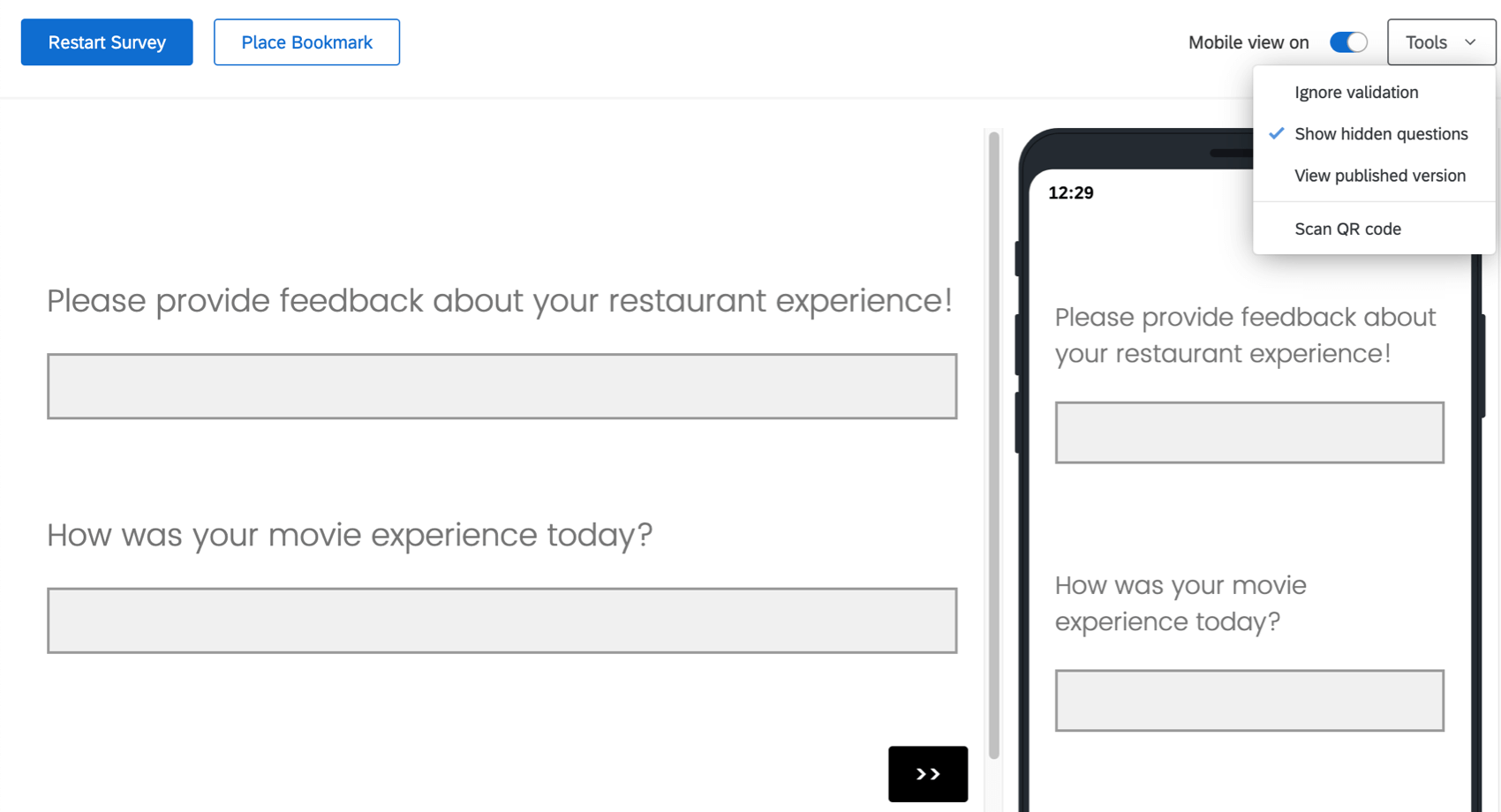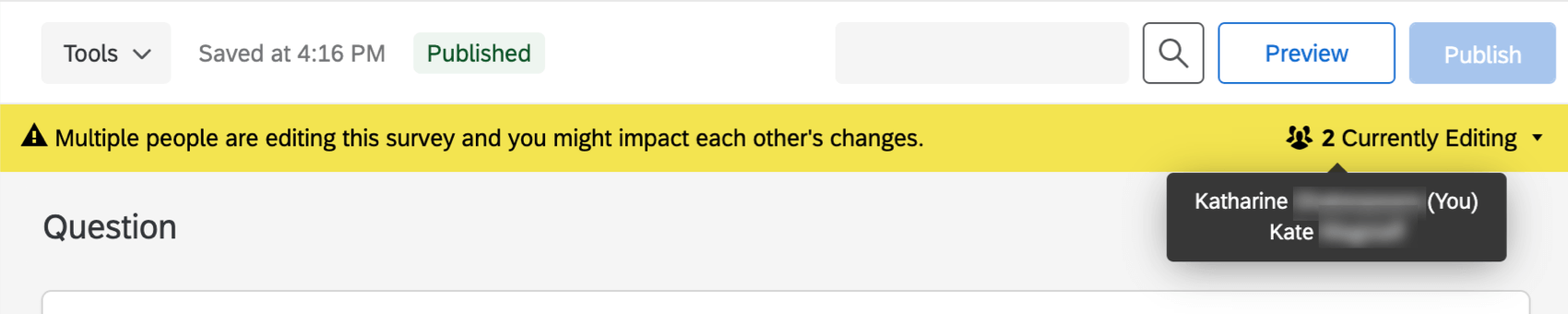Registerkarte „Umfrage“ – Allgemeine Übersicht
Über den Umfragen-Builder
Umfragen werden im Umfragen-Builder angelegt und bearbeitet.
Öffnen Sie auf der Seite „Projekte“ den Reiter „Umfrage“ auf eine der drei folgenden Weisen:
- Wählen Sie Projekt erstellen. Nachdem Sie die Schritte ausgeführt haben, gelangen Sie zum Tab Umfrage Ihres neuen Projekts.
- Klicken Sie auf ein vorhandenes Projekt, um zur Registerkarte „Umfrage“ dieses Projekts weitergeleitet zu werden.
- Wählen Sie Umfrage bearbeiten aus dem Dropdown-Menü „Aktionen“ aus.
Wenn der Umfrage-Reiter geöffnet wird, sehen Sie die wichtigsten Funktionen des Umfragen-Builders:
Grundlagen zu Blöcken
Alle Fragen einer Umfrage werden in Blöcken angelegt, bearbeitet und gespeichert. Jede Umfrage enthält mindestens einen Block, der ursprünglich als „Standardfragenblock“ bezeichnet wurde.
4 Elemente werden in jedem Block angezeigt:
- Blockname: Sie können ihn jederzeit ändern, indem Sie direkt auf den Namen klicken und einen neuen eingeben.
- Block hinzufügen: Hier können Sie neue Blöcke anlegen.
- Blockbearbeitungsbereich: Wird angezeigt, wenn Sie auf den Block (z. B. Leerraum neben dem Namen) klicken, ohne auf eine Frage zu klicken. Nehmen Sie Änderungen am Blockverhalten und an der Formatierung vor. Umfasst Fragenrandomisierung, Schleife und Zusammenführung und die Möglichkeit, den Text der Schaltfläche „Weiter“/„Zurück“ zu bearbeiten.
- Menü Blockoptionen: Zeigt eine Liste der Bearbeitungsmöglichkeiten für One-Click-Blöcke an. Weitere Informationen zu den einzelnen Optionen finden Sie auf der verlinkten Seite.
Blöcke lassen sich am besten anhand einiger Beispiele verstehen:
- Viele Umfragen beginnen mit einem anfänglichen „Demografieblock“, der verschiedene Umfrageteilnehmer (z. B. männlich/weiblich, jünger/älter, Bildung usw.) zu verschiedenen Umfragefragenblöcken führt, die genau auf ihre Bedürfnisse zugeschnitten sind.
- Die Abbildung unten zeigt eine Anwendung mehrerer Blöcke, in der ein anfänglicher demografischer Block Vor- und Nachnamen sammelt. In den folgenden Blöcken können Namen wiederverwendet werden, um Umfrageteilnehmer:innen mit ihren Namen unter Verwendung der eingebetteten Datenlogik anzusprechen. Die eingegebenen Namen können auch zum Generieren oder Aktualisieren von Kontaktlisten verwendet werden.
- Darüber hinaus können Sie die verschiedenen Demografien nach verschiedenen Umfragepfaden (d. h. einen Pfad für Männer und einen anderen für Frauen) mit Verzweigungslogik kanalisieren.
- Sie können bestimmte Umfrageteilnehmer basierend auf Quoten, die für eine bestimmte demografische Situation erreicht wurden (d. h. Quoten basierend auf Alter, Geschlecht oder Einkommensniveau), aus der Umfrage ausschließen.
- Schließlich können Sie verschiedene Umfrage-Enden für verschiedene demografische Gruppen anzeigen.
Schauen wir uns das etwas genauer an:
- Ein zweiter Block (Schlüsselkennzahlen) wird unter einem umbenannten Standardfragenblock (jetzt Demografischer Block genannt) angezeigt.
- Das Menü zu Blockoptionen zeigt Befehle auf Blockebene an, z. B. zum Komprimieren von Fragen (wodurch die Fragen eines Blocks zur einfacheren Anzeige verkleinert werden, z. B. der Demografieblock).
- Blöcke werden durch einen Platzhalter getrennt (der den praktisch Befehl Block hinzufügen enthält).
Für einfache Umfragen ist es in Ordnung, alle Ihre Fragen in einem einzigen Block zu platzieren. Wenn Umfragen jedoch komplexer werden, ermöglicht die Anordnung von Fragen in mehreren Blöcken die Anwendung eines komplexen Umfragenverlaufs, einschließlich Verzweigungen, Randomisierung, Authentifizierung und eingebettete Daten.
Besuchen Sie die Fragenblöcke erfahren Sie, wie Sie die Vorteile von Blöcken bei der Erstellung ausgeklügelter Umfrage voll ausschöpfen können.
Fragen und Grundlagen des Bearbeitungsbereichs
Zunächst wird eine standardmäßige Multiple-Choice-Frage in Ihren „Standardfragenblock“ eingefügt. Dadurch wird sichergestellt, dass Ihr Block mindestens eine Frage enthält, mit der Sie beginnen können.
- Um einem Block zusätzliche Fragen hinzuzufügen, klicken Sie auf Neue Frage hinzufügen.

- Um weitere Fragen hinzuzufügen, bewegen Sie den Mauszeiger über eine vorhandene Frage, und klicken Sie auf die Plus-Schaltfläche (+) (entweder über oder unter der vorhandenen Frage, je nachdem, wo Sie die Frage hinzufügen möchten).
- Klicken Sie auf das Minuszeichen (–), um eine Frage zu löschen.
Tipp: Sie können gelöschte Fragen aus dem Papierkorb unten in der Umfrage wiederherstellen. Weitere Informationen finden Sie im Abschnitt Fragen löschen.
- Verschieben Sie Fragen innerhalb der Umfrage durch Klicken und Ziehen. Die Frage, die Sie verschieben, wird blau hervorgehoben und am Zielort durch eine blaue Linie im Editor dargestellt.
 Tipp: Achten Sie darauf, nicht auf den Frage- oder Antwortmöglichkeitltext zu klicken. Andernfalls bearbeiten Sie den Wortlaut der Frage, anstatt die Frage zu verschieben.
Tipp: Achten Sie darauf, nicht auf den Frage- oder Antwortmöglichkeitltext zu klicken. Andernfalls bearbeiten Sie den Wortlaut der Frage, anstatt die Frage zu verschieben.
Fragetext bearbeiten
Sie schreiben Fragen, bearbeiten den Fragetext und übernehmen die Textformatierung im Fragenbearbeitungsbereich.
- Klicken Sie in die Textfelder für Fragetext (oder Antwortmöglichkeit), um Ihren Text einzugeben oder zu bearbeiten.
- Klicken Sie auf das Symbol Dynamischer Text Schaltfläche zum Abrufen von Informationen aus vorherigen Fragen und Blöcken (z. B. Ziehen des Namens einer Person aus einem Demografieblock, um eine Frage zu personalisieren).
- Klicken Sie auf das Symbol Rich Content Editor Schaltfläche zum Formatieren Ihres Texts durch Ändern von Schriftarten, Schriftgrößen, Anwenden von Fett-, Aufzählungszeichen, Kursivschrift usw.
Die Teilnehmer sehen Ihre Fragen in der Reihenfolge, in der sie im Umfragen-Builder angezeigt werden, unabhängig von der numerischen Reihenfolge, in der Sie die Fragen erstellt haben. Lesen Sie die Seite Fragen automatisch nummerieren, wenn Sie Ihre Fragen neu nummerieren möchten, dies ist jedoch in der Regel nicht erforderlich.
Fragetypen ändern
Wenn Sie zum ersten Mal auf Projekt erstellen klicken, wird standardmäßig eine Multiple-Choice-Frage in Ihren ersten Fragenblock eingefügt. Möglicherweise möchten Sie ihn jedoch in einen anderen Fragetyp oder -stil ändern. Verwenden Sie den Fragenbearbeitungsbereich, um mehr als ein Dutzend Fragetypen auszuwählen (z. B. Multiple Choice, Rangfolge, Heatmap, NPS, Grafikschieberegler usw.).
So ändern Sie Fragetypen:
- Öffnen Sie den Bearbeitungsbereich, indem Sie auf eine Frage klicken.
- Klicken Sie auf das Drop-down-Menü unter Fragetyp.
- Bewegen Sie den Mauszeiger über eine Option, um eine Erklärung zu erhalten.
- Klicken Sie auf die Option, um den Fragetyp zu ändern.
Bereichsoptionen bearbeiten
Sie können den Bearbeitungsbereich auch verwenden, um bestimmte Formatierungsoptionen zu übernehmen, die für jeden einzelnen Fragetyp verfügbar sind (z. B. vorgeschlagene Auswahlmöglichkeiten, vertikale oder horizontale Positionierung, Antwort erzwingen usw.).
Zeigen wir, wie diese Befehle mit dem Matrixtabellen-Fragetyp funktionieren:
- Matrixtyp: Wählen Sie in diesem Fall, ob die Matrix als Reihe von Likert-Skalen, als bipolare Tabelle oder mehr formatiert ist.

- Aussagen: Verwenden Sie die Schaltflächen + oder –, um die Anzahl der möglichen Anweisungen zu erhöhen oder zu verringern.
- Skalenwerte: Verwenden Sie die Schaltflächen + oder –, um die Anzahl der möglichen Skalenwerte zu erhöhen oder zu verringern.
- Antwortanforderungen: Klicken Sie auf Antwort erzwingen Wenn Sie möchten, dass ein Antwortender diese Frage beantworten muss, bevor Sie fortfahren, oder fügen Sie andere Prüfarten hinzu.

- Frageverhalten: Fügen Sie der Frage Anzeige- oder Skip-Logik hinzu usw.
- Fragenaktionen: Ermöglicht das Duplizieren einer Frage, das Hinzufügen eines Seitenumbruchs nach der Frage (um Seiten zu trennen, damit der Antwortende nicht zu viele Fragen auf einem einzigen Bildschirm sehen kann), Hinzufügen eines Hinweises und Anzeigen von Fragen in der Vorschau.

Da es mehr als ein Dutzend verschiedene Fragetypen mit jeweils einer Vielzahl von Bearbeitungsbereichsoptionen gibt, sollten Sie die einzelnen Fragetypen auf den Supportseiten Erstellen von Fragen und Fragetypen näher untersuchen.
Grundlagen zur Umfrage-Werkzeugleiste und Navigation
Die Symbolleiste auf der linken Seite verwaltet die Designoptionen, Sicherheitseinstellungen und logischen Strukturen Ihrer Umfrage (d. h. den Umfragenverlauf). Über die obere Werkzeugleiste können Sie Ihre Umfrage auch in der Vorschau anzeigen, veröffentlichen und durchsuchen.
Umfragenverlauf
Der Abschnitt Umfragenverlauf bietet eine Blockansicht Ihrer Umfrage und beschreibt die Reihenfolge, in der den Umfrageteilnehmer:innen Blöcke angezeigt werden. Von hier aus können Sie anpassen, an welcher Stelle Teilnehmer in Ihre Umfrage starten, was sie sehen und was sie nicht sehen.
Sie können einfache Aufgaben wie das Neuanordnen von Blöcken ausführen oder Elemente wie Verzweigungslogik hinzufügen, die das Umfragenerlebnis Ihrer Umfrageteilnehmer:innen lenkt und personalisiert.
Durch Auswahl von Unten hinzufügen oder Neues Element hier hinzufügen im Umfragenverlauf können Sie weiterhin den Pfad Ihres Umfrageteilnehmers durch Ihre Umfrage anpassen, indem Sie Randomisierung, Authentifizierer, Webdienste oder neue Verzweigungslogik hinzufügen.
Design
Das Design Ihrer Umfrage ansprechend sein. Es wurde immer wieder bewiesen, dass eindeutige, gutaussehende Umfragen bessere Antwortraten erhalten.
Das Menü Design öffnet Einstellungen, mit denen Sie Ihre Umfrage entwerfen können, z. B. Auswahl von Designvorlage, Schriftarten, Farben und Kopfzeilen. Hier können Sie Logos und Farbschemata Ihrer Institution übernehmen.
Sie können auch eine Vielzahl von Optionen für die Umfrageerfahrung festlegen, z. B. einen Fortschrittsbalken anzeigen oder Fragen bei der Auswahl hervorheben lassen.
Umfrageoptionen
Die Umfrageoptionen enthalten eine Liste der allgemeinen Einstellungen, die sich auf die Umfrageerfahrung Ihrer Teilnehmer auswirken. Diese Einstellungen umfassen einen Befehl zum Hinzufügen einer Zurück-Schaltfläche zu Ihrer Umfrage, zum Anzeigen einer benutzerdefinierten Nachricht am Ende der Umfrage, zum Einschließen von Fragennummern für Teilnehmer, Quoten, Übersetzungen, Punktewertung usw.
Sie können auch Sicherheitseinstellungen für Ihre Umfrage festlegen. Sie können beispielsweise verhindern, dass Teilnehmer mehrmals an einer Umfrage teilnehmen oder der Umfrage einen Kennwortschutz hinzufügen. Sie können auch allgemeine Einstellungen anpassen, z. B. die Sprache einer Umfrage ändern.

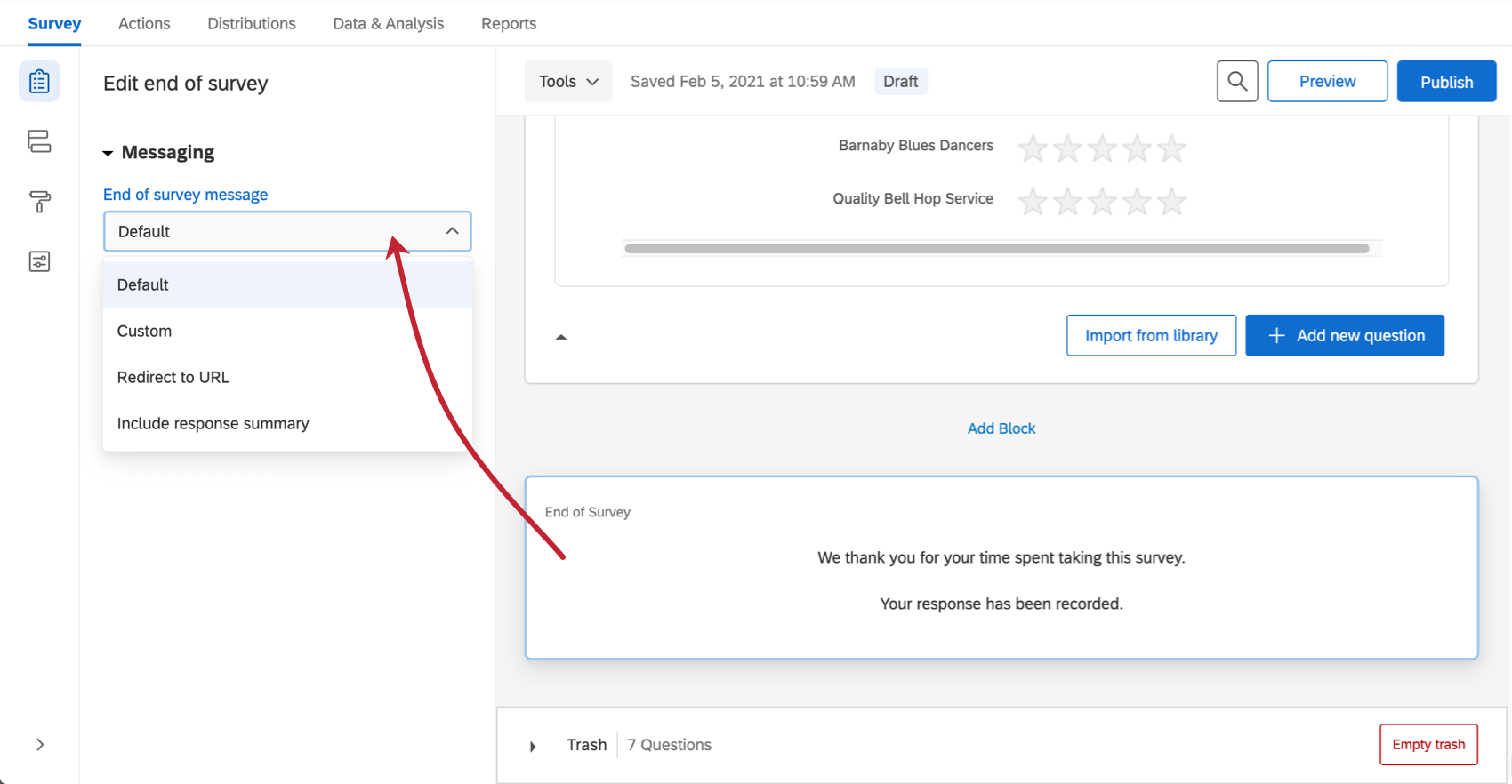
Werkzeuge
Das Auswahlmenü Werkzeuge enthält eine Reihe erweiterter Umfragefunktionen. Zu diesen Funktionen gehören Optionen wie Fragen zur automatischen Nummerierung, Verwaltung wiederverwendbarer Referenz usw.
Werkzeuge enthalten auch spezifische Hilfsmittel für das Erstellen von Umfragen, wie das Entfernen von Formatierungen, das Generieren von Beispielantworten zum Testen Ihrer Umfragen und das Exportieren Ihrer Umfrage in andere Formate.
Umfragenvorschau
Mit der Vorschaufunktion können Sie Ihre Umfrage genauso wie Ihre Umfrageteilnehmer:innen anzeigen und erleben. Diese Vorschau bietet Optionen für die Vorschau auf Computerbildschirmen und mobilen Geräten.
Eine Vorschau ist unerlässlich. Stellen Sie sich die Vorschauoption als Debugging-Werkzeug vor, mit dem Sie alle potenziellen Ungereimtheiten, Logikfehler und Lesbarkeitsprobleme finden können, die Sie möglicherweise beim Erstellen Ihrer Umfrage übersehen haben.
Suchen
Mit dem Suchwerkzeug können Sie Fragen und Blöcke schnell finden. Geben Sie einfach ein Wort oder sogar einen Teil eines Worts ein, und die Umfrage wird entsprechend gefiltert. Klicken Sie auf die Suchschaltfläche und geben Sie Ihren Begriff dann in das angezeigte Feld ein.
Das Suchwerkzeug kann auch anhand des Textes, der Fragennummer (z. B. Q3 oder Q17) und der internen ID nach Fragen suchen.
Bannerbenachrichtigungen
Manchmal werden Banner oben im Umfragen-Builder angezeigt, um Ihnen etwas Wichtiges zu sagen. Wir decken einige der häufigsten hier ab.
Änderungen werden bis zur Veröffentlichung nicht angezeigt
Wenn Sie ein gelbes Banner sehen, das Folgendes besagt: „Sie nehmen Änderungen an dieser Umfrage vor. Die Änderungen werden erst nach der Veröffentlichung angezeigt.“ gehen Sie zur Supportseite Veröffentlichung, auf der Sie erfahren, wie Sie Ihre Änderungen direkt übertragen.
Mehrere Benutzer bearbeiten eine Umfrage
Wenn Sie andere Benutzer zur Zusammenarbeit an Ihrer Umfrage eingeladen haben, möchten Sie sicherstellen, dass Sie nicht gleichzeitig Änderungen vornehmen, die sich gegenseitig behindern könnten. Wenn Sie beispielsweise den Wortlaut der Einführung Ihrer Umfrage gleichzeitig mit Ihrer Kollegin ändern, können Ihre Änderungen überschrieben werden.
Das Banner lautet wie folgt: „Mehrere Personen bearbeiten diese Umfrage. Möglicherweise wirken sich die Änderungen aufeinander aus.“ Außerdem wird angezeigt, wie viele Benutzer gleichzeitig in der Umfrage sind. Wenn Sie den Mauszeiger über Aktuelle Bearbeitung bewegen, werden die Namen der Benutzer angezeigt.
Das Banner wird aktualisiert, wenn Benutzer auf die Umfrage zugreifen oder sie verlassen. Wenn Sie dieselbe Umfrage über dasselbe Konto auf mehreren Reitern eingeben, wird dieses Banner nicht aktiviert.
Dateigrößenwarnung
Wenn Ihre Umfrage 10 MB überschreitet, wird oben im Umfragen-Builder eine rote Warnung angezeigt. Sie lautet wie folgt: „Diese Umfragedatei wird zu groß und kann zu Leistungsproblemen führen. Ziehen Sie in Betracht, Änderungen vorzunehmen, um ihre Größe zu reduzieren.“
Diese Warnung hindert Sie nicht daran, weitere Änderungen vorzunehmen. Sie soll Sie davor warnen, eine Umfrage zu umfangreich zu machen.
Standards für Barrierefreiheit im Internet
Wenn ein rotes Banner mit einer Warnung angezeigt wird, die besagt, dass diese Umfrage nicht den Standards für Barrierefreiheit im Internet entspricht, finden Sie weitere Informationen auf der Supportseite Barrierefreie Umfragen.