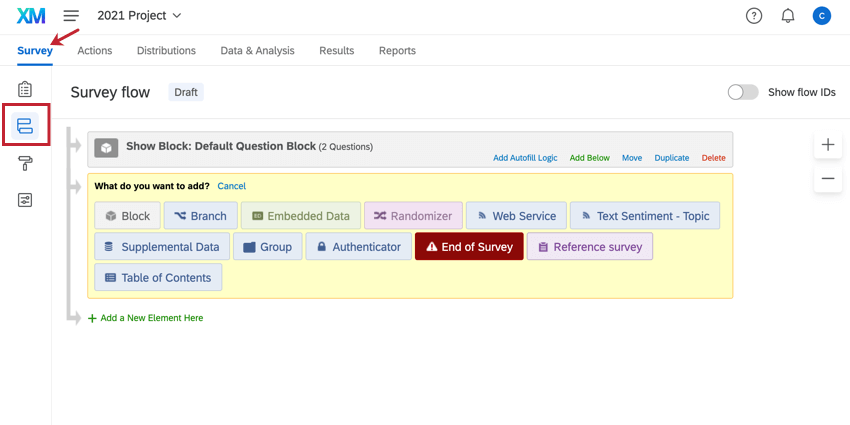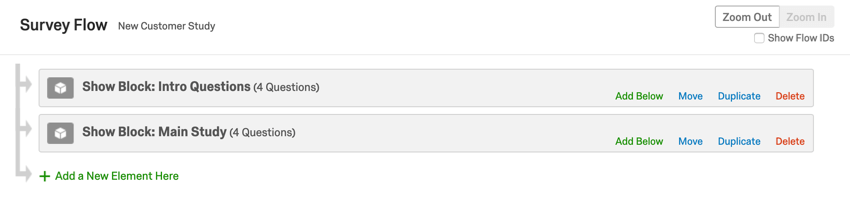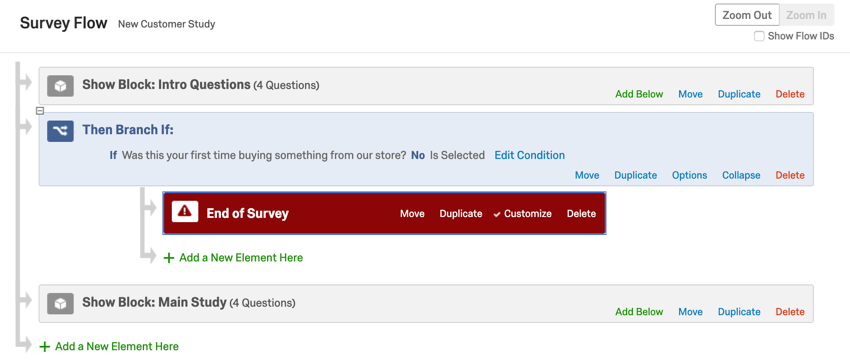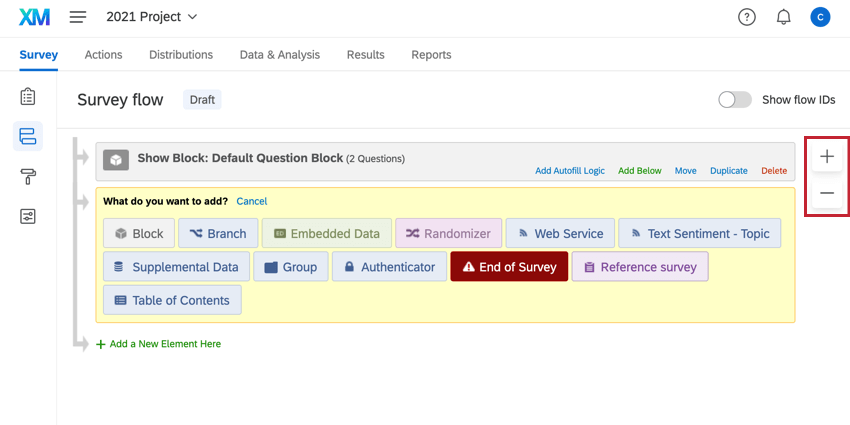Umfragenverlauf
Der Umfragenverlauf im Überblick
Die Umfragenverlauf Hier können Sie die Reihenfolge anpassen, in der Umfrageteilnehmer die Elemente Ihrer Umfrage sehen. Wie der Name schon sagt, bestimmen Sie dort den „Verlauf“ Ihrer Umfrage. Für eine Umfrage mit einigen Fragenblöcken bedeutet dies nur, sicherzustellen, dass alles in der richtigen Reihenfolge ist. Der Umfragenverlauf kann jedoch auch komplexer sein. Möglicherweise müssen Sie Umfrageteilnehmern benutzerdefinierte Pfade senden oder Bedingungen randomisieren. Sobald ein Umfrageteilnehmer einen bestimmten Weg eingeschlagen hat, muss ihm möglicherweise ein bestimmter Wert zugewiesen oder die Umfrage muss vorzeitig beendet werden. Mit dem Umfragenverlauf der Umfrage können Sie dies und mehr tun.
Umfrage
Elemente sind die Bausteine des Umfragenverlaufs. Sie ermöglichen es Ihnen, personalisierte Pfade für Umfrageteilnehmer zu erstellen, neue Schlüsselvariablen einzurichten oder Fragenblöcke randomisieren.
Im Folgenden finden Sie eine Liste der verschiedenen Umfragenverlauf, die Ihnen in der Reihenfolge ihrer Verwendung zur Verfügung stehen. Klicken Sie auf den entsprechenden Link, um mehr über die einzelnen Elemente zu erfahren.
- Fragenblöcke: anzeigen sperren von Fragen.
Tipp: Siehe Fragenblöcke finden Sie Informationen zur Verwendung von Blöcken im Umfragenverlauf. Siehe Blockoptionen finden Sie Informationen zum Anlegen und Bearbeiten von Blöcken.
- Verzweigungen: Zeigen Sie Blöcke und andere Elemente basierend auf den Bedingungen an, die Umfrageteilnehmer erfüllen.
- Eingebettete Daten: Fügen Sie zusätzliche Informationen hinzu, die Sie in die Umfrage aufnehmen möchten, die über die Antworten Antworten Fragen hinausgehen, z. B. Kontakt oder andere Variablen, die Sie durch Verzweigung zuordnen.
- Randomisierer: Stellen Sie Fragenblöcke und andere Elemente nach dem Zufallsprinzip dar.
- Ende der Umfrage: Beenden Sie die Teilnahme an verschiedenen Stellen mit benutzerdefinierten Erlebnissen.
- Authentifizierer: Überprüfen Sie die Identität der Teilnehmer, bevor diese an der Umfrage teilnehmen.
- Gruppen: Gruppieren Sie verschiedene Elemente des Umfragenverlaufs.
- Referenzumfragen: Verwenden Sie denselben Satz Fragen in mehreren Umfragen.
- Inhaltsverzeichnis: Erlauben Sie Teilnehmern, selbstständig durch die Fragenblöcke zu navigieren.
- Stimmung – Thema: Wenn Teilnehmer offenes Feedback in Ihrer Umfrage eingeben, bewerten Sie die Stimmung der Antwort, die in der Antwort verwendeten Themen und die Stimmung dieser bestimmten Themen. Verzweigen Sie dann basierend auf den Ergebnissen der Textanalyse.
- Web-Service: Integrieren Sie API-Aufrufe und Web-Services in Ihre Umfrage.
Navigieren im Umfragenverlauf
Um auf den Umfragenverlauf zuzugreifen, stellen Sie sicher, dass Sie sich im Umfrage Ihres Projekts. Klicken Sie dann auf das Symbol Umfragenverlauf Symbol in der Navigationsleiste auf der linken Seite.
Hier sehen Sie eine Liste der Fragenblöcke in Ihrer Umfrage. In einfachen Umfragen wird möglicherweise nur ein Block angezeigt.
Teilnehmer beginnen oben im Verlauf und arbeiten sich nach unten durch die einzelnen Elemente, bis sie den Endpunkt erreichen und die Umfrage beenden.
Zusätzlich zu Blöcken kann der Umfragenverlauf durch Hinzufügen neuer Elemente wie Niederlassungen (wird verwendet, um bestimmte Elemente nur denjenigen anzuzeigen, die die von Ihnen angegebenen Bedingungen erfüllen) Randomisierer (wird verwendet, um zufällig auszuwählen, welche Elemente jedem Befragte:r angezeigt werden) und eine Vielzahl von anderen Elemente.
Beispiel: Angenommen, wir befragen Kunden, die gerade einen Kauf in unserem Geschäft getätigt haben, aber wir möchten nur diejenigen untersuchen, die zum ersten Mal bei uns gekauft haben. Im Screenshot unten finden Sie eine sperren Einführungsfragen, zu denen auch die Frage gehört, ob dies der Umfrage ist, der zum ersten Mal in unserem Geschäft einkauft. Wir haben dann eine Verzweigung die alle Umfrage abfängt, die zuvor in unserem Geschäft eingekauft haben, und sie an eine Ende der Umfrage, damit die Umfrage beendet wird. Umfrage, die die Bedingung der Verzweigung nicht erfüllen, überspringen das Ende der Umfrage und navigieren stattdessen zur „Hauptstudie“. sperren, wo wir sie zu ihren ersten Erfahrungen mit uns Umfrage.
Bearbeiten des Umfrage
Elemente hinzufügen
- Klicken Sie auf Neues Element hier hinzufügen.
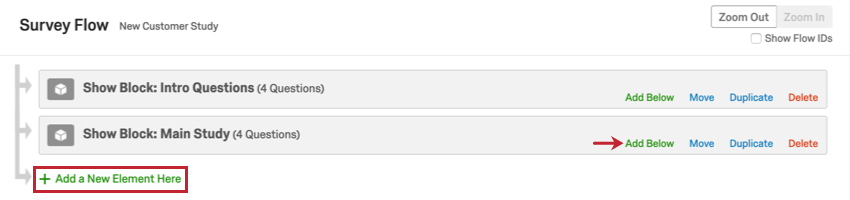 Tipp: Wenn sich im Umfragenverlauf eine bestimmte Stelle befindet, an der das neue Element angezeigt werden soll, klicken Sie auf. Unterhalb hinzufügen.
Tipp: Wenn sich im Umfragenverlauf eine bestimmte Stelle befindet, an der das neue Element angezeigt werden soll, klicken Sie auf. Unterhalb hinzufügen. - Wählen Sie das Element aus, das Sie hinzufügen möchten.
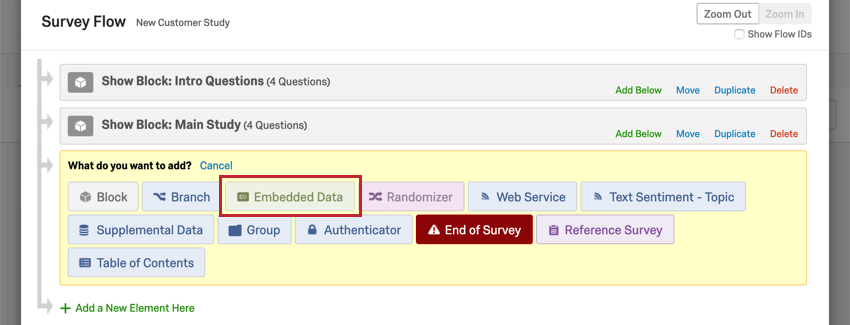
Elemente verschieben
- Klicken und halten Sie die Maustaste gedrückt. Verschieben auf das Element, das Sie verschieben möchten.
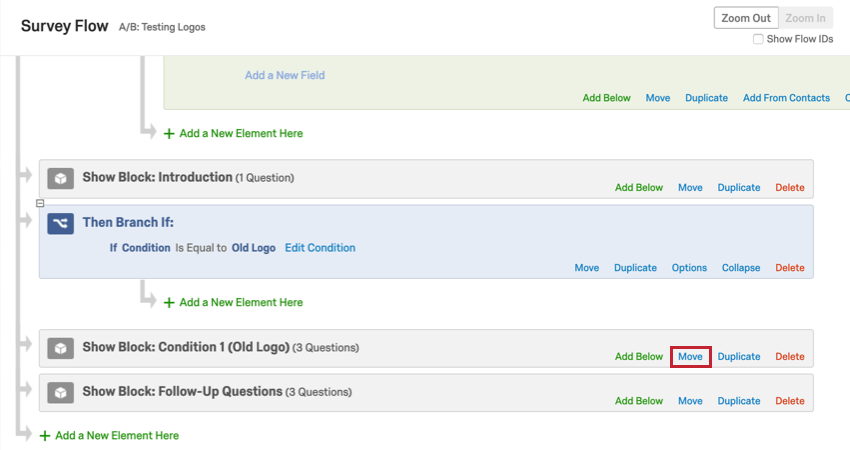
- Ziehen Sie das Element zur korrekten Position im Umfragenverlauf.
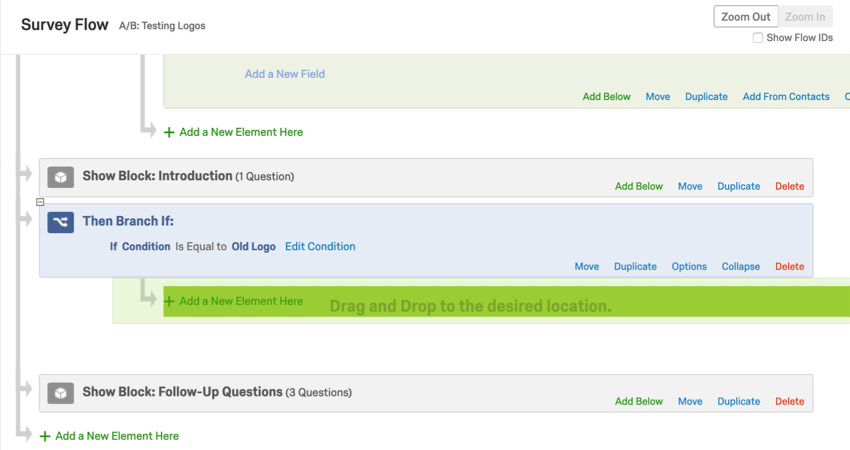
- Wenn Sie das Element unter eine Verzweigung, einen Randomisierer, eine Gruppe oder einen Authentifizierer verschieben, achten Sie genau darauf, wie Elemente eingerückt werden.
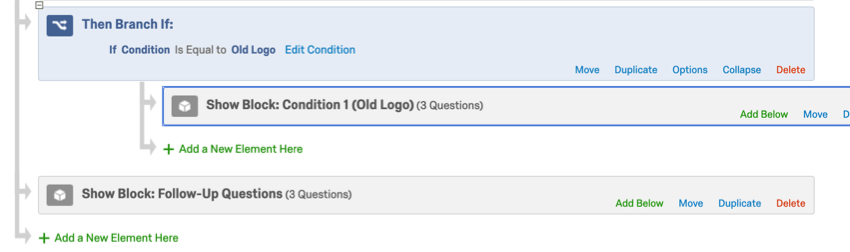 Beispiel: Umfrage müssen die Bedingungen der Verzweigung erfüllen, um den Block mit der Bezeichnung anzuzeigen. Bedingung 1 (altes Logo), aber sie müssen die Bedingung der Verzweigung nicht erfüllen, um den Block mit der Bezeichnung Folgefragen.
Beispiel: Umfrage müssen die Bedingungen der Verzweigung erfüllen, um den Block mit der Bezeichnung anzuzeigen. Bedingung 1 (altes Logo), aber sie müssen die Bedingung der Verzweigung nicht erfüllen, um den Block mit der Bezeichnung Folgefragen.
Elemente duplizieren
Klicken Sie auf Duplizieren für ein Element, um es zu kopieren. Wenn es sich bei diesem Element um eine Verzweigung, einen Randomisierer, eine Gruppe oder Authentifizierer handelt, beachten Sie, dass alles, was darunter eingerückt ist, auch kopiert werden.
Elemente löschen
Klicken Sie auf Löschen für ein Element, um es zu entfernen. Wenn es sich bei diesem Element um eine Verzweigung, einen Randomisierer, eine Gruppe oder Authentifizierer handelt, beachten Sie, dass alles, was darunter eingerückt ist, auch entfernt werden.
Ablauf sichern
Klicken Sie auf Übernehmen , um die vorgenommenen Änderungen zu sichern.
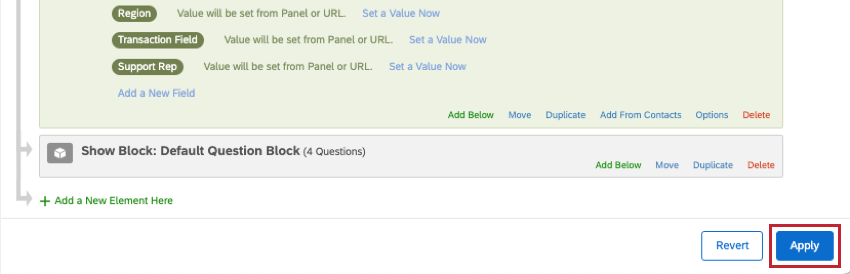
Beispiele für den Umfragenverlauf in Aktion
Mit dem Umfragenverlauf können Sie fast alles tun, was beängstigend sein kann, wenn Sie noch nicht wissen, was Sie tun möchten. Um Ihnen den Einstieg zu erleichtern, haben wir eine Sammlung gängiger Umfrage geschrieben, die bei echten Qualtrics beliebt sind. Die hier aufgelisteten nutzen den Umfragenverlauf auf ganz individuelle Weise:
- Erstellen einer Einverständniserklärung
- Wiederholen von bestimmten Abschnitten der Umfrage durch Teilnehmer zulassen
- A/B-Tests (oder Untersuchungen zu einer Behandlung im Vergleich zu einer Kontrollgruppe)
- Zuweisen von randomisierten IDs zu Teilnehmern (z. B. für MTurk)
- Integration des Firmen-Panels
- Screenout bestimmter Umfrageteilnehmer
- Erstellen anonymisierter Auslosungen
- Abrufen von Daten aus einer Umfrage in eine andere (z. B. für Längsschnittuntersuchungen)
- Anzeigen verschiedener Nachrichten für Teilnehmer basierend auf ihrer Bewertung
Arten von Projekte mit Umfrage
Dazu gehören:
Bei anderen Qualtrics gibt es Umfrage mit besonderen Überlegungen.
- Für Engagement-, Lebenszyklus-, Mitarbeitende oder Projekte, siehe Umfrage (EX).
- Für
360 , sieheUmfrage (360) .