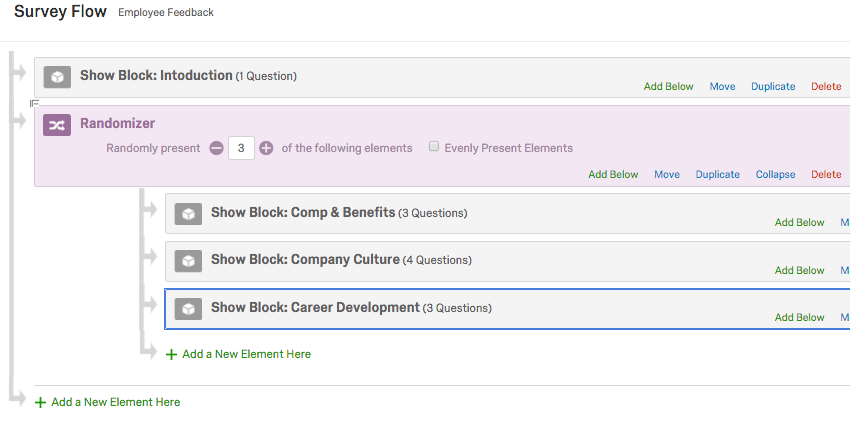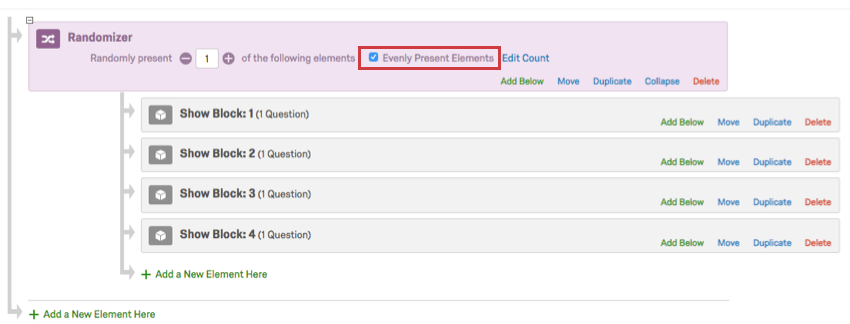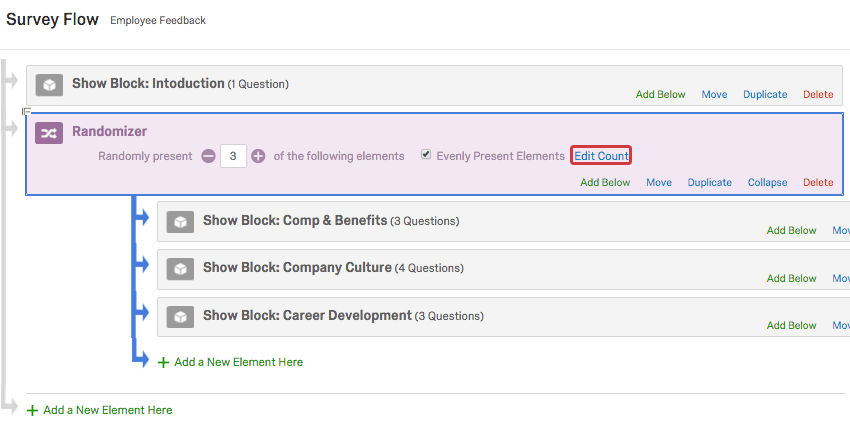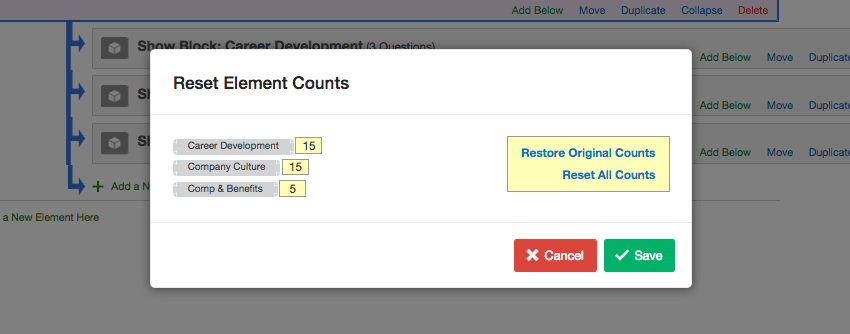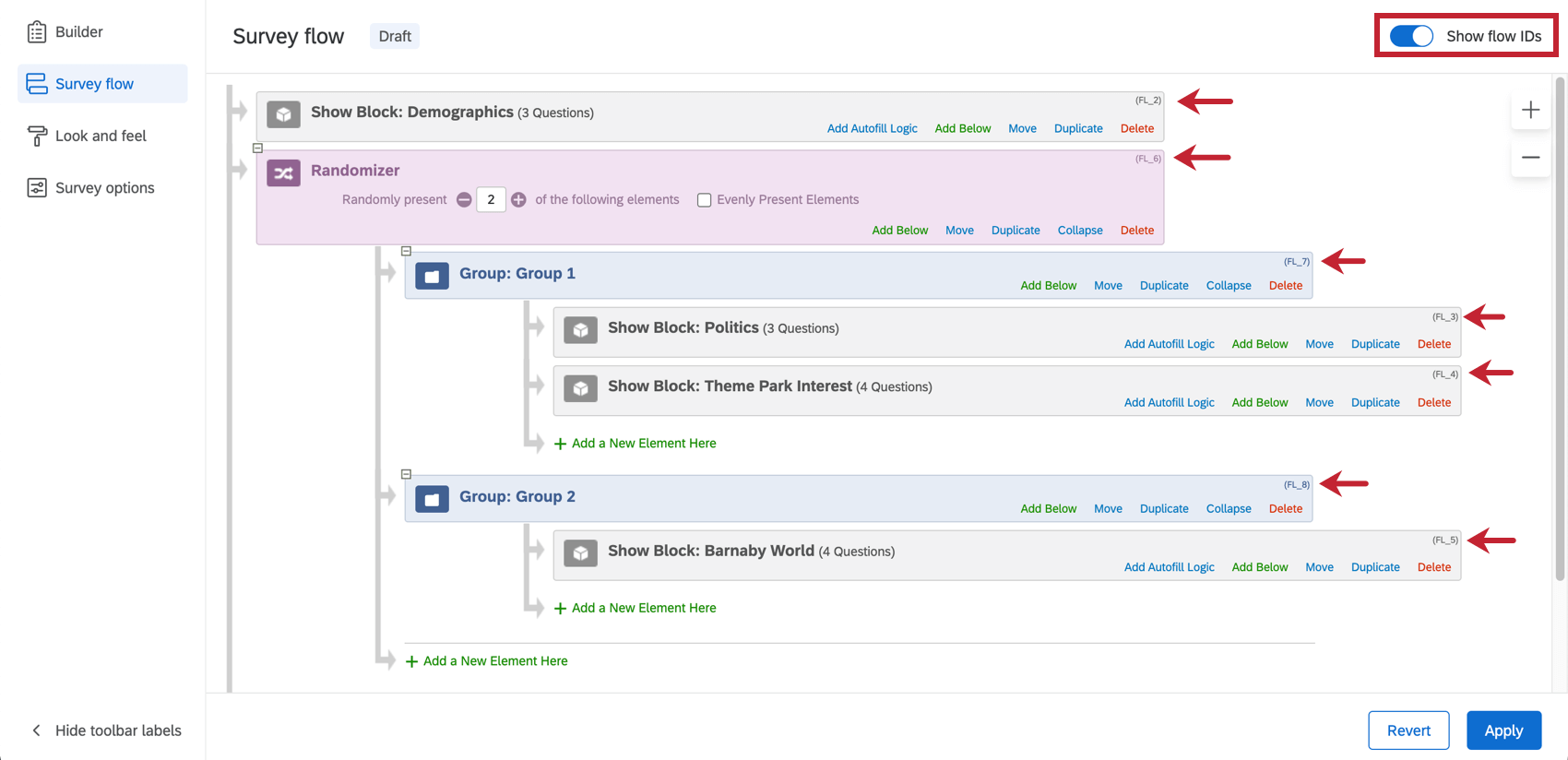Randomisierer
Randomisierer im Überblick
Mit einem Randomisierer in Ihrem Umfrageverlaufkönnen Sie die Frage nach dem Zufallsprinzip präsentieren, Blöcke, Eingebettete Datenund andere Umfragenverlaufselemente an Ihre Teilnehmer.
Hinzufügen von Randomisierern
Alle Elemente in Ihrem Umfragenverlauf können randomisiert werden. Randomisierung kann an einer beliebigen Stelle innerhalb des Umfragenverlaufs erfolgen.
So fügen Sie einen Randomisierer hinzu
- Navigieren Sie zum Umfrage-Reiter und öffnen Sie Ihren Umfrageablauf.
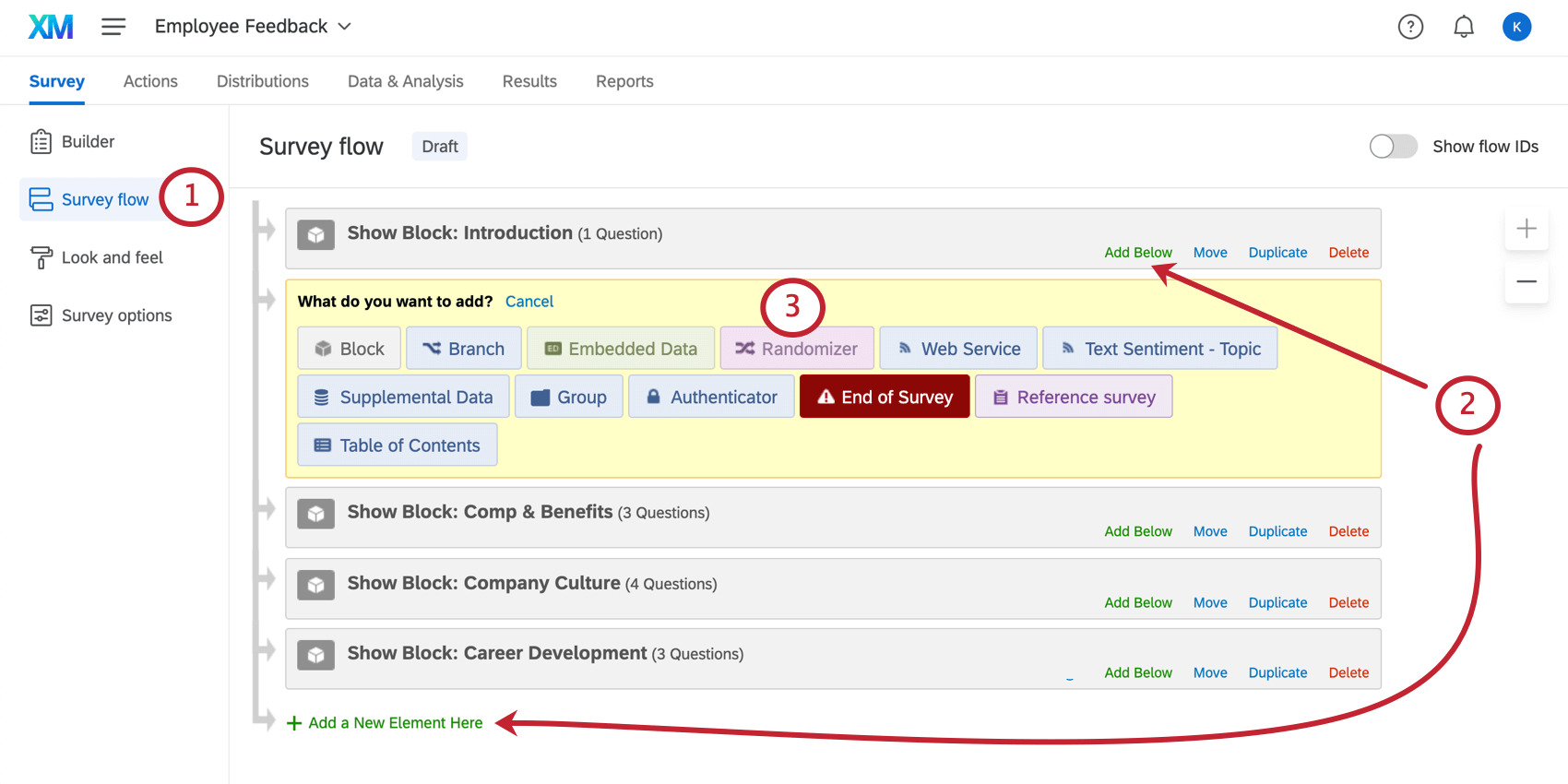
- Klicken Sie auf Unterhalb hinzufügen oder Neues Element hier hinzufügen.
- Wählen Sie Randomisierer.
Tipp: Wenn der Randomisierer nicht genau dort erstellt wird, wo er im Umfragenverlauf stehen soll, müssen Sie sich keine Sorgen machen. Sie können Elemente im UMFRAGENVERLAUF verschieben, indem Sie das Element auswählen und auf Ihrer Tastatur ↑ oder ↓ drücken. Sie können auch auf Verschieben klicken und die Maustaste gedrückt halten, um das Element per Drag-and-Drop in Ihren Umfragenverlauf zu ziehen.
- Verschieben Sie die zu randomisierenden Elemente so, dass sie unter dem Randomisierer verschachtelt werden.
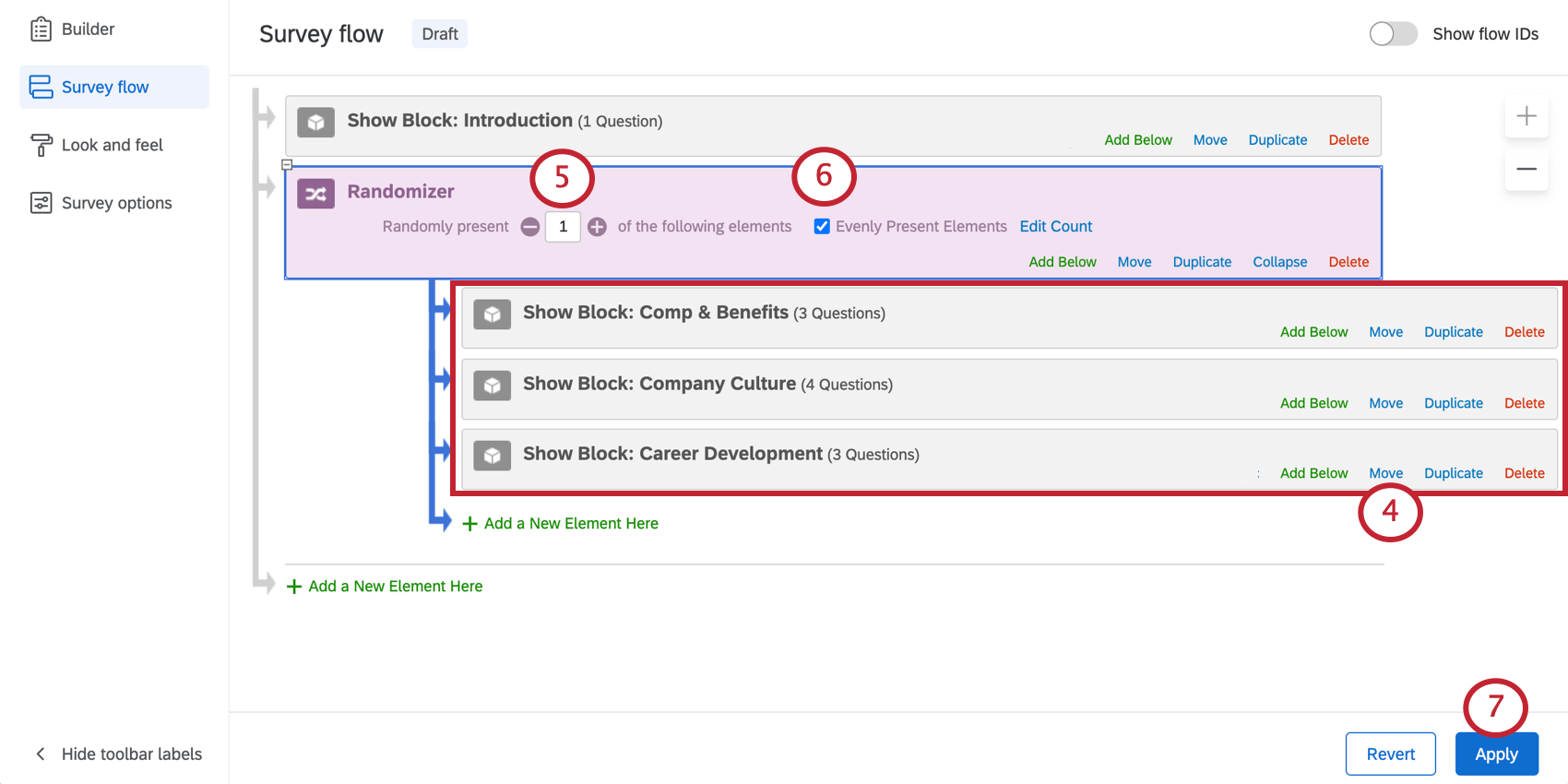 Tipp: Elemente, die unter einem Randomisierer enthalten sind, werden gruppiert. Wenn Sie also Ihren Randomisierer im Umfragenverlauf verschieben, werden auch die Elemente darin verschoben.
Tipp: Elemente, die unter einem Randomisierer enthalten sind, werden gruppiert. Wenn Sie also Ihren Randomisierer im Umfragenverlauf verschieben, werden auch die Elemente darin verschoben. - Geben Sie die Anzahl der Elemente ein, die Sie Ihren Umfrageteilnehmern darstellen möchten.
- Aktivieren Sie bei Bedarf das Kontrollkästchen Elemente gleichmäßig darstellen, um jedes Element ungefähr gleich oft für alle Teilnehmer darzustellen.
- Klicken Sie auf Anwenden.
Elemente gleichmäßig darstellen
Die Option „Elemente gleichmäßig darstellen“ stellt sicher, dass Elemente gleichmäßig randomisiert werden. Diese Einstellung überwacht die Anzahl genau, um sicherzustellen, dass jedes Element gleich oft dargestellt wird.
Bei Deaktivierung dieser Option werden Elemente in zufälliger Anordnung dargestellt, ohne darauf zu achten, ob die Elemente in gleicher Häufigkeit dargestellt werden.
Bearbeiten der Anzahl
Wenn Elemente gleichmäßig darstellen ausgewählt ist, können Sie auf Anzahl bearbeiten klicken, um anzuzeigen, wie oft jedes Element angezeigt wurde.
Diese Zahlen sollten ungefähr gleich sein. Sie können jedoch die Zählungen außer Kraft setzen, wenn ein bestimmtes Element vorübergehend bevorzugt verwendet werden soll. Wenn Sie im folgenden Beispiel den Fragenblock Comp und Vorteile auf „5“ setzen und die anderen auf „15“ gesetzt sind, wird der Block Comp und Vorteile zehnmal hintereinander angezeigt, um die anderen Blöcke „nachzuholen“ und eine gleichmäßige Darstellung sicherzustellen.
Sie haben auch die Möglichkeit, alle Zählungen auf 0 zurückzusetzen oder alle Zählungen auf den Stand vor der Änderung wiederherzustellen.
- Ursprüngliche Anzahl wiederherstellen: Mit dieser Option werden die Zählungen auf ihre ursprüngliche Anzahl zurückgesetzt, bevor Sie sie bearbeitet haben.
Warnung: Diese Option stellt nur die Anzahl für den Zeitraum wieder her, in dem das Fenster „Anzahl bearbeiten“ geöffnet ist. Wenn Sie Anzahl bearbeiten, die Änderungen speichern und dann erneut bearbeiten, wird die Anzahl mit der Option „Ursprüngliche Anzahl wiederherstellen“ nicht auf den Stand vor den Bearbeitungen zurückgesetzt.
- Alle Anzahl zurücksetzen: Mit dieser Option wird die Anzahl für alle Elemente auf 0 gesetzt.
Verwenden des Randomisierers in Kombination mit anderen Elementen
Sie können mithilfe des Randomisierers nebst Blöcken auch andere Elemente des Umfragenverlaufs randomisieren. Sie können beispielsweise einen Zufallsgenerator verwenden, um jedem Umfrageteilnehmer nach dem Zufallsprinzip bestimmte Labels mit eingebetteten Daten zuzuweisen oder um Ihre Umfrageteilnehmer zufällig an verschiedene Umfragenenden mit „Ende der Umfrage“-Elementen zu senden.
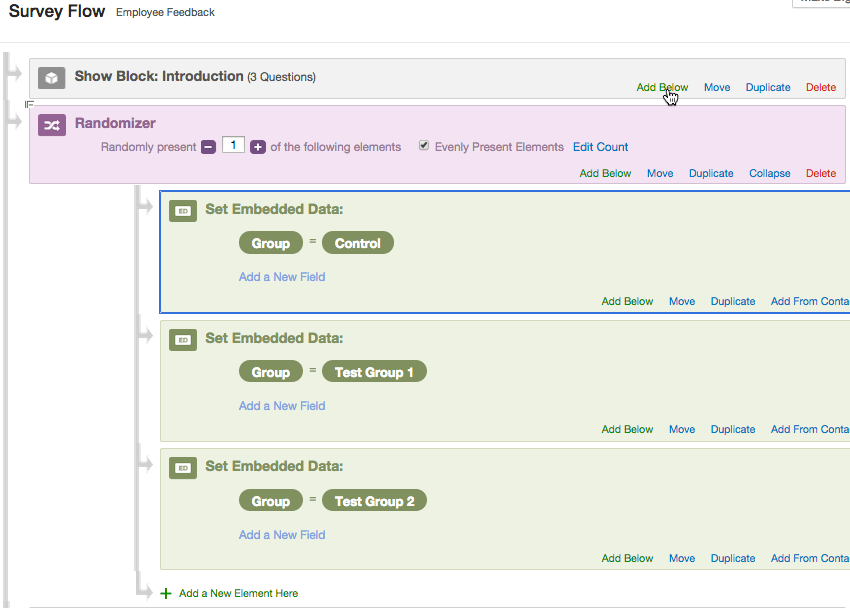
Jeder Teilnehmer wird zufällig einer Gruppe zugewiesen. Dieser Gruppenwert kann zu einem späteren Zeitpunkt im Umfragenverlauf als Kriterium für die Verzweigungslogik, die Anzeigelogik und andere Logiken verwendet werden.
Sie können auch nach dem Zufallsprinzip Zweige um Elemente bedingt anzuzeigen oder mehrere Elemente zu gruppieren (z. B. Blöcke, Elemente am Ende der Umfrage und eingebettete Daten). Auch wenn Sie Elemente nicht anhand von Bedingungen darstellen möchten, müssen Sie für die Zusammenfassung von Elementen eine Verzweigung verwenden.
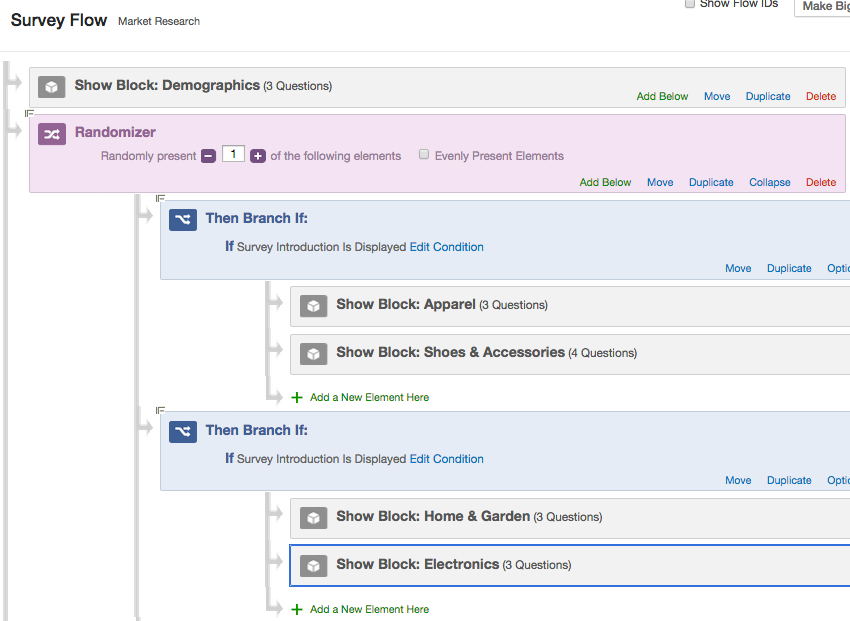
In dieser Umfrage wird den Umfrageteilnehmern der Block Demografie angezeigt, der dann zufällig einem der beiden Zweige zugeordnet wird. Wenn sie der ersten Verzweigung zugeordnet sind, werden sie unter Bekleidung und Schuhe und Accessoires angezeigt und dann zum Ende der Umfrage weitergeleitet. Wenn sie der zweiten Filiale zugeordnet sind, werden sie unter Heim und Garten sowie Elektronik angezeigt.
So gruppieren Sie mehrere Elemente
Wenn Sie nicht planen, verschiedene Bedingungen mit Verzweigungen festzulegen, können Sie das Gruppenelement verwenden, um Elemente im Umfragenverlauf gruppiert zu halten.
- Navigieren Sie zum Umfrage-Reiter und öffnen Sie Ihren Umfragenverlauf.
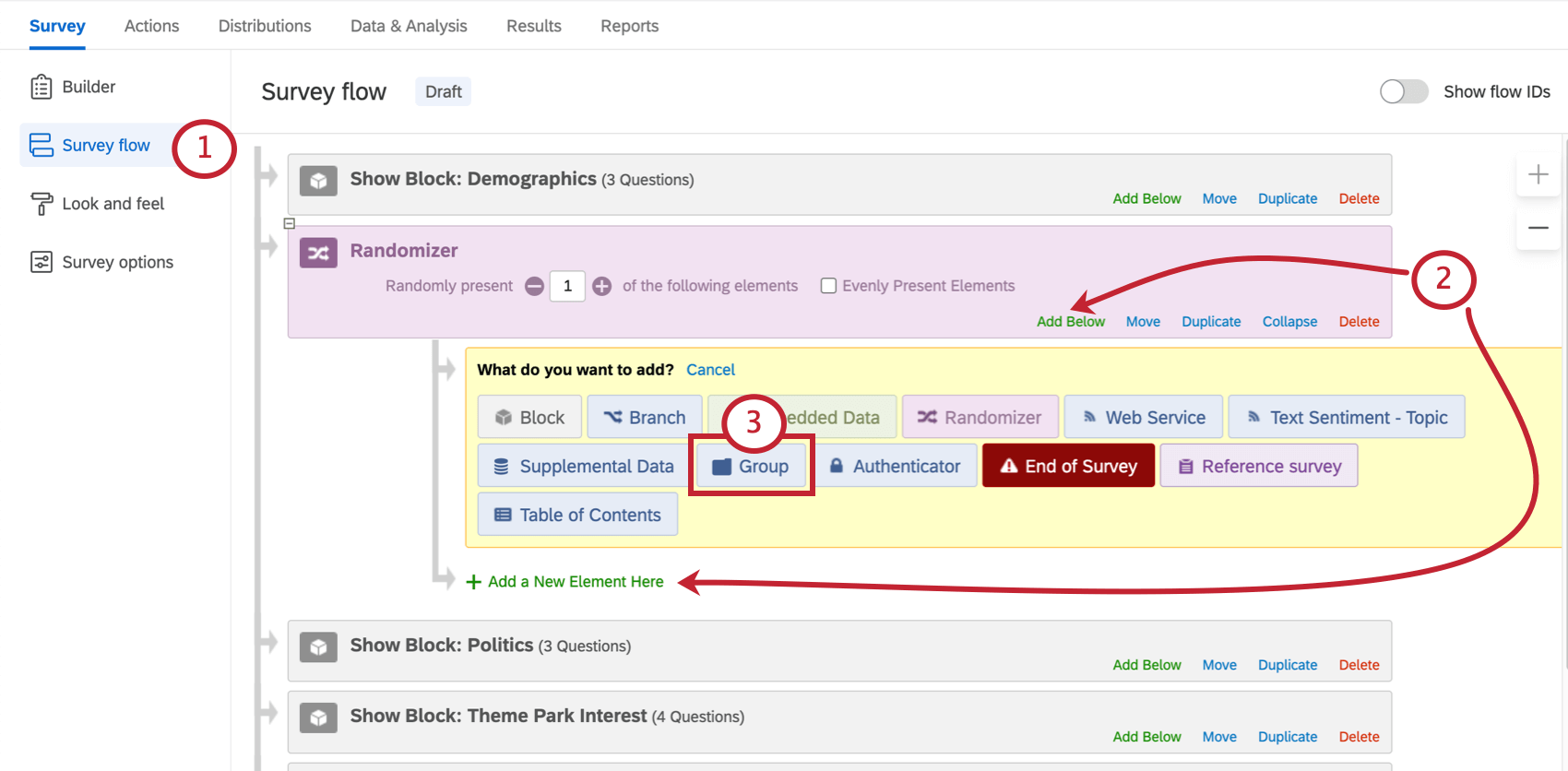
- Klicken Sie unter dem Randomisierer auf Unterhalb hinzufügen oder Neues Element hier hinzufügen.
- Auswählen Gruppe.
- Verschieben Sie zusammengehörige Elemente in die entsprechende Gruppe.
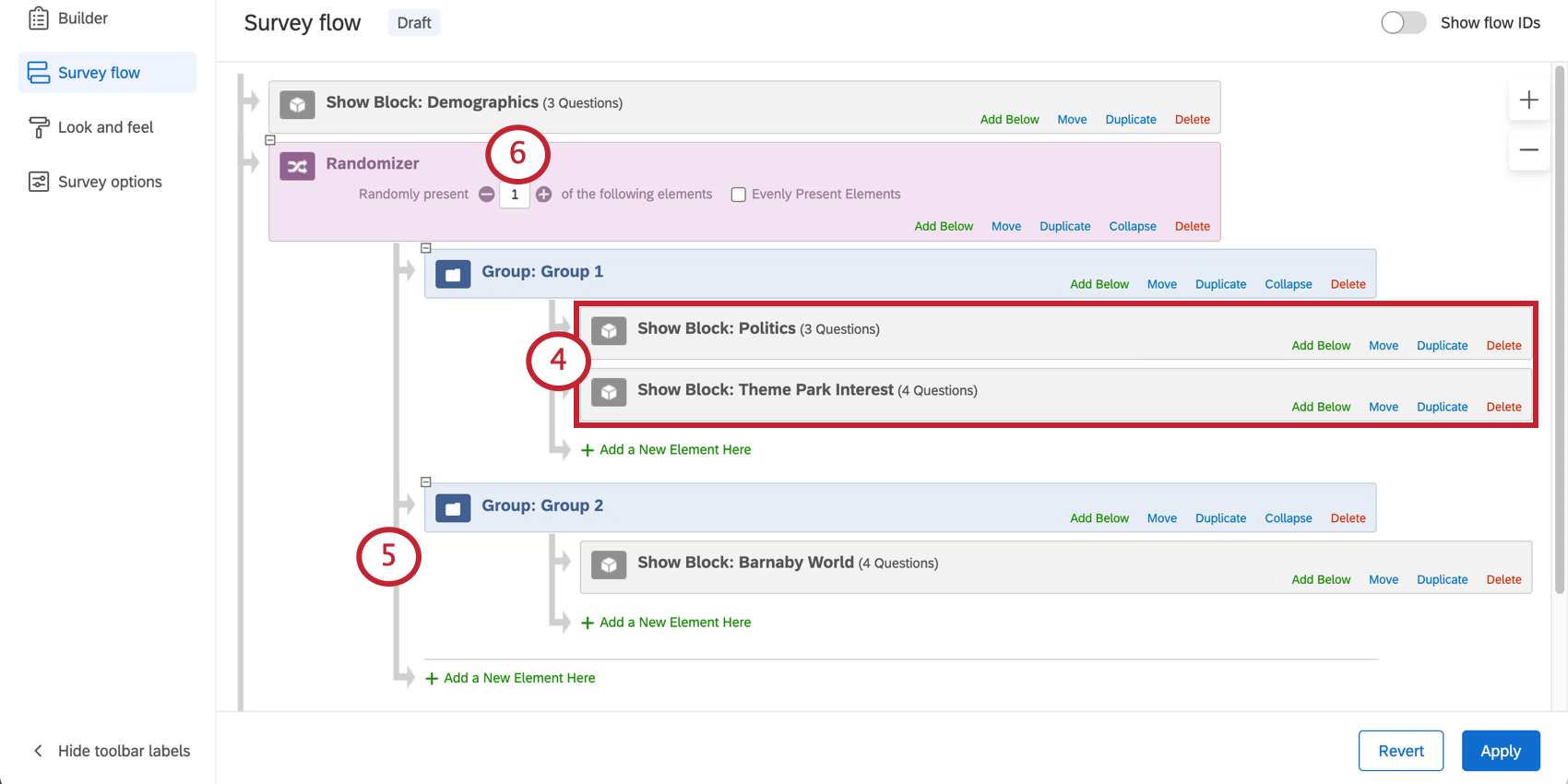
- Wiederholen Sie die Schritte bei Bedarf, bis alle Gruppen und zusammengehörigen Elemente zugeordnet wurden.
- Passen Sie die Anzahl des Randomisierers entsprechend an.
Exportieren der randomisierten Anzeigereihenfolge
Durch das Herunterladen von Randomisierungsdaten können Sie die Reihenfolge anzeigen, in der Ihre Umfrageelemente den Umfrageteilnehmern angezeigt wurden.
Jedes Umfragenverlaufselement hat eine eindeutige Verlaufs-ID, die angezeigt werden kann, wenn Sie den Umfragenverlauf öffnen und Verlaufs-IDs anzeigen auswählen.
Diese IDs werden in den exportierten Daten verwendet, um zu identifizieren, welche Elemente im Randomisierer dem Umfrageteilnehmer angezeigt wurden. Diese Datenspalte wird normalerweise gegen Ende der exportierten Datendatei angezeigt.
Arten von Projekten, in denen diese Funktion verfügbar ist
Randomisierer sind mit allen Projekttypen kompatibel, mit denen Sie eine Umfrage anpassen können. Dazu gehören: