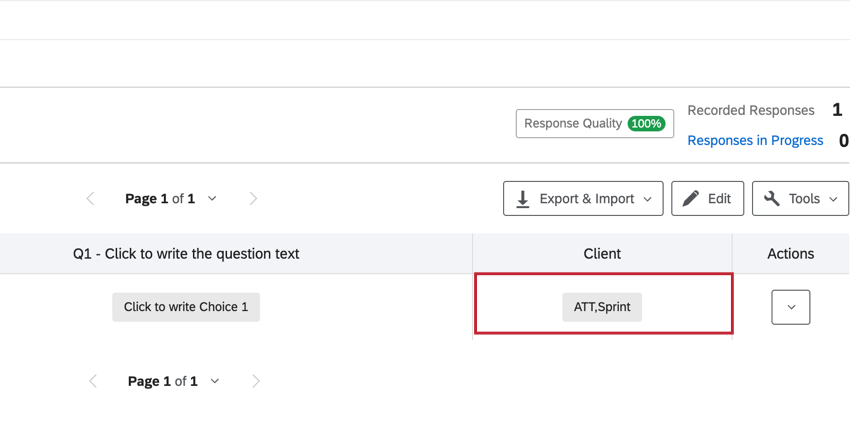Übergabe von Informationen über Query-Strings
Query-Strings im Überblick
Mit Query-Strings können Sie Informationen an und von Websites übergeben, indem Sie diese Informationen einfach am Ende einer URL hinzufügen bzw. „anhängen“. Diese Informationen sind im Query-String gespeichert und werden von der Website erfasst, wenn die URL gelesen wird.
Daten können über einen Query-String an eine Umfrage übergeben werden. Nach der Übergabe können die Daten als eingebettete Daten mit der Umfrageantwort gesichert werden. Am Ende einer Umfrage können Query-Strings dazu verwendet werden, Daten an eine andere Website oder Umfrage zu übergeben.
Aufbau von Query-Strings
Allgemeiner Aufbau von Query-Strings
Query-Strings haben eine sehr spezifische Syntax. Sie werden am Ende einer URL im allgemeinen Format ?FieldName=FieldValue hinzugefügt. „FieldName“ ist der Name des Datenfelds und „FieldValue“ der spezifische Datenwert des Felds. Nachstehend ist eine Beispiel-URL aufgeführt, an die ein Query-String angehängt ist. Der Query-String ist fett formatiert.
https://survey.qualtrics.com/jfe/form/SID=SV_1234?Source=FacebookWenn ein Teilnehmer die Umfrage über den obigen Link aufruft, wird das Datenfeld „Source“ mit dem Wert „Facebook“ mit der Antwort gespeichert.
Mehrere Query-Strings in einer URL
Mit Abfragezeichenfolgen können Sie mehrere Daten innerhalb einer einzigen URL übergeben. Bei einer URL mit mehreren Query-Strings sieht die Syntax jedoch ein wenig anders aus. Nachstehend ist eine URL aufgeführt, an die mehrere Query-Strings angehängt sind. Die Query-Strings sind fett formatiert.
https://survey.qualtrics.com/jfe/form/SV_123456789?Source=Facebook&Campaign=MobileDie zweite Query-String beginnt mit einem kaufmännischen Und (&) anstelle eines Fragezeichens (?). Der Grund hierfür ist, dass URLs nur ein Fragezeichen unterstützen. Zusätzliche Abfragezeichenfolgen können angehängt werden, indem weitere Felder im Format von hinzugefügt werden. &Feldname=Feldwert.
Kombinieren von Query-String-Werten in Antwortdaten
Sie können in einem Query-String mehrere Werte für dasselbe Feld übergeben. Das Ergebnis ist ein kombiniertes Feld in Ihren Antwortdaten, das durch Kommas getrennt ist.
Beispiel: Sie übergeben den folgenden Query-String:
https://survey.qualtrics.com/jfe/form/SV_9GfoihavJJR5R7U?Client=ATT&Client=SprintErgebnis: Das Feld „Client“ enthält den Wert „ATT,Sprint“.
Übergeben von Informationen an eine Umfrage
Sie können Query-Strings verwenden, um Informationen an eine Qualtrics-Umfrage zu übergeben. Sie können diese Informationen als eingebettete Daten sichern und dieses Feld dann in der Verzweigungs- und Anzeigelogik zusammen mit dem Sichern der Daten mit der Antwort des Umfrageteilnehmers verwenden.
Beispiel: Sie können einen Query-String verwenden, um nachzuverfolgen, aus welcher Quelle ein Teilnehmer auf eine Umfrage zugreift. Angenommen, Sie führen eine Umfrage auf mehreren Social-Media-Seiten durch. Wenn Sie nachverfolgen möchten, welche Teilnehmer von Facebook und welche von LinkedIn kommen, können Sie zwei benutzerdefinierte Links anlegen (Abfragezeichenfolgen in Fettdruck).
https://survey.qualtrics.com/jfe/form/SID=SV_1234?Source=Facebook
https://survey.qualtrics.com/jfe/form/SID=SV_1234?Source=LinkedIn
Diese Abfragezeichenfolgen speichern zwei verschiedene Werte für das Feld „Quelle“. Diese Werte sind „Facebook“ und „LinkedIn“. Sie können diese Daten dann in Ihrer Berichterstellung verwenden, sie in Fragen verschieben, um sie für Ihre Teilnehmer anzuzeigen, und darauf basierende Verzweigungs- und Anzeigelogik verwenden, um relevante Fragen ein- oder auszublenden.
Die Übergabe von Informationen an eine Umfrage über Query-Strings muss in zwei Teilen konfiguriert werden. Der erste Teil besteht darin, Daten mit Query-Strings an eine URL anzuhängen. Im zweiten Teil müssen eingebettete Datenelemente im Umfragenverlauf erstellt werden, damit die Informationen aus der URL erfasst werden.
Teil 1: Daten an eine Umfrage-URL anhängen
- Kopieren Sie den anonymen Link für Ihre Umfrage, und fügen Sie ihn in einen Texteditor ein, z. B. Word oder Notepad.
https://survey.qualtrics.com/jfe/form/SV_123456789 - Fügen Sie ein Fragezeichen (?) am Ende der URL hinzu.
https://survey.qualtrics.com/jfe/form/SV_123456789? - Geben Sie nach dem Fragezeichen den Namen des eingebetteten Datenfelds (z. B. „state“ oder „city“) ein.
https://survey.qualtrics.com/jfe/form/SV_123456789?city - Gleichheitszeichen () hinzufügen=)
https://survey.qualtrics.com/jfe/form/SV_123456789?city= - Geben Sie den Wert des Felds ein (z. B. „Utah“ oder „Provo“).
https://survey.qualtrics.com/jfe/form/SV_123456789?city=Provo - Wiederholen Sie für alle zusätzlichen Felder, die Sie hinzufügen möchten, die Schritte 2 bis 5 mit einem kaufmännischen Und (&) anstelle eines Fragezeichens (?).
https://survey.qualtrics.com/jfe/form/SV_123456789?city=Provo&state=Utah
Teil 2: Informationen aus einer URL als eingebettete Daten erfassen
- Navigieren Sie beim Bearbeiten Ihrer Umfrage zu Umfrageverlauf indem Sie auf das Umfragenverlaufssymbol in der linken Navigationsleiste klicken.
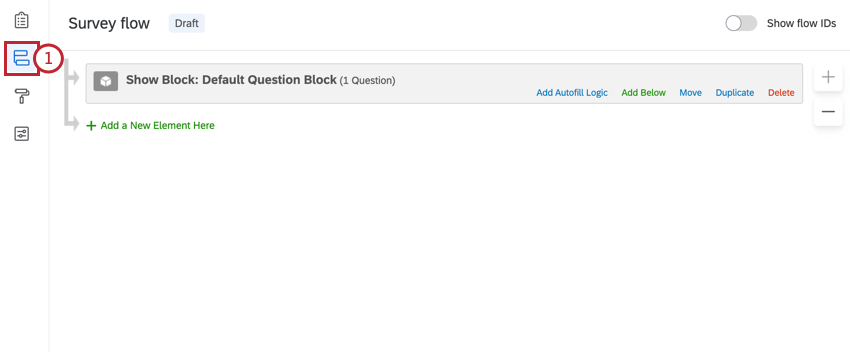
- Klicken Sie auf Neues Element hier hinzufügen.
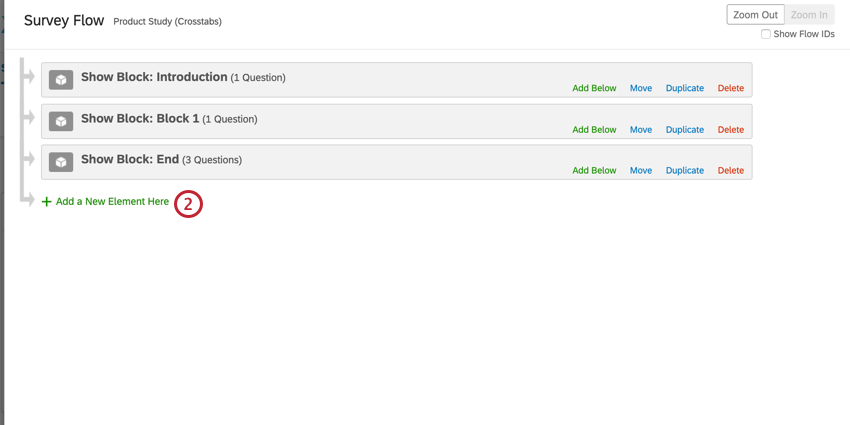
- Wählen Sie die Registerkarte Eingebettete Daten Element.

- Geben Sie den Namen aller Felder ein, die Sie aus der URL erfassen möchten. Ordnen Sie diesen Feldern keinen Wert zu. Für diese Felder sollte Wert wird aus Panel oder URL gesetzt lauten.
 Tipp: Die Groß- und Kleinschreibung Ihrer Felder ist wichtig! Stellen Sie sicher, dass die Felder im Umfragenverlauf mit der Groß- und Kleinschreibung der Felder in der URL übereinstimmen.
Tipp: Die Groß- und Kleinschreibung Ihrer Felder ist wichtig! Stellen Sie sicher, dass die Felder im Umfragenverlauf mit der Groß- und Kleinschreibung der Felder in der URL übereinstimmen. - Verschieben Sie das eingebettete Datenelement an den Anfang Ihres Umfragenverlaufs. Dies ist besonders wichtig, wenn Sie die eingebetteten Datenfelder in Logik verwenden oder die Werte mit dynamischem Text anzeigen möchten. Das eingebettete Datenelement muss vor den Elementen im Umfragenverlauf erscheinen, die es referenzieren.
 Beispiel: Im Fragenblock Einführung möchten wir den Wert für „city“ in einen Fragetext einfügen. Daher muss das eingebettete Datenelement vor den Fragenblock „Introduction“ im Umfragenverlauf verschoben werden.
Beispiel: Im Fragenblock Einführung möchten wir den Wert für „city“ in einen Fragetext einfügen. Daher muss das eingebettete Datenelement vor den Fragenblock „Introduction“ im Umfragenverlauf verschoben werden.
Übergeben von Informationen aus einer Umfrage
Sie können Informationen von einer Umfrage an eine andere Website oder von einer Umfrage an eine andere Umfrage weitergeben, indem Sie Informationen an die URL. Dies geschieht in der Regel, wenn Sie mit einem Drittanbieter von Panels.
So übergeben Sie Informationen aus einer Umfrage
- Generieren Sie den dynamischen Textcode für jeden Teil der Daten, den Sie übergeben möchten (z. B. Antworten auf Fragen der Umfrage, eingebettete Daten oder andere Informationen, die mit der Antwort gesammelt wurden). Kopieren Sie diese Codes und speichern Sie sie für später.
Beispiel: Wir möchten die Antwort des Teilnehmers auf zwei unserer Umfragefragen weitergeben. Der dynamische Text für unsere ausgewählten Umfragefragen lautet ${q://QID7/ChoiceGroup/SelectedChoices} und ${q://QID3/ChoiceGroup/SelectedChoices}.
- Kopieren Sie die Umleitungs-URL. Dies ist die URL, zu der Sie die Umfrageteilnehmer lenken möchten, und die Website, auf der die Informationen erfasst werden.
Beispiel: Wir leiten von einer Qualtrics-Umfrage zu einem Drittanbieter-Panel-Anbieter um, daher lautet unsere URL https://www.survey.panelcompany.com.
- Fügen Sie am Ende der URL ein Fragezeichen (?) hinzu.
https://www.survey.panelcompany.com? - Geben Sie den Namen der Variablen ein, die Sie übergeben möchten.
https://www.survey.panelcompany.com?Q7Answer - Gleichheitszeichen () hinzufügen=) bis zum Ende der URL
https://www.survey.panelcompany.com?Q7Answer= - Fügen Sie den Code für dynamischen Text für den Wert der Variablen ein.
https://www.survey.panelcompany.com?Q7Answer=${q://QID7/ChoiceGroup/SelectedChoices} - Wiederholen Sie die Schritte 3 bis 6 für alle weiteren Variablen, die Sie übergeben möchten. Verwenden Sie ein kaufmännisches Und (&) anstelle eines Fragezeichens (?) für zusätzliche Variablen.
Umfrage Q7Answer=${q://QID7/ChoiceGroup/SelectedChoices}&Q3Answer=${q://QID3/ChoiceGroup/SelectedChoices}. - Fügen Sie die ausgefüllte URL aus Schritt 7 in den entsprechenden Beendigungsbereich der Umfrage ein (z. B. Standard- oder Umfragenverlaufselement).
Tipp: Haben Sie einen Query-String, der scheinbar nicht funktioniert? Siehe unseren Abschnitt über URL-Kodierung.
Nachdem Sie den Umleitungs-Link erstellt haben, müssen Sie sicherstellen, dass die Informationen aus den Query-Strings von der Umleitungs-Website erfasst werden können. Wenn Sie zu einer Qualtrics-Umfrage umleiten, finden Sie Details zur Vorbereitung Ihrer Umfrage zur Erfassung der Informationen in Teil 2 des Abschnitts Informationen in eine Umfrage weiterleiten oben.
Hinzufügen von Query-Strings zu per E-Mail versendeten Links
Einige der Qualtrics-E-Mail-Editoren enthalten für Umfrage-Links dynamischen Text anstelle des eigentlichen Umfrage-Links. Dazu gehören E-Mail-Umfrageeinladungen zusammen mit der XM-Directory-Aufgabe. Sie können dem dynamischen Text für diese Links Query-Strings hinzufügen, damit die Query-Strings an den Link angehängt werden, wenn die E-Mail gesendet wird. Dies ist z. B. nützlich, wenn Sie viele ähnliche Verteilungen senden und nachverfolgen möchten, welche Antworten aus welcher Verteilung stammen. Sie müssen zusätzliche Schritte ausführen, um sicherzustellen, dass Links in Qualtrics-E-Mails richtig erstellt und verknüpft werden.
- Öffnen Sie den E-Mail-Editor und beginnen Sie mit dem Verfassen einer Nachricht. Dies kann der E-Mail-Editor für E-Mail-Umfrageeinladungen oder die XM-Directory-Aufgabe sein.
- Wenn Ihre Nachricht bereits Code für dynamischen Text für eine Umfrage enthält, löschen Sie den Code. Der dynamische Textcode des Umfragelinks hat im Allgemeinen das Format ${l://SurveyURL}. Damit stellen wir sicher, dass der von uns erstellte Link fehlerfrei ist.

- Klicken Sie auf das dynamische Textsymbol {A}, und wählen Sie Umfragelinks → Umfrage-URL.
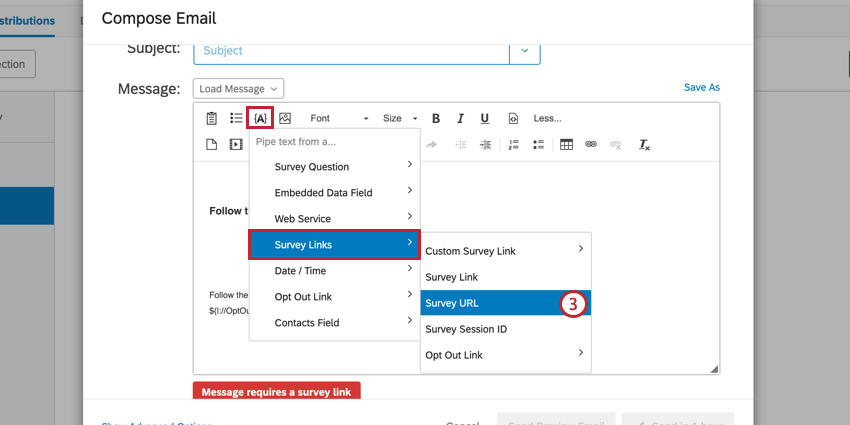
- Erstellen Sie Ihren Link mithilfe der Anweisungen aus Teil 1 von Informationen in eine Umfrage weiterleiten. Der eingefügte Code für dynamischen Text fungiert als URL.
Tipp: Stellen Sie beim Erstellen Ihrer Abfragezeichenfolgen sicher, dass Sie für jede Zeichenfolge ein & verwenden, da der einzelne Umfrage-Link bereits Abfragezeichenfolgen enthält.Beispiel: Angenommen, wir senden eine Umfrage in Wellen und möchten nachverfolgen, zu welcher Welle ein Teilnehmer gehört hat. Unsere URL im E-Mail-Editor sieht wie folgt aus: ${l://SurveyURL}&Wave=wave1Tipp: Haben Sie einen Query-String, der scheinbar nicht funktioniert? Siehe unseren Abschnitt über URL-Kodierung.
- Kopieren Sie den neu erstellten Link und heben Sie den Link im Nachrichteneditor hervor.

- Klicken Sie auf die Hyperlink-Schaltfläche.
- Fügen Sie den kopierten Link in das Feld „URL“ ein.

- Ändern Sie das Protokoll in <other>.
- Ändern Sie ggf. den Anzeigetext des Links, z. B. in „Zur Teilnahme an der Umfrage hier klicken“.
- Klicken Sie auf OK.
Kodierung von URLs für Query-Strings
Scheint einer Ihrer Query-Strings nicht zu funktionieren? Möglicherweise hängt dies mit der Formatierung des dynamischen Texts zusammen. URLs können Sonderzeichen wie Leerzeichen und Symbole nicht immer lesen. Daher müssen wir sicherstellen, dass die URL weiß, wie diese Zeichen zu verarbeiten sind, indem wir sie kodieren.
Es empfiehlt sich, am Ende von DYNAMISCHEN TEXT-Werten vor der letzten Klammer “?format=urlencode” hinzuzufügen. Hierdurch wird sichergestellt, dass Werte mit Leer- und Sonderzeichen ordnungsgemäß in den Query-String übertragen werden.
Verwenden Sie nur ein Fragezeichen vor der Formatierung der URL-Kodierung. Verwenden Sie weder ein kaufmännisches Und ( & ) noch ein anderes Zeichen.
Verwendung von Q_EED
Q_EED kann als URL-Parameter verwendet werden, um obfuskierte (oder Base64URL-kodierte) eingebettete Daten zu übergeben. Einer der häufigsten Anwendungsfälle ist die Übergabe von JSON-Daten in einem binären Format über eine URL.
Im folgenden Beispiel werden wir das Geschlecht (Male) und das Alter (32) eines Teilnehmers an eine Qualtrics-Umfrage übergeben, indem wir Q_EED als Query-String an das Ende eines Umfrage-Links anhängen.
- Fügen Sie die eingebetteten Daten Geschlecht und Alter zu Ihrem Umfragenverlauf hinzu.
- Schreiben Sie die Informationen, die Sie übergeben möchten, im JSON-Format aus. Zum Beispiel:
{"Geschlecht":"Männlich","Alter":32} - Base64 kodiert nun das gesamte JSON-Format, von Klammer zu Klammer. Stellen Sie sicher, dass Sie die Option URL-sichere Kodierung durchführen aktivieren. Nach der Kodierung sieht das JSON aus Schritt 2 wie folgt aus:
eyJHZW5kZXIiOiJNYWxlIiwiQWdlIjozMn0 - Fügen Sie den String aus Schritt 3 als Wert des Feldes Q_EED hinzu:
Q_EED=eyJHZW5kZXIiOiJNYWxlIiwiQWdlIjozMn0 - Rufen Sie Ihre Umfrage-URL ab.
- Wenn die URL ein Fragezeichen (?) hat Fügen Sie an einer beliebigen Stelle ein kaufmännisches Und (&) am Ende hinzu. Wenn kein Fragezeichen vorhanden ist, fügen Sie ein Fragezeichen (?) am Ende hinzu.
- Fügen Sie das Ergebnis von Schritt 4 am Ende Ihrer URL hinzu. Die URL sollte jetzt so aussehen:
https://survey.qualtrics.com/jfe/form/SID=SV_1234?Q_EED=eyJHZW5kZXIiOiJNYWxlIiwiQWdlIjozMn0
Verwendung von Q_PopulateResponse
Q_PopulateResponse wird als URL-Parameter zur Vorausfüllung von Umfrageantworten verwendet.
Werte werden über die URL als Felder im JSON-Format übergegeben:
YourSurveyURL?Q_PopulateResponse={"QID1":"6","QID2":"4","QID3":"das ist mein Text","QID4":"1"}
Wenn Sie die Antworten des Vorjahres in die diesjährigen Umfragen einfügen möchten, können Sie die Antworten als eingebettete Daten in ein hochladen. Kontaktliste und richten Sie dann einen benutzerspezifischen individueller Link ein, der diese Antworten referenziert. Schreiben Sie zunächst einen anklickbaren Text in Ihre Verteiler-E-Mail, holen Sie sich dann den DYNAMISCHEN TEXT für die Umfrage-URL, und verwenden Sie dann die Link-Schaltfläche im Rich content editor, um auf etwas wie dieses zu verlinken
:${l://SurveyURL}?Q_PopulateResponse={"QID1":"${e://Feld/QID1}", "QID2":"${e://Feld/QID2}", "QID3":"${e://Feld/QID3}"}Dieses
Beispiel verweist auf die Kontaktfelder QID1, QID2 und QID3. Stellen Sie sicher, dass Sie die Anführungszeichen (“) mit %22 kodieren, aber nicht die gesamte URL-Zeichenfolge, da dadurch der dynamische Text deaktiviert wird.
Über diesen Link werden die Antworten aus dem letzten Jahr eingefügt. Wenn ein Umfrageteilnehmer einige dieser Standardantworten ändert und anschließend die Umfrage beendet, werden beim erneuten Aufrufen der Umfrage die Inhalte, die gemäß der URL eingetragen werden sollten, durch die zuletzt gespeicherten Inhalte überschrieben. Beachten Sie auch Folgendes: Wenn in einer Frage eine Anzeigelogik verfügbar ist, wird diese Frage eingetragen; die Frage wird jedoch erst aufgezeichnet, wenn der Umfrageteilnehmer die Logik wählt, durch die die entsprechende Frage angezeigt wird.
Gängige Anwendungsbeispiele
Nachfolgend sind einige häufige Qualtrics-Anwendungsfälle aufgeführt, in denen Query-Strings verwendet werden. Besuchen Sie die verknüpften Seiten, um weitere Informationen zu erhalten.
Arten von Projekte, mit denen Sie Query-Strings verwenden können
Query-Strings können verwendet werden mit jede Art von Projekt die einen Link hat. Dazu gehören:
- Umfrageprojekte
- Engagement
- 360
- Lebenszyklus
- Ad-hoc-Mitarbeiterforschung
- Puls
- XM Solutions
- Conjoints
- MaxDiff