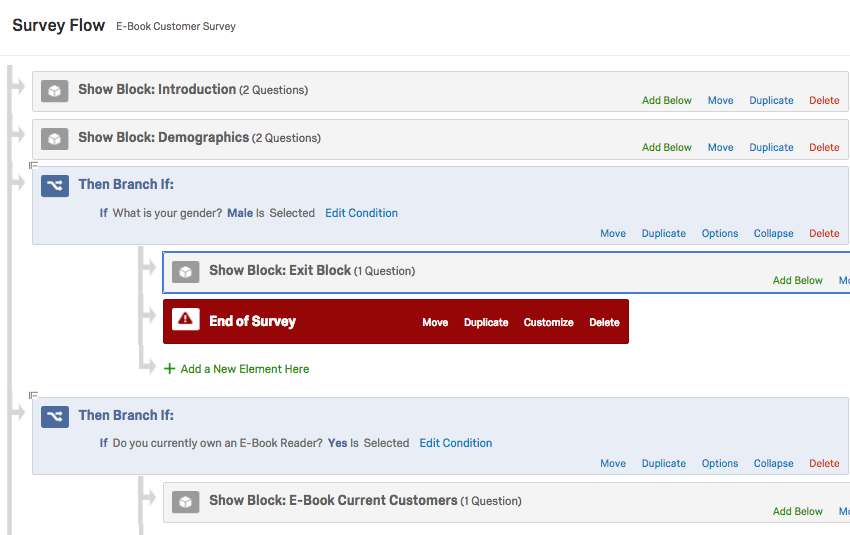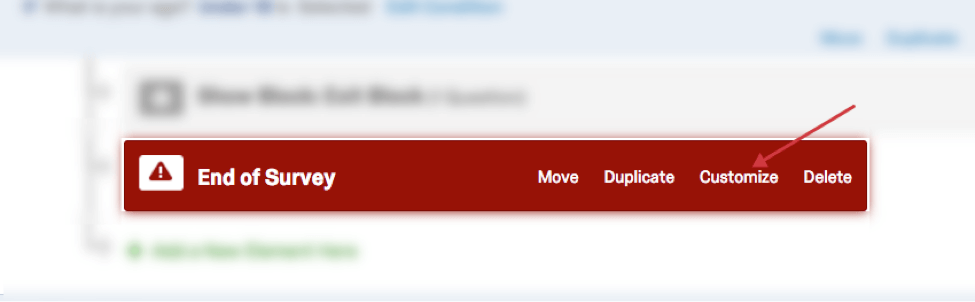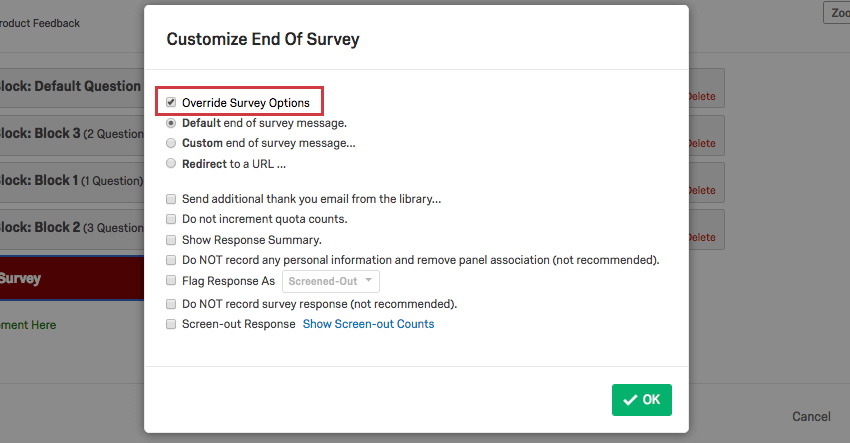„Ende der Umfrage“-Element
Informationen zum „Ende der Umfrage“-Element
Das „Ende der Umfrage“-Element ist ein hervorragendes Werkzeug zum Anpassen verschiedener Umfragepfade für Umfrageteilnehmer, da es ihnen unterschiedliche Umfrageenden gibt. Vielleicht möchten Sie Umfrageteilnehmern nach dem Absenden ihrer Umfrage verschiedene Nachrichten senden, je nachdem, welchen Punktewert sie erreicht oder ob sie die Studie sogar komplett abgebrochen haben. In anderen Fällen müssen wir spezielle Umleitungen für Teilnehmer einrichten, die wir mit unserem Panelunternehmen eingerichtet haben, oder bestimmte demografische Gruppen auf der Grundlage der Anforderungen unserer Studie ausschließen. Das „Ende der Umfrage“-Element eignet sich perfekt für all diese Anwendungsfälle und vieles mehr.
Beispiel: Wir möchten alle männlichen Befragten ausschließen. Wir richten eine Verzweigung für Umfrageteilnehmer ein, die angeben, dass ihr Geschlecht männlich ist, und senden sie an ein „Ende der Umfrage“-Element. Teilnehmer, die diese Verzweigung nicht erfüllen, überspringen sie und werden zum nächsten Zweig oder zur nächsten Reihe von Fragen weitergeleitet, für die sie qualifiziert sind.
Tipps zur Verwendung des Elements am Ende der Umfrage
Beachten Sie Folgendes, bevor Sie diese Funktion verwenden:
- Wenn alle Ihre Umfrageteilnehmer die Umfrage gleich beenden sollen, benötigen Sie möglicherweise kein „Ende der Umfrage“-Element. Markieren Sie stattdessen das Ankreuzfeld Bearbeiten des (Standard-)Umfrageendes im Umfragen-Builder. Es gibt viele Optionen zum Anpassen der Art und Weise, wie alle Umfrageteilnehmer:innen eine Umfrage beenden sollen, einschließlich benutzerdefinierter Nachrichten, Anzeigen von Antwortzusammenfassungen, Weiterleitung zu einer URL usw.
- Wenn Sie das Element am Ende der Umfrage verwenden, sollte es fast immer mit der Verzweigungslogik gekoppelt sein.. Unabhängig davon, ob Sie bestimmte Teilnehmer:innen ausblenden oder nur die Nachrichten anpassen möchten, die bestimmten Personen angezeigt werden, wenn sie die Umfrage abschließen, besteht der erste Schritt darin, Ihre Verzweigungslogik einzurichten. Die Verzweigung ist die Art und Weise, wie wir den Teilnehmern unterschiedliche Enden zuordnen.
- Das „Ende der Umfrage“-Element ist nicht nur für benutzerdefinierte Nachrichten und ausgeschlossene Teilnehmer vorgesehen. Sehen Sie sich die vollständige Liste der Anpassungsoptionen an.
Erstellen eines „Ende der Umfrage“-Elements
- Klicken Sie beim Bearbeiten Ihrer Umfrage in der Navigationsleiste auf der linken Seite auf das Symbol Umfragenverlauf.

- Suchen Sie die Verzweigung, der Ihr benutzerdefiniertes Ende hinzugefügt werden soll, oder legen Sie die Verzweigung an.
- Klicken Sie eingerückt unter der Verzweigung auf Neues Element hier einfügen oder gehen Sie zum letzten unter der Verzweigung angelegten Element und klicken Sie auf Unterhalb hinzufügen.
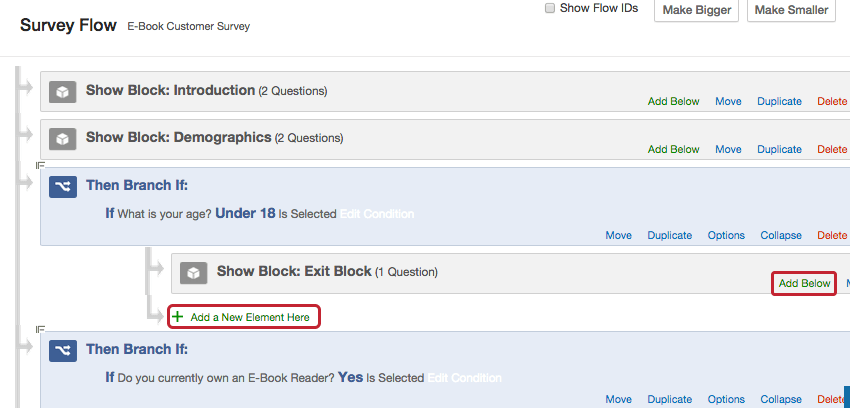
- Wählen Sie Ende der Umfrage.
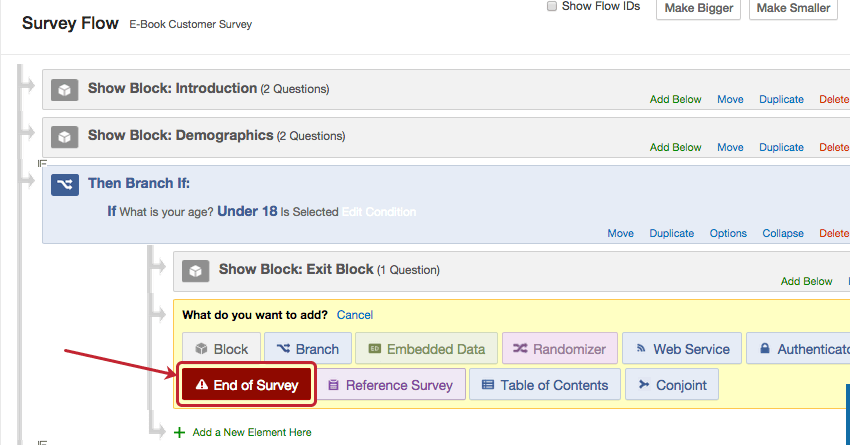
- Wenn sich das Element an einer falschen Position befindet, klicken Sie auf Verschieben und ziehen Sie das Element an die gewünschte Stelle.
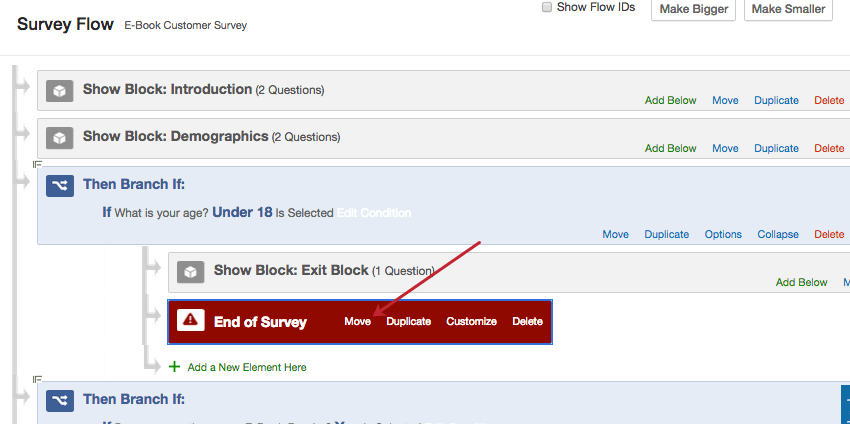 Warnung: Wenn die Verzweigung, dem Sie das „Ende der Umfrage“-Element hinzugefügt haben, andere Elemente enthält, z. B. Blöcke, eingebettete Daten usw., stellen Sie sicher, dass sich das „Ende der Umfrage“-Element als letztes Element unter der Verzweigung befindet. Andernfalls beenden Teilnehmer ihre Umfrage, bevor sie auf diese anderen Elemente stoßen, d. h., sie sehen den Fragenblock nicht oder Sie zeichnen die entsprechenden eingebetteten Daten nicht auf.
Warnung: Wenn die Verzweigung, dem Sie das „Ende der Umfrage“-Element hinzugefügt haben, andere Elemente enthält, z. B. Blöcke, eingebettete Daten usw., stellen Sie sicher, dass sich das „Ende der Umfrage“-Element als letztes Element unter der Verzweigung befindet. Andernfalls beenden Teilnehmer ihre Umfrage, bevor sie auf diese anderen Elemente stoßen, d. h., sie sehen den Fragenblock nicht oder Sie zeichnen die entsprechenden eingebetteten Daten nicht auf. - Speichern Sie Ihren Umfragenverlauf.
Anpassungsoptionen
Standardmäßig verwendet das Element am Ende der Umfrage die Einstellungen, die Sie in Ihrem Survey Builder. Wenn Sie jedoch das Ende der Umfrage anpassen möchten, klicken Sie am Ende der Umfrage auf Anpassen und dann auf das Kontrollkästchen Umfrageoptionen überschreiben. Von hier aus können Sie auf zusätzliche Optionen zum Ändern des Umfragenabschlusses für Umfrageteilnehmer:innen zugreifen, die die Umfrage an dieser Stelle verlassen.
Nachrichten vs. Weiterleitungen
Wenn Sie sich entschieden haben, Ihre Umfrageoptionen zu überschreiben, müssen Sie eine der folgenden Optionen wählen:
- Standardnachricht zum Ende der Umfrage: Zeigen Sie Umfrageteilnehmern die allgemeine Danksagungsnachricht an („Wir danken Ihnen für Ihre Teilnahme an dieser Umfrage. Ihre Antwort wurde erfasst.“), wenn sie die Umfrage beenden.
- Benutzerdefinierte Nachricht zum Ende der Umfrage: Zeigen Sie Teilnehmern eine benutzerdefinierte Nachricht an, wenn sie die Umfrage beenden.
Tipp: Dies funktioniert ähnlich wie das Hinzufügen einer benutzerdefinierten Nachricht in Umfrageoptionen, wo Sie eine neue Nachricht für Ihre Umfrage erstellen können, die auch in Ihrer Bibliothek gespeichert wird, ohne den Umfragenverlauf zu verlassen.
- An eine URL weiterleiten: Leiten Sie Umfrageteilnehmer nach Abschluss der Umfrage automatisch an eine andere Website weiter.
Tipp: Diese Funktion ist für kostenlose Konten nicht verfügbar.Beispiel: Wann Arbeiten mit einem Drittanbieterwerden die Teilnehmer am Ende der Umfrage häufig auf ihre Website zurückgeleitet.
Zusätzliche Anpassungsoptionen
Sie können mehrere der folgenden Optionen auswählen:
- Senden Sie eine zusätzliche E-Mail-Danksagung aus der Bibliothek: Wenn Sie Ihre Umfrage an eine Kontaktlisteverteilt haben, legen Sie eine benutzerdefinierte E-Mail-Danksagung an, die automatisch am Ende der Umfrage an sie gesendet wird, oder wählen Sie sie aus.
Tipp: Wenn Sie Ihre Umfrage nicht über den Qualtrics-Mailer verteilt haben, aber E-Mail-Adressen von Teilnehmer:innen sammeln und eine E-Mail-Danksagung senden möchten, versuchen Sie es stattdessen mit der E-Mail-Aufgabe.
- Quotenzähler nicht erhöhen: Ignorieren Sie diese Antworten, wenn die Quoten abgeglichen werden.
Beispiel: Wenn ein Umfrageteilnehmer aus Ihrer Umfrage ausgeschlossen wird, weil er zu jung ist, wird er nicht auf Quoten angerechnet, deren Bedingungen er andernfalls erfüllt hätte.
- Antwortzusammenfassung anzeigen: Zeigen Sie Umfrageteilnehmern nach Abschluss der Umfrage eine Umfrageübersicht mit ihren ausgewählten Antworten an. Die Umfrageteilnehmer haben die Möglichkeit, einzelne Antworten in einer PDF-Datei herunterzuladen.
- Bei Aktivierung dieser Option können Sie auch die Option Antwortzusammenfassung vor Abschluss der Umfrage anzeigen auswählen. Diese ermöglicht es Umfrageteilnehmer:innen, ihre Antworten vor der Übermittlung anzuzeigen und ggf. über die Zurück-Schaltfläche (sofern aktiviert) zu ändern. Mit dieser Option können Sie auch eine Nachricht Ende der Umfrage aus Ihrer Bibliothek zur Anzeige für Umfrageteilnehmer.
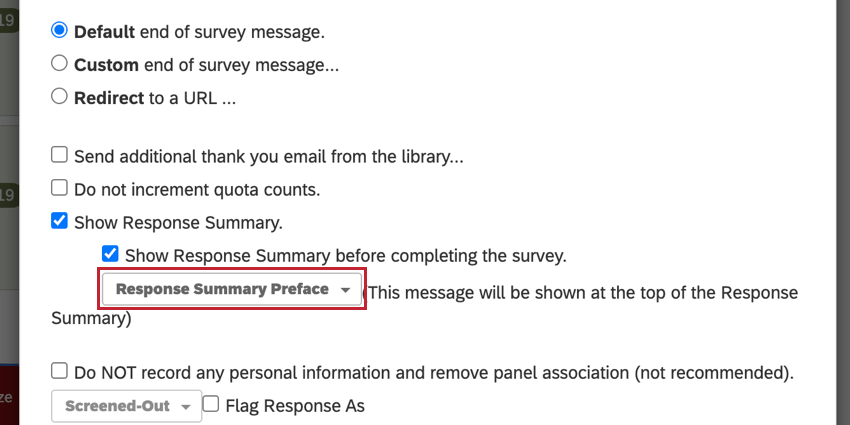
Diese Meldung wird oben in der Antwortzusammenfassung angezeigt.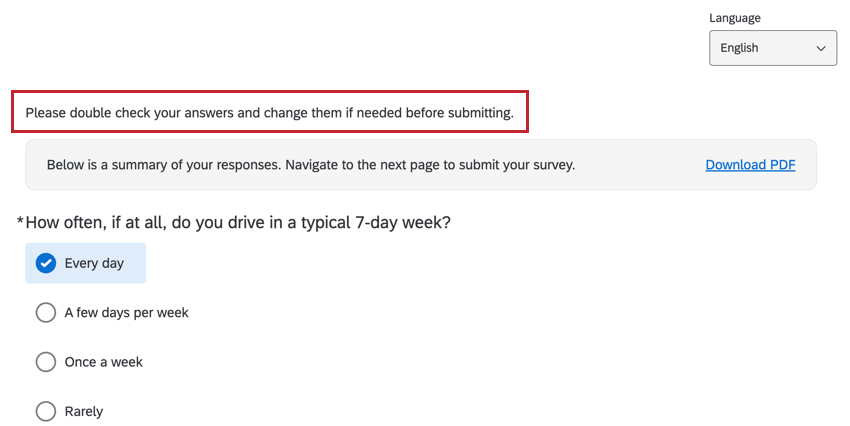
Achtung: Zusammenfassungen mit mehr als 10 MB HTML-Daten können dazu führen, dass der PDF-Download fehlschlägt. Bei sehr großen Umfragen empfehlen wir, diese Option nicht zu aktivieren.Tipp: Wir empfehlen, die Option Antwortzusammenfassung vor Abschluss der Umfrage anzeigen zu aktivieren, wenn Umfrageteilnehmer:innen an eine URL weitergeleitet werden. Andernfalls wird die Antwortzusammenfassung für die Umfrageteilnehmer nur kurz eingeblendet, bevor sie automatisch weitergeleitet werden. - Bei Aktivierung dieser Option können Sie auch die Option Antwortzusammenfassung vor Abschluss der Umfrage anzeigen auswählen. Diese ermöglicht es Umfrageteilnehmer:innen, ihre Antworten vor der Übermittlung anzuzeigen und ggf. über die Zurück-Schaltfläche (sofern aktiviert) zu ändern. Mit dieser Option können Sie auch eine Nachricht Ende der Umfrage aus Ihrer Bibliothek zur Anzeige für Umfrageteilnehmer.
- Persönliche Informationen NICHT erfassen und Verknüpfung mit Panel entfernen (nicht empfohlen): Entfernen Sie identifizierbare Informationen (z. B. IP-Adresse oder zugehörige Kontaktlisteninformationen) einer Antwort dauerhaft, bevor Sie die Antwort in den Ergebnissen speichern. Diese Option ist hilfreich, wenn Sie die Umfrage an eine Kontaktliste senden müssen, um die Umfrageteilnehmer zu ermitteln, aber einzelne Antworten auch in anonymisierter Form speichern möchten.
Warnung: Identifizierbare Informationen können nach der Löschung nicht wiederhergestellt werden.
- Antwort markieren als: Kennzeichnen Sie Antworten im eingebetteten Datenfeld „Q_TerminateFlag“ mit „Aussortiert“ oder „Quote erfüllt“. Sie müssen das eingebettete Datenfeld (EN) „Q_TerminateFlag“ zum Umfragenverlauf hinzufügen, um diese Spalte im heruntergeladenen Datensatz oder Bericht anzuzeigen. Eine detaillierte Schritt-für-Schritt-Anleitung finden Sie unter Verwendung der Option zum Markieren von Antworten.
- Umfrageantwort NICHT erfassen (nicht empfohlen): Speichern Sie keine Antworten von Umfrageteilnehmern, die die Umfrage an dieser Stelle verlassen. Bei Auswahl dieser Option werden auch die Optionen Quotenzähler nicht erhöhen, KEINE persönlichen Informationen erfassen und Panel-Zuordnung entfernen sowie Antwort markieren als Screenout. Dies ist nützlich, wenn Sie Umfrageteilnehmer per Screenout aus der Umfrage entfernen und die zugehörigen Antworten nicht erfassen möchten.
Warnung: Nicht gespeicherte Antworten können später nicht abgerufen werden. Verwenden Sie diese Methode mit Vorsicht.Warnung: Für Antworten, die nicht gespeichert wurden, werden keine zugehörigen Workflows gesendet.
- Screenout-Antwort: Bei Auswahl dieser Option können Sie Antworten mit einem Label versehen und abgleichen, wenn Teilnehmer:innen die Umfrage an dieser Stelle verlassen, ohne diese Antworten erfassen zu müssen. Sie können die Anzahl der ausgesprochenen Personen in Ihrem Umfragenendeelement anzeigen, indem Sie auf „Anzahl Screenouts anzeigen“ klicken. Wenn Sie Ihre Umfrage über den Qualtrics-Mailer verteilt haben, können Sie in der Spalte „Status“ sehen, wer aussortiert wurde und warum. Verteilungshistorie.
Tipp: Diese Funktion ist nicht für alle Benutzer:innen verfügbar. Wenden Sie sich an Ihren Account Executive bei Qualtrics, wenn Sie an dieser Funktion interessiert sind.
Verwendung der Option zum Markieren von Antworten
Wenn Sie unter Anpassungsoptionen die Option Antwort markieren als auswählen, können Sie ein spezielles eingebettetes Datenelement verwenden, um zu verfolgen, ob ein:e Umfrageteilnehmer:in generell ausgeschlossen wurde oder ob er versendet wurde, weil er die Kriterien für eine Quote erfüllt hat.
- Richten Sie Ihre Verzweigung(en) für das Screenout bzw. für Ihre Quoten ein.
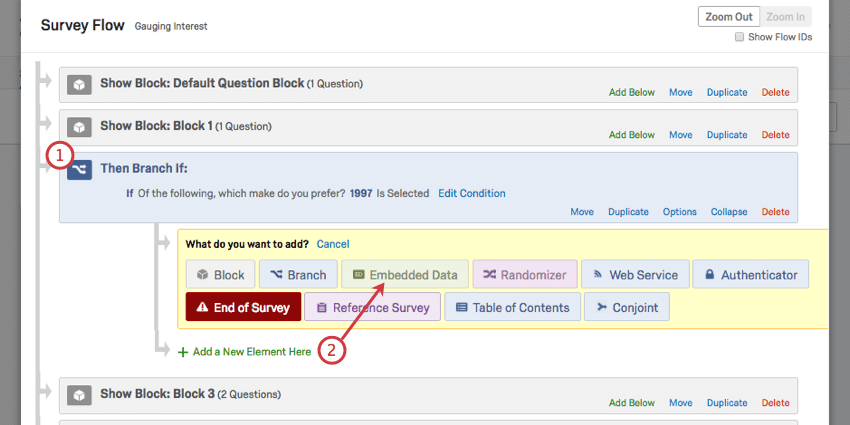
- Klicken Sie auf Neues Element hinzufügen und wählen Sie Eingebettete Daten aus.
- Nennen Sie die Verzweigung Q_TerminateFlag.
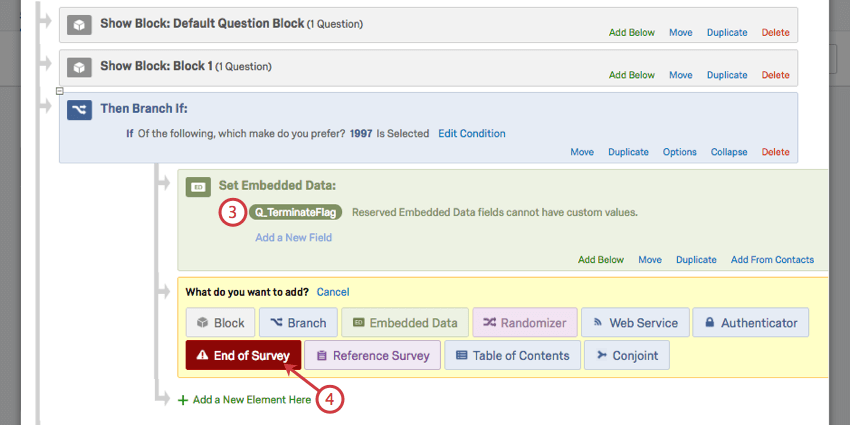
- Klicken Sie auf Neues Element hinzufügen und wählen Sie Ende der Umfrage.
- Klicken Sie auf Anpassen.
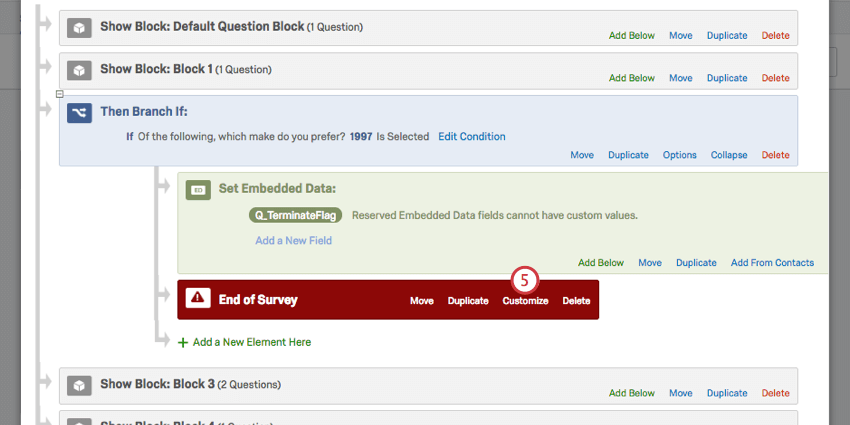
- Wählen Sie Umfrageoptionen überschreiben.
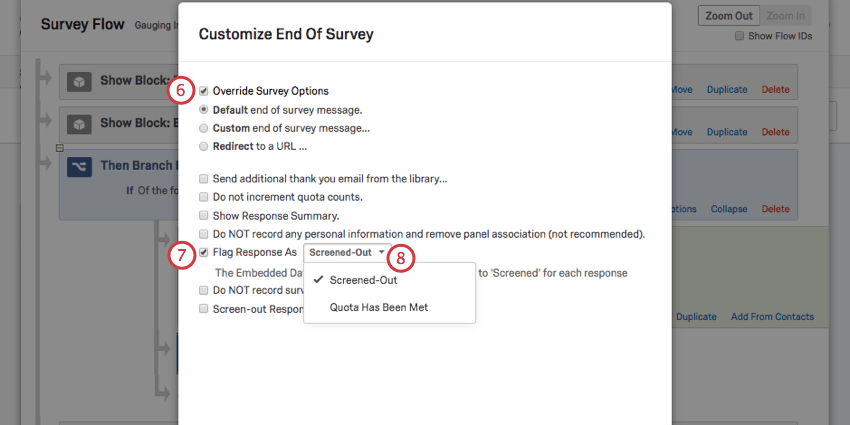
- Wählen Sie Antwort markieren als.
- Wählen Sie Screenout, um Antworten als „aussortiert“ zu markieren, oder Die Quote wurde erfüllt, wenn Ihre „Quote erfüllt“ wurde.
- Klicken Sie auf OK, und speichern Sie den Umfragenverlauf.
- Wiederholen Sie diese Schritte für alle weiteren Zweige, die Sie markieren möchten.
Wenn Sie Ihre Daten exportieren oder Spalten auswählen, während Sie die Daten in der Vorschau anzeigen, finden Sie diese Informationen in der Spalte Q_TerminateFlag. Wenn die Spalte leer ist, hat der Teilnehmer das ausgewählte Screenout oder die ausgewählte Quote nicht erfüllt.
Beispiele für die Verwendung des „Ende der Umfrage“-Elements
Eine der einfachsten Möglichkeiten, die Verwendung des „Ende der Umfrage“-Elements zu erlernen, ist zu beobachten, Benutzer es üblicherweise einrichten. Unten werden einige Seiten mit Umfragen verlinkt, bei denen das „Ende der Umfrage“-Element für die Einrichtung entscheidend ist.
- Screenout-Management: Möchten Sie einschränken, welche Arten von Teilnehmern Ihre Umfrage basierend auf demografischen oder anderen Informationen ausfüllen können? Mehr dazu finden Sie in diesem Leitfaden.
- Panel-Unternehmensintegration: Falls Sie einen Panel-Anbieter mit der Verteilung Ihrer Umfrage an bestimmte Teilnehmer:innen beauftragen, müssen Sie Ihre Umfrage entsprechend einrichten, damit diese ordnungsgemäß erfasst werden können. Auf dieser Seite finden Sie eine Schritt-für-Schritt-Anleitung zur Integration Ihres Panel-Anbieters. Auf dieser Seite wird ein Schritt-für-Schritt-Prozess für die Integration Ihres Panelunternehmens beschrieben.
- Anzeigen von Meldungen basierend auf dem Scoring: Auf dieser Seite wird erläutert, wie den Teilnehmern verschiedene Nachrichten angezeigt werden, je nachdem, wie sie in einer Umfrage bewertet haben.
- Anlegen einer anonymisierten Auslosung: Oft möchten wir unsere Befragten dafür belohnen, dass sie uns bei unserer Recherche helfen und gleichzeitig die Antworten anonym halten. Hier hilft das „Ende der Umfrage“-Element dabei, ein anderes Ergebnis für Umfrageteilnehmer:innen festzulegen, die an der gesamten Umfrage teilgenommen haben, im Gegensatz zu jenen, die die Umfrage abgebrochen haben.
- Erstellen eines Einwilligungsformulars für eine erweiterte Umfrage: Für viele Studien ist es erforderlich, dass wir die Zustimmung der Befragten einholen, bevor sie teilnehmen. Wenn Ihre Umfrage bereits einen komplexen Umfragenverlauf aufweist, ist das „Ende der Umfrage“-Element wichtig, um unterschiedliche Enden für Teilnehmer:innen zu erstellen, die an der Umfrage teilgenommen oder sie abgebrochen haben.
Arten von Projekten, in denen diese Funktion verfügbar ist
Auf dieser Supportseite wird beschrieben, wie Elemente am Ende der Umfrage in den folgenden Projekttypen funktionieren: