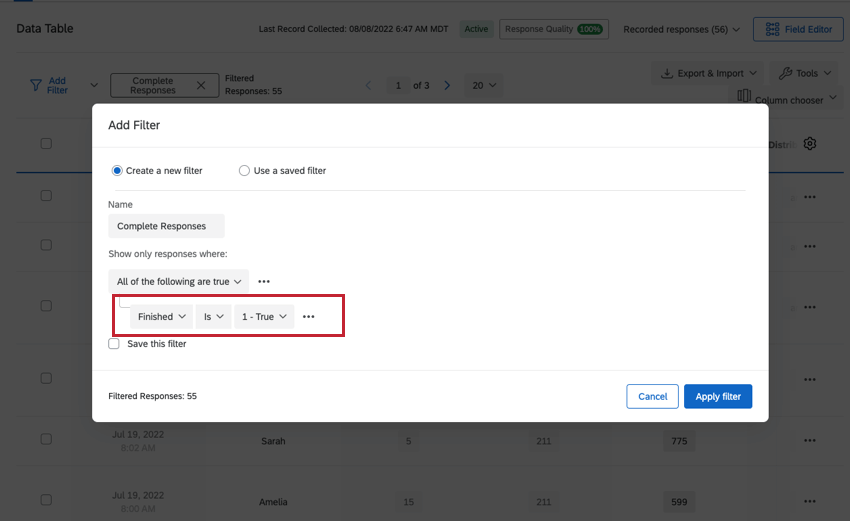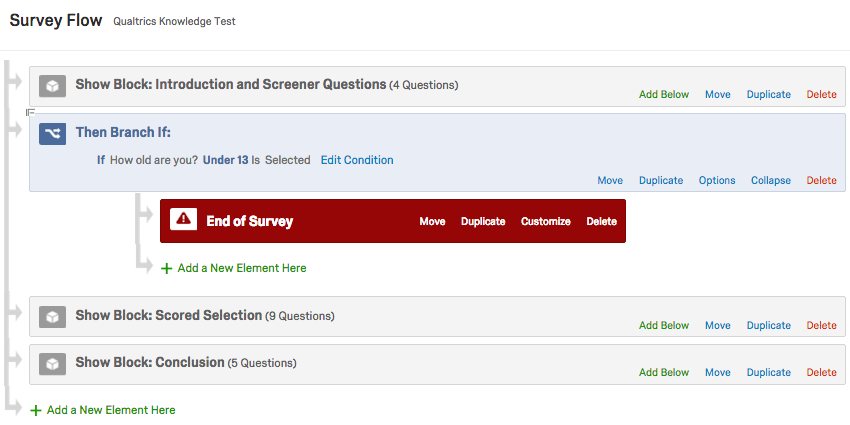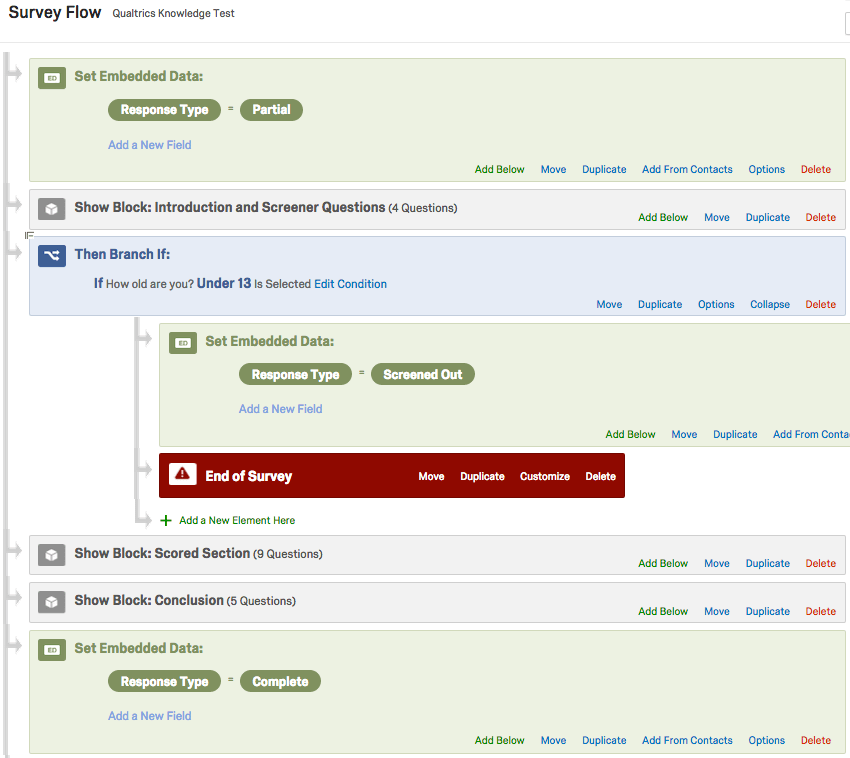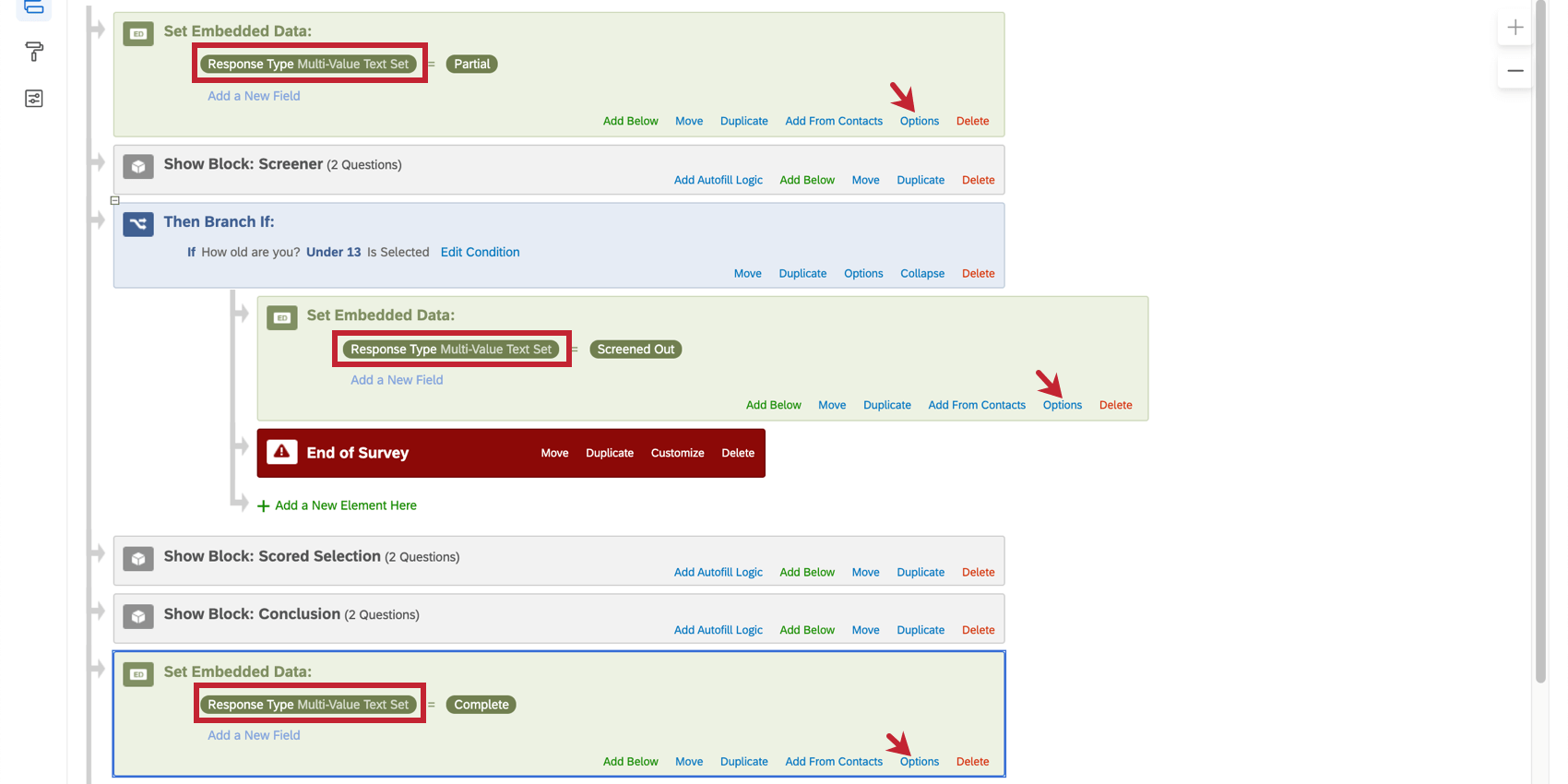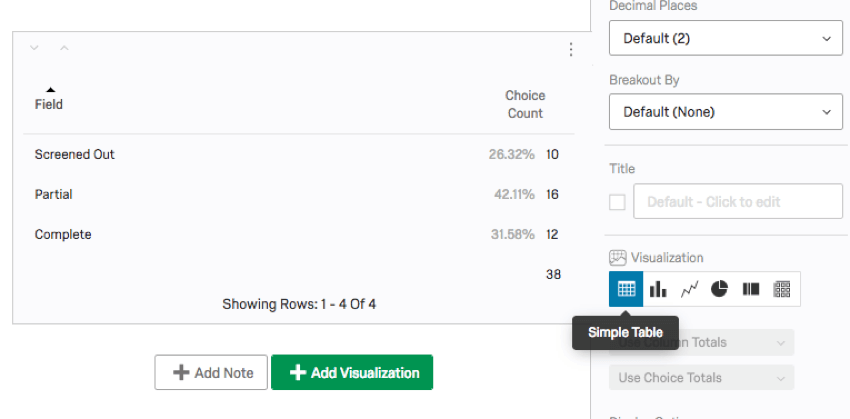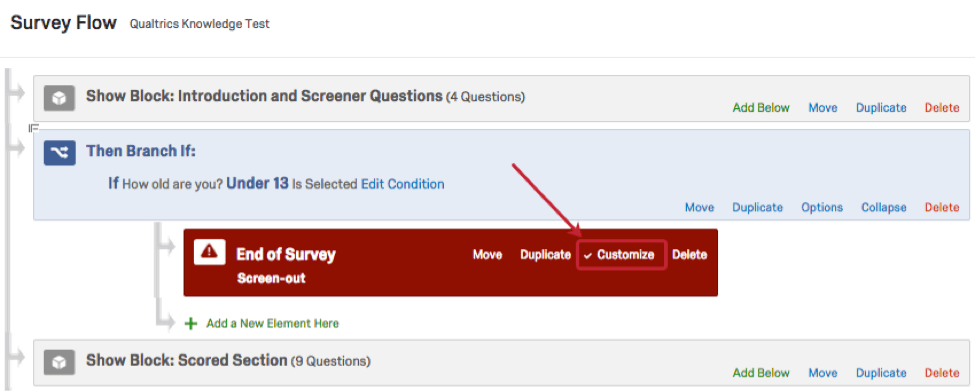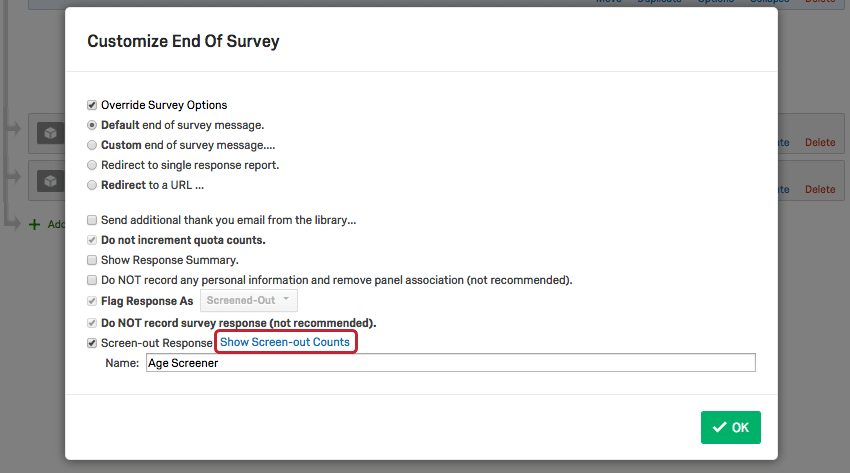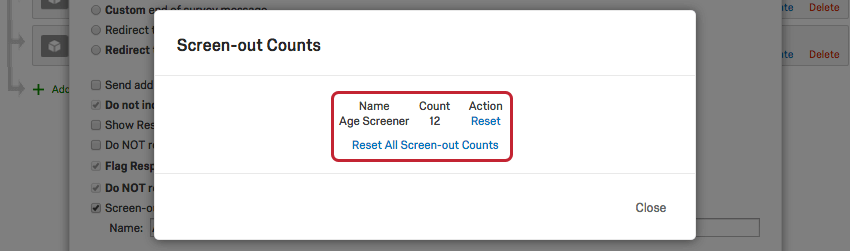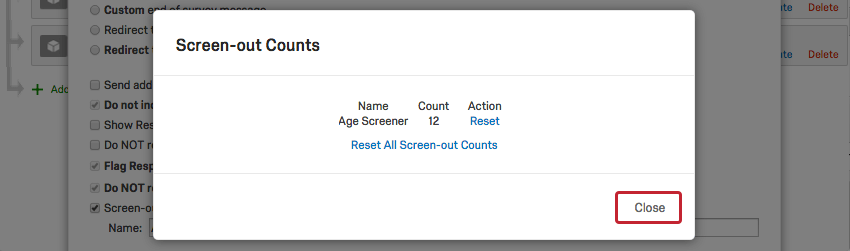Screenout-Management
Informationen zum Screenout-Management
Was passiert, wenn ein Befragte:r Ihre Qualifikationen für den Abschluss der Umfrage nicht erfüllt? Standardmäßig werden alle eingereichten Antworten, unabhängig davon, welche Fragen beantwortet werden, gespeichert und als „Abgeschlossen“ betrachtet. Alle erfassten Antworten werden auf jedes Antwortlimit in Ihrer Lizenz angerechnet.
Zusätzlich zum Standardverhalten gibt es drei alternative Methoden, um ausgescrete Teilnehmer zu verarbeiten:
- Sichern Sie alle Antworten, aber markieren Sie die Antworten, die mit Eingebettete Daten für eine einfachere Identifizierung und Filterung in den Ergebnisse.
- Verwerfen Sie aussortierte Antworten, damit sie nicht gespeichert werden und nicht auf ein Antwortlimit in Ihrer Lizenz angerechnet werden.
- Aussortierte Antworten verwerfen. Behalten Sie jedoch die Anzahl der Umfrageteilnehmer an verschiedenen Punkten in der Umfrage bei (auch als „Incidence Reporting“ bezeichnet; diese Methode ist eine Funktion, die nicht in der Qualtrics enthalten ist).
Auf dieser Seite wird das Standardverhalten für aussortierte Antworten detailliert beschrieben und diese Methoden zum Verwalten von Screenouts im Umfragenverlauf beschrieben.
Aufzeichnen von ausgecheckten Antworten
Standardmäßig erfasst Qualtrics alle Befragte:r, die die Umfrage an einen Endpunkt bringen, als vollständige Antwort. Dazu gehören Umfrageteilnehmer, die alle Fragen beantworten, sowie diejenigen, die einige Fragen beantworten und dann mit an das Ende der Umfrage gesendet werden. Skip-Logik, Anzeigelogik, oder Verzweigungslogik. Alle diese Antworten sind in den Ergebnisse und im heruntergeladenen Datensatz enthalten und gelten als „vollständige“ Antworten. Weitere Informationen dazu, was nicht als „vollständige“ Antwort auf die
Beispiel: In diesem Bild werden die Filter zeigt nur diejenigen an, deren Status “Beendet” “Wahr” ist. Nachdem Sie „Filter Übernehmen“ ausgewählt haben, werden nur die abgeschlossenen Antworten in der Datentabelle angezeigt.
Die oben angegebene Anzahl der Antworten (52) bezieht sich auf jeden Befragte:r, der es zu einem Endpunkt in der Umfrage gemacht hat.
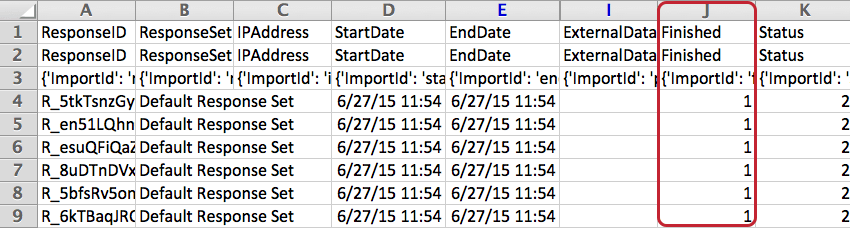
In der Spalte „Abgeschlossen“ der heruntergeladenen Umfrage bezieht sich „1“ auf jeden Befragte:r, der sie zu einem Endpunkt in der Umfrage gemacht hat. Die Spalten F, G und H werden ausgeblendet, um den Screenshot lesbarer zu machen.
Umfrageteilnehmer im Umfrage aussuchen
Methoden zur Verwaltung von Antworten, wie z. B. Kennzeichnen, Löschen und Fixieren von Screenouts, werden in der Umfrageverlauf. Um eine dieser Methoden verwenden zu können, müssen Sie zunächst die Umfrageteilnehmer mithilfe des Umfragenverlauf prüfen. Dieser Prozess besteht aus zwei Schritten:
- Überspringen Umfrageteilnehmer bis zum Ende des Fragenblock Sie antworten gerade.
- Über eine Verzweigung in der Umfrageverlauf um die Umfrage für diese Umfrageteilnehmer zu beenden.
Überspringen von Umfrageteilnehmern am Ende eines Fragenblocks
- Navigieren Sie zum Reiter Umfrage“, und wählen Sie die Frage aus, die die Umfrageteilnehmer aussortiert.
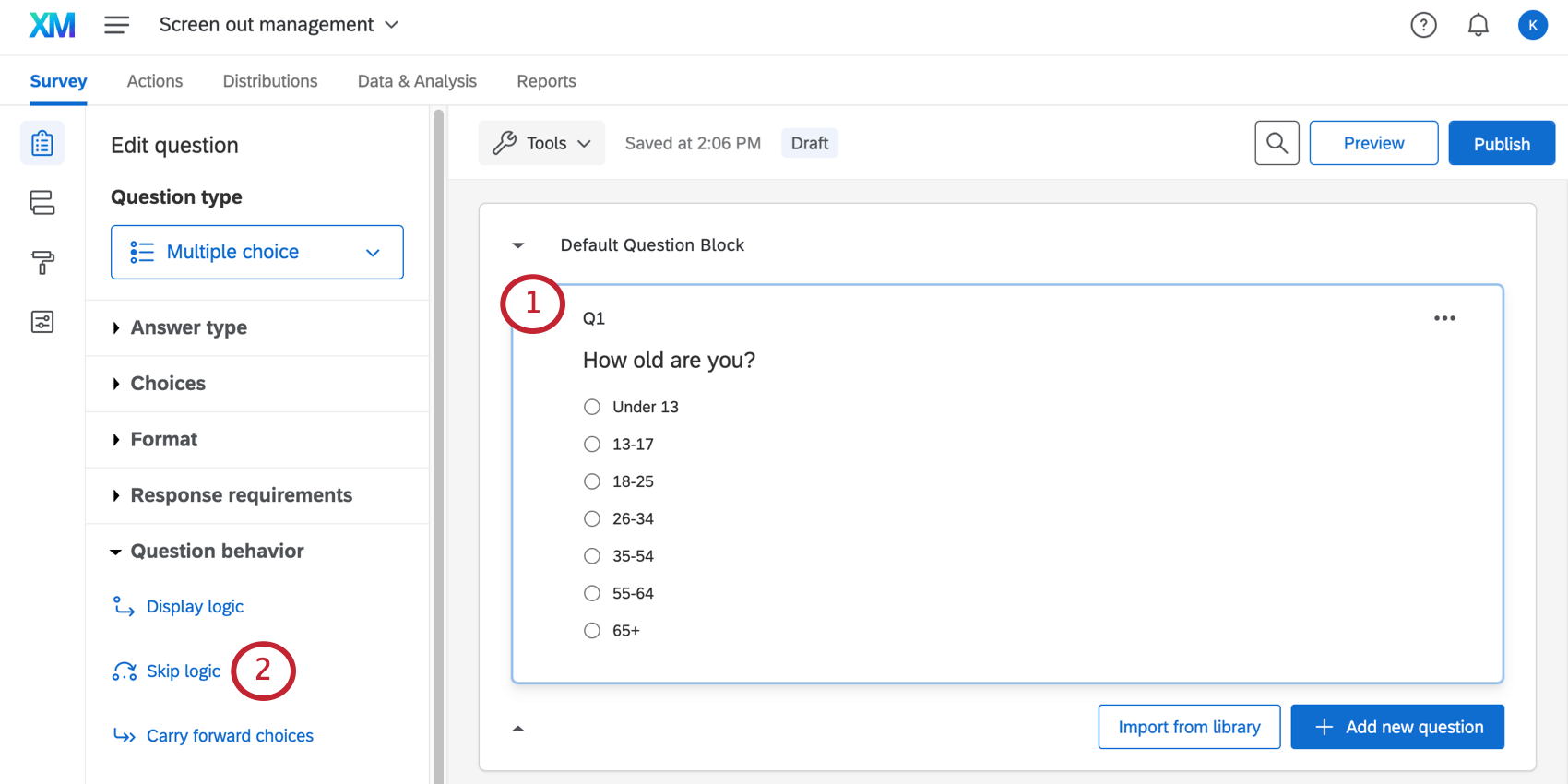
- Öffnen Sie das Frageverhalten (links oder per Rechtsklick auf die Frage), und wählen Sie Logik zum Überspringen.
- Logik einrichten so dass die ausgecheckten in die Blockende.
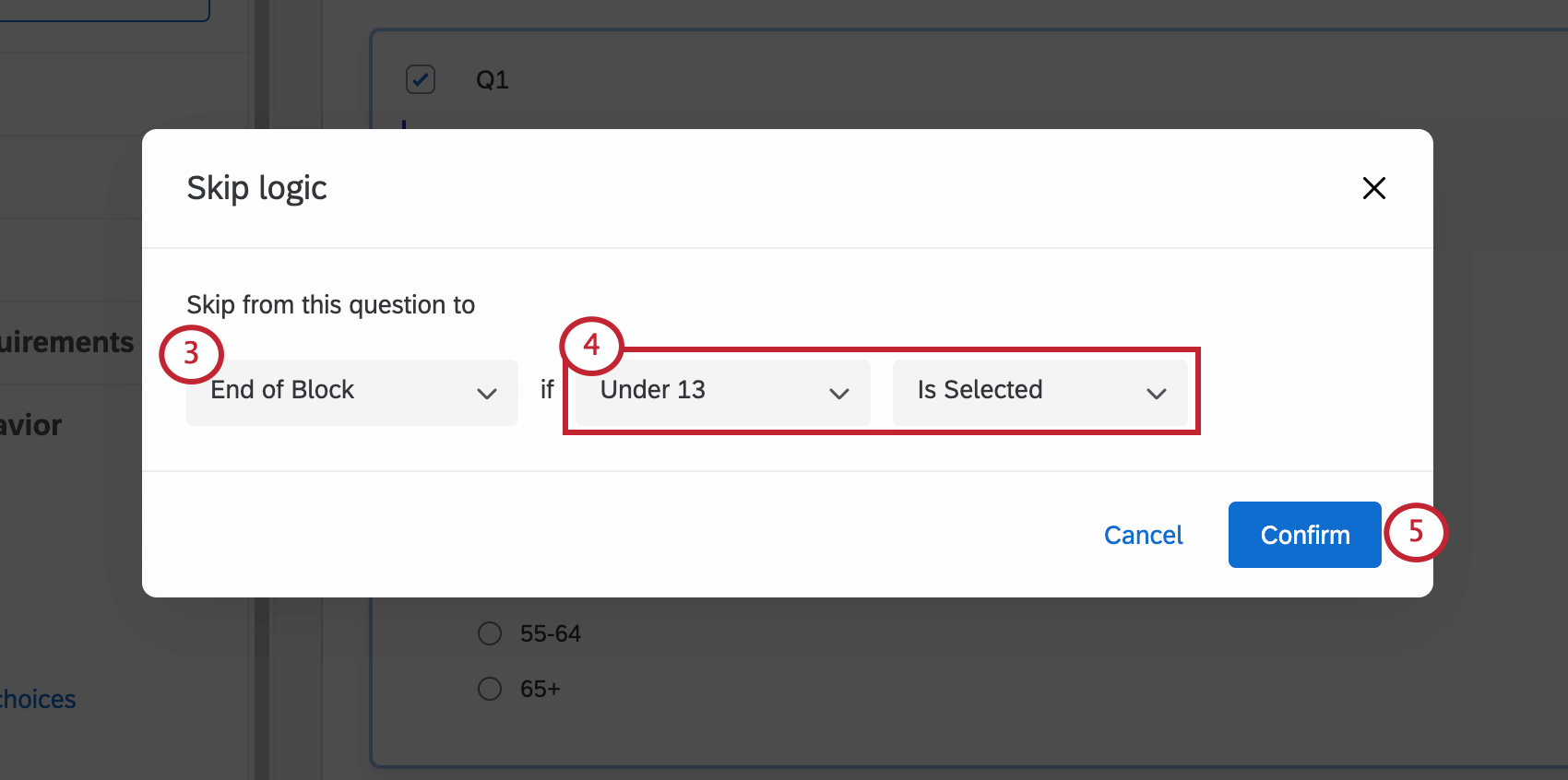
- Legen Sie die Kriterien derjenigen fest, die bis zum Ende des Blocks übersprungen werden sollen. In diesem Fall ist es jeder unter 13.
- Klicken Sie auf Bestätigen.
Verzweigen von Umfrage
Nachdem die aussortierten Umfrageteilnehmer nach den Fragen, für die sie sich nicht mehr qualifizieren, übersprungen wurden, können wir den Umfrage verwenden, um sie aus der Umfrage auszuschließen.
- Navigieren Sie zu Ihrem Umfragenverlauf im Reiter Umfrage.
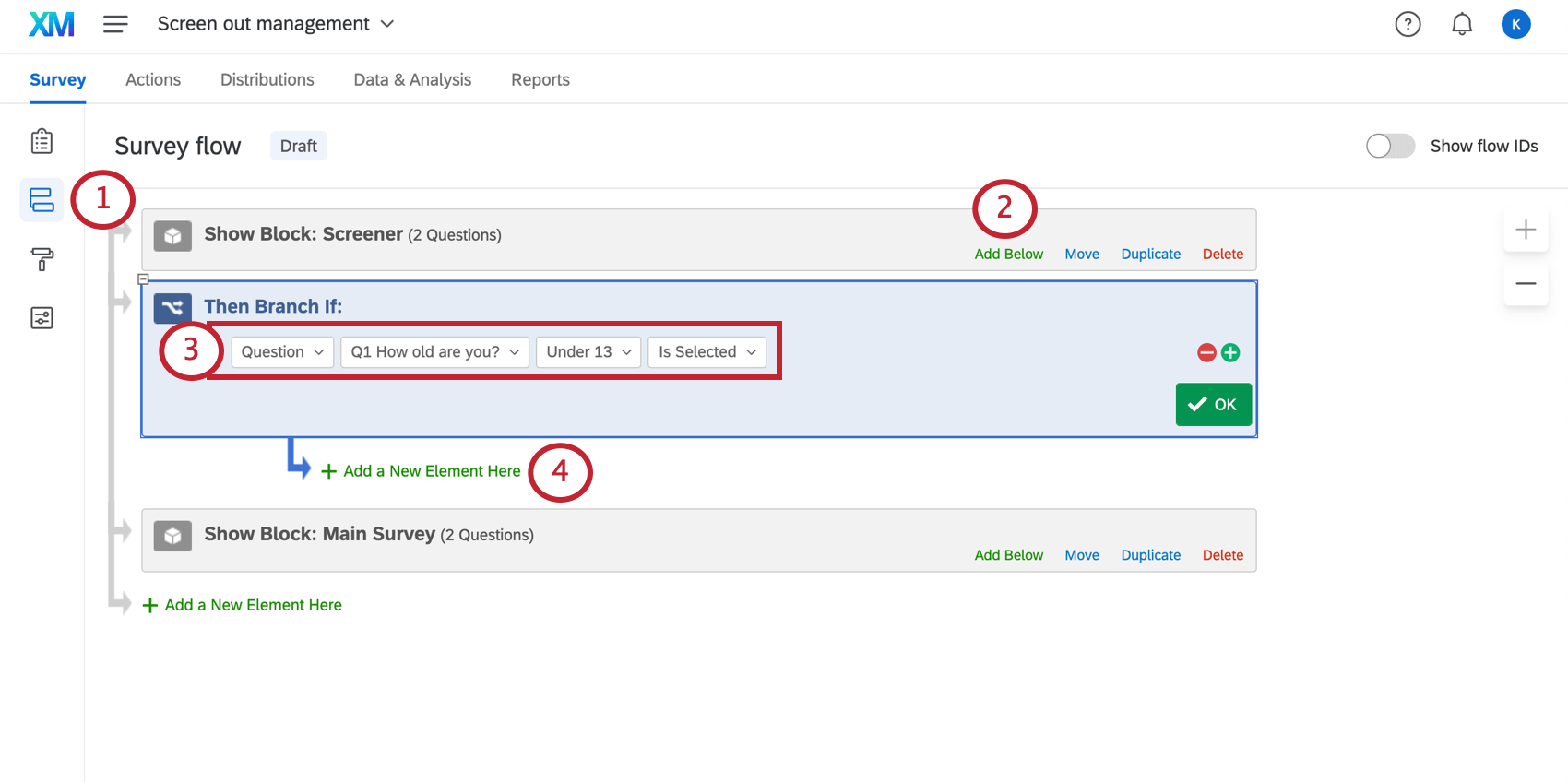
- Klicken Sie auf Unterhalb hinzufügen auf der Fragenblock die die Vorauswahlfragen enthält.
- Auswählen Verzweigung und einrichten Logik um diejenigen zu erfassen, die aus der Umfrage aussortiert werden sollen.
- Klicken Sie auf Neues Element hier hinzufügen unterhalb der Verzweigung.
- Auswählen Ende der Umfrage.
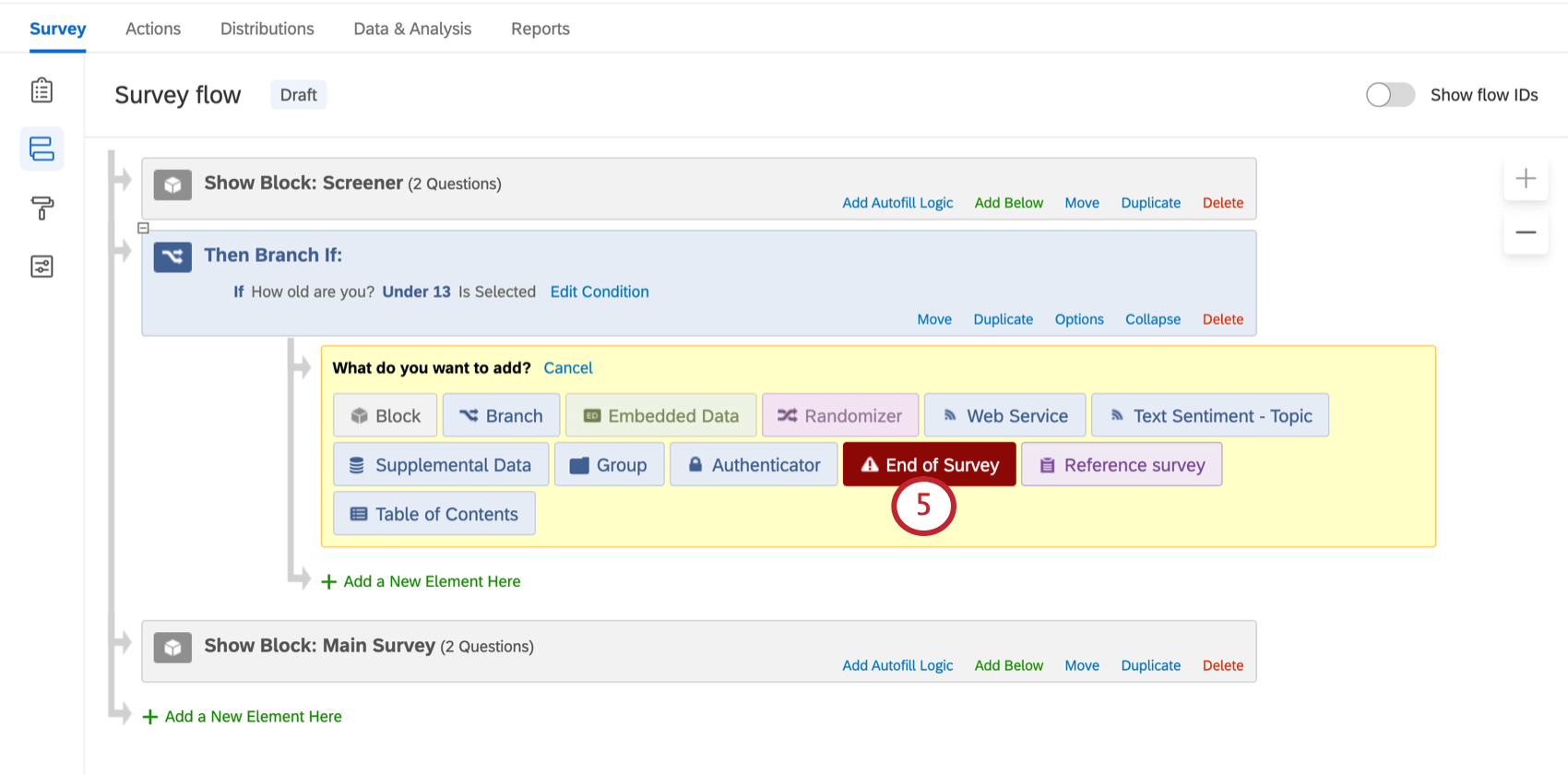
Mit den obigen Schritten werden Umfrageteilnehmer nun im Umfragenverlauf aussortiert und nicht nur mit Logik zum Überspringen. Diese Methode öffnet die Optionen zum Kennzeichnen, Löschen oder Verknüpfen dieser Antworten. Weitere Informationen zur Implementierung dieser Optionen finden Sie in den folgenden Abschnitten.
Vorgemerkte Antworten
Ein gängiges Szenario für die Verarbeitung von ausgecheckten Antworten besteht darin, sie im Datenset zu sichern und sie mit Eingebettete Daten für eine einfache Identifizierung und schnelle Datenfilterung.
Eingebettete daten sind alle Informationen, die Sie zusätzlich zu den Antworten auf die Umfrage speichern. In diesem Fall können Sie ein eingebettete Daten mit dem Namen „Antworttyp“ speichern und auf „Teilweise“, „Aussortiert“ oder „Abgeschlossen“ setzen, je nachdem, wo der Befragte:r die Umfrage beendet.
Kennzeichnen von ausgecheckten Antworten
- Umfrageteilnehmer, die den Umfragenverlauf verwenden, als wie oben beschrieben.
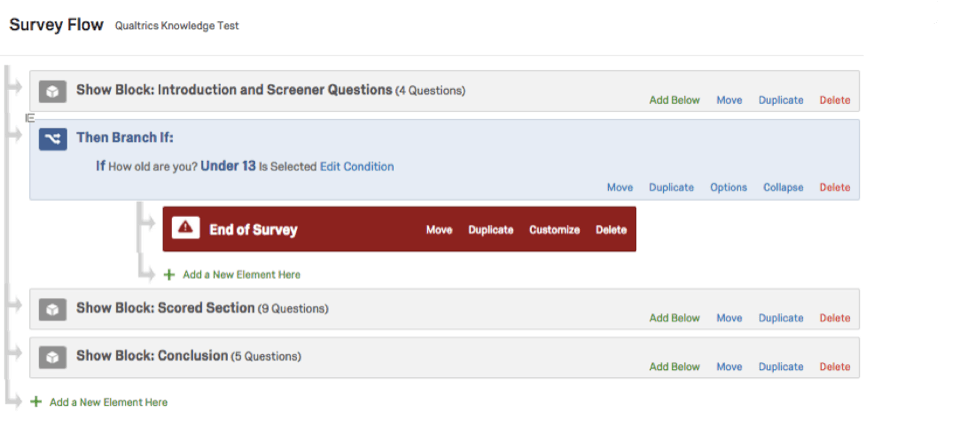
- Klicken Sie auf Neues Element hier hinzufügen unter dem Element Ende der Umfrage.
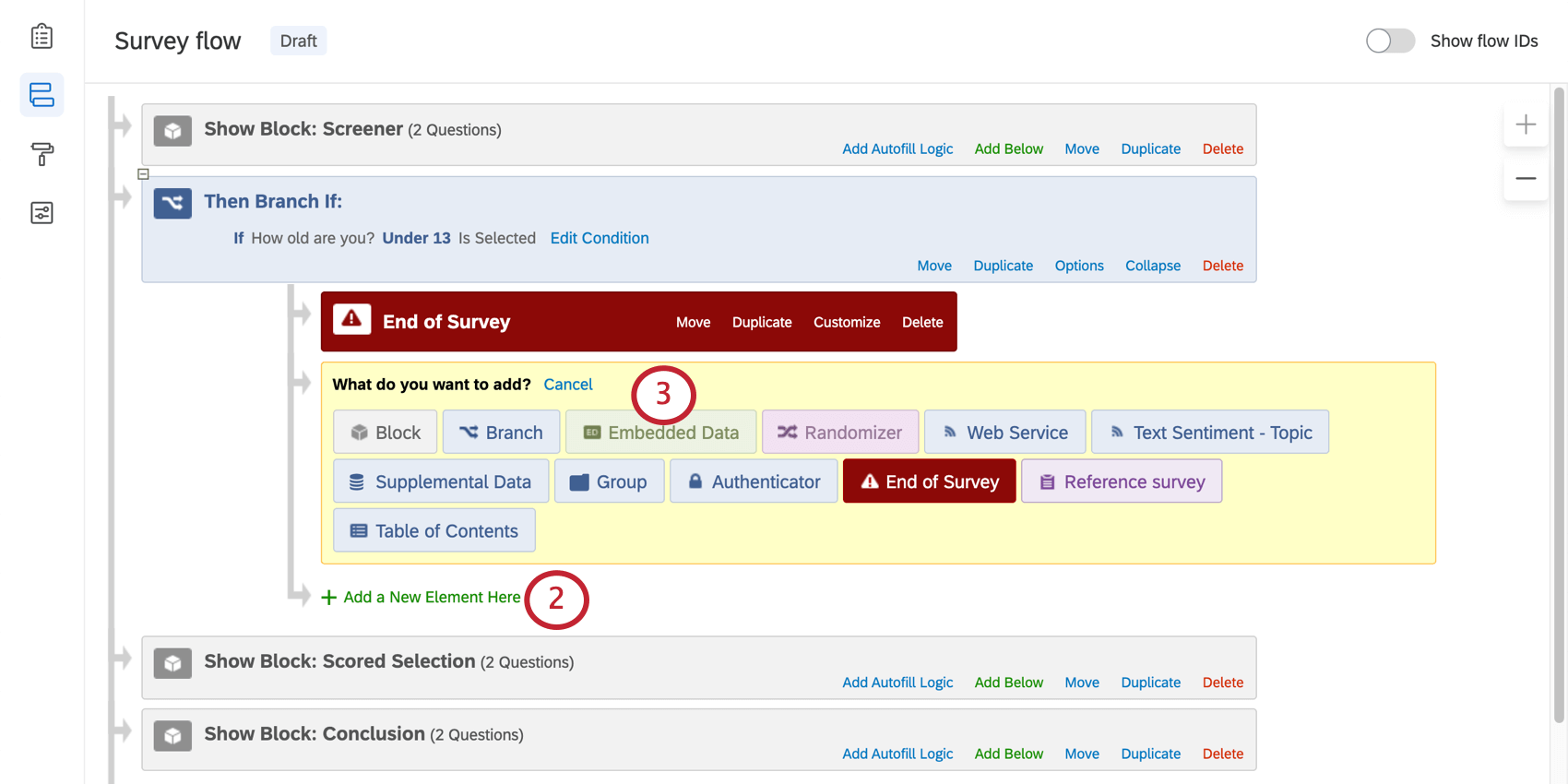
- Auswählen Eingebettete Daten.
- Klicken Sie auf eine beliebige Stelle im eingebettete Daten, und wählen Sie ↑ um sie direkt über das Ende der Umfrage zu verschieben, oder klicken Sie auf Verschieben um das Element nach oben zu ziehen.
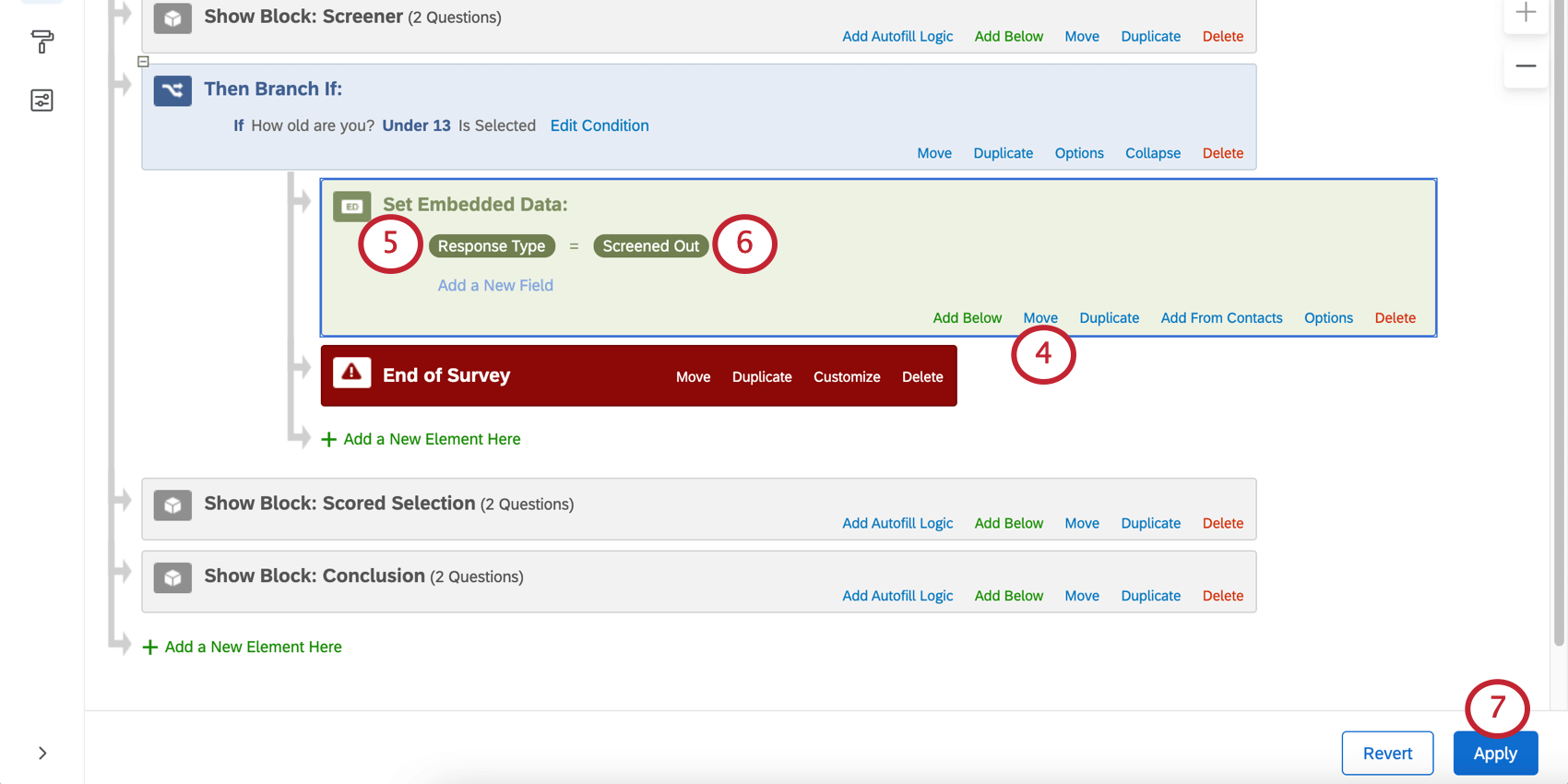
- Geben Sie einen Namen für das eingebettete Daten ein.
- Klicken Sie auf Wert jetzt festlegen Geben Sie dann einen Wert für das eingebettete Daten ein.
- Übernehmen die Änderungen auf Ihren Umfragenverlauf.
In den Ergebnisse werden eingebettete Daten zusammen mit den Umfrage gemeldet. Im obigen Beispiel wird ein Feld mit der Bezeichnung „Antwortart“ in die Daten aufgenommen, mit Einträgen von „Aussortiert“ für Umfrageteilnehmer, die die Umfrage auf diese Weise abgeschlossen haben.
Eingebettete daten können auch an anderen Stellen im Umfragenverlauf platziert werden, um andere Stellen zu verfolgen, an denen Umfrageteilnehmer die Umfrage verlassen.
Beispiel für die Kennzeichnung von Antworten
Angenommen, wir möchten unseren Umfrageteilnehmern die Werte Teilweise, Vollständig und Aussortiert zuordnen. Unser Umfragenverlauf könnte wie folgt aussehen:
Allen Umfrageteilnehmern zu Beginn der Umfrage wird die Antwortart „Teilweise“ zugewiesen. Für diejenigen, die nach den Screener-Fragen aussortiert werden, wurde die Antwortart von „Teilweise“ in „Ausgezeichnet“ geändert. Für Personen, die die gesamte Umfrage abschließen, wurde die Antwortart von „Teilweise“ in „Abgeschlossen“ geändert. Diejenigen, die die Umfrage nicht abschließen, erhalten weiterhin den Antworttyp „Teilweise“.
Der letzte Schritt besteht darin, sicherzustellen, dass Sie Ändern Sie Ihren eingebettete Daten. bis Mehrwertiges Textset.
Mit dem oben genannten Umfrage eine Tabelle wie die folgende: Visualisierung könnten in Ihrem Berichtezeigt, wie viele Umfrageteilnehmer in jede der drei Kategorien fallen.
Verwerfen von ausgecheckten Antworten
In einigen Situationen möchten Sie möglicherweise die Antworten derjenigen, die aus der Umfrage aussortiert sind, nicht speichern. Durch das Verwerfen dieser Antworten wird sichergestellt, dass sie nicht auf Antwortlimits in Ihrer Lizenz angerechnet werden.
Aussortierte Antworten verwerfen
- Umfrageteilnehmer, die den Umfragenverlauf verwenden, als wie oben beschrieben.
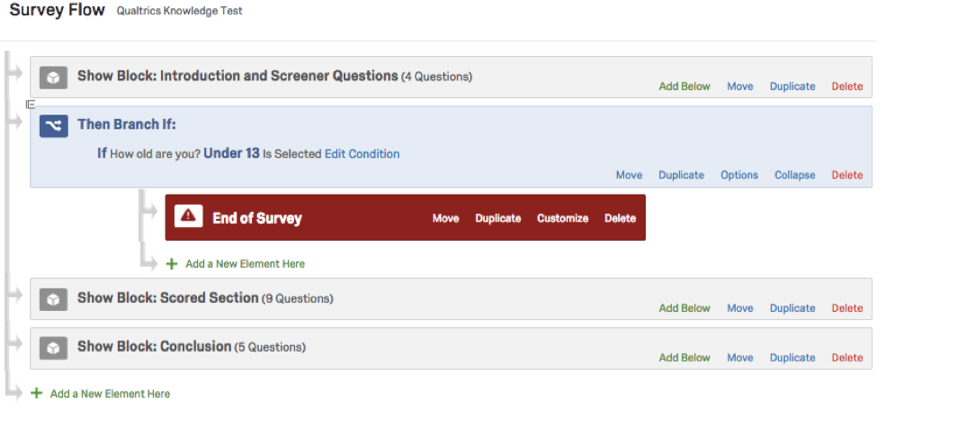
- Klicken Sie auf Anpassen am Ende der Umfrage.
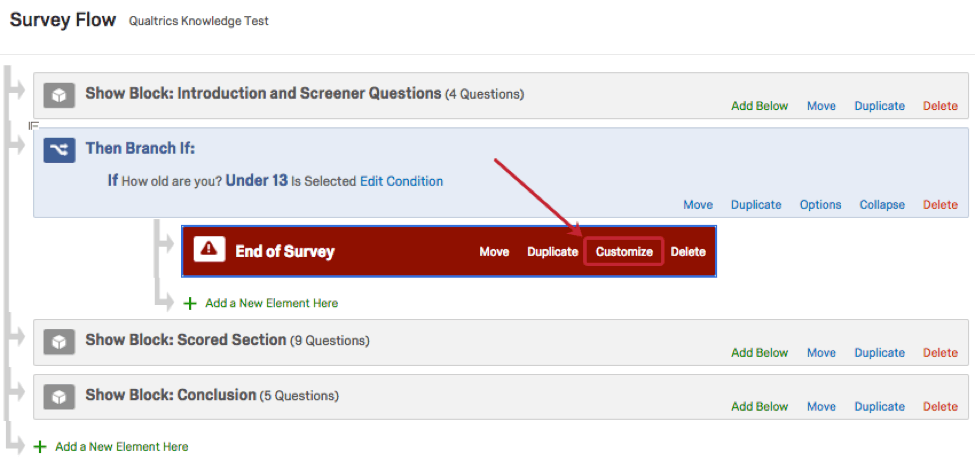
- Aktivieren Umfrage überschreiben.
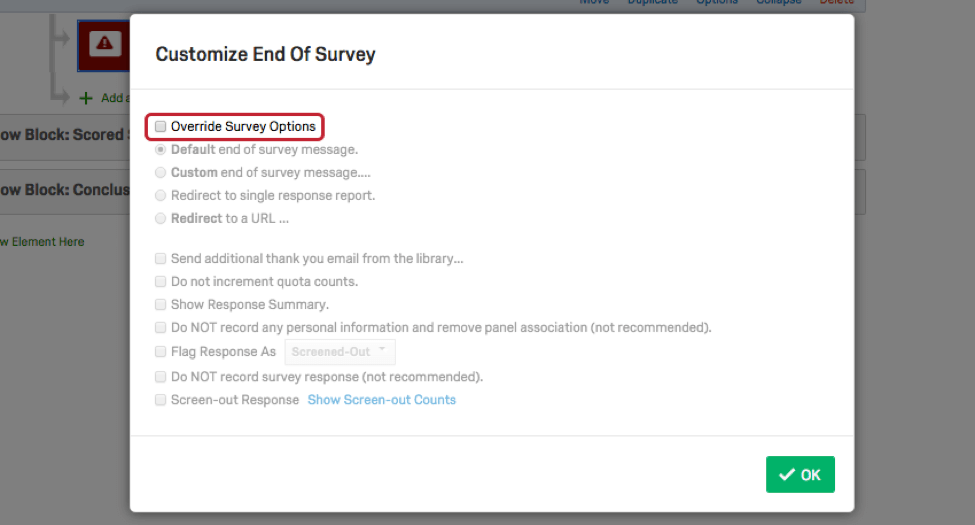
- Auswählen Umfrage NICHT aufzeichnen.
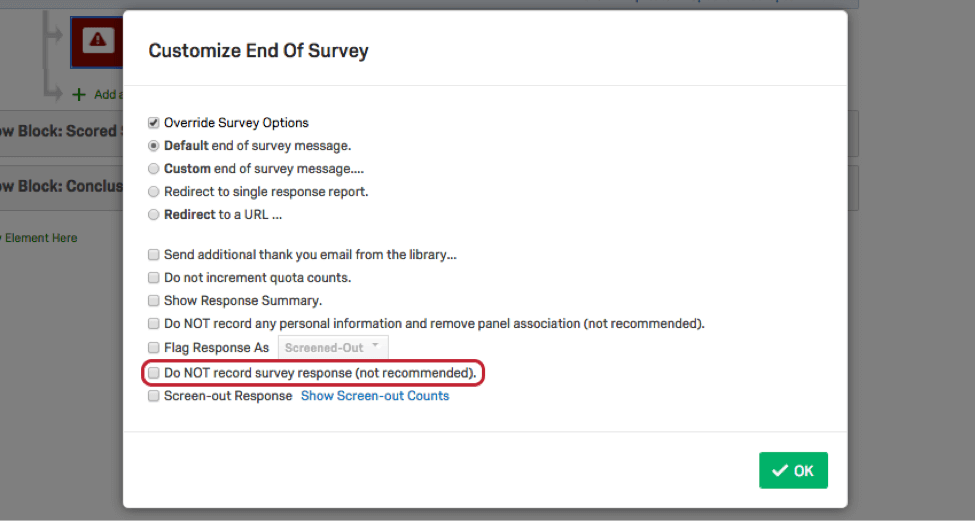
- Klicken Sie auf OK und sichern Sie die Bewegung.
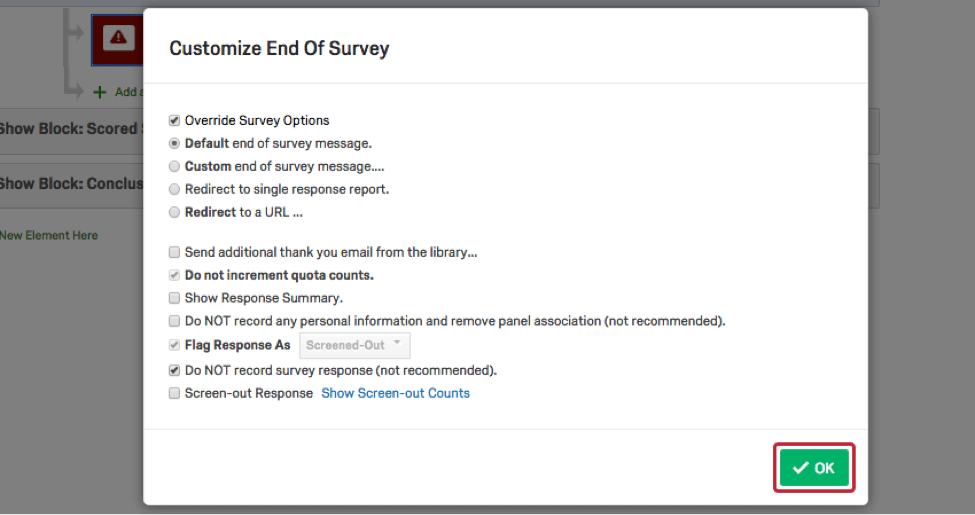
Ausgeblendete Antworten abgleichen lassen
Tallying stellt das Beste aus beiden Welten dar. Aussortierte Antworten werden nicht in den Ergebnisse gespeichert, was dazu beiträgt, die Gesamtanzahl der Antworten zu begrenzen, die für jedes Projekt benötigt werden, und es wird eine Zarge bereitgestellt, die angibt, wie viele Teilnehmer an jedem Punkt aussortiert wurden.
Diese Option, die als Incidence Reporting bezeichnet wird, ist nicht in der Qualtrics enthalten. Sie können prüfen, ob es für Ihr Benutzerkonto verfügbar ist, indem Sie die folgenden Schritte ausführen. Wenn Sie in Schritt 3 Zugriff auf die Option „Screenout-Antwort“ haben, ist für Ihr Benutzerkonto die Ereignismeldung aktiviert.
Um Antworten zu überprüfen
- Umfrageteilnehmer, die den Umfragenverlauf verwenden, als wie oben beschrieben.
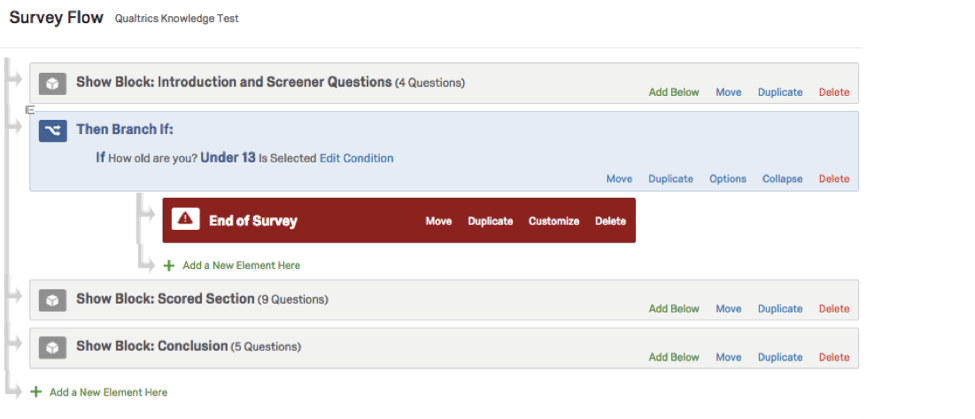
- Klicken Sie auf Anpassen am Ende der Umfrage.
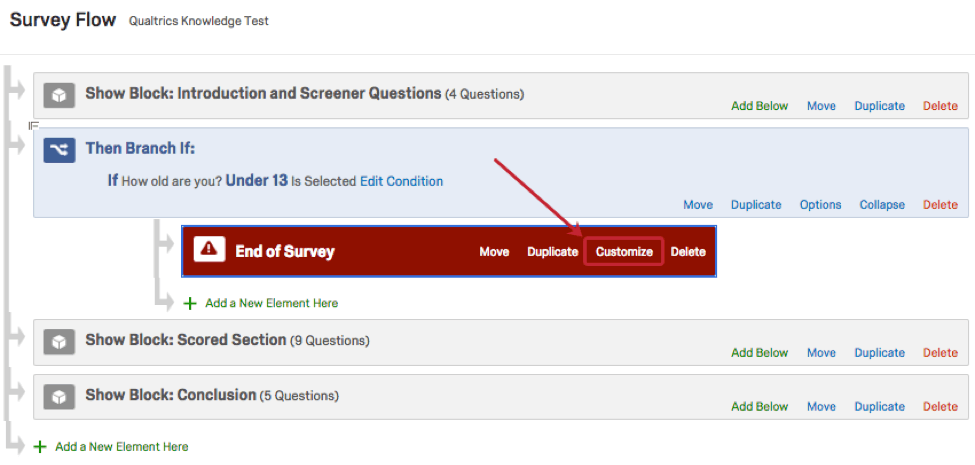
- Aktivieren Umfrage überschreiben.
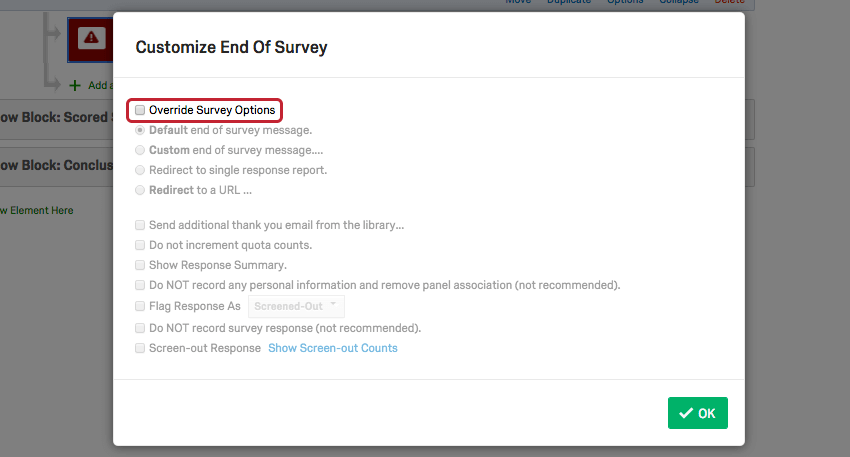
- Auswählen Screenout-Antwort und geben Sie einen Namen für das Screenout ein. Dieser Name hilft Ihnen bei der Analyse der ausgecheckten Antworten.
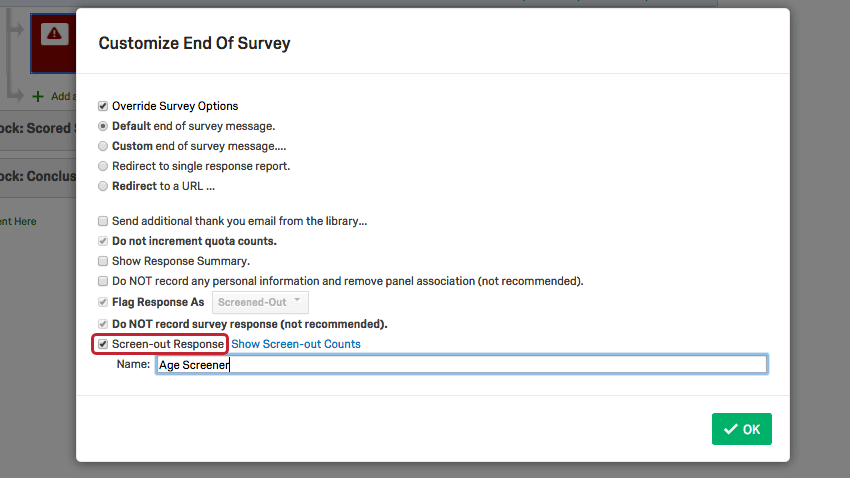
- Klicken Sie auf OK und sichern Sie die Bewegung.
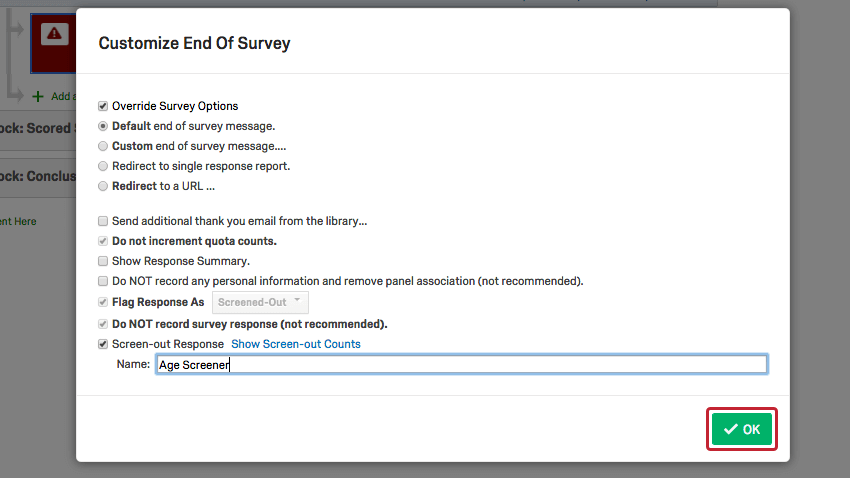
Antworten von Umfrageteilnehmern, die die Umfrage zu diesem Zeitpunkt abschließen, werden nicht gespeichert, aber die Teilnehmer bleiben erhalten.
Die obigen Schritte zeigen, dass ein allgemeiner Screenout-Punkt erstellt wird, um alle Umfrageteilnehmer zu erfassen, die die Umfrage beenden. To tally Warum? jeden Befragte:r aussortiert haben, führen Sie die Schritte in aus. Umfrageteilnehmer im Umfrage aussuchen und den obigen Schritten, aber legen Sie für jede Bedingung einen separaten Verzweigung mit jeweils einem anderen Screenout-Namen an.
Anzeigen der Anzahl Ihrer Screenouts
Verwenden von Screen Outs mit dem Qualtrics Mailer
Wenn Sie Umfrage per E-Mail über Qualtrics und Sie die Antworten im Umfragenverlauf aussortiert haben (entweder durch Abgleichen von Antworten oder Antworten verwerfen ), können Sie ermitteln, welche Kontakte im Screenout angezeigt wurden.
- Navigieren Sie zum E-Mails Abschnitt im Reiter „Verteilungen“.
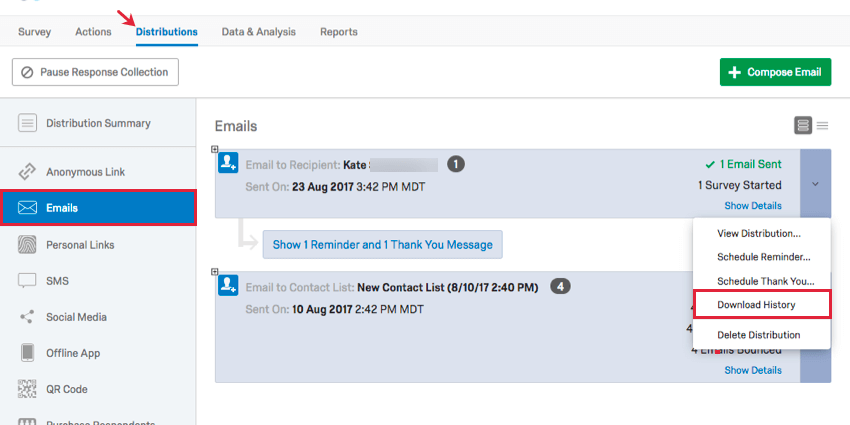
- Klicken Sie auf den Dropdown-Pfeil rechts neben Ihrer Verteilung.
- Auswählen Download-Historie.
- Prüfen Sie die Status Spalte in der CSV für „Screenout“ oder einen Ihrer benutzerdefinierten Screenout-Namen.
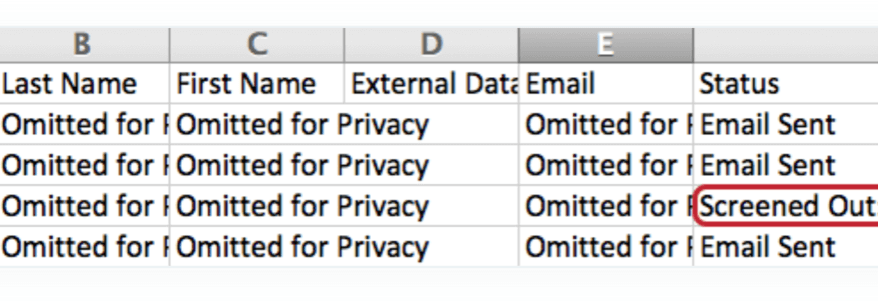
Die Verteilungshistorie enthält eine Liste aller Kontakte, an die Sie die Umfrage per E-Mail gesendet haben, sowie eine Reihe weiterer Details. Die Status Spalte gibt an, wer aussortiert wurde.
Arten von Projekten, in denen diese Funktion verfügbar ist
Nicht alle Funktionen des Screenout-Managements sind standardmäßig in allen Lizenzen enthalten. Wenn diese Funktionen jedoch aktiviert sind, können sie mit den folgenden Projektarten verwendet werden: