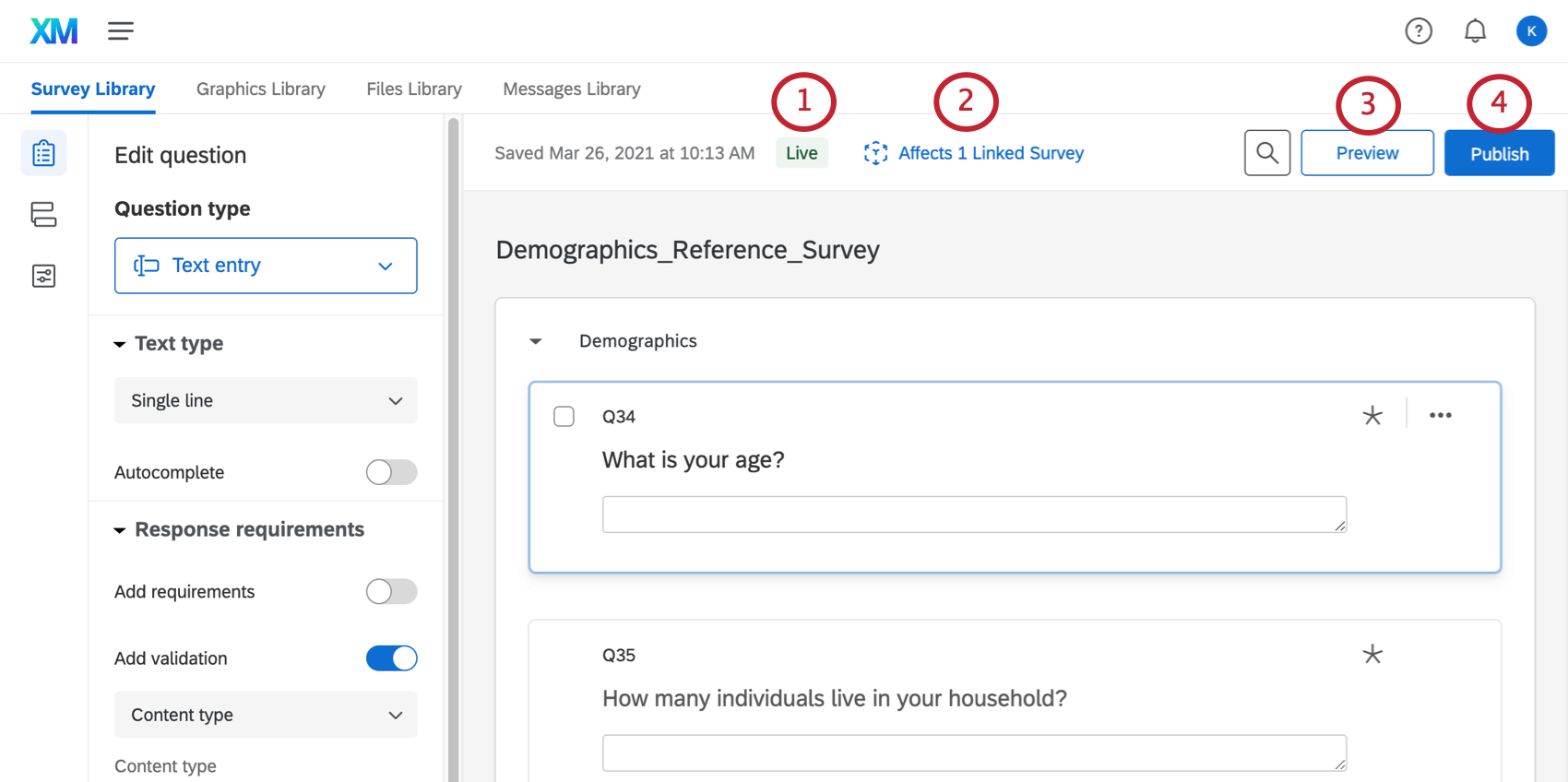Referenzumfragen
Informationen zu Referenzumfragen
Häufig müssen Sie dieselben Fragensätze in mehreren Umfragen verwenden. Anstatt diese Fragen neu zu erstellen, können Sie sie mit wenigen Klicks kopieren.
Referenzumfragen sind ein Umfragenverlauf -Element, mit dem Sie an Umfragen teilnehmen können, die in Ihrem Bibliothek und sie in anderen Umfragen zu referenzieren, die Antworten sammeln. Referenzumfragen sind jedoch nicht nur eine Vorlage zum Kopieren. Alle Änderungen, die Sie an den Umfrage in Ihrer Bibliothek vornehmen, ändern auch die Fragen in jeder Umfrage, in der sie referenziert werden. Das bedeutet, dass Sie schnell Änderungen in allen verbundenen Umfragen vornehmen können, anstatt sie einzeln zu bearbeiten.
Umfrage im Umfrage verwenden
- Zunächst müssen Sie Inhalte in Ihrer Bibliothek speichern, bevor Sie sie an anderer Stelle referenzieren können. Siehe Schritte für Kopieren einer Umfrage in die Bibliothek.
- Wählen Sie auf dem Bild Projekte öffnen Sie eine Umfrage, in der Sie Bibliothek referenzieren möchten.
- Öffnen Sie die Umfragenverlauf.
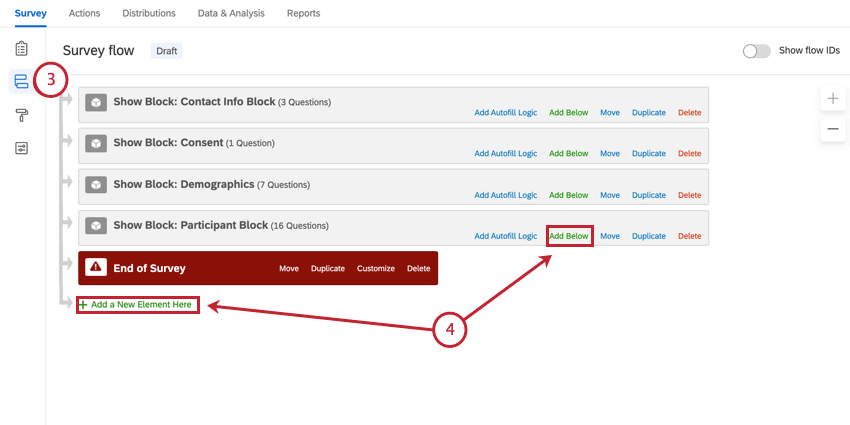
- Klicken Sie auf Unterhalb hinzufügen oder Neues Element hier hinzufügen.
- Auswählen Referenzumfrage.
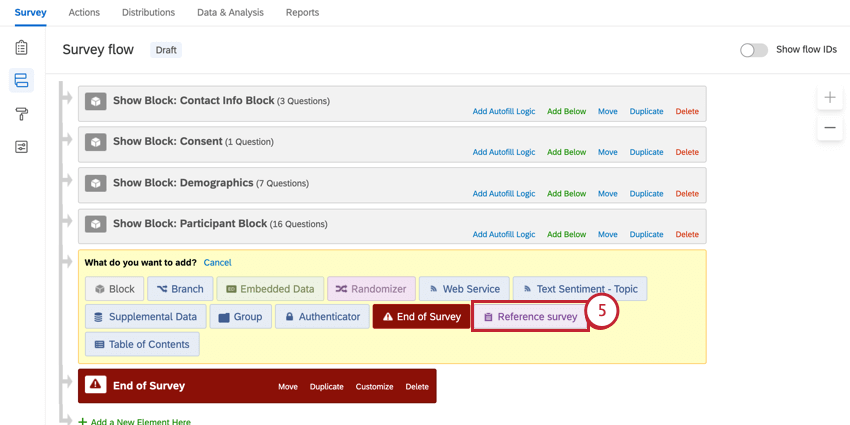
- Wählen Sie die Bibliothek aus, die die Referenzumfrage enthält.
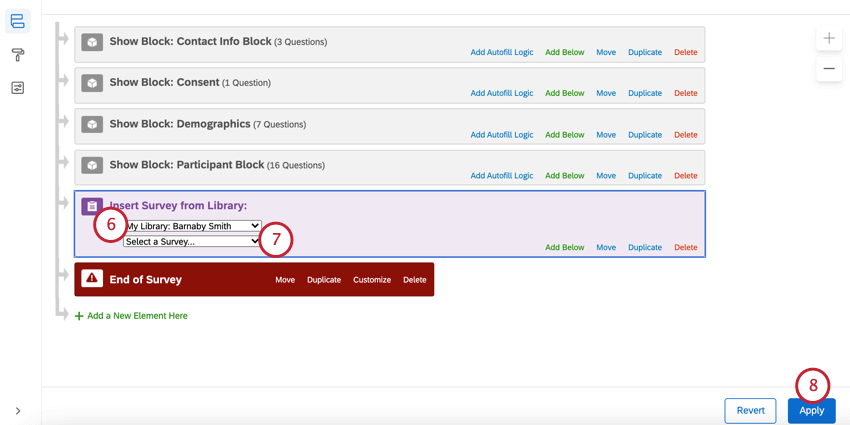
- Wählen Sie die Umfrage aus, die Sie referenzieren möchten.
Tipp: Bei Bedarf können Sie verschieben die Referenzumfrage an einer anderen Stelle in Ihrem Umfragenverlauf.
- Klicken Sie auf Anwenden.
Referenzblock im Umfrage Builder verwenden
- Zunächst müssen Sie Inhalte in Ihrer Bibliothek speichern, bevor Sie sie an anderer Stelle referenzieren können. Siehe Schritte für Kopieren eines Blocks in die Bibliothek.
- Wählen Sie auf dem Bild Projekte öffnen Sie eine Umfrage, in der Sie Bibliothek referenzieren möchten.
- Führen Sie die folgenden Schritte aus, um Ihren verknüpften Block zu suchen und hinzuzufügen..
- Stellen Sie sicher, dass Sie Folgendes auswählen: Als verknüpften Block einfügen.
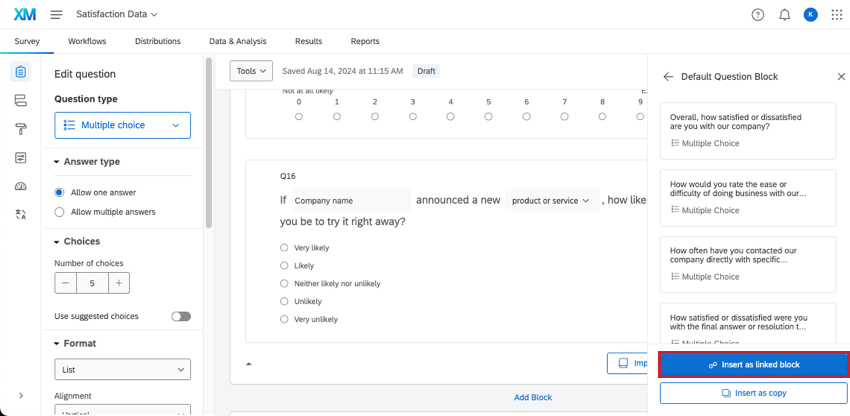
Umfrage bearbeiten
Nachdem Sie Ihre Referenzumfrage hinzugefügt haben, wird sie im Umfragen-Builder angezeigt. Sie haben jedoch kann nicht Bearbeiten Sie hier den Referenzinhalt. Stattdessen müssen Sie zur Bibliothek wechseln, um Referenzinhalte zu bearbeiten.
- Navigieren Sie zu Ihrem Bibliothek.

- Suchen Sie die Umfrage, die Sie bearbeiten möchten. Um eine Umfrage in einer Bibliothek zu bearbeiten, navigieren Sie zuerst zu dieser Bibliothek, indem Sie die richtige Bibliothek im linken Panel auswählen.
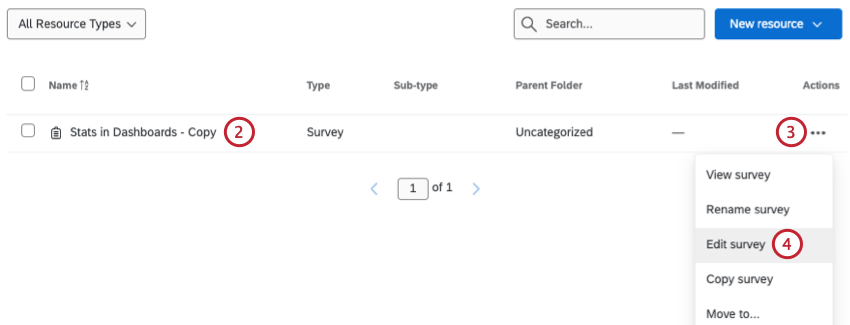
- Klicken Sie auf die drei Punkte rechts neben der Umfrage.
- Auswählen Umfrage bearbeiten .
- Bearbeiten Sie nach Bedarf im Umfragen-Builder, im Ablauf oder in den Optionen.
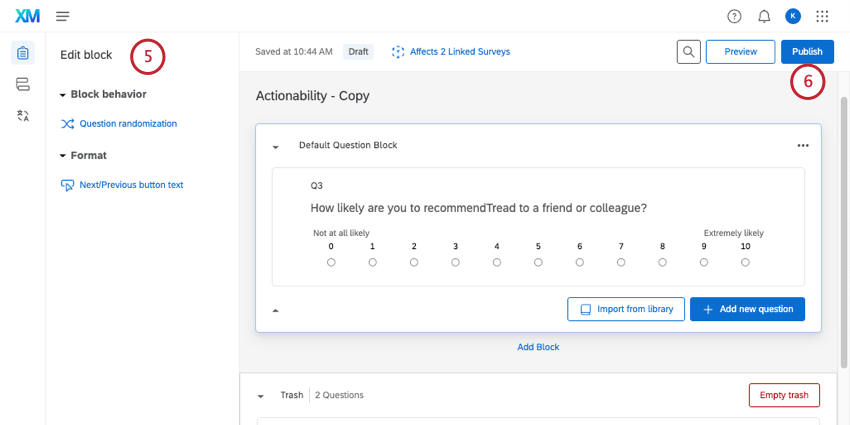 Tipp: Mit Ausnahme des Designvorlage können Sie alles zu Ihrer Umfrage bearbeiten. Referenzumfragen verwenden immer dasselbe Designvorlage wie die verknüpfte Umfrage, um ein inkonsistentes Erscheinungsbild zu vermeiden.
Tipp: Mit Ausnahme des Designvorlage können Sie alles zu Ihrer Umfrage bearbeiten. Referenzumfragen verwenden immer dasselbe Designvorlage wie die verknüpfte Umfrage, um ein inkonsistentes Erscheinungsbild zu vermeiden. - Klicken Sie auf Veröffentlichen um Änderungen live an alle verknüpften Umfragen zu übertragen.
Umfrage
Referenzumfragen müssen in der Bibliothek.
- Navigieren Sie zu Ihrem Bibliothek.

- Suchen Sie die Umfrage, die Sie bearbeiten möchten.
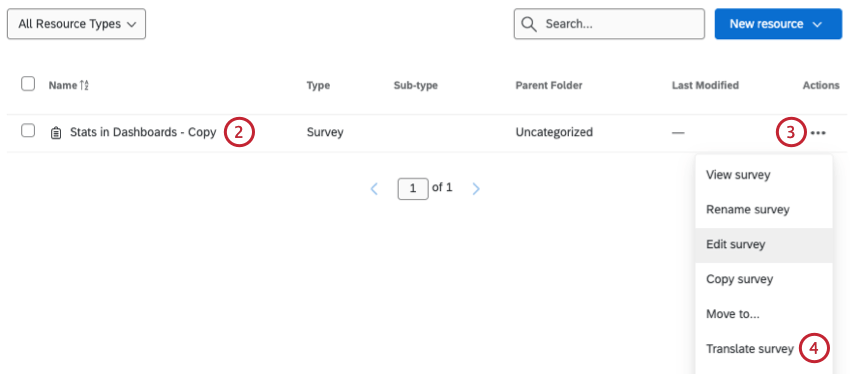 Tipp: Um eine Umfrage in einer Bibliothek zu bearbeiten, navigieren Sie zuerst zu dieser Bibliothek, indem Sie Auswahl der richtigen Bibliothek aus dem linken Panel.
Tipp: Um eine Umfrage in einer Bibliothek zu bearbeiten, navigieren Sie zuerst zu dieser Bibliothek, indem Sie Auswahl der richtigen Bibliothek aus dem linken Panel. - Klicken Sie auf die drei horizontalen Punkte rechts neben der Umfrage.
- Auswählen Umfrage übersetzen .
- Klicken Sie auf Sprache hinzufügen um Ihre Umfrage hinzuzufügen. Diese Seite finden Sie unter Umfragen übersetzen für weitere Informationen.
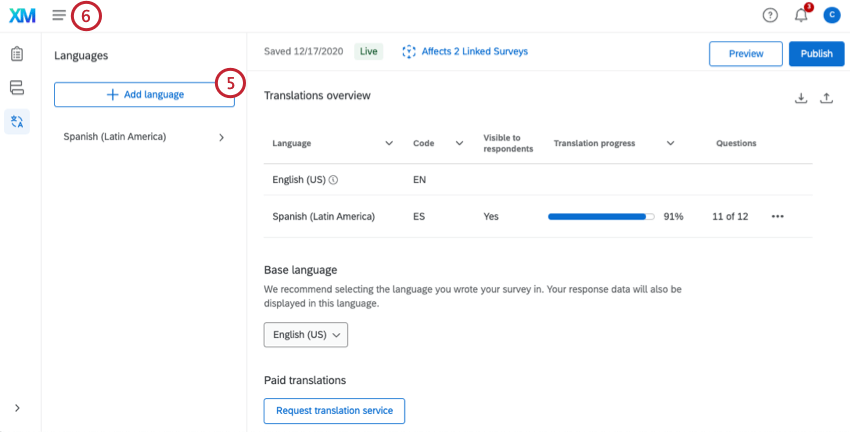
- Wenn Sie fertig sind, klicken Sie auf Veröffentlichen.
Tipp: Durch die Veröffentlichung werden die Übersetzungen an alle verknüpften Umfragen übertragen.
Navigieren im Umfrage
- Veröffentlichungsstatus: Erläutert den aktuellen Veröffentlichungsstatus Ihrer Umfrage. Die drei Status sind:
- Live: Diese Referenzumfrage wurde noch nie veröffentlicht, daher werden alle Änderungen, die Sie vornehmen, sofort den neuen Umfrageteilnehmern in den Umfragen, die darauf verweisen, widergespiegelt werden.
Tipp: Sobald Sie eine neue Referenzumfrage erstellt und sie in Ihren Live-Umfragen verwenden, werden alle Änderungen, die Sie am Referenzblock vornehmen, automatisch produktiv gesetzt. Sobald jedoch eine Referenzumfrage zum ersten Mal veröffentlicht wird, müssen Sie auf Veröffentlichen wenn Sie Änderungen vornehmen, die Sie für neue Umfrageteilnehmer produktiv nehmen möchten.
- Entwurf: Diese Referenzumfrage enthält Änderungen, die noch nicht live sind. Sie müssen auf Veröffentlichen klicken, um Änderungen am Entwurf live in allen Umfragen vorzunehmen, die darauf verweisen.
- Veröffentlicht: Diese Referenzumfrage wurde seit ihrer Veröffentlichung nicht mehr geändert. Was Sie im Editor sehen, sehen die Teilnehmer.
- Live: Diese Referenzumfrage wurde noch nie veröffentlicht, daher werden alle Änderungen, die Sie vornehmen, sofort den neuen Umfrageteilnehmern in den Umfragen, die darauf verweisen, widergespiegelt werden.
Betrifft X verknüpfte Umfragen : Wenn Sie auf diese Schaltfläche klicken, wird eine Liste aller Umfragen angezeigt, die auf diese Bibliothek verweisen. Neue Umfragen, aktive Umfragen und unveröffentlichte Umfragen sind alle in dieser Anzahl enthalten.- Vorschau: Klicken Vorschau um eine Vorschau Ihrer Umfrage zu öffnen. Sie können zwischen einigen verschiedenen Versionen der Referenzumfrage wechseln. In der Vorschau sehen Sie standardmäßig die letzte, unveröffentlichte Bearbeitung Ihrer Umfrage. nicht was die Teilnehmer sehen. Sie können Folgendes auswählen: Veröffentlichte Version anzeigen um stattdessen zu dem zu wechseln, was Umfrageteilnehmern derzeit angezeigt wird.
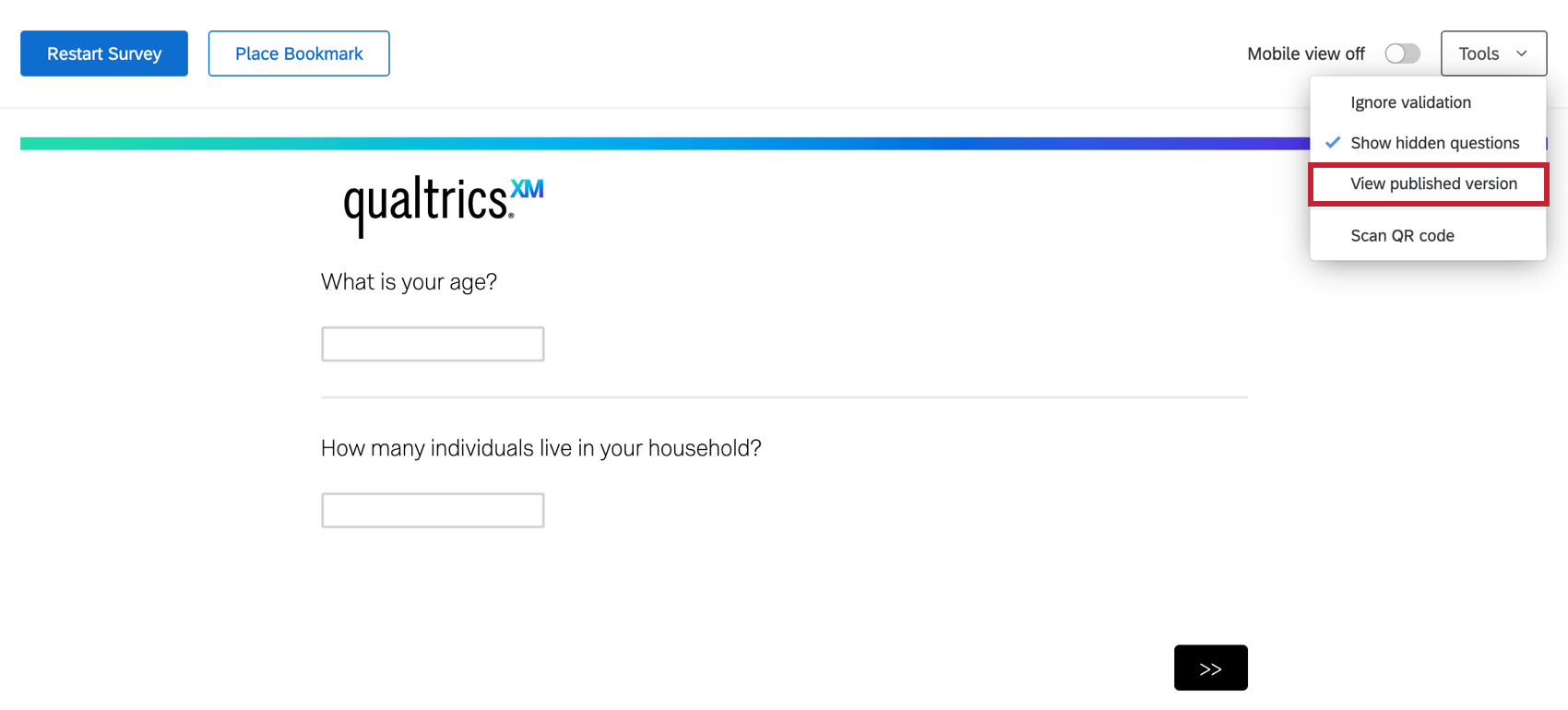
- Veröffentlichen: Diese Drucktaste wird grün, wenn Sie Änderungen vorgenommen haben, die veröffentlicht werden können. Klicken Sie auf diese Option, um alle Ihre Änderungen an neue Umfrageteilnehmer zu übertragen. Wenn Sie eine Referenzumfrage veröffentlichen, speichert sie die aktuelle Version und veröffentlichen diese Version dann für alle Umfragen, die auf diesen Inhalt verweisen.
Funktion
Funktionen, die mit Referenzumfragen und -blöcken kompatibel sind
Es gibt jedoch einige kompatible Funktionen, die nicht korrekt funktionieren, wenn Sie sie nicht auf eine bestimmte Weise in der Bibliothek sichern. Um die unten aufgeführten Funktionen verwenden zu können, müssen Sie sicherstellen, dass
Weitere Informationen finden Sie unter. Fehlerbehebung bei in Bibliothek gespeicherten Funktionen.
Projekte, die mit Referenzumfragen und -blöcken kompatibel sind
Abhängig von Ihrer Lizenz haben Sie möglicherweise Zugriff auf mehrere Projektarten. Dies sind die Arten von Projekte, bei denen Sie kann Referenzumfrage zum Umfragenverlauf hinzufügen oder einen verknüpften Block hinzufügen: