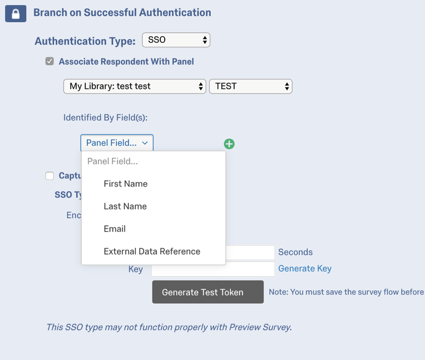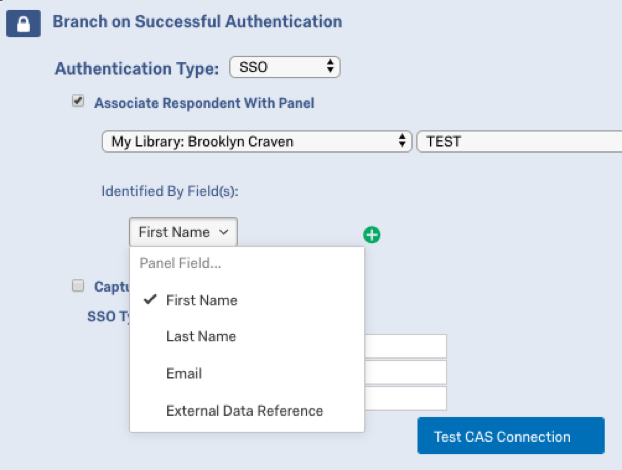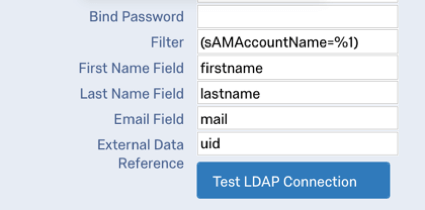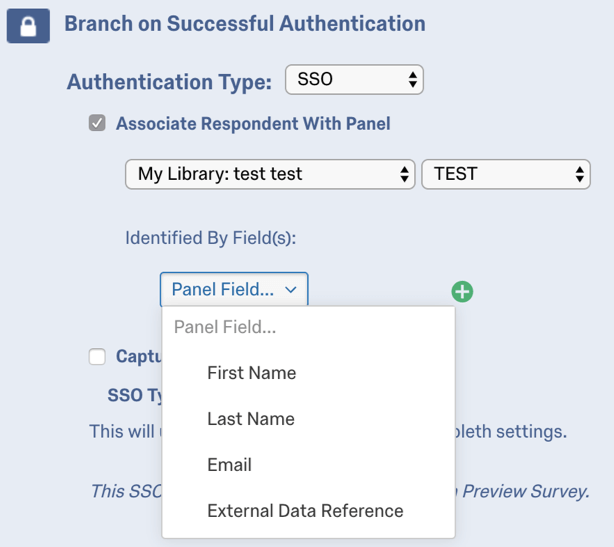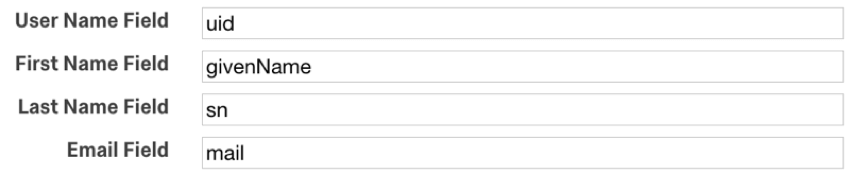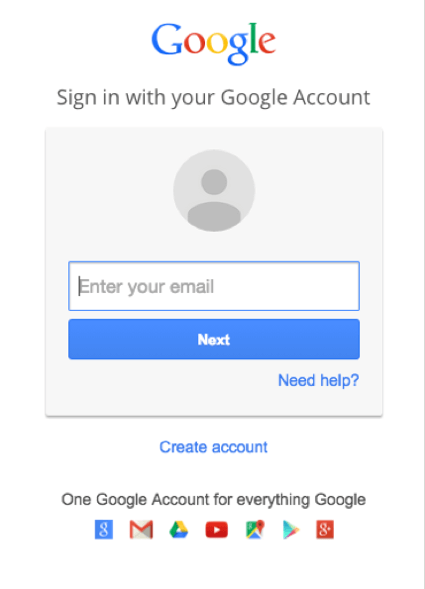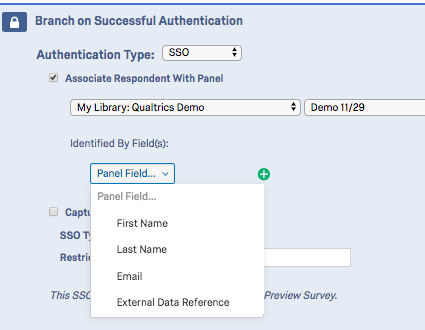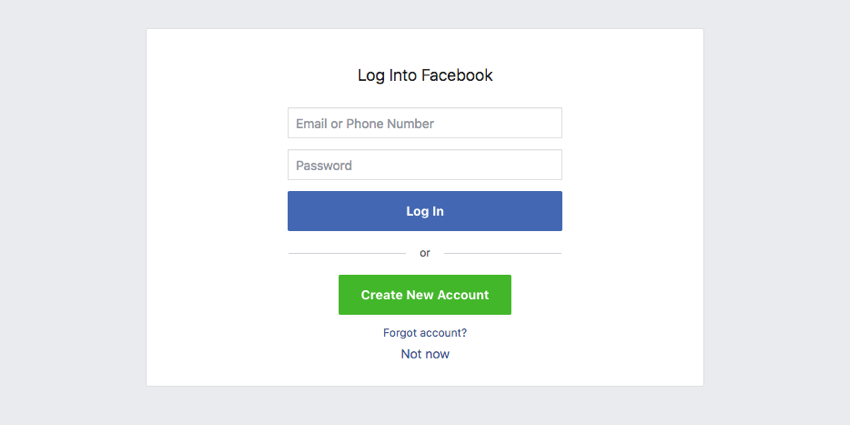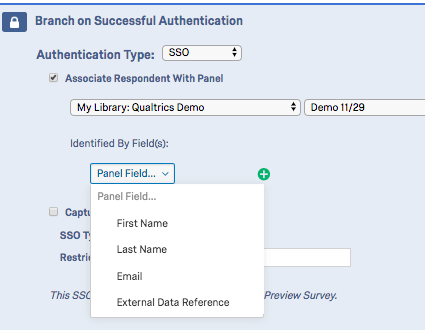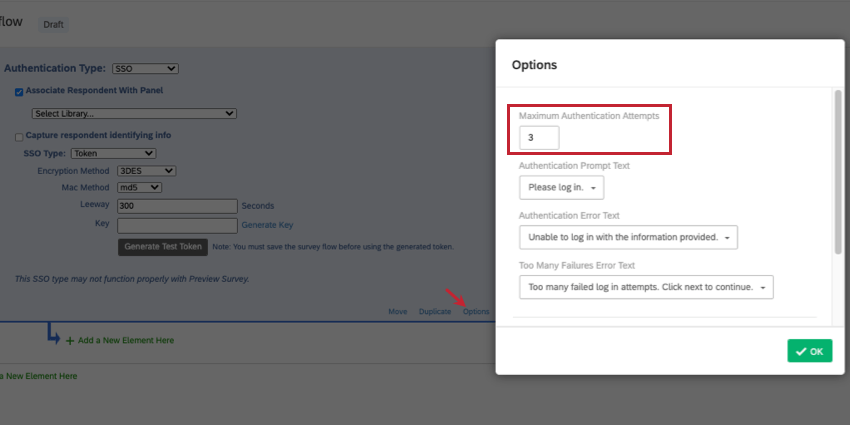SSO-Authentifizierer
Informationen zu SSO
Die Authentifizierer Funktion wird in der Regel verwendet, um zu überprüfen, ob Teilnehmer in einem Kontaktliste die Sie in Qualtrics hochgeladen haben. Mit dem Authentifizierer Single Sign-On (SSO) können Sie darüber hinausgehen und sich bei einem Drittanbietersystem authentifizieren (z.B. überprüfen, ob er eine legitime Benutzer-ID an Ihrer Universität oder ein Benutzerkonto hat).
Die Authentifizierer unterstützt sechs grundlegende Arten der SSO:
- Token: Der Drittanbieter generiert ein sicheres Token, mit dem sich der Befragte:r (sofern validiert) automatisch anmelden kann.
- CAS (Central Authentication Service): Teilnehmer authentifizieren sich bei einem CAS-Server.
- LDAP (Lightweight Verzeichnis Access Protocol): LDAP wird verwendet, um Benutzer zu authentifizieren.
- Shibboleth: Teilnehmer authentifizieren sich über SAML.
- Google OAuth 2.0: Teilnehmer authentifizieren sich mit ihrem Google-Benutzernamen.
- Facebook: Teilnehmer authentifizieren sich mit ihrem Facebook-Benutzernamen.
Im Folgenden finden Sie eine kurze Beschreibung der Einrichtung der einzelnen Methoden mit grundlegenden Kenntnissen über die Verwendung der Kontaktliste Authentifizierer. Weitere Informationen zu SSO finden Sie in unserer Technische Dokumentation für Single Sign-On.
Token
Mit Token-Authentifizierern können Sie sich mit dem sicheren Token authentifizieren, das über einen Drittanbieter generiert wurde. Token-Authentifizierer können auch verwendet werden, um verschlüsselte eingebettete Daten in die Umfrage zu übertragen, wo sie dann entschlüsselt und als Eingebettete Daten.
Authentifizierer einrichten
- Öffnen Sie beim Bearbeiten Ihrer Umfrage die Umfragenverlauf.

- Klicken Sie auf Neues Element hier hinzufügen oder Unterhalb hinzufügen.
- Auswählen Authentifizierer.

- Änderung Authentifizierungstyp bis SSO.
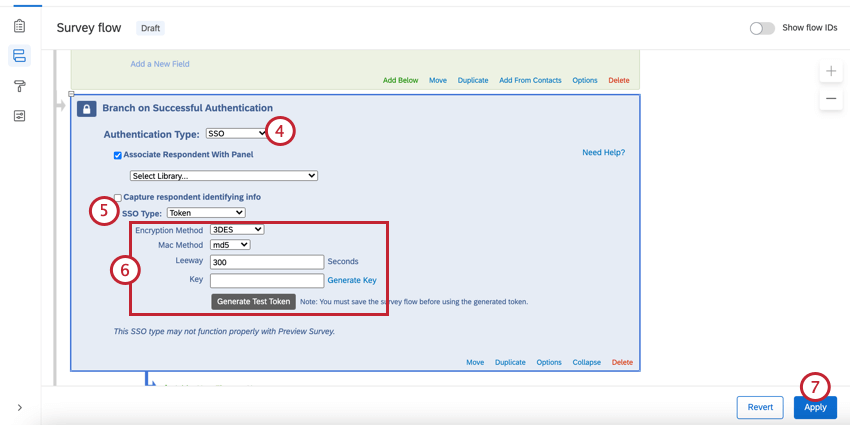
- Änderung SSO bis Token.
- Geben Sie die Verschlüsselungsmethode, Mac-Methode, und Spielraum (Wir schlagen 300 als Spielraum vor.) Sie können auch einen sicheren Schlüssel generieren oder einen eigenen Schlüssel eingeben.
- Klicken Sie auf Anwenden.
Identifizierende Informationen erfassen (optional)
- Aktivieren Identifizierende Informationen des Befragte:r erfassen.
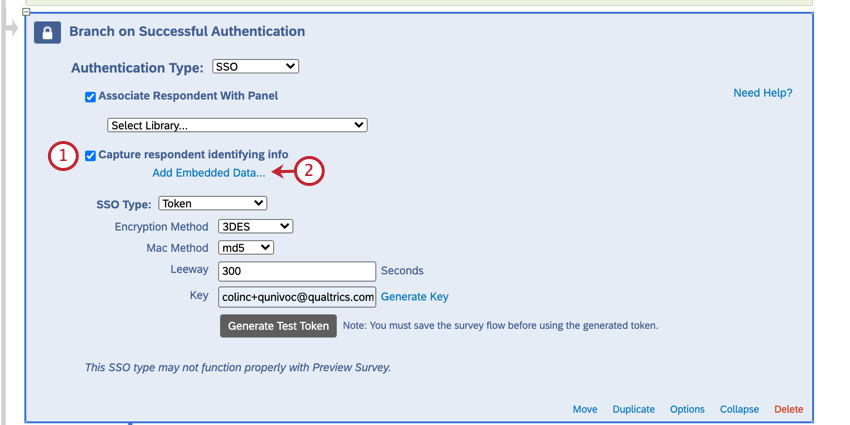
- Klicken Sie auf Eingebettete Daten hinzufügen.
- Geben Sie den Feldname in das Texteingabe „Eingebettete Daten zum Festlegen“ links neben dem Gleichheitszeichen ein.
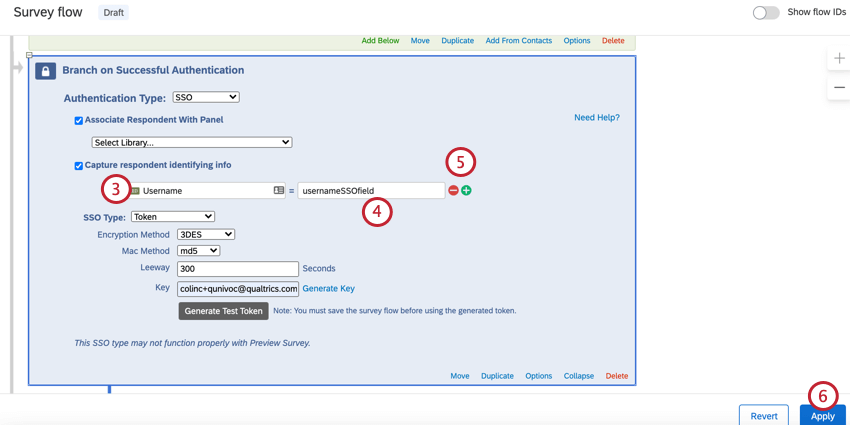
- Fügen Sie den Parameternamen aus dem verschlüsselten Token in das Texteingabe „Feld aus SSO“ ein.
- Klicken Sie bei Bedarf auf das Pluszeichen (+), um ein Feld hinzuzufügen, und auf das Minuszeichen (-), um ein Feld zu entfernen.
- Klicken Sie auf Anwenden.
Sie sehen nun die eingebettete Daten in den Ergebnisse, nachdem jemand an der Umfrage teilgenommen hat.
BEFRAGTE:R (OPTIONAL)
Standardmäßig ermöglichen SSO Teilnehmern, mehrmals an der Umfrage teilzunehmen. Sie können dieses Verhalten verhindern und Teilnehmern erlauben, nur einmal an der Umfrage teilzunehmen, indem Sie Folgendes aktivieren: Befragte:r mit Panel verknüpfen. Diese Option zwingt Teilnehmer, Mitglied der ausgewählten Kontaktliste zu sein, um an der Umfrage teilzunehmen.
| Feld „Identifiziert von“ | Attribut |
| Vorname | firstname |
| Nachname | lastname |
| Externe Datenreferenz | id |
Beispiel: Wenn das identifizierende Feld „Nachname“ war und der Befragte:r „Mustermann“ für das Attribut lastname“ übergeben hat, muss die Kontaktliste „Mustermann“ im Feld „Nachname“ enthalten.
CAS
Mit CAS-Authentifizierern können Sie Benutzer auf einem CAS-Server authentifizieren. Sie können auch verwendet werden, um den CAS-Benutzernamen eines Teilnehmer:in als Eingebettete Daten.
Einrichten eines Authentifizierer
- Öffnen Sie beim Bearbeiten Ihrer Umfrage die Umfragenverlauf.

- Klicken Sie auf Neues Element hier hinzufügen oder Unterhalb hinzufügen.
- Auswählen Authentifizierer

- Änderung Authentifizierungstyp bis SSO.
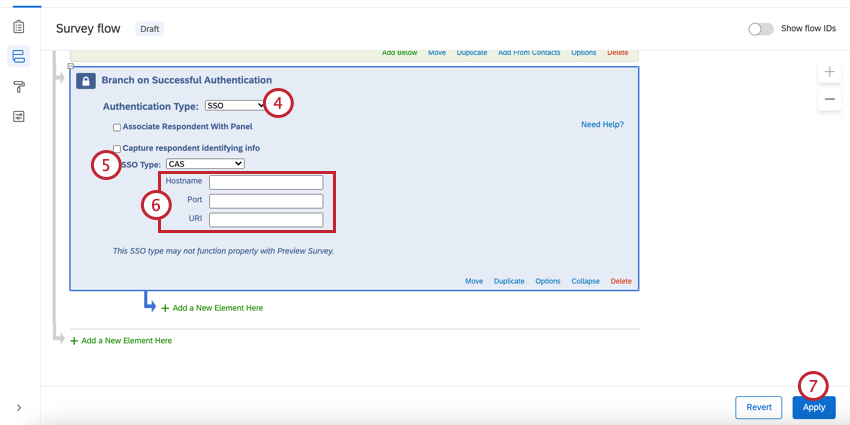
- Änderung SSO bis CAS.
- Geben Sie die Hostname, Port und URI.
- Klicken Sie auf Anwenden.
Identifizierende Informationen erfassen (optional)
- Aktivieren Identifizierende Informationen des Befragte:r erfassen.
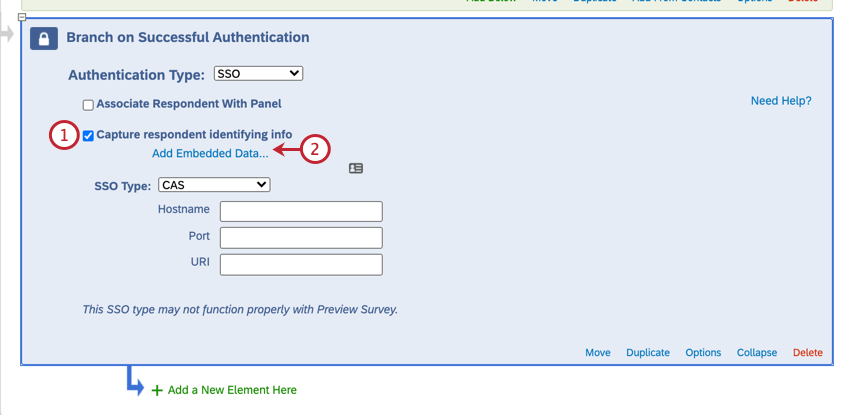
- Klicken Sie auf Eingebettete Daten hinzufügen.
- Geben Sie den Feldname in das Texteingabe „Eingebettete Daten zum Festlegen“ links neben dem Gleichheitszeichen ein.
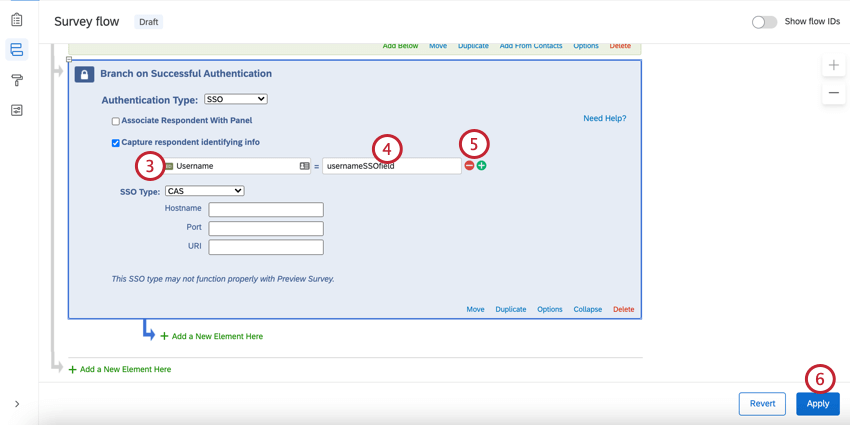
- Fügen Sie den Parameter username in das Texteingabe „Feld aus SSO“ ein.
- Klicken Sie bei Bedarf auf das Pluszeichen (+), um Felder hinzuzufügen, und auf das Minuszeichen (-), um Felder zu entfernen. Beachten Sie, dass Qualtrics nur das Attribut username von CAS akzeptiert. Daher gibt jedes Feld, das zum Erfassen von Attributen angegeben ist, den Benutzernamen zurück.
- Klicken Sie auf Anwenden.
Sie sehen nun den eingebettete Daten in den Ergebnisse, nachdem jemand an der Umfrage teilgenommen hat.
BEFRAGTE:R (OPTIONAL)
Standardmäßig ermöglichen SSO Teilnehmern, mehrmals an der Umfrage teilzunehmen. Sie können dieses Verhalten verhindern und Teilnehmern erlauben, nur einmal an der Umfrage teilzunehmen, indem Sie Folgendes aktivieren: Befragte:r mit Panel verknüpfen. Diese Option zwingt Teilnehmer, Mitglied der ausgewählten Kontaktliste zu sein, um an der Umfrage teilzunehmen.
Da nur der Benutzername über CAS-Authentifizierer verwendet werden kann, wird das Kontaktliste, das als identifizierendes Feld ausgewählt ist (über das Identifiziert durch Feld Dropdown-Liste) muss den CAS-Benutzernamen enthalten, um Benutzer ordnungsgemäß zu authentifizieren.
Wenn das identifizierende Feld beispielsweise „Vorname“ lautete und der Befragte:r „johnd“ für den CAS-Benutzernamen übergab, müsste die Kontaktliste „johnd“ im Feld „Vorname“ enthalten.
LDAP
Mit LDAP-Authentifizierern können Sie Benutzer direkt bei Ihren LDAP-Servern authentifizieren. Sie können auch verwendet werden, um LDAP-Attribute als eingebettete Daten.
Einrichten eines Authentifizierer
- Öffnen Sie beim Bearbeiten Ihrer Umfrage die Umfragenverlauf.

- Klicken Sie auf Neues Element hier hinzufügen oder Unterhalb hinzufügen.
- Auswählen Authentifizierer.

- Änderung Authentifizierungstyp bis SSO.
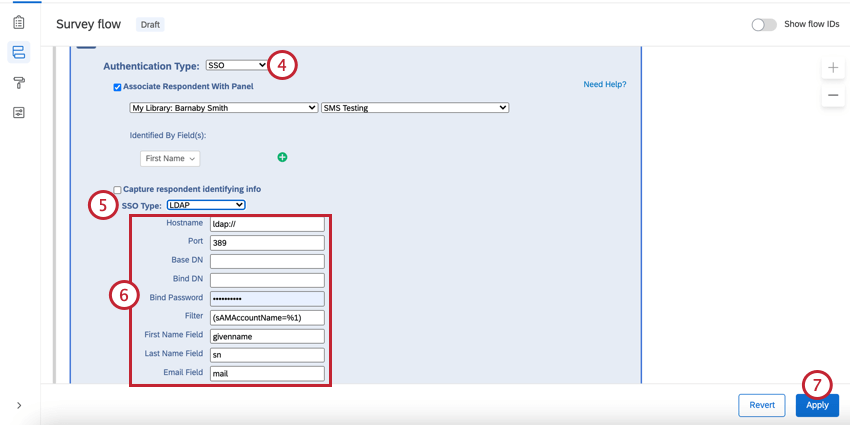
- Änderung SSO bis LDAP.
- Geben Sie die Hostname, Port, Basis-DN, Bind-DN, Bind-Kennwort und Filter.
Tipp: Das Feld Filter sollte im Format ([filter]=%1) belassen werden, z.B. (sAMAccountName=%1) oder (uid=%1).
- Klicken Sie auf Anwenden.
Identifizierende Informationen erfassen (optional)
- Aktivieren Identifizierende Informationen des Befragte:r erfassen.
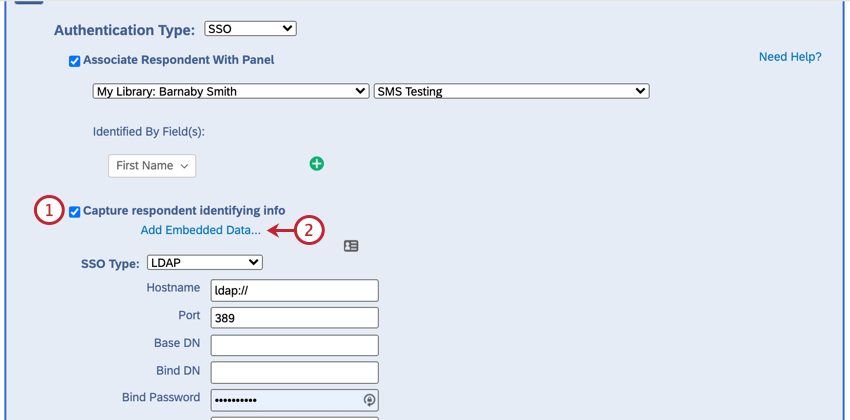
- Klicken Sie auf Eingebettete Daten hinzufügen.
- Verwenden Sie das Pluszeichen (+), um vier Felder hinzuzufügen.
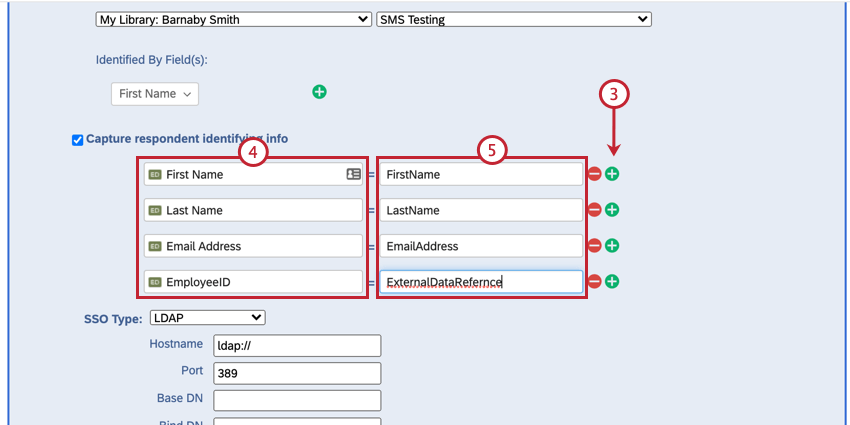
- Geben Sie die Namen der eingebettete Daten in die Texteingabe „Eingebettete Daten zum Festlegen“ links neben dem Gleichheitszeichen ein.
- Fügen Sie die folgenden Parameter in die Texteingabe „Field From SSO“ ein: FirstName, LastName, Email und ExternalDataReference.
- Fügen Sie die Attribut in die entsprechenden Felder ein.
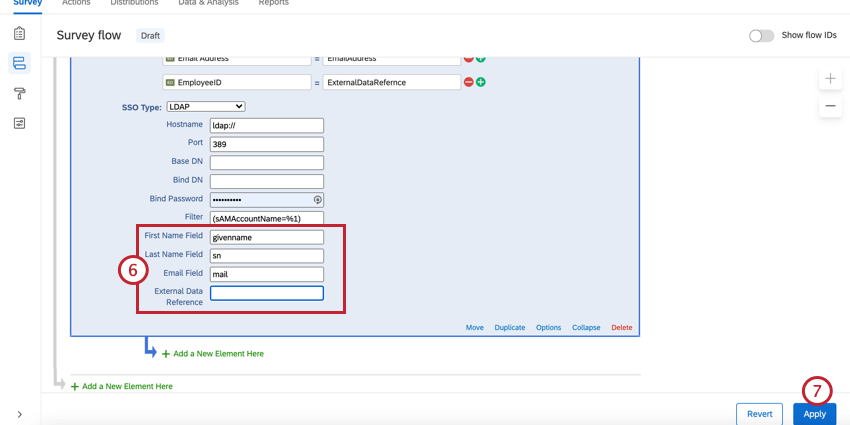
- Klicken Sie auf Anwenden.
Sie sehen nun den eingebettete Daten in den Ergebnisse, nachdem jemand an der Umfrage teilgenommen hat.
BEFRAGTE:R
Standardmäßig ermöglichen SSO Teilnehmern, mehrmals an der Umfrage teilzunehmen. Sie können dieses Verhalten verhindern und Teilnehmern erlauben, nur einmal an der Umfrage teilzunehmen, indem Sie Folgendes aktivieren: Befragte:r mit Panel verknüpfen. Diese Option zwingt Teilnehmer, Mitglied der ausgewählten Kontaktliste zu sein, um an der Umfrage teilzunehmen.
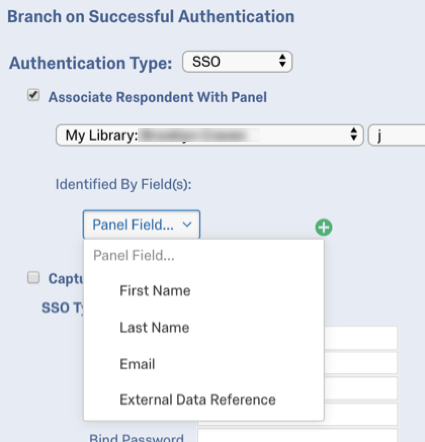
| Feld „Identifiziert von“ | Attribut |
| Vorname | First Name Field (d.h. firstname) |
| Nachname | Feld Nachname (d.h. lastname) |
| E-Mail-Feld (d. h. E-Mail) | |
| Externe Datenreferenz | Externe Datenreferenz (d.h. UID) |
Angenommen, das identifizierende Feld war E-Mail, und die folgenden Attribute wurden in den Authentifizierer angegeben:
Wenn der Befragte:r „johnd@email.com“ für das Attribut übergeben würde, müsste in der Kontaktliste „johnd@email.com“ im Feld „E-Mail“ stehen.
Shibboleth
Shibboleth ermöglicht es Benutzern, sich über SAML zu authentifizieren. SAML ist eine 2-Wege-Verbindung, weshalb diese Option nur für diejenigen verfügbar ist, die bereits Shibboleth für ihre Instanz eingerichtet haben. Um herauszufinden, ob Ihre Instanz über ein Shibboleth SSO verfügt, Kontakt Ihren Administrator.
So richten Sie einen Shibboleth Authentifizierer
- Öffnen Sie beim Bearbeiten Ihrer Umfrage die Umfragenverlauf.

- Klicken Sie auf Neues Element hier hinzufügen oder Unterhalb hinzufügen.
- Auswählen Authentifizierer.

- Änderung Authentifizierungstyp bis SSO.
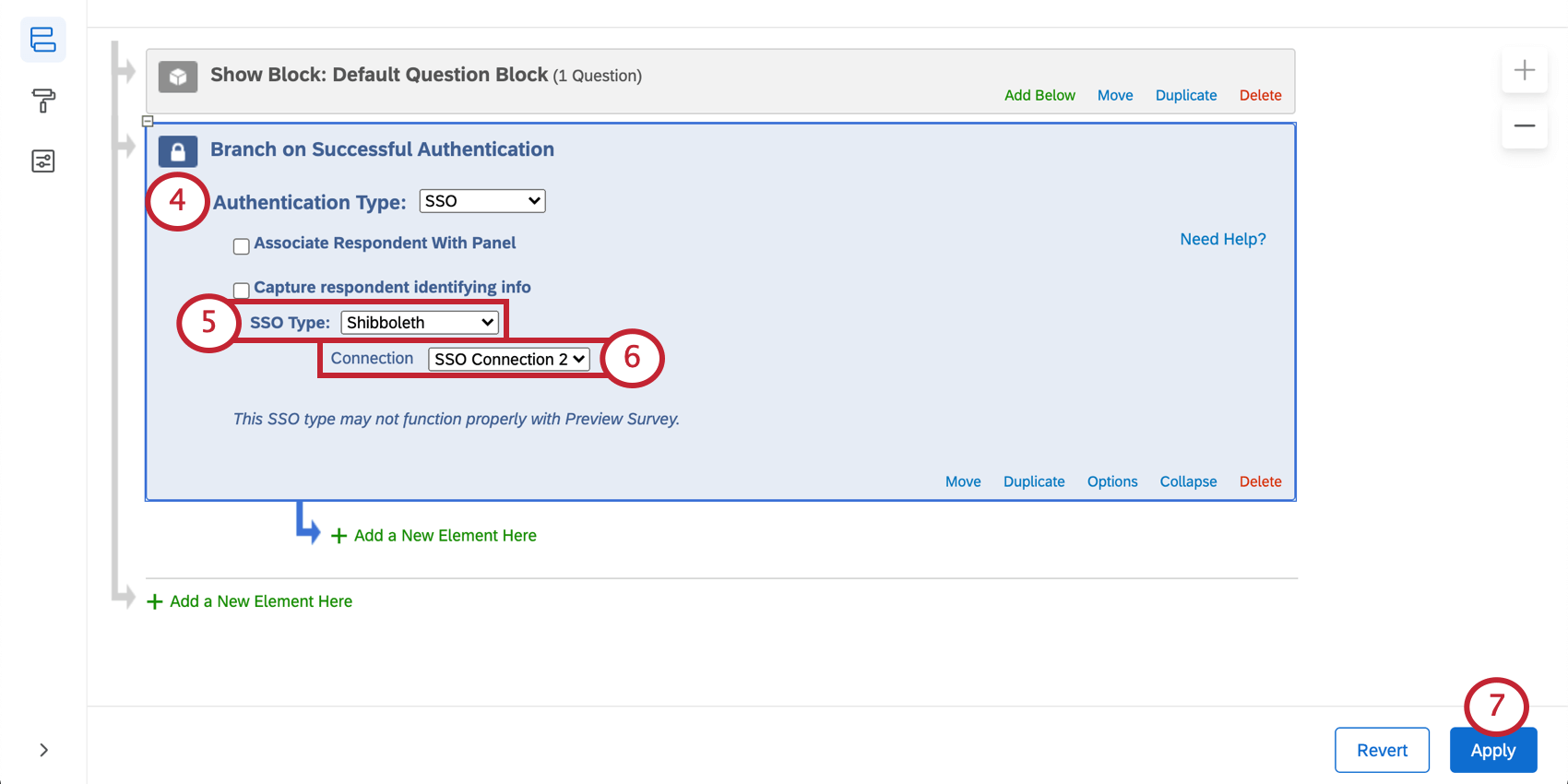
- Änderung SSO bis Shibboleth.
- Wählen Sie die Verbindung aus, die Sie verwenden möchten. Wir empfehlen die Option, die standardmäßig angezeigt wird.
Tipp: Instanz kann steuern, welche SSO im gesamten Organisation verfügbar sind. Siehe SSO für die Umfrage für relevante Details und Warnungen.
- Klicken Sie auf Anwenden.
Identifizierende Informationen erfassen (optional)
- Aktivieren Identifizierende Informationen des Befragte:r erfassen.
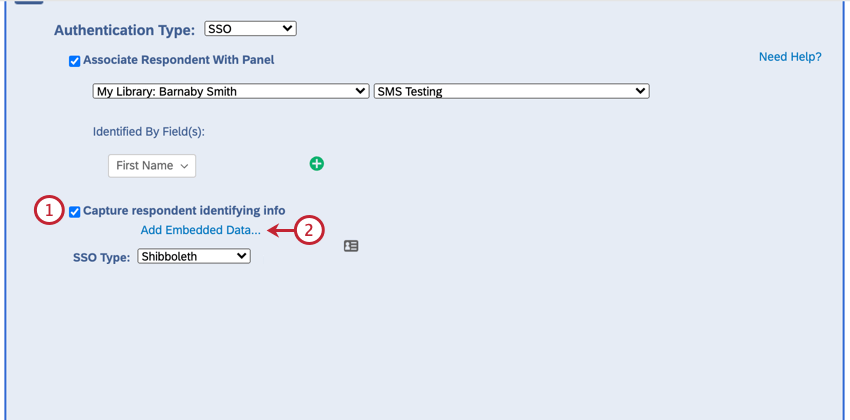
- Klicken Sie auf Eingebettete Daten hinzufügen.
- Verwenden Sie das Pluszeichen (+), um Felder hinzuzufügen, und das Minuszeichen (-), um Felder zu entfernen.
- Geben Sie den Feldname in das Texteingabe „Eingebettete Daten zum Festlegen“ links neben dem Gleichheitszeichen ein.
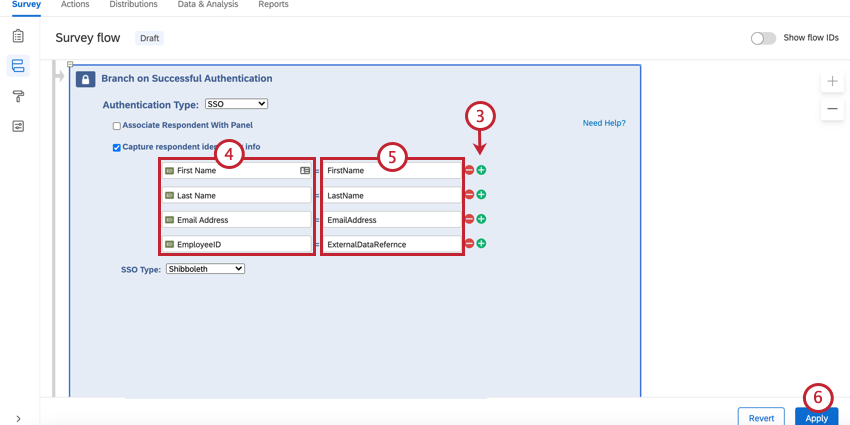
- Fügen Sie die formalen oder benutzerfreundlichen Namen der Attribute, die über SAML übergeben werden, in das Texteingabe „Feld aus SSO“ ein (Sie können auf das Pluszeichen klicken, um zusätzliche Felder hinzuzufügen).
- Klicken Sie auf Anwenden.
Sie sehen nun den eingebettete Daten in den Ergebnisse, nachdem jemand an der Umfrage teilgenommen hat.
BEFRAGTE:R
Standardmäßig erlauben Shibboleth SSO Teilnehmern, mehrmals an der Umfrage teilzunehmen. Sie können dieses Verhalten verhindern und Teilnehmern erlauben, nur einmal an der Umfrage teilzunehmen, indem Sie Folgendes aktivieren: Befragte:r mit Panel verknüpfen. Diese Option zwingt Teilnehmer, Mitglied der ausgewählten Kontaktliste zu sein, um an der Umfrage teilzunehmen.
Die folgende Tabelle gibt an, welches identifizierende Feld aus der Kontaktliste mit welchem Attribut (angegeben durch Identifiziert durch Feld Dropdown-Liste), wie in den SSO der Qualtrics im Feld Benutzername, Feld für Vorname, Feld für Nachname und E-Mail-Feld angegeben.
| Feld „Identifiziert von“ | Attribut |
| Externe Datenreferenz | Benutzername (d. h. UID) |
| Vorname | Feld für Vorname (d.h. givenName) |
| Nachname | Nachnamensfeld (z. B. sn) |
| E-Mail-Feld (d. h. E-Mail) |
Wenn die Identifizierung beispielsweise „Externe Datenreferenz“ war und der Befragte:r „johnd“ für das Attribut übergeben hat, muss die Kontaktliste „johnd“ im Feld „Externe Datenreferenz“ enthalten.
Google OAuth 2.0
Google-OAuth-2.0-Authentifizierer ermöglichen es Umfrageteilnehmern, sich mit ihren Google-Anmeldeinformationen zu authentifizieren. Sie können auch verwendet werden, um Benutzerkonto zu erfassen und zu speichern, eingebettete Daten.
So richten Sie einen Authentifizierer
- Öffnen Sie beim Bearbeiten Ihrer Umfrage die Umfragenverlauf.

- Klicken Sie auf Neues Element hier hinzufügen oder Unterhalb hinzufügen.
- Auswählen Authentifizierer.

- Änderung Authentifizierungstyp bis SSO.
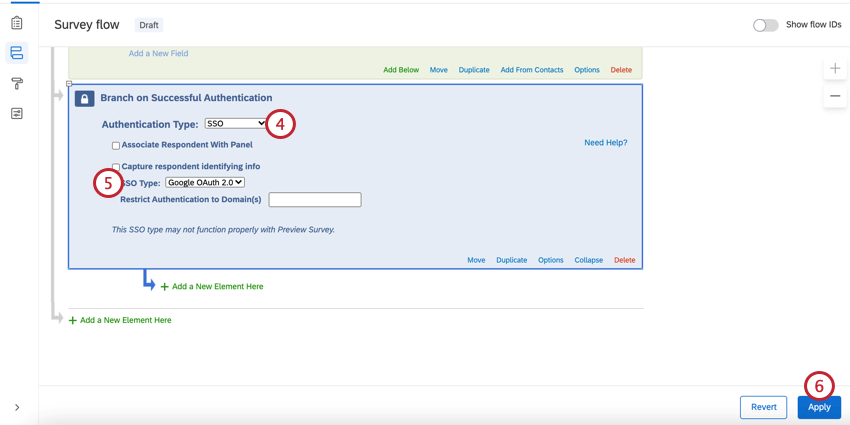
- Änderung SSO bis Google OAuth 2.0.
Tipp: Standardmäßig authentifizieren Google-OAuth-2.0-Authentifizierer alle Personen mit einem Benutzerkonto. Um einzuschränken, wer auf Ihre Umfrage zugreifen kann, fügen Sie E-Mail-Domänen für genehmigte Benutzerkonto zur hinzu. Authentifizierung auf Domäne(n) beschränken Feld. Hier ist kein Platzhalter erforderlich. Sie müssen nur Ihre Domäne ohne das @-Symbol eingeben (z.B. “gmail.com” oder “qualtrics”). Um mehrere Domänen zuzulassen, geben Sie Ihre Domänen als kommagetrennte Liste ein (z. B. “gmail.com, qualtrics”). Ein Instanz kann auch einschränken, wer auf den Authentifizierer zugreifen kann, indem er Konfigurieren SSO für die Organisation.
- Klicken Sie auf Anwenden.
Identifizierende Informationen erfassen (optional)
- Aktivieren Identifizierende Informationen des Befragte:r erfassen und klicken Sie auf Eingebettete Daten hinzufügen.
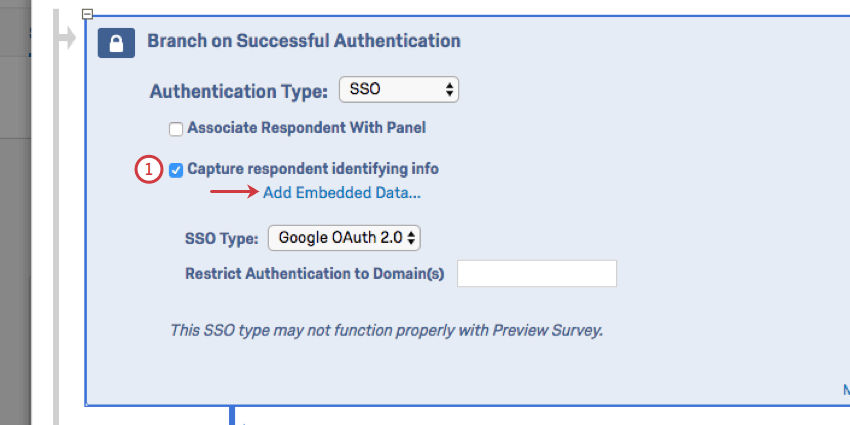
- Verwenden Sie das Pluszeichen (+), um Felder hinzuzufügen, und das Minuszeichen (-), um Felder zu entfernen.
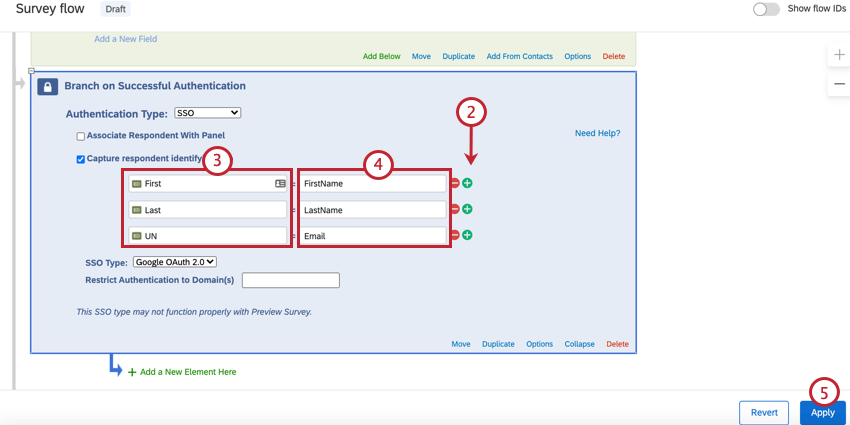
- Geben Sie den Feldname in das Texteingabe „Eingebettete Daten zum Festlegen“ links neben dem Gleichheitszeichen ein.
- Fügen Sie das Parameterfeld aus Google OAuth 2.0 in das Texteingabe „Feld aus SSO“ ein. Sie können Felder aus der folgenden Liste auswählen:
- Attribut
- Wert
- FirstName
- Max
- LastName
- Mustermann
- johndoe@email.com
- Klicken Sie auf Anwenden.
Sie sehen nun den eingebettete Daten in den Ergebnisse, nachdem jemand an der Umfrage teilgenommen hat.
BEFRAGTE:R
Standardmäßig ermöglichen Google-OAuth-2.0-Authentifizierer Teilnehmern, mehrmals an der Umfrage teilzunehmen. Sie können dieses Verhalten verhindern und Teilnehmern erlauben, nur einmal an der Umfrage teilzunehmen, indem Sie Folgendes aktivieren: Befragte:r mit Panel verknüpfen. Diese Option zwingt Teilnehmer, Mitglied der ausgewählten Kontaktliste zu sein, um an der Umfrage teilzunehmen.
Die folgende Tabelle zeigt, welches identifizierende Feld (angegeben unter Identifiziert durch Feld Dropdown) aus der Kontaktliste, mit denen das Attribut verknüpft ist.
| Feld „Identifiziert von“ | Attribut |
| Vorname | FirstName |
| Nachname | LastName |
| Externe Datenreferenz | UserName |
Wenn das identifizierende Feld beispielsweise „Vorname“ war und der Befragte:r „John“ für das Attribut Firstname“ übergeben hat, muss in der Kontaktliste „John“ im Feld „Vorname“ enthalten sein.
Facebook-Authentifizierer ermöglichen es Umfrageteilnehmern, sich mit ihren Facebook-Anmeldeinformationen zu authentifizieren. Sie können auch verwendet werden, um Benutzerkonto zu erfassen und zu speichern, eingebettete Daten.
So richten Sie einen Authentifizierer ein
- Öffnen Sie beim Bearbeiten Ihrer Umfrage die Umfragenverlauf.

- Klicken Sie auf Neues Element hier hinzufügen oder Hinzufügen Unten.
- Auswählen Authentifizierer.

- Authentifizierungstyp ändern in SSO.
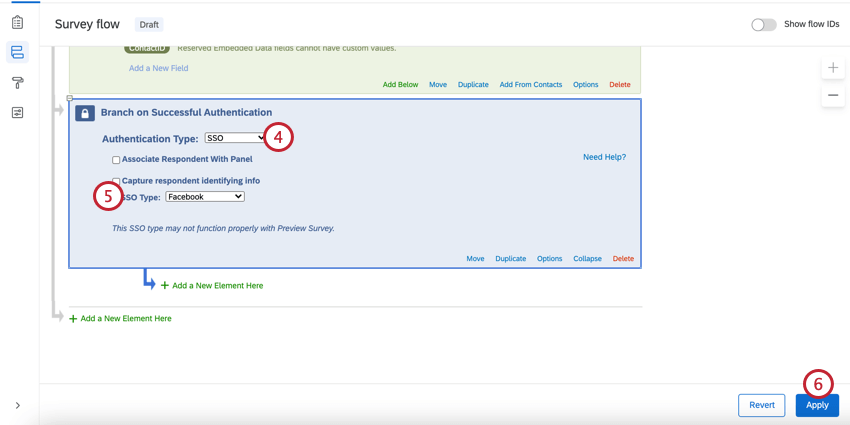
- Setzen Sie den SSO auf Facebook.
- Klicken Sie auf Anwenden.
Identifizierende Informationen erfassen (optional)
- Aktivieren Identifizierende Informationen des Befragte:r erfassen.
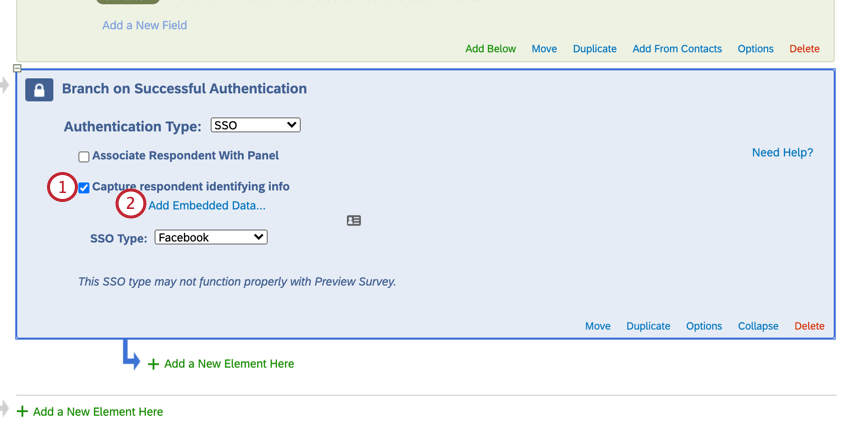
- Klicken Sie auf Eingebettete Daten hinzufügen.
- Verwenden Sie das Pluszeichen (+), um Felder hinzuzufügen, und das Minuszeichen (-), um Felder zu entfernen.
- Geben Sie den Feldname in das Texteingabe „Einzustellende eingebettete Daten…“ links neben dem Gleichheitszeichen ein.
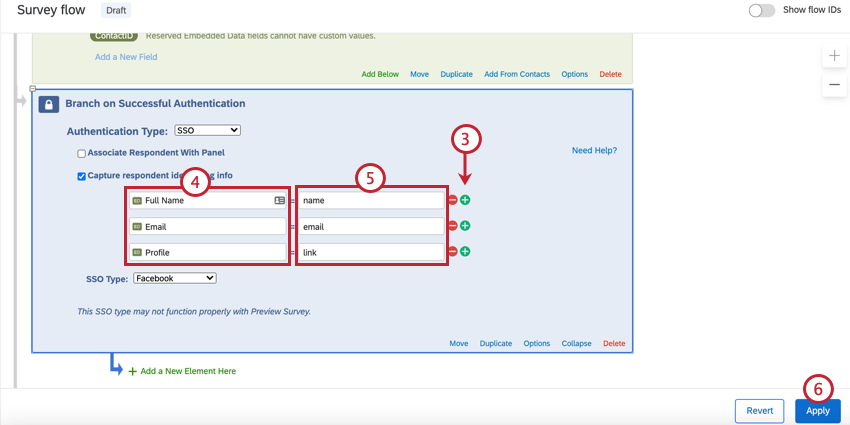
- Fügen Sie das Parameterfeld aus Facebook in das Texteingabe „Feld aus SSO“ ein. Sie können Felder aus der folgenden Liste auswählen:
- Attribut
- Wert
- Name
- Max Mustermann
- Vorname
- Max
- Nachname
- Mustermann
- Link
- http://www.facebook.com/johndoe
- Geschlecht
- männlich
- johndoe@email.com
- Klicken Sie auf Übernehmen.
Sie sehen nun den eingebettete Daten in den Ergebnisse, nachdem jemand an der Umfrage teilgenommen hat.
BEFRAGTE:R
Standardmäßig erlauben Facebook-Authentifizierer Teilnehmern, mehrmals an der Umfrage teilzunehmen. Sie können dieses Verhalten verhindern und Teilnehmern erlauben, nur einmal an der Umfrage teilzunehmen, indem Sie Folgendes aktivieren: Befragte:r mit Panel verknüpfen . Diese Option zwingt Teilnehmer, Mitglied der ausgewählten Kontaktliste zu sein, um an der Umfrage teilzunehmen.
Die folgende Tabelle gibt an, welches identifizierende Feld (angegeben durch die Identifiziert durch Feld Dropdown) aus der Kontaktliste Paare mit denen der Facebook-Parameter.
| Feld „Identifiziert von“ | Attribut |
| Vorname | Vorname |
| Nachname | Nachname |
| Externe Datenreferenz |
Wenn das identifizierende Feld beispielsweise „E-Mail“ lautete und der Befragte:r „johnd@email.com“ für das Attribut übergeben hat, müsste die Kontaktliste „johnd@email.com“ im Feld „E-Mail“ enthalten.
Maximale Authentifizierungsversuche
Unter Optionensehen Sie eine Einstellung mit dem Namen Maximale Authentifizierungsversuche. Wenn Sie einen SSO verwenden, wird der Befragte:r anstelle der Qualtrics auf eine SSO weitergeleitet, um sich anzumelden. Der Qualtrics sind keine Anmeldefehler auf dieser SSO bekannt. Das bedeutet, dass wir im Allgemeinen
Die einzige Zeit für maximale Authentifizierungsversuche, die einer Umfrage mit einem SSO zugutekämen, ist, wenn „Befragte:r mit Panel verknüpfen“ aktiviert ist. Dann würde der Fehler auftreten, weil der Benutzer nicht mit den Kontakten in der verbundenen Liste übereinstimmte.
Fehler bei der Anmeldung an einem Authentifizierer
Wenn ein Umfrage versucht, sich beim SSO anzumelden, werden ihm möglicherweise die folgenden Fehler angezeigt. Wir erklären, was sie bedeuten und wie sie gelöst werden können.
- AUTHENTICATOR_SSO_CONFIG_DISABLED: A Instanz muss aktivieren
Für Umfrage verwenden für die SSO. - AUTHENTICATOR_SSO_CONFIG_NOT_FOUND: Die SSO wurde im SSO nicht gefunden. Dies kann an Datensynchronisierungsproblemen liegen oder daran, dass Verbindung wurde gelöscht. A Instanz muss ggf. auch aktivieren
Für Umfrage verwenden für die SSO.
Arten von Projekten, in denen diese Funktion verfügbar ist
Der Umfragenverlauf kann in vielen verschiedenen Projekte. Allerdings sind nicht alle Umfragenverlauf in allen Arten von Projekte verfügbar.
Authentifizierer können in den folgenden Projekte verwendet werden: