Ergänzende Daten im Umfrage
Informationen zu ergänzenden Daten im Umfrage
Mit zusätzlichen Datenquellen (SDB) können Sie mehrere Schlüsseldatenpunkte basierend auf nur einem suchen. Verwenden Sie SDS, um das Umfrage basierend auf Informationen anzupassen, ohne es zuerst in der Umfrage selbst speichern zu müssen. Sie können beispielsweise Anzeigelogik, Verzweigungslogik und dynamischer Text basierend auf den im SDB gesicherten Informationen erstellen. Sie können auch das SDB im Umfragenverlauf verwenden, um zusätzliche Informationen abzurufen, die Sie in Ihre Analyse einbeziehen möchten.
Hinzufügen eines zusätzlichen Datenelements zum Umfrage
- Öffnen Sie Ihre Umfrage.
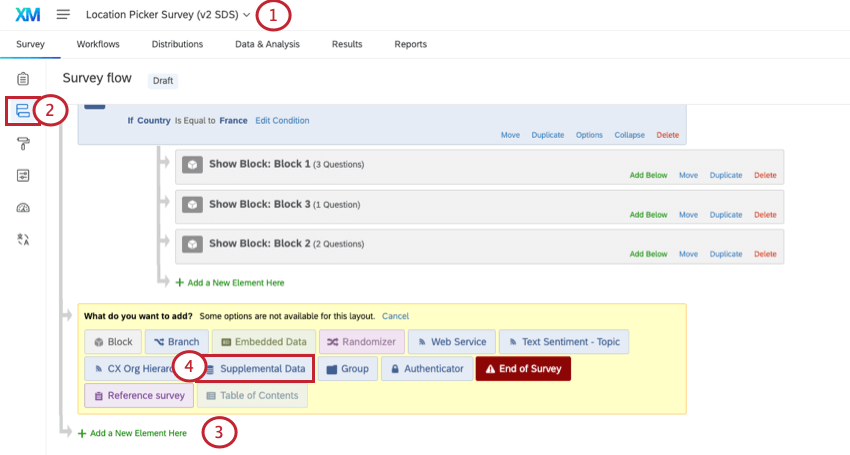
- Navigieren Sie zum Umfragenverlauf.
- Klicken Sie auf Neues Element hier hinzufügen.
- Auswählen Zusatzdaten.
- Dieses Element verschieben nach der Block, in dem Sie Daten abrufen.
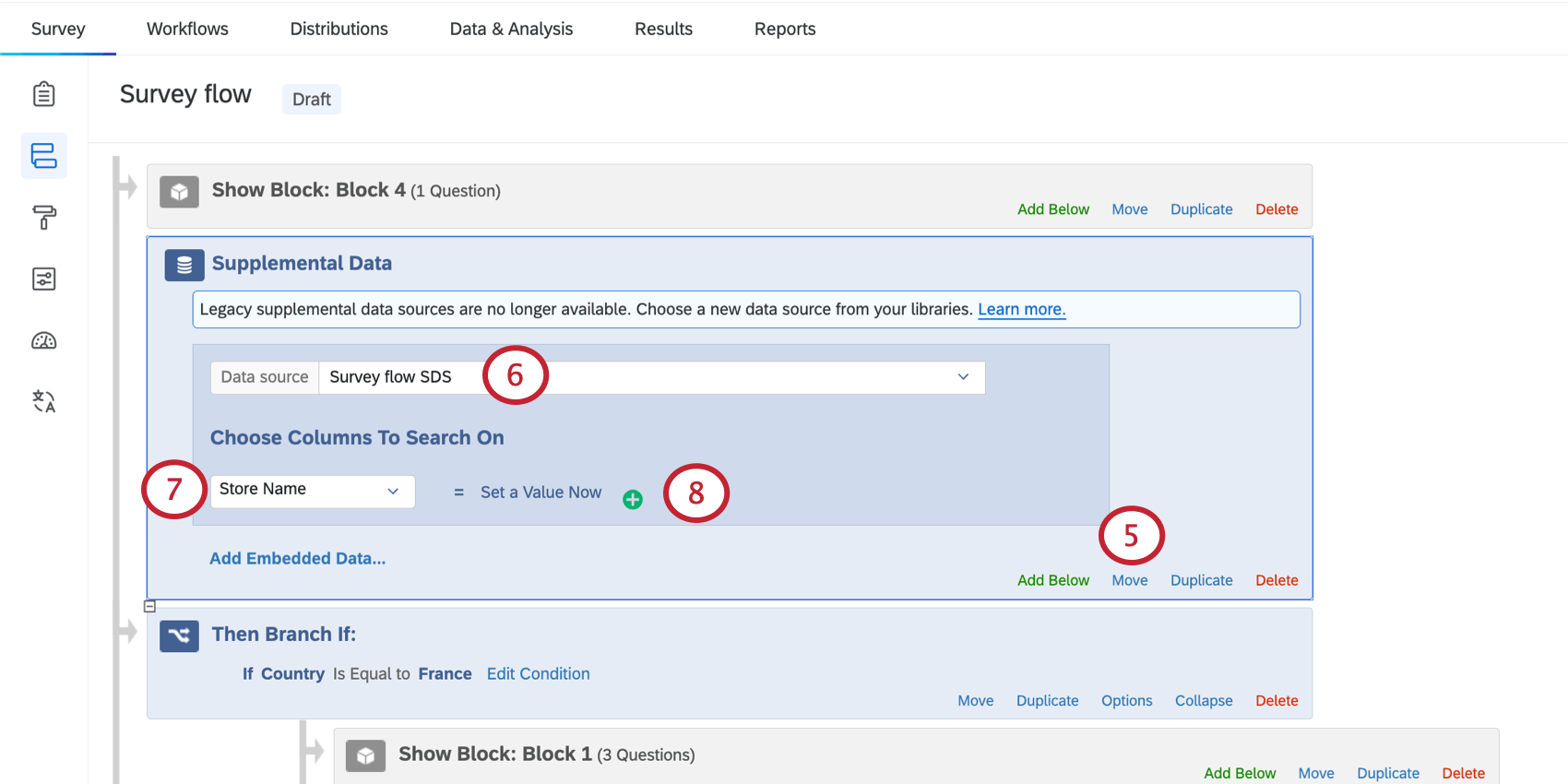 Beispiel: Sie haben eine Umfrage, in der Sie fragen, welchen Store der Kunde besucht hat. Nach diesem Block fügen Sie dieses Element hinzu.Tipp: Angenommen, Sie verwenden den Filialnamen, um die Adresse einer Filiale zu finden, und Sie möchten diese Adresse in der Umfrage anzeigen, indem Sie dynamischer Text. Außerdem müssen Sie sicherstellen, dass dieses Element angezeigt wird. vor den Block mit dem dynamischer Text. mehr erfahren zum Umfragenverlauf und zur Bedeutung der Anordnung Ihrer Elemente finden Sie unter. Umfrage.
Beispiel: Sie haben eine Umfrage, in der Sie fragen, welchen Store der Kunde besucht hat. Nach diesem Block fügen Sie dieses Element hinzu.Tipp: Angenommen, Sie verwenden den Filialnamen, um die Adresse einer Filiale zu finden, und Sie möchten diese Adresse in der Umfrage anzeigen, indem Sie dynamischer Text. Außerdem müssen Sie sicherstellen, dass dieses Element angezeigt wird. vor den Block mit dem dynamischer Text. mehr erfahren zum Umfragenverlauf und zur Bedeutung der Anordnung Ihrer Elemente finden Sie unter. Umfrage. - Unter Datenquelle, wählen Sie aus einem vorhandene Quelle in Ihrer Bibliothekoder legen Sie eine neue Quelle an.
- Wählen Sie eine Spalte für die Suche aus. Die verfügbaren Spalten entsprechen denen, die Sie im SDB festgelegt haben.
- Klicken Sie auf das Pluszeichen ( + ), um weitere Spalten für die Suche hinzuzufügen.
- Sie können festlegen, dass die Spalte der Frage entspricht, in der dieser Wert in der Umfrage festgelegt ist. Klicken Sie auf Wert jetzt festlegen um die übereinstimmenden eingebettete Daten oder die Antwort auf die Frage auszuwählen.
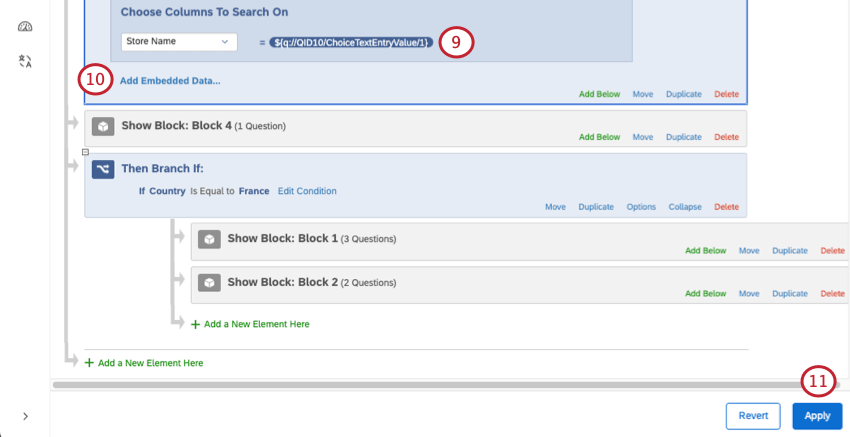 Beispiel: Sie haben eine Frage automatisch vervollständigen Hier suchen die Umfrageteilnehmer nach einer Filiale und wählen sie aus. Um weitere Informationen zu diesem Speicher in Ihre Umfrage zu übernehmen, müssen Sie diese Frage in diesem Schritt zum automatischen Vervollständigen auswählen.Beispiel: Sie verfügen über ein eingebettete Daten, in dem die Mitarbeitende des Support-Agenten gesichert wird. Sie ordnen dieses Feld einem Feld „Agenten-ID“ zu, das Sie als Spalte für die Suche verwenden. Stellen Sie jedoch sicher, dass sich das eingebettete Daten über dem SDB im Umfragenverlauf befindet.
Beispiel: Sie haben eine Frage automatisch vervollständigen Hier suchen die Umfrageteilnehmer nach einer Filiale und wählen sie aus. Um weitere Informationen zu diesem Speicher in Ihre Umfrage zu übernehmen, müssen Sie diese Frage in diesem Schritt zum automatischen Vervollständigen auswählen.Beispiel: Sie verfügen über ein eingebettete Daten, in dem die Mitarbeitende des Support-Agenten gesichert wird. Sie ordnen dieses Feld einem Feld „Agenten-ID“ zu, das Sie als Spalte für die Suche verwenden. Stellen Sie jedoch sicher, dass sich das eingebettete Daten über dem SDB im Umfragenverlauf befindet. - Falls gewünscht, eingebettete Daten hinzufügen . Weitere Informationen hierzu finden Sie unten.
- Wenden Sie die Änderungen auf Ihren Umfragenverlauf an.
Hinzufügen von eingebetteten Daten
Das Hinzufügen eingebettete Daten zu Ihrer Umfrage kann für eine Reihe von Anwendungsfällen hilfreich sein:
- Datenanalyse
- Verzweigungslogik
- Anzeigelogik
- Dynamischer Text
- Klicken Sie auf Eingebettete Daten hinzufügen.
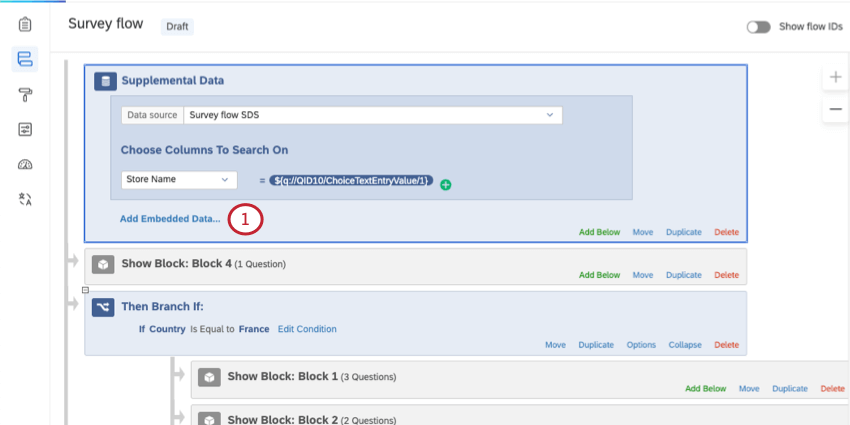
- Wählen Sie die SDB-Daten aus, die Sie in Ihrer Umfrage sichern möchten.
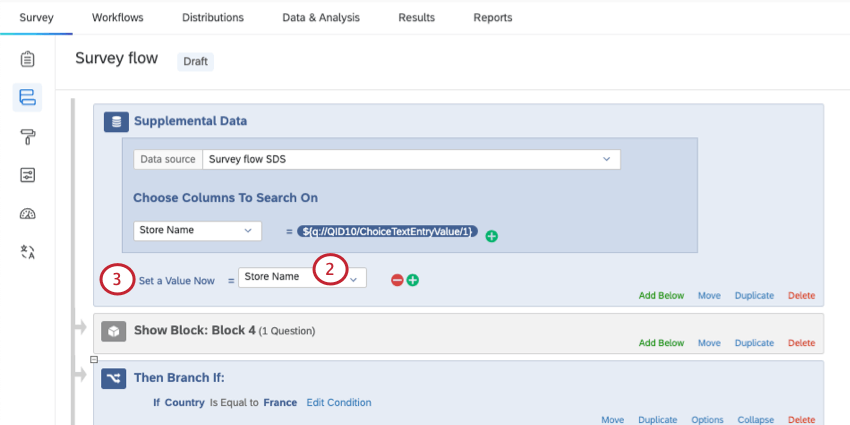
- Klicken Sie auf Wert jetzt festlegen um die Daten zu benennen.
Tipp: Do nicht Überspringen Sie diesen Schritt. Es ist in Ordnung, entweder genau denselben Namen wie in Ihrem SDB oder einen anderen Namen zu verwenden. Stellen Sie jedoch sicher, dass alle Feldnamen, die Sie hinzufügen, in Ihrer Umfrage eindeutig sind.
- Klicken Sie auf das Pluszeichen ( + ), um weitere eingebettete Daten hinzuzufügen.
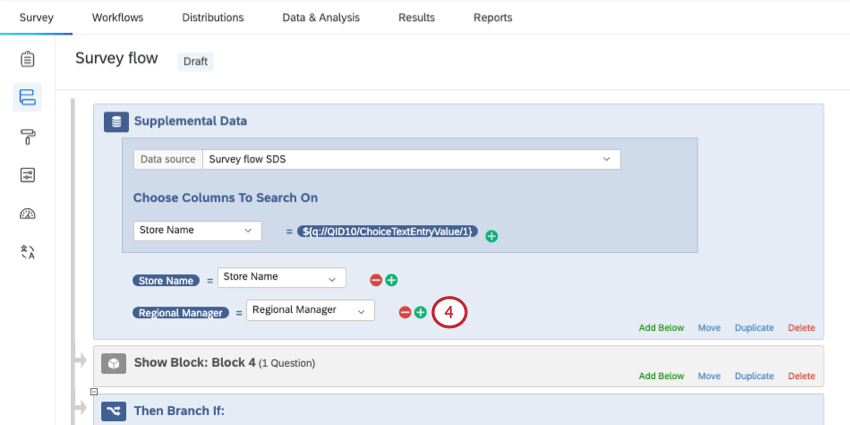
- Wiederholen Sie die Schritte 2-4 für jedes Feld.
Zusätzliche Daten in Verzweigung verwenden
Eine der häufigsten Möglichkeiten, Zusatzdaten im Umfragenverlauf zu verwenden, ist die Verzweigungslogik. Nachdem Sie die gewünschten Daten abgerufen haben, können Sie verschiedene Verzweigungspfade für Ihre Umfrageteilnehmer erstellen.
Weitere Informationen zum Anlegen von Verzweigungslogik finden Sie unter. Verzweigung. Weitere Informationen zum Anlegen von Bedingungen finden Sie unter. Logik verwenden.
Bearbeiten einer zusätzlichen Datenquelle
Nachdem Sie ein Sicherheitsdatenblatt im Umfragenverlauf angelegt haben, wird es in Ihrer Benutzerkonto gespeichert. Gehen Sie dorthin, um Änderungen an den Daten Ihres SDB vorzunehmen, die Quelle zu löschen oder umzubenennen.
Siehe Verwalten zusätzlicher Datenquellen in der Bibliothek und Überschreiben von Zusatzdaten.
Projekte, mit denen diese Funktion kompatibel ist
Sobald Sie Zugriff auf diese Funktion haben, können zusätzliche Datenquellen mit den folgenden Projekte verwendet werden:
- Umfrageprojekte
- Engagement
- 360
- Lebenszyklus
- Ad-hoc-Mitarbeiterforschung
- Puls
- XM Solutions
- Conjoints
- MaxDiff