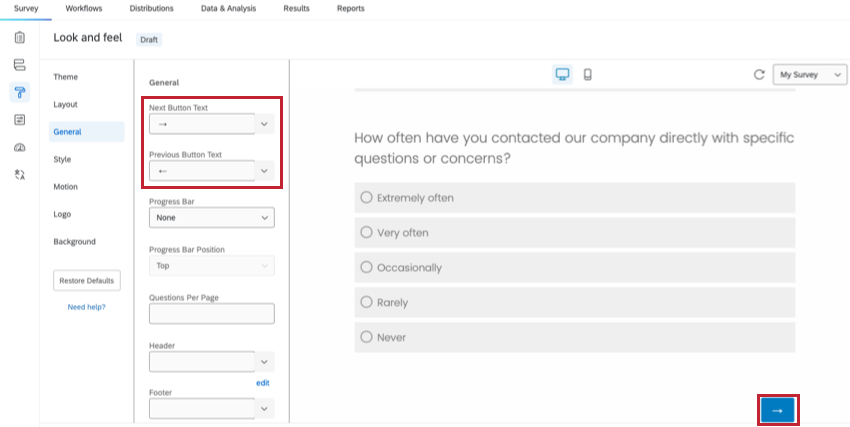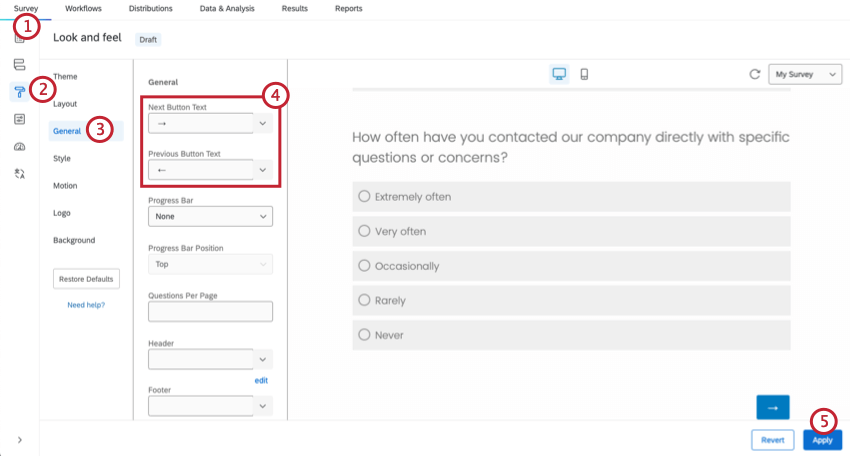Allgemeine Designeinstellungen
Info zu allgemeinen &Design-Einstellungen
Der Abschnitt Allgemein des Design“ enthält Optionen zum Ändern wichtiger Aspekte des Erscheinungsbilds Ihrer Umfrage. Diese Optionen umfassen das Ändern des Textes der Schaltflächen „Weiter“ und „Zurück“, das Hinzufügen eines Fortschrittsbalkens, das Begrenzen der Anzahl der Fragen pro Seite und das Hinzufügen einer Kopf- oder Fußzeile.
Ändern des Textes der Weiter- und Zurück-Schaltflächen
Standardmäßig zeigen die Schaltflächen unten auf jeder Seite → und ← an, um einem internationalen Publikum gerecht zu werden. Diese Schaltflächen können durch einen individuellen Text angepasst werden.
Ändern des Drucktastentexts für die gesamte Umfrage
- Navigieren Sie zum Umfrage Registerkarte.
- Offen Design.
- Wechseln Sie zum Allgemein Abschnitt.
- Geben Sie einen neuen Text in das Feld Text der Weiter” und Text der Drucktaste “Zurück” Boxen. Beachten Sie, dass Sie weder HTML verwenden noch andere Rich-Content-Änderungen am Text der weiter und Zurück-Schaltfläche vornehmen können.
- Klicken Sie auf Anwenden.
Ändern des Drucktastentexts für eine Seite der Umfrage
- Stellen Sie die Fragen für diese Umfrage in ihre eigene Frage. Block.
- Markieren Sie den gesamten Block (nicht nur eine Frage im Block), und wählen Sie dann Text Zurück-schaltfläche.

- Geben Sie neuen Text für Ihre Schaltflächen ein.

- Klicken Sie auf Speichern.
Text der Zurück-schaltfläche übersetzen
- Klicken Sie beim Bearbeiten des Drucktastentexts (entweder beim Bearbeiten eines Blocks oder im Design) auf die blaue Dropdown-Liste.

- Bewegen Sie den Mauszeiger über das Bibliothek wo Sie die Übersetzung sichern möchten.
- Klicken Sie auf Neue Nachricht.
- Geben Sie im Nachrichten-Editor den Schaltflächentext in Ihrer Standardumfragesprache ein.

- Geben Sie eine Beschreibung für Ihre Nachricht ein.
- Klicken Sie auf Speichern.
- Navigieren Sie zum Bibliothek aus dem globalen Navigationsmenü.
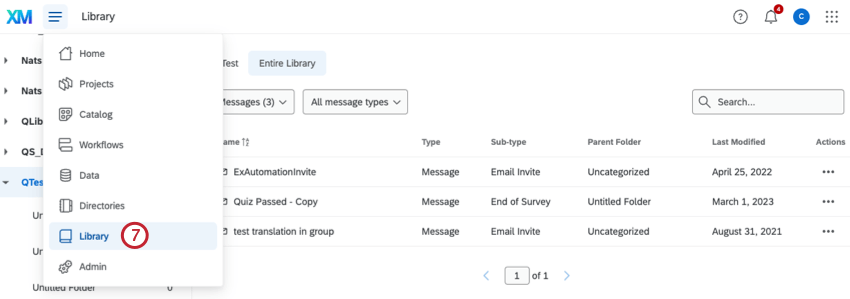
- Wählen Sie Ihre Nachricht aus.
- Auswählen Übersetzungen hinzufügen/bearbeiten.

- Übersetzen Sie Ihre Nachricht gemäß den Richtlinien in Nachrichten übersetzen Seite.
Hinzufügen eines Fortschrittsbalkens
Teilnehmer können anhand des Fortschrittbalkens ermitteln, an welchem Punkt der Umfrage sie sich gerade befinden. Wir empfehlen generell einen Fortschrittsbalken über Fragennummern denn sie gibt den Teilnehmern einen Eindruck davon, wie weit sie gekommen sind und wie viel weiter sie gehen müssen.
Hinzufügen eines Fortschrittsbalkens
- Navigieren Sie zum Reiter Umfrage, und öffnen Sie. Design.
- Wechseln Sie zum Allgemein Abschnitt.
- Wählen Sie einen Fortschrittsbalken aus. Fortschrittsbalken Dropdown-Box.
- Keine: Kein Fortschrittsbalken.
- Mit Text: Ein Fortschrittsbalken mit einer Beschriftung von 0 % und 100 % am Ende.
- Ohne Text: Ein Fortschrittsbalken ohne zusätzlichen Text.
- Mit ausführlichem Text: Ein Fortschrittsbalken mit der Bezeichnung „Umfrage“ und mit einer Beschriftung von 0 % und 100 % am Ende.
- Legen Sie fest, ob die Position des Fortschrittsbalkens befindet sich oben oder unten in Ihrer Umfrage.
- Klicken Sie auf Übernehmen um Ihre Änderungen zu sichern.
Angeben der pro Seite angezeigten Fragen
Standardmäßig wird Ihre gesamte Umfrage auf einer Seite angezeigt, es sei denn, Sie haben Seitenumbrüche oder Logik für Ihre Fragen. Mithilfe der Funktion „Fragen pro Seite“ können Sie im Handumdrehen automatisch Seitenumbrüche hinzufügen; dies spart Zeit bei der Erstellung längerer Umfragen.
Festlegen einer festgelegten Anzahl von Fragen pro Seite
- Navigieren Sie zum Reiter Umfrage, und öffnen Sie. Design.
- Wechseln Sie zum Allgemein Abschnitt.
- Geben Sie eine neue Zahl in das Feld ein. Fragen pro Seite Feld.
- Klicken Sie auf Übernehmen um Ihre Änderungen zu sichern.
Hinzufügen einer Kopf-/Fußzeile in Umfragen
Kopf- und Fußzeilen in Umfragen sind nützlich, um Inhalte am oberen oder unteren Ende jeder Seite Ihrer Umfrage anzuzeigen. Mit diesen Feldern können Sie Ihren Umfrage ein benutzerdefiniertes Unternehmenslogo, einen Umfrage oder Anweisungen hinzufügen.
Kopf-/Fußzeile hinzufügen:
- Navigieren Sie zum Umfrage und öffnen Sie die Registerkarte Design Menü.

- Wechseln Sie zum Allgemein Abschnitt.
- Geben Sie den Inhalt für die Kopf- oder Fußzeile in das entsprechende Textfeld ein. Klicken Sie auf bearbeiten für den Zugriff auf die Rich Content Editor.
Tipp: Sie können auch auf den Dropdown-Pfeil klicken, die entsprechende Bibliothek auswählen und auf Neue Nachricht um auf den Rich Content Editor zuzugreifen und einen Kopf anzulegen, der übersetzt und in mehreren Umfragen verwendet werden kann.
- Fügen Sie im Rich Content Editor Text hinzu, und formatieren Sie ihn und/oder Bilder.

- Klicken Sie auf Sichern Sie.
- Klicken Sie auf Übernehmen.
Kopf-/Fußzeilentext übersetzen
- Navigieren Sie zum Umfrage und öffnen Sie die Registerkarte Design Menü.

- Wechseln Sie zum Allgemein Abschnitt.
- Klicken Sie auf den Dropdown-Pfeil weiter der Kopf- oder Fußzeile, die Sie übersetzen möchten. Wählen Sie eine Bibliothek und wählen Sie Neue Nachricht.
- Geben Sie eine Beschreibung für Ihre Nachricht ein.

- Geben Sie den Kopf-/Fußzeilentext in der Standardsprache der Umfrage ein.
- Klicken Sie auf Speichern.
- Klicken Sie auf Übernehmen.
- Navigieren Sie zum Bibliothek Seite.

- Klicken Sie auf die drei horizontalen Punkte rechts neben Ihrer Nachricht, und wählen Sie Nachricht übersetzen.

- Übersetzen Sie Ihre Nachricht gemäß den Richtlinien auf dem Umfrage übersetzen Seite.