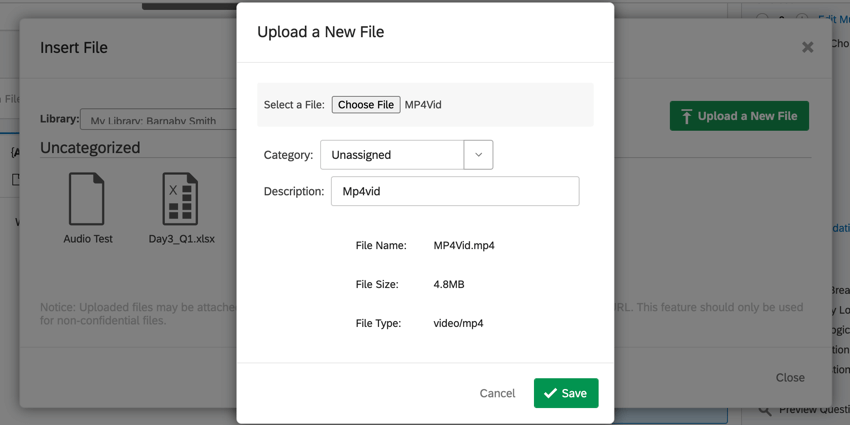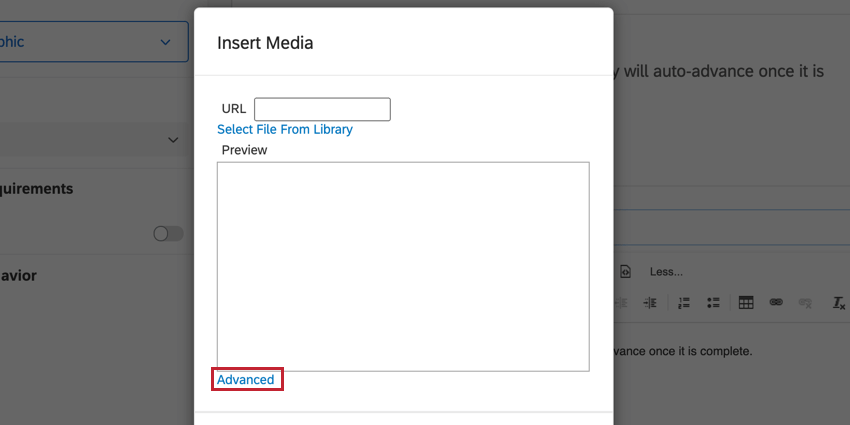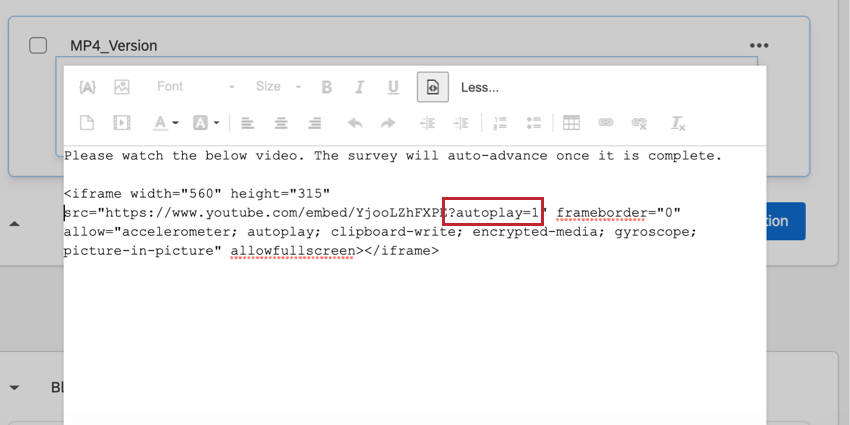Einfügen von Medien
Einfügen von Medien im Überblick
Durch das Hinzufügen von Medien in Ihrer Umfrage können Sie eine moderne Benutzererfahrung für Teilnehmer schaffen. Diese Seite beschreibt, wie Sie Medien (z. B. Audio- und Videodateien) aus Ihrer Bibliothek oder von Audio- oder Video-Hosting-Servern wie YouTube und SoundCloud in Ihre Umfragen.
Unterstützte Dateitypen
Qualtrics unterstützt den Upload der meisten Audio- oder Videodateien, was bei Webbrowsern jedoch nicht immer der Fall ist. Für die meisten Dateitypen müssen Ihre Umfrageteilnehmer ein entsprechendes Browser-Plugin installieren, um die Medien richtig anzeigen zu können.
Aus diesem Grund empfehlen wir, Ihre Medien auf eine Datei-Hosting-Website wie YouTube oder SoundCloud hochzuladen und dann die Medien über HTML oder eine URL. Beide Dienste laden auf dynamische Weise eine passende Version Ihrer Datei, die mit jedem beliebigen Gerät oder Browser abgespielt werden kann. Dadurch können Sie umfassende Kompatibilität gewährleisten. Zudem unterstützen sowohl YouTube als auch SoundCloud private Medien, falls Sie Sicherheitsbedenken haben.
Wenn Sie Ihre Dateien dennoch direkt zu Qualtrics hochladen möchten, hängt der beste Dateityp von Ihrer Zielgruppe ab.
Für Audiodateien
Für Audiodateien empfehlen wir MP3 Format. WAV wird ebenfalls weitestgehend unterstützt, aber durch die große Dateigröße kann es zu einer negativen Benutzererfahrung für Umfrageteilnehmer mit langsamer Internetverbindung kommen.
Für Videodateien
Das beste Videodateiformat ändert sich in Abhängigkeit der Geräte und Browser, die die Umfrageteilnehmer zum Anzeigen des Videos verwenden. Wenn Sie sich unsicher sind, welcher Dateityp sich am besten für Ihre Zwecke eignet, empfehlen wir Ihnen, Ihr Video auf YouTube oder Vimeo zu posten und die Funktionen zum Teilen zu verwenden, um das Video in Ihre Umfrage einzubetten.
Wenn Sie YouTube nicht verwenden können, empfehlen wir, Ihr Video in verschiedenen Dateiformaten (MP4, MOV und WMV sind die beliebtesten) zu speichern und dann eine Version Ihrer Frage für jedes Format zu erstellen und Anzeigelogik um das entsprechende Gerät und den Browser des Befragte:r anzuzeigen.
Verwenden von Anzeigelogik zum Anzeigen des richtigen Dateityps
Hier erfahren Sie, wie Sie Umfrageteilnehmern unterschiedliche Dateitypen anzeigen können, basierend darauf, ob ihr Browser und Gerät Flash Player unterstützen.
- Hinzufügen die ausgeblendeten Browser-Metadaten zu Ihrer Umfrage hinzufügen, in der Daten zu den Browsereinstellungen des Befragte:r erfasst werden. Diese Frage muss vor den Fragen mit den Medien kommen.
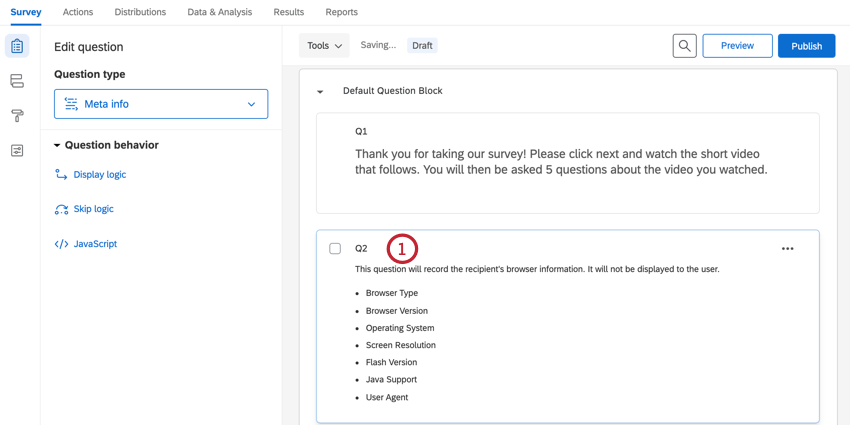
- Erstellen Sie eine Frage mit der Flash-Version Ihrer Datei und eine weitere Frage mit der MP4-Version Ihrer Datei.
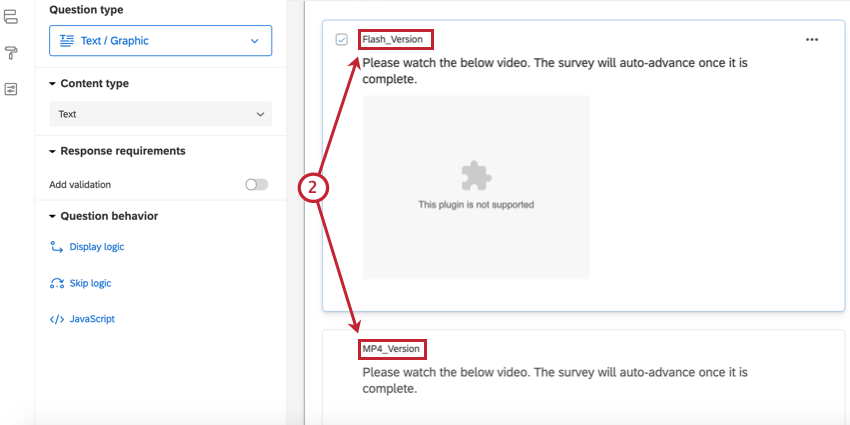 Tipp: Beachten Sie, dass die Medien für die Flash-Version im obigen Screenshot nicht geladen werden. Der Grund dafür ist, dass unser Browser Flash Player nicht unterstützt. Daher ist es wichtig, mehrere Dateiformate zu nutzen, wenn Sie Ihre Medien nicht auf einer Datei-Hosting-Site veröffentlichen möchten.
Tipp: Beachten Sie, dass die Medien für die Flash-Version im obigen Screenshot nicht geladen werden. Der Grund dafür ist, dass unser Browser Flash Player nicht unterstützt. Daher ist es wichtig, mehrere Dateiformate zu nutzen, wenn Sie Ihre Medien nicht auf einer Datei-Hosting-Site veröffentlichen möchten. - Klicken Sie bei ausgewählter Flash-Versionsfrage auf Anzeigelogik.
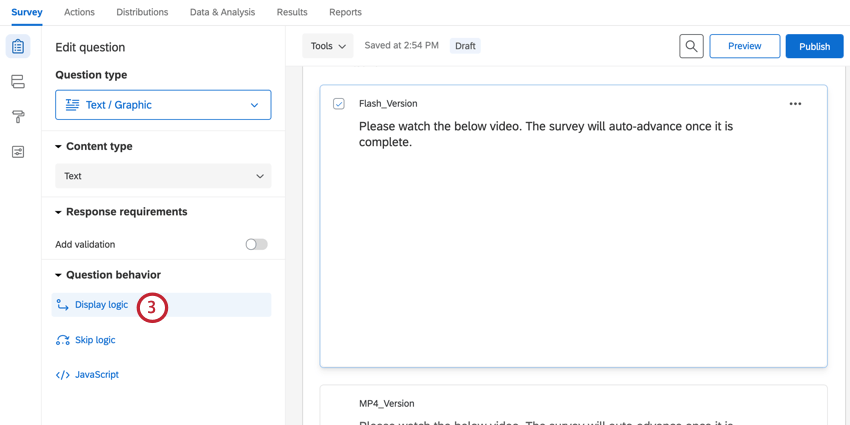
- Wählen Sie für Ihre Bedingung Frage, Ihre Metadaten-Frage, Flash-Version (Texteingabe), Ist nicht gleich, -1.
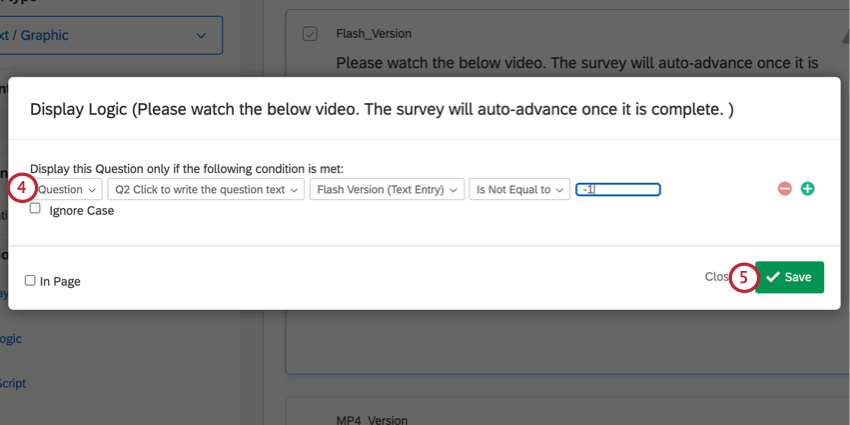
- Klicken Sie auf Speichern.
- Fügen Sie eine Anzeigelogik für die MP4-Frage hinzu, außer dass die Anzeigelogik gelesen werden sollte. Frage, Ihre Metadaten-Frage, Flash-Version (Texteingabe), Ist gleich, -1.
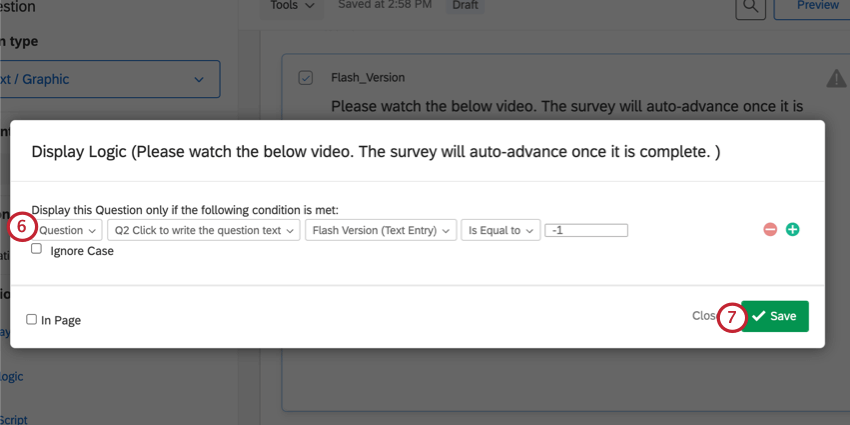
- Klicken Sie auf Speichern.
Bei diesem Setup wird Umfrageteilnehmern jeweils die Version der Medien angezeigt, die am besten zu ihrem Browser passt.
Hinzufügen von Medien aus Ihrer Bibliothek
Sie können Audio- und Videodateien, die 16 MB oder kleiner sind, in Ihre Bibliothek und sie direkt in Ihre Umfrage einbetten. Weitere Informationen finden Sie unter unterstützte Dateitypen Abschnitt oben finden Sie weitere Informationen zur Dateikompatibilität. Dieser Abschnitt konzentriert sich darauf, Medien aus Ihrer Bibliothek einzufügen, nachdem Sie sie bereits hochgeladen haben.
- Klicken Sie im Umfragen-Editor auf den Fragetext.
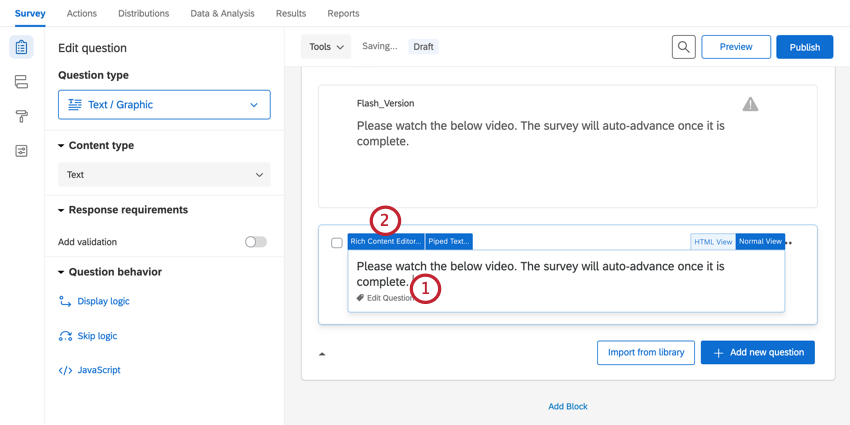
- Auswählen Rich Content Editor.
- Klicken Sie auf Mehr.
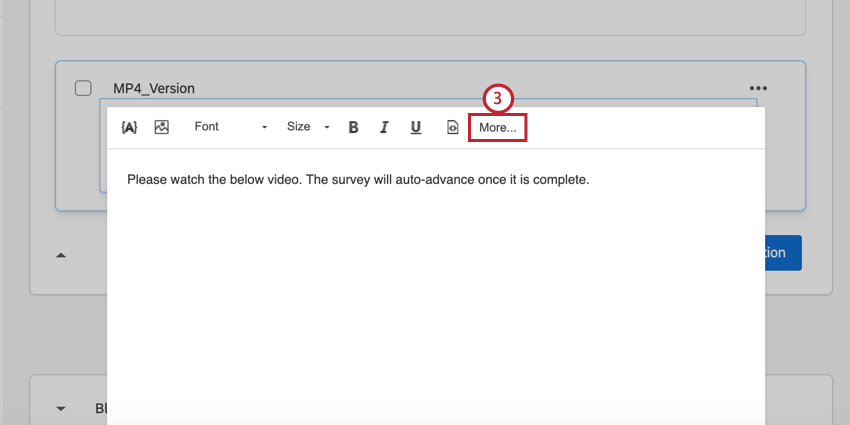
- Klicken Sie auf das Symbol Medien einfügen Symbol,
 .
.
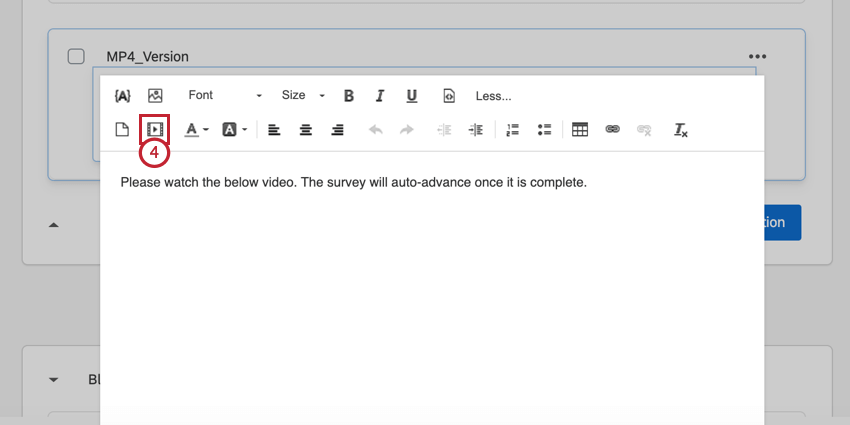
- Klicken Sie auf Datei aus Bibliothek auswählen .
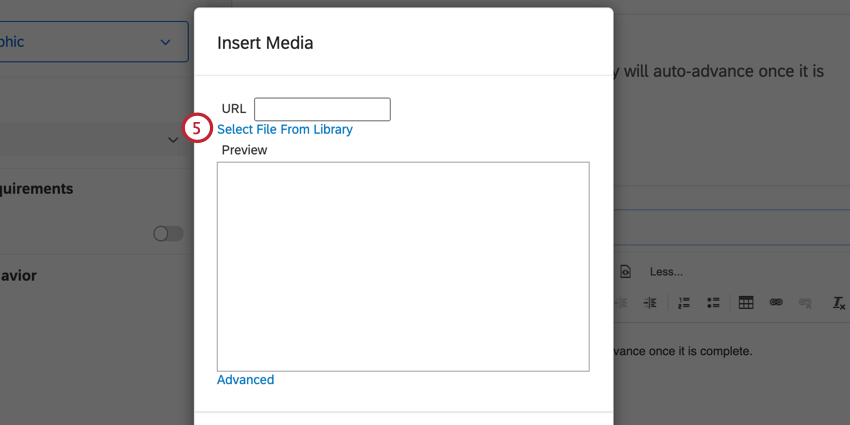
- Wählen Sie die gewünschte Datei in Ihrer Bibliothek aus.
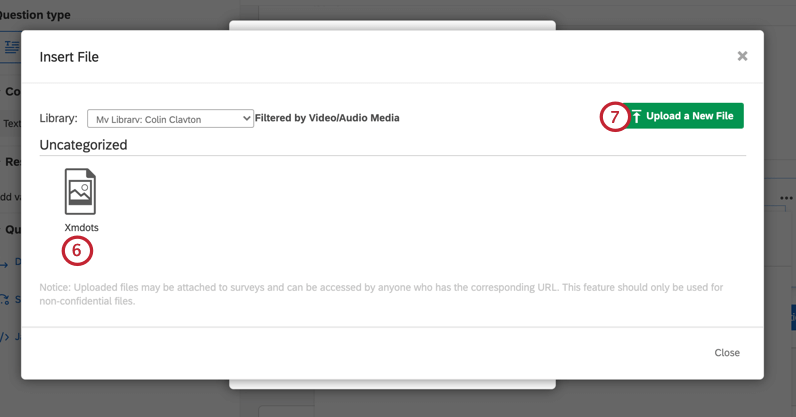
- Wenn Sie eine neue Datei verwenden möchten, die noch nicht in Ihrer Bibliothek ist, klicken Sie auf Neue Datei hochladen.
- Zeigen Sie eine Vorschau Ihrer Datei an, um sicherzustellen, dass sie korrekt angezeigt wird.
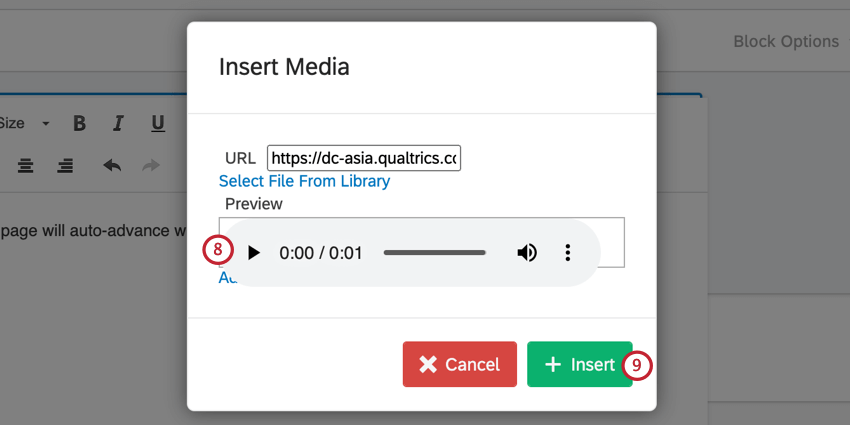
- Klicken Sie auf Einfügen.
Hinzufügen von Medien mithilfe von HTML
Sie können den vom Hosting-Unternehmen bereitgestellten HTML-Code zur Einbettung verwenden, um Medien zu Ihrer Umfrage hinzuzufügen.
Abrufen des HTML-Codes
Die meisten Medien-Hosting-Unternehmen (wie YouTube) stellen einen Code für die Einbettung der Medienclips in andere Websites bereit, und Sie können ihn in der Regel als entsprechenden Code erkennen, wenn er mit dem Wort „iframe“ beginnt.
- Klicken Sie auf Teilen auf dem Youtube-Video, das Sie einbetten möchten.
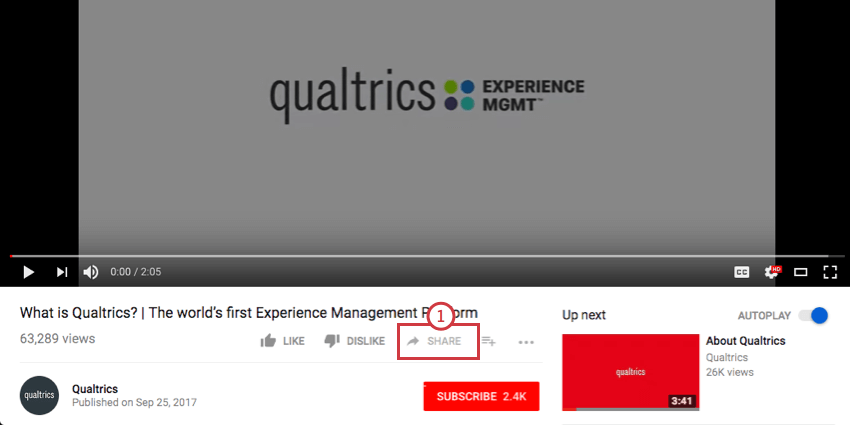
- Wählen Sie die Einbetten Option.
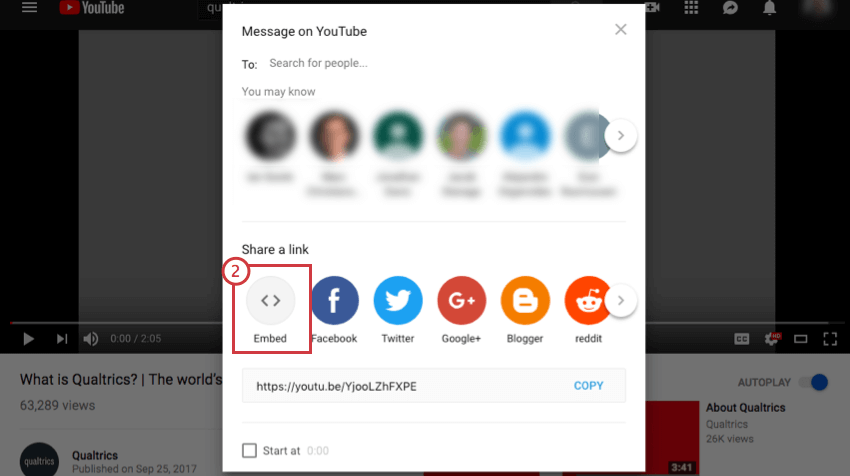
- Kopieren Sie den angezeigten Code.
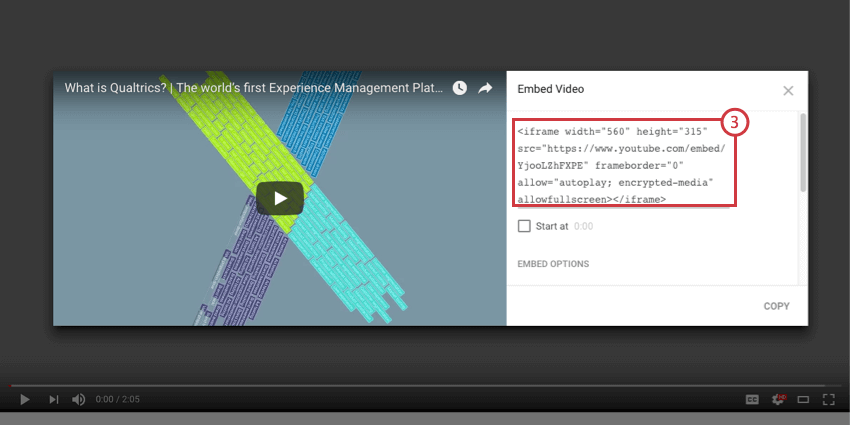
Hinzufügen von Medien mithilfe von HTML
- Wählen Sie die Frage aus, der Sie die Medien hinzufügen möchten.
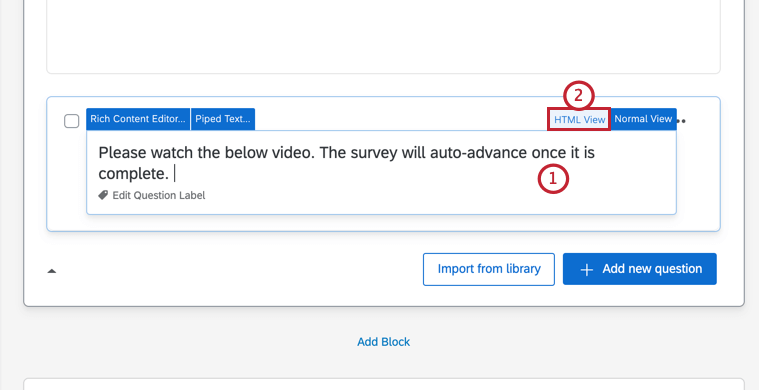
- Klicken Sie auf HTML.
- Fügen Sie das HTML-Code-Snippet hinzu.
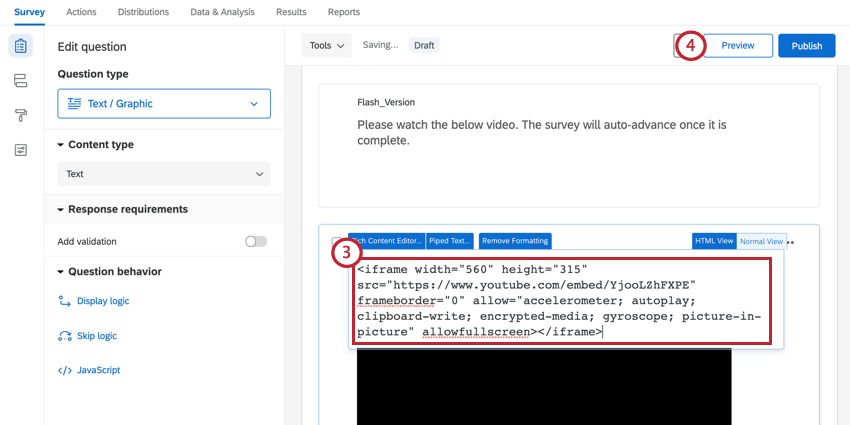
- Vorschau Ihre Umfrage, um sicherzustellen, dass die Medien korrekt angezeigt werden.
Hinzufügen von Medien mithilfe einer URL
Wenn Sie Ihre Mediendateien außerhalb von Qualtrics hosten möchten, entweder auf Ihren eigenen Servern oder über einen Hosting-Dienst, befolgen Sie die unten stehenden Schritte zum Einfügen der Medien unter Verwendung ihrer URL.
- Klicken Sie auf die Frage, in die Sie Medien einfügen möchten.
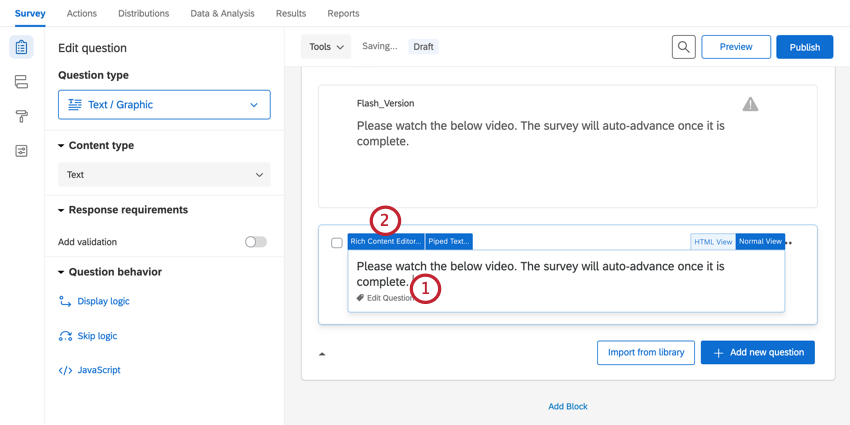
- Auswählen Rich Content Editor.
- Klicken Sie auf Mehr.
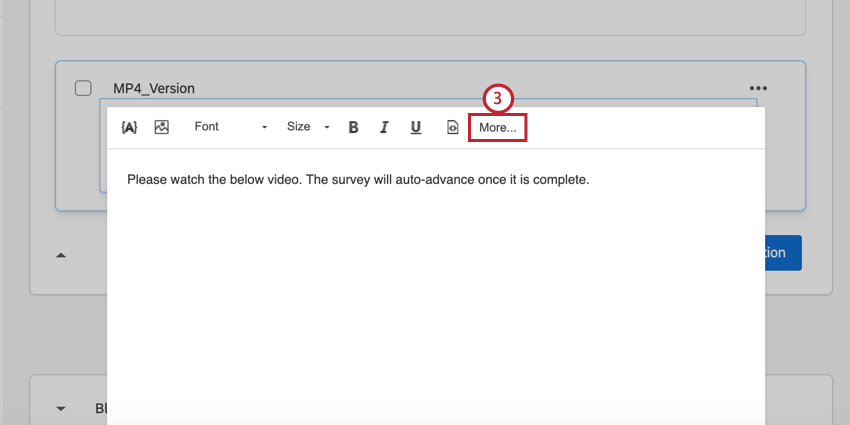
- Klicken Sie auf das Symbol Medien einfügen Symbol,
 .
.
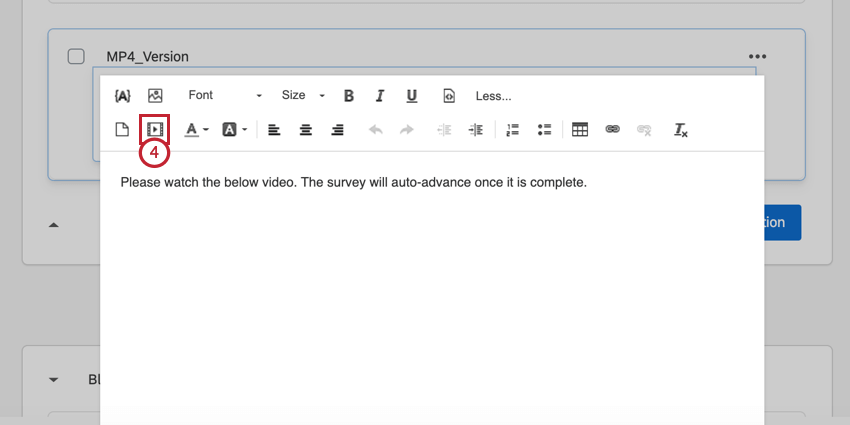
- Fügen Sie die URL der Mediendatei ein.
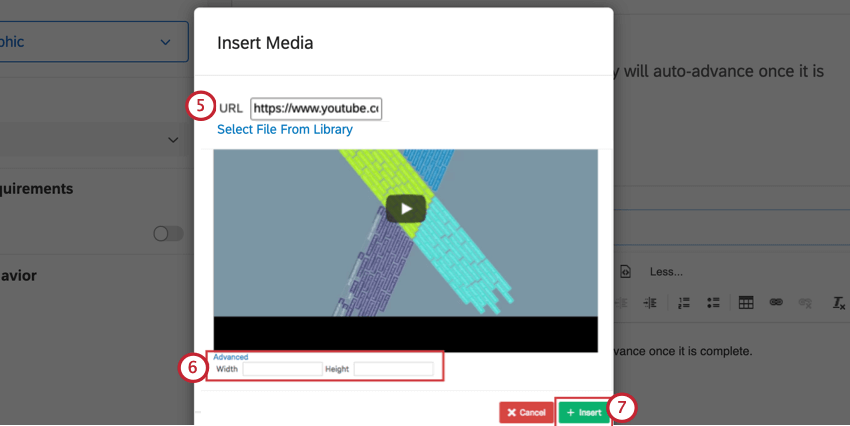
- Bei Bedarf können Sie Ihre Videobreite und -höhe festlegen, indem Sie auf Erweitert blau angezeigt und die gewünschten Dimensionen eingegeben.
- Klicken Sie auf Einfügen.
YouTube-Tipps und -Tricks
Auf YouTube gehostete Videos bieten zahlreiche Anpassungsoptionen, die für Ihre Umfrage nützlich sein können. Sehen Sie sich die folgenden Abschnitte an, um herauszufinden, welche Optionen verfügbar sind.
Markieren von Videos als privat
Wenn Sie YouTube zum Hosten Ihres Videos verwenden, können Sie Ihr Video als „Nicht gelistet“ kennzeichnen, damit es von anderen außerhalb Ihrer Umfrage nicht gefunden werden kann. Um die Privatsphäre Ihres Videos zu ändern, schauen Sie sich die YouTube-Inhalte an. Datenschutzeinstellungen für Videos.
Aktivieren der automatischen Wiedergabe
Wenn Sie ein auf YouTube gehostetes Video einfügen, können Sie die automatische Wiedergabe aktivieren, sodass das Video abgespielt wird, sobald die Seite geladen wird.
In der Sicht Quelle Ihres Rich Content Editorsehen Sie den Link zu Ihrem Clip. ” hinzufügen?autoplay=1“ bis zum Ende des Links, falls vorhanden ist nicht ein weiteres Fragezeichen (?) im Link für Ihren Clip. Wenn es bereits ein Fragezeichen (?) gibt Fügen Sie im Link für Ihren Clip „&autoplay=1“. Dadurch wird das Video gestartet, sobald ein Teilnehmer diese Seite der Umfrage öffnet.