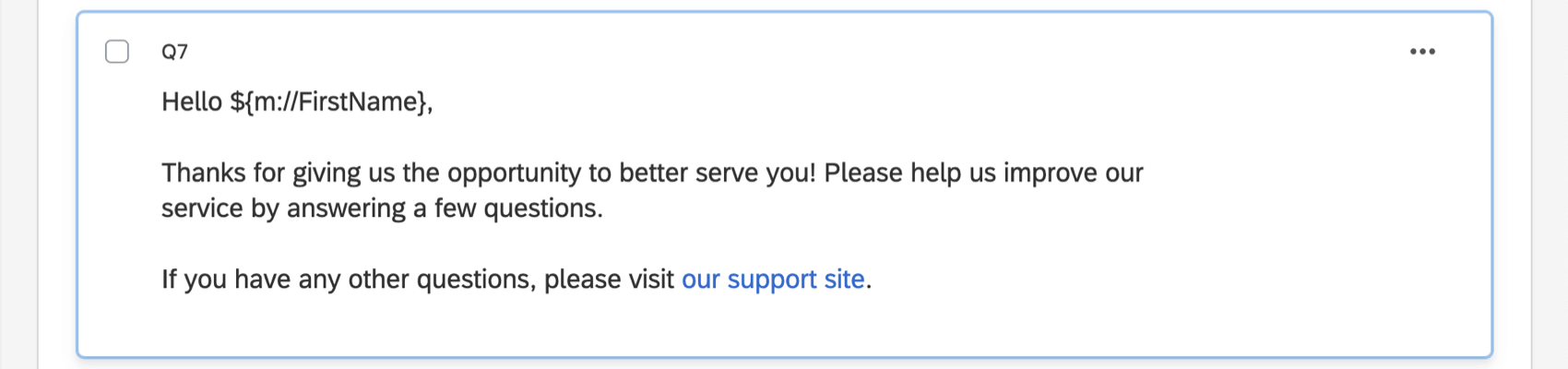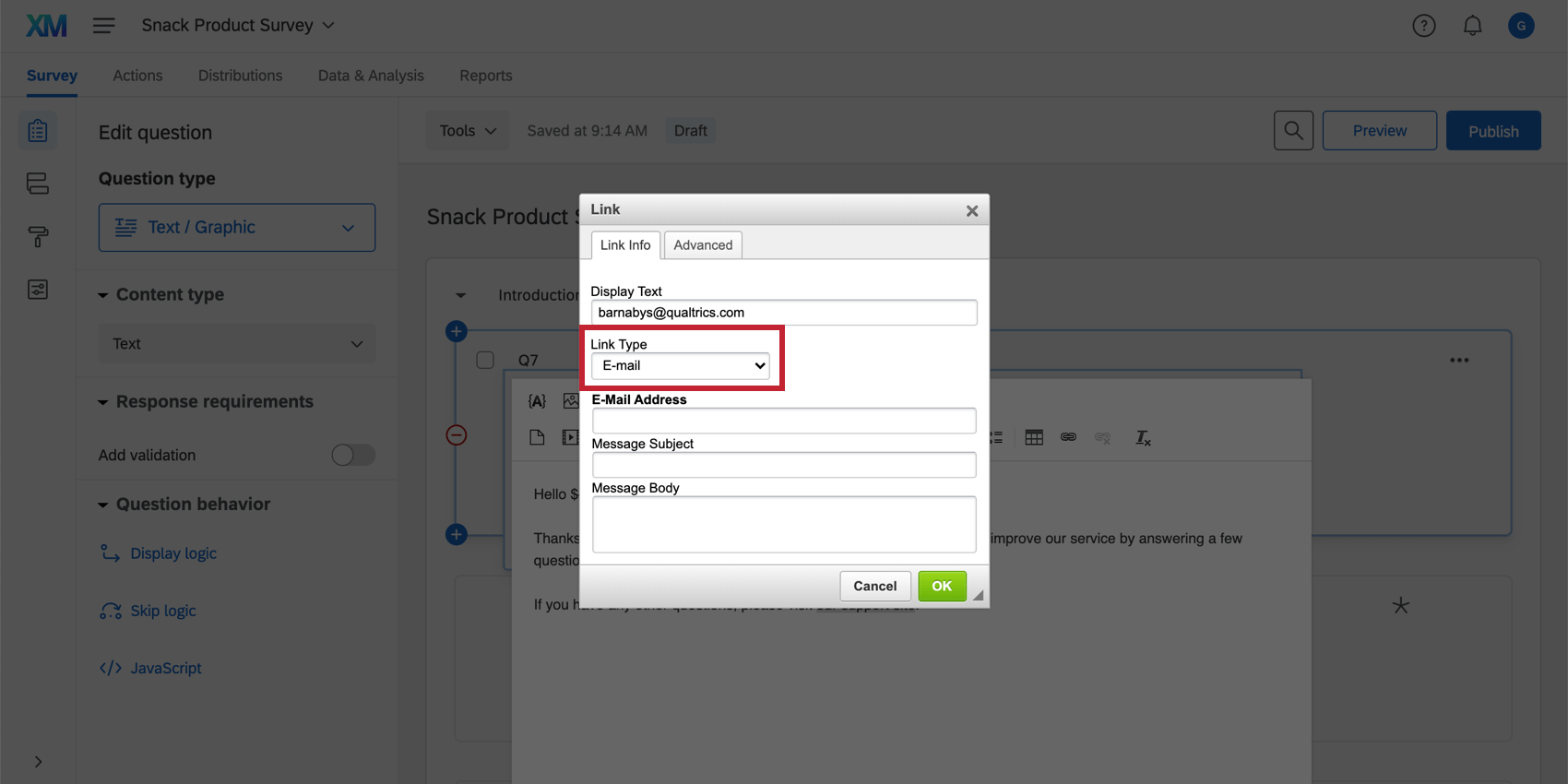Einfügen von Hyperlinks
Informationen zum Einfügen eines Hyperlinks
In einigen Fällen kann es sinnvoll sein, Umfrageteilnehmern einen Hyperlink zu einer Website oder E-Mail-Adresse bereitzustellen. Sie können die Rich Content Editor um einen Hyperlink in Ihre Umfrage, E-Mail-Nachricht und andere ähnliche Stellen einzufügen.
So fügen Sie einen URL-Hyperlink ein
- Klicken Sie in den Fragetext, den Sie bearbeiten möchten.
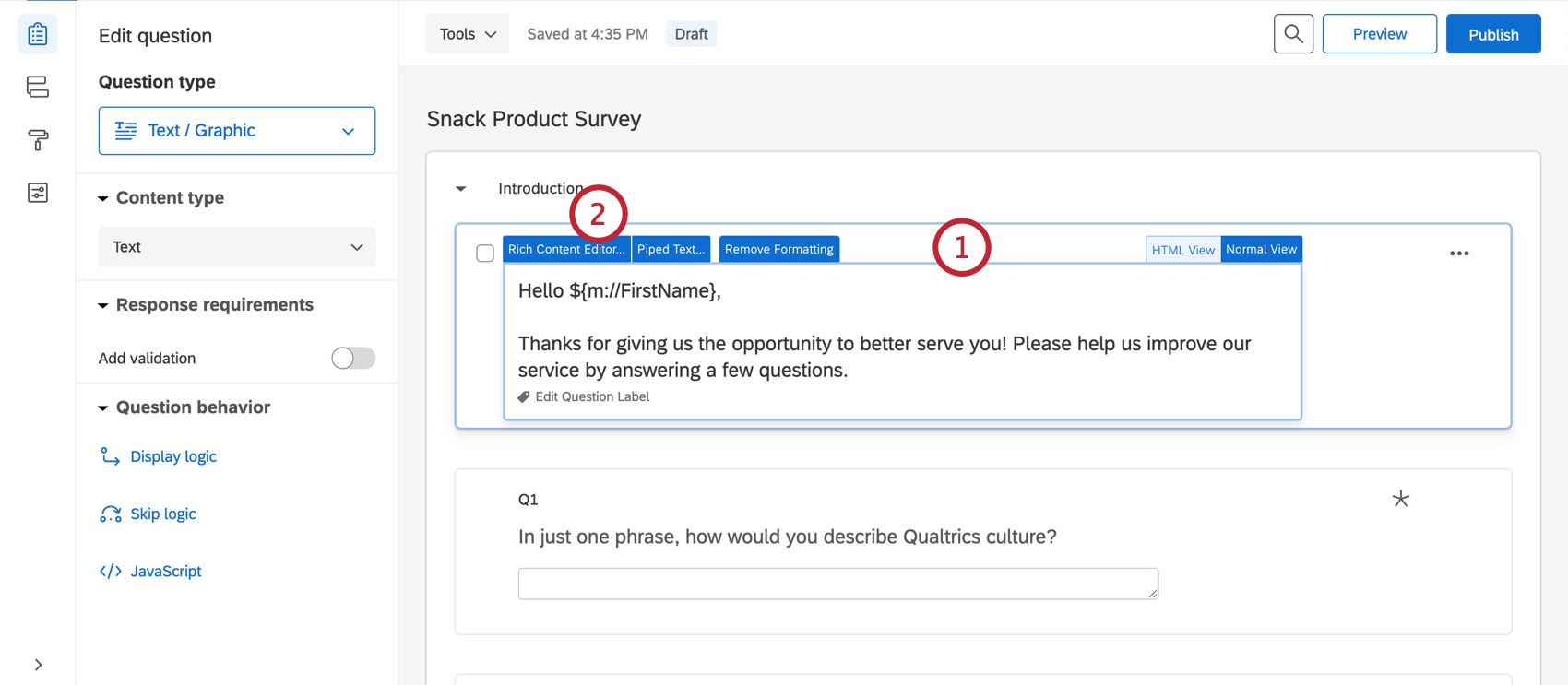
- Klicken Sie auf das Symbol Rich Content Editor Registerkarte.
- Klicken Sie auf Mehr.
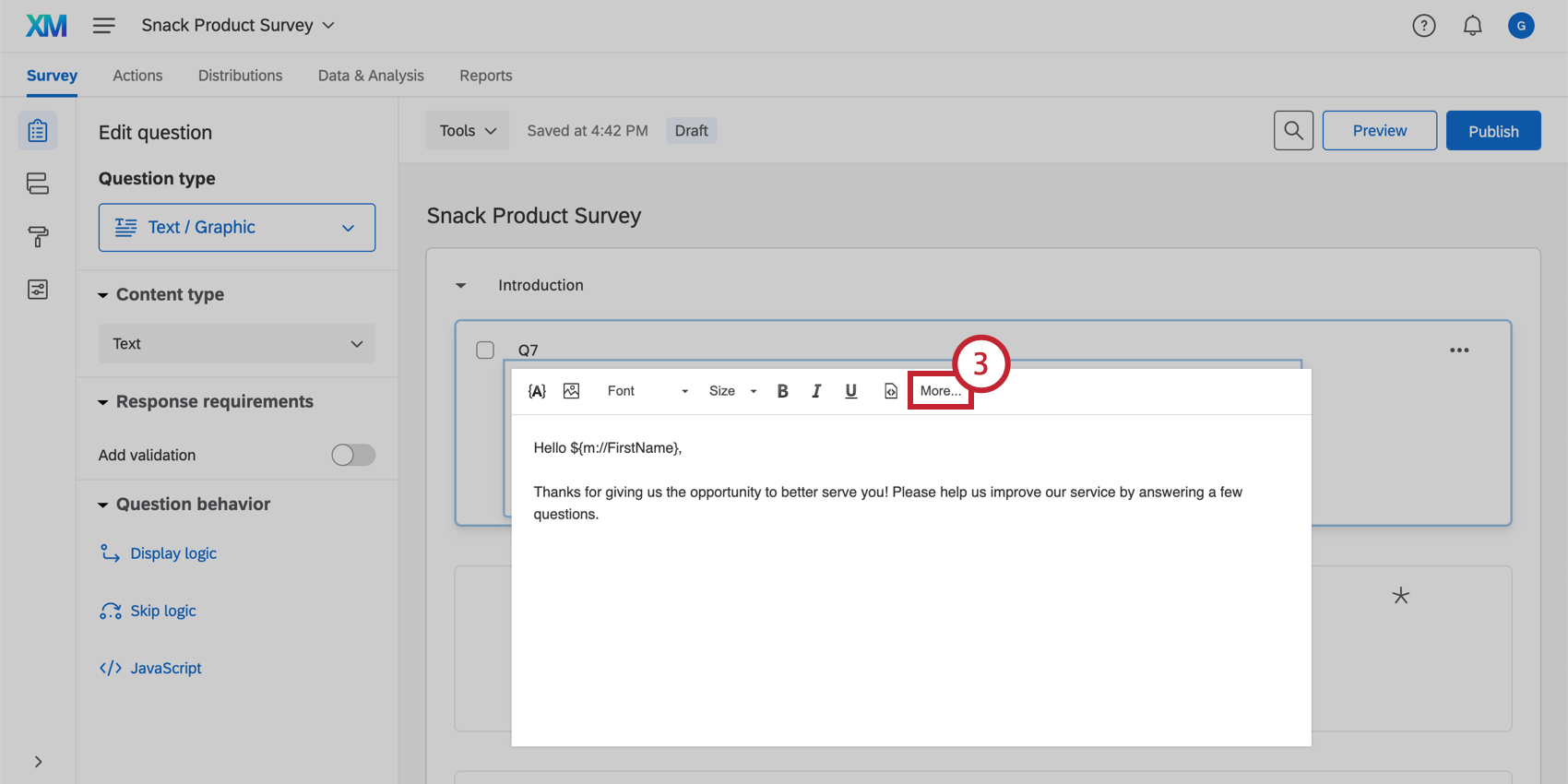
- Markieren Sie den Text- bzw. Bildinhalt, den Sie verlinken möchten.
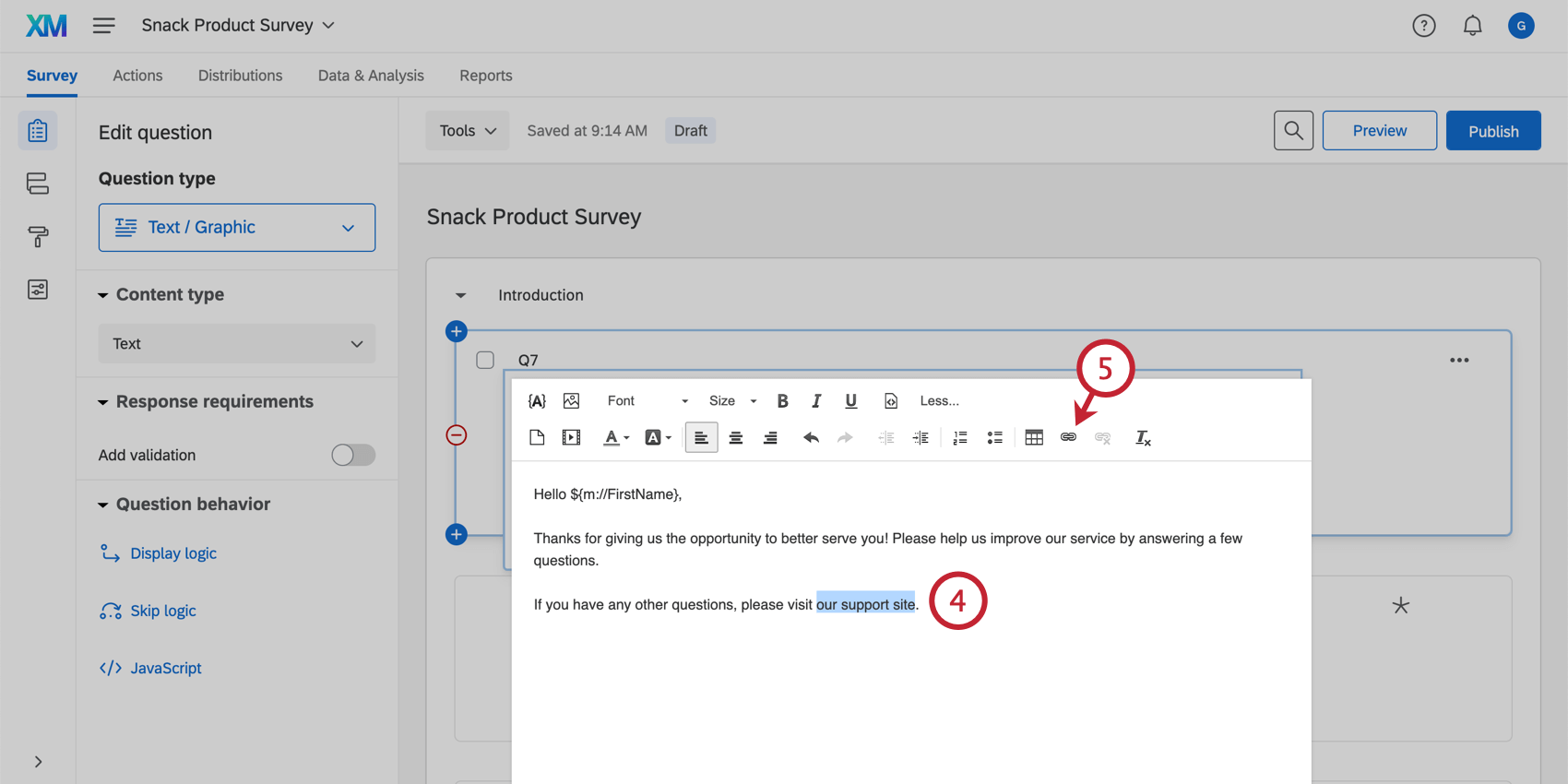
- Klicken Sie auf das Symbol Link Symbol.
Tipp: Um die Verknüpfung von Text aufzuheben, können Sie auf das Symbol Verknüpfung aufheben Symbol rechts neben dem Verknüpfungssymbol.
- Setzen Sie das Kennzeichen Verknüpfungsart bis URL.
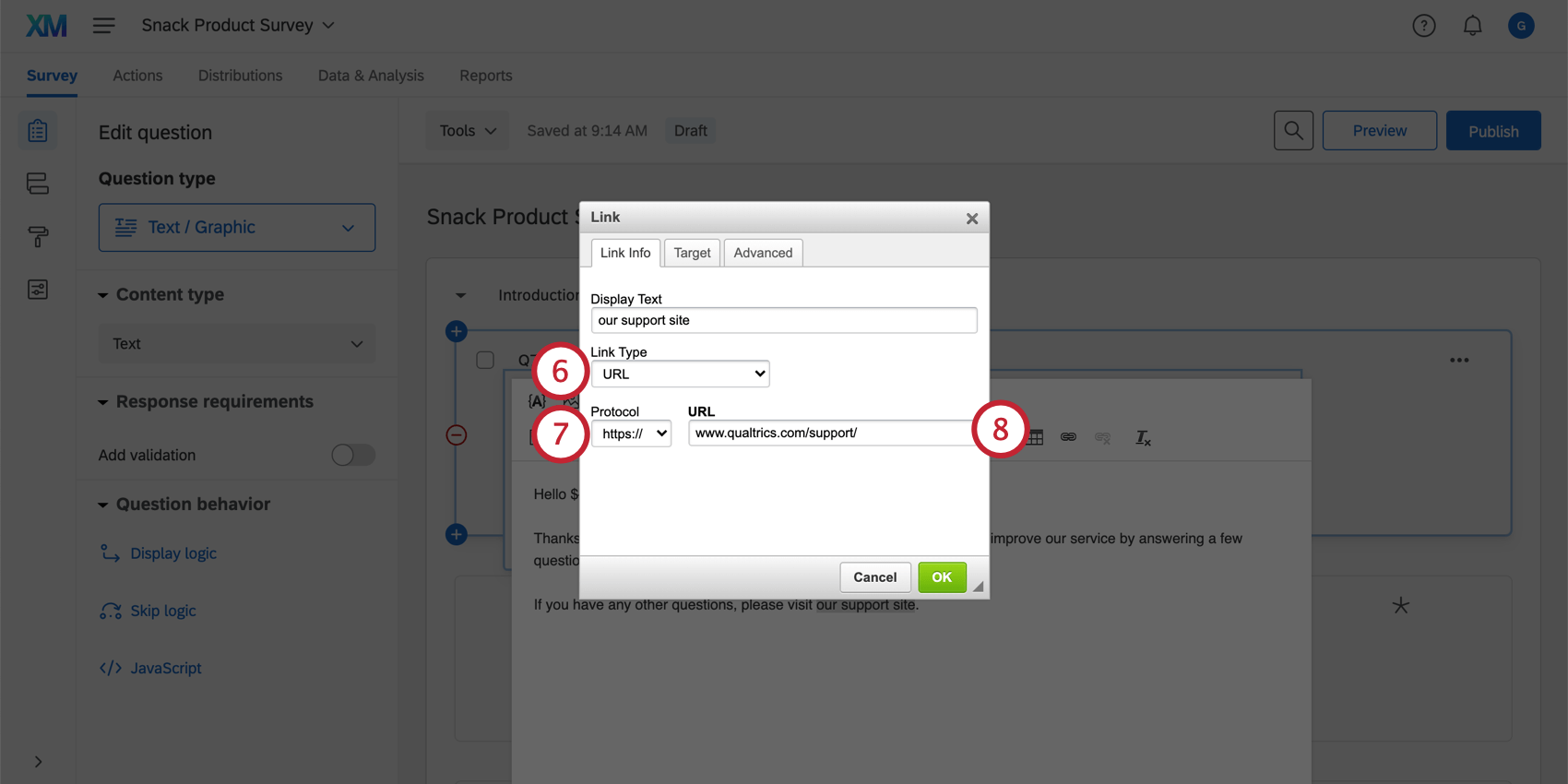
- Passen Sie bei Bedarf die Protokoll (http, https, ftp, etc.).
- Fügen Sie in das URL.
- Klicken Sie auf das Symbol Ziel und wählen Sie eine Ziel aus der Dropdown-Liste aus, um festzulegen, wie der Hyperlink geöffnet wird.
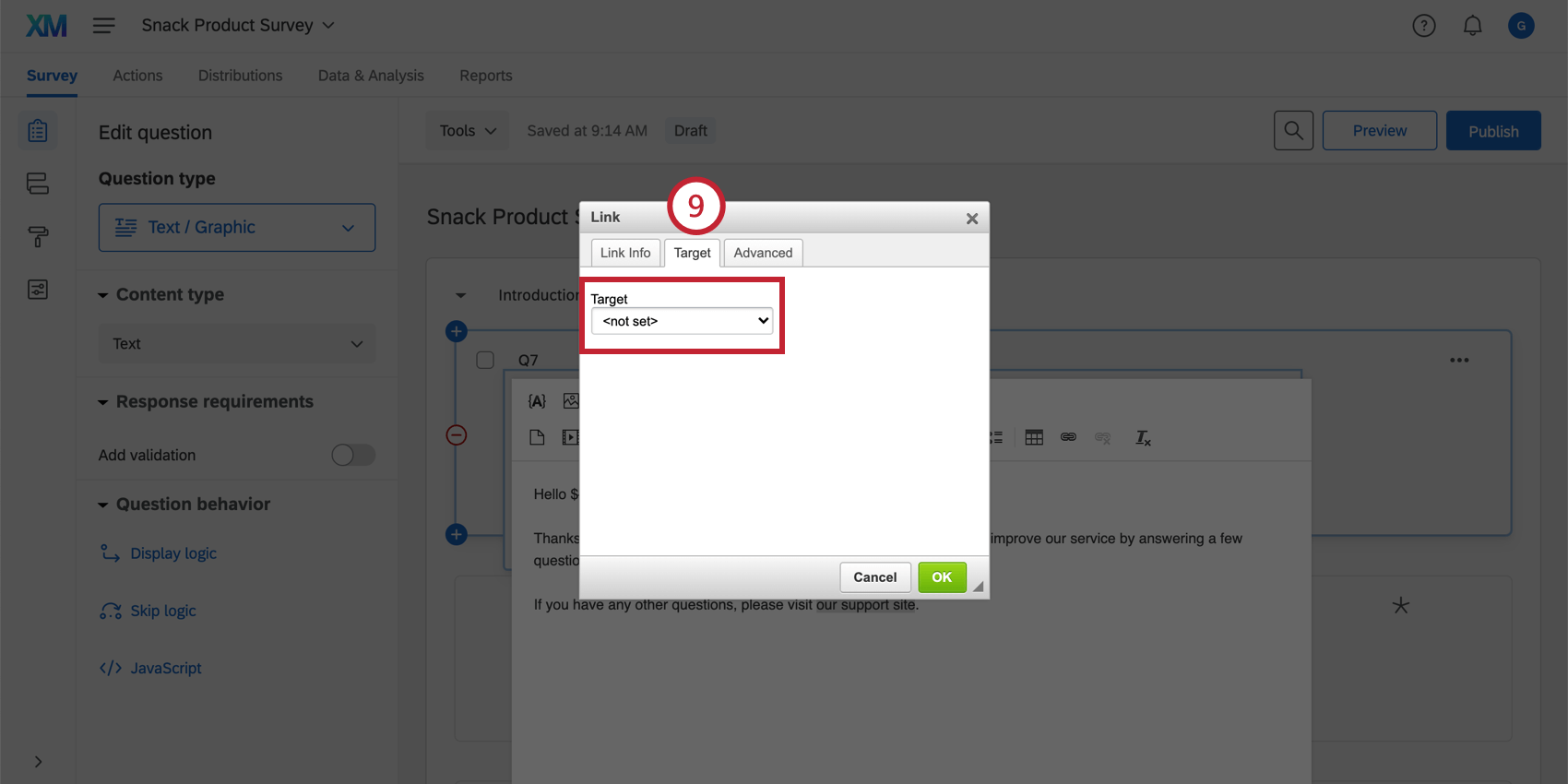 Tipp: Eine der gängigsten Optionen ist Neues Fenster (_blank), wodurch der Link in einem anderen Fenster/einer anderen Registerkarte geöffnet wird. Die anderen Optionen bieten Möglichkeiten, die verlinkte Seite im selben Fenster/auf derselben Registerkarte wie die Umfrage anzuzeigen. Sie müssen über die Option zum Zulassen des gesamten HTML verfügen. Benutzerberechtigung aktiviert, um diese Einstellung zu verwenden.
Tipp: Eine der gängigsten Optionen ist Neues Fenster (_blank), wodurch der Link in einem anderen Fenster/einer anderen Registerkarte geöffnet wird. Die anderen Optionen bieten Möglichkeiten, die verlinkte Seite im selben Fenster/auf derselben Registerkarte wie die Umfrage anzuzeigen. Sie müssen über die Option zum Zulassen des gesamten HTML verfügen. Benutzerberechtigung aktiviert, um diese Einstellung zu verwenden. - Verwenden Sie die Erweitert um die ID, den Namen, den Titel der Empfehlung, den Stil, Sprachcode usw. festzulegen. Alle hier aufgeführten Felder sind HTML-Attribute. Abhängig vom Ort des Links und vom Anwendungsfall müssen diese Felder möglicherweise nicht konfiguriert werden.
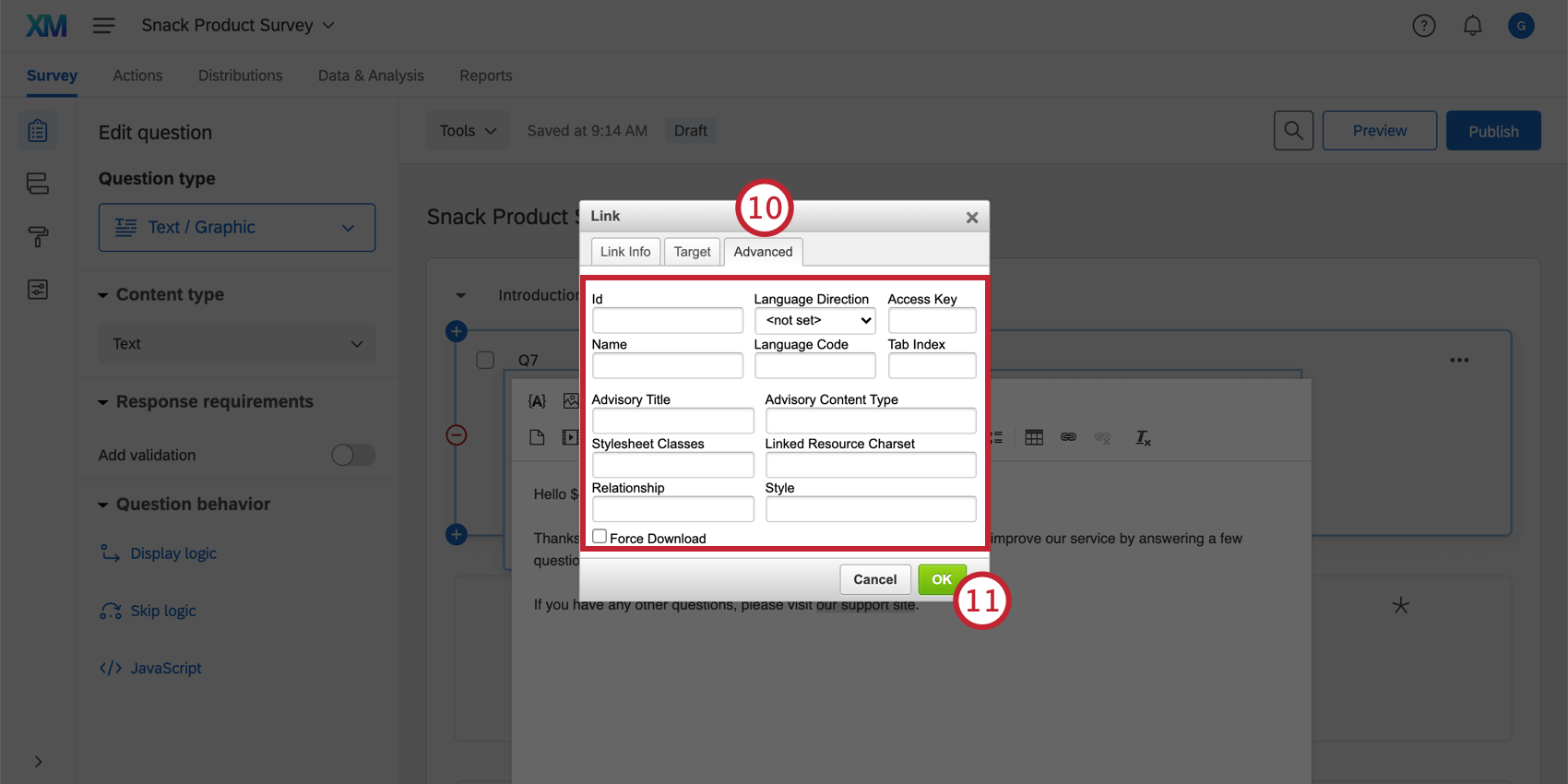 Achtung: Kundenspezifische Quelltextfunktionen werden unverändert bereitgestellt und erfordern möglicherweise Programmierkenntnisse zur Implementierung. Unser Support bietet keine Hilfe oder Beratung im Zusammenhang mit der Codeerstellung für diese Felder. Stattdessen können Sie sich gerne in unserer engagierte Benutzer-Community erkundigen. Wenn Sie mehr über unsere Services für kundenspezifisches Coding erfahren möchten, Kontakt Ihren Qualtrics Benutzerkonto Executive.
Achtung: Kundenspezifische Quelltextfunktionen werden unverändert bereitgestellt und erfordern möglicherweise Programmierkenntnisse zur Implementierung. Unser Support bietet keine Hilfe oder Beratung im Zusammenhang mit der Codeerstellung für diese Felder. Stattdessen können Sie sich gerne in unserer engagierte Benutzer-Community erkundigen. Wenn Sie mehr über unsere Services für kundenspezifisches Coding erfahren möchten, Kontakt Ihren Qualtrics Benutzerkonto Executive.- ID: Der eindeutige Identifikator für ein bestimmtes HTML. Sie kann in CSS und JavaScript verwendet werden.
- Bezeichnung: Eine ältere Version von ID. Dieses Attribut wird in den aktuellen Browsern normalerweise nicht verwendet.
- Titel der Beratung: Eine kurze Beschreibung des Zwecks des Elements.
- Stylesheet Klassen: Nicht eindeutige Bezeichner, die in CSS und JavaScript verwendet werden, um Stile auf Elemente übernehmen.
- Beziehung: Beschreibt eine Art von Link und wie er sich auf die Ziel bezieht.
- Sprachrichtung: Beschreibt, ob die Sprache von links nach rechts (LTR) oder von rechts nach links (RTL) gelesen wird. Wenn keine Option ausgewählt ist, legt der Benutzeragent die Textrichtung fest.
- Sprachcode: Die Sprache des Elements. Geben Sie den BCP 47-Code für die Sprache ein.
- Zugriffsschlüssel: Ein Hinweis für eine Tastenkombination für den Link, wenn der Benutzer die Verknüpfung konfiguriert hat.
- Registerindex: Ein Attribut, das angibt, ob das Element über die Tabulatortaste an der Tastaturnavigation teilnehmen soll.
- Beratungsinhalte: Obsolet in neueren Browserversionen. Der Inhalt liefert einen Hinweis auf den MIME-Typ des Ziel-Links, der das Dateiformat des Link-Ziels angibt.
- Zeichensatz für verknüpfte Ressource: Obsolet in neueren Versionen und wird empfohlen, nicht verwendet zu werden. Gibt Hinweise auf die Codierung des Zeichens.
- Stil: Enthält CSS, die auf das Element angewendet werden sollen.
- Download erzwingen: Fordert den Browser des Benutzers auf, die verknüpfte URL herunterzuladen, anstatt dorthin zu navigieren. Das Verhalten ist von Browser zu Browser unterschiedlich.
- Klicken Sie auf OK.
Bevor Sie mit der Verteilung Ihrer Umfrage fortfahren, testen Sie Ihren Hyperlink wie folgt: Vorschau Ihrer Umfrage und klicken Sie auf den Link.
Verknüpfen mit Textankern
Textanker ermöglichen es Ihnen, Links zu Inhalten in derselben Frage zu erstellen. Wenn Sie beispielsweise einen langen Haftungsausschluss mit verschiedenen Abschnitten in Ihrer Umfrage haben, können Sie einen Textanker verwenden, um eine Verknüpfung zum oberen Rand jedes Abschnitts herzustellen, was Ihren Teilnehmern die Navigation erleichtert. Zur Nutzung dieser Option müssen die Textanker in der Frage angegeben werden.
Verknüpfen mit E-Mail-Adressen
Verknüpfungen mit E-Mail-Adressen ermöglichen es Ihnen, eine E-Mail an die angegebene Adresse in Ihrer standardmäßigen E-Mail-Anwendung zu öffnen. Die Umfrageteilnehmer können auf den verlinkten Text klicken und einfach eine E-Mail an den vorgegebenen Empfänger senden.
Um dies einzurichten, wählen Sie die E-Mail Linktyp, wie unten dargestellt.
Folgende Felder können eingerichtet werden:
- E-Mail-Adresse: Die Adresse, an die sie die E-Mail senden sollen (erforderlich).
- Betreff der Nachricht: Geben Sie eine Betreffzeile für die E-Mail an (optional).
- Nachrichtentext: Geben Sie Text für die E-Mail an, die enthalten sein soll (optional). Die Umfrageteilnehmer können den Text vor dem Senden ändern.