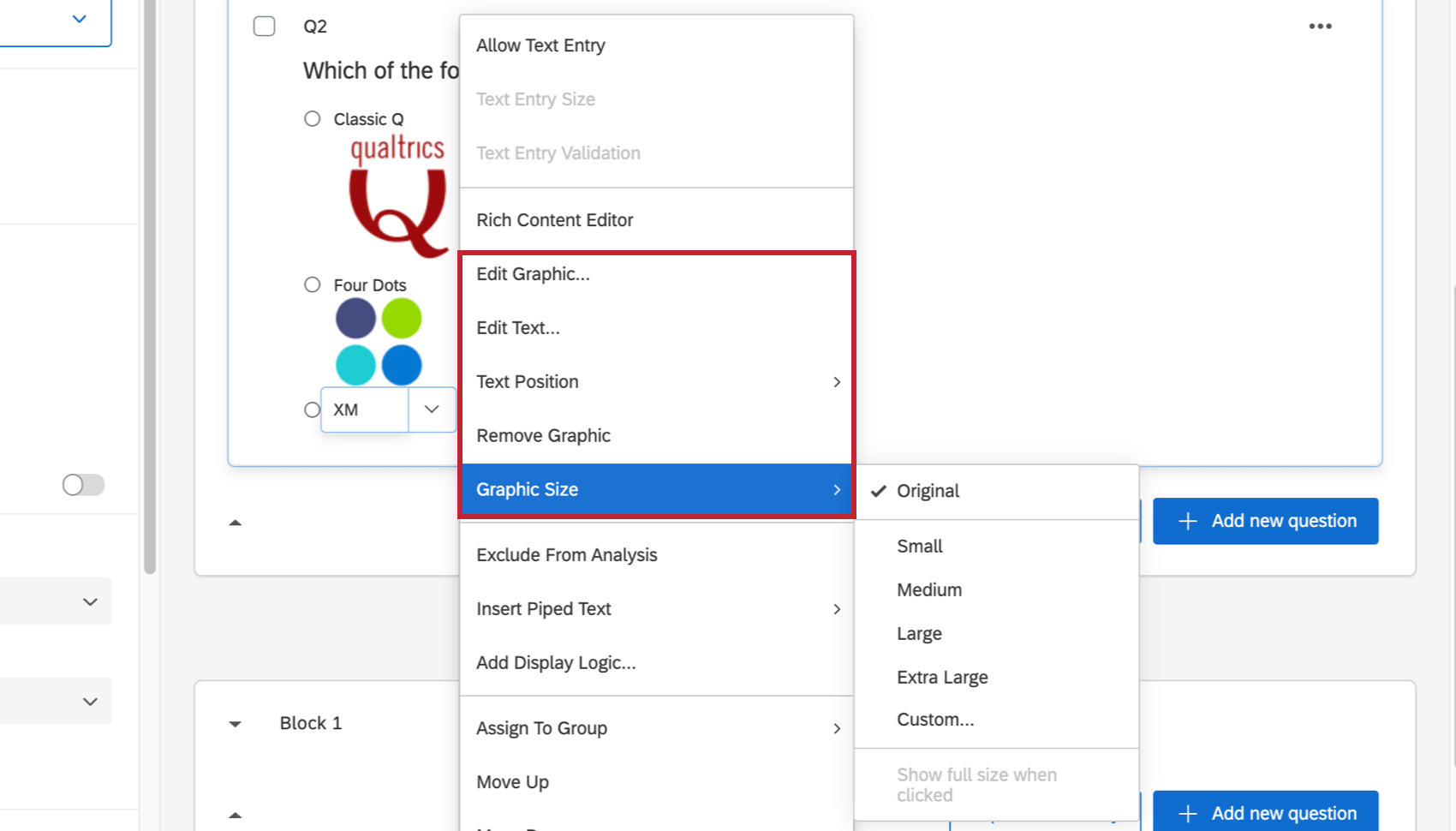Formatieren von Antwortmöglichkeiten
Informationen zum Formatieren von Antwortmöglichkeiten
Sobald Sie hat eine Frage erstellt und formatiert Es ist an der Zeit, Antwortmöglichkeiten hinzuzufügen, aus denen Ihre Umfrageteilnehmer auswählen können. Auf dieser Seite finden Sie alle Möglichkeiten, die Antwortmöglichkeiten für Ihre Fragen hinzuzufügen, zu entfernen und anzupassen.
Antwortmöglichkeiten hinzufügen
Um Antwortmöglichkeiten hinzuzufügen, wählen Sie die Frage aus, und klicken Sie dann auf das Plus- oder Minuszeichen unter Antwortmöglichkeiten im Bearbeitungsbereich, um festzulegen, wie viele Antwortmöglichkeiten Ihre Frage haben soll. Sie können auch direkt auf die Anzahl der Antwortmöglichkeiten klicken und die gewünschte Anzahl an Antwortmöglichkeiten eingeben.
Antwortmöglichkeiten bearbeiten
Um eine Antwortmöglichkeit zu bearbeiten, klicken Sie im Umfrage direkt auf den Text einer Antwortmöglichkeit, und geben Sie die Antwortmöglichkeit in das Textfeld ein.

Sie können mit der Bearbeitung der weiter Antwortmöglichkeit darunter beginnen (oder eine neue Antwortmöglichkeit hinzufügen, wenn Sie sich am Ende der Liste befinden), wenn Sie die Drucktaste Rückgabe oder Enter Schlüssel beim Bearbeiten einer Antwortmöglichkeit, wie unten dargestellt.

Mehrere bearbeiten
Sie können alle Ihre Antwortmöglichkeiten auf einmal bearbeiten, indem Sie Mehrere bearbeiten Funktion.
- Wählen Sie die Frage aus, die Sie bearbeiten möchten.
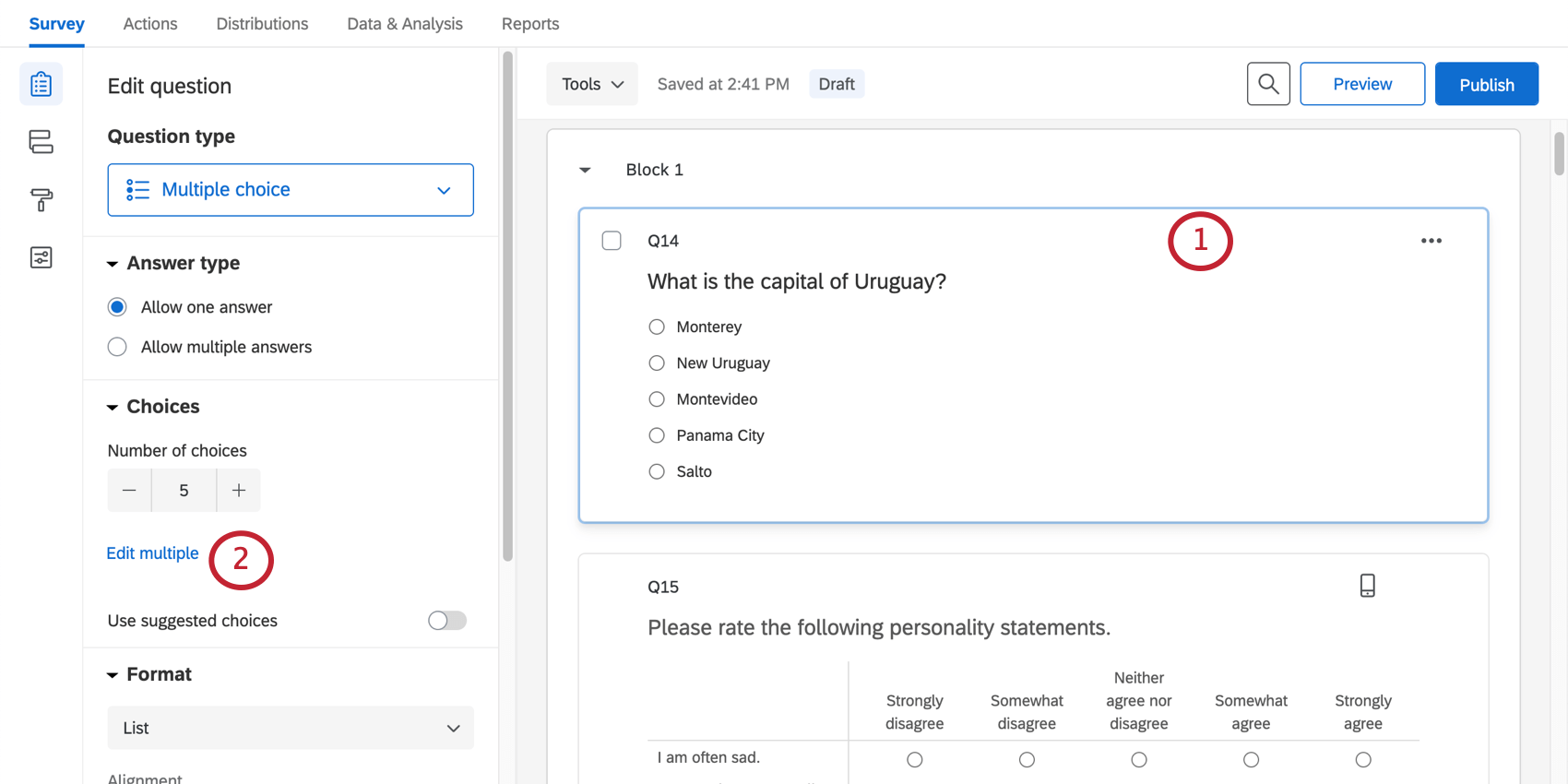
- Auswählen Mehrere bearbeiten im Bearbeitungsbereich.
- Geben Sie im Textfeld jede Antwortmöglichkeit ein, und trennen Sie neue Antwortmöglichkeiten durch Zeilenumbrüche.

- Klicken Sie auf Übernehmen, um Ihre Änderungen zu speichern, oder auf Abbrechen, um sie zu entfernen.
Vorgeschlagene Auswahlmöglichkeiten
Qualtrics hat Auswahlmöglichkeiten vorgeschlagen, die Ihnen bei der Erstellung von Fragen helfen können. Diese enthalten Antwortmöglichkeiten für allgemeine Fragen der Umfrage, z. B. Demografie oder Zufriedenheit auf standardisierter Basis. So fügen Sie vorgeschlagene Auswahlmöglichkeiten hinzu:
- Wählen Sie die Frage aus, der Sie diese Antwortmöglichkeiten hinzufügen möchten.

- Aktivieren Sie Vorgeschlagene Auswahlmöglichkeiten verwenden.
- Wählen Sie im Dropdown-Menü die Auswahlmöglichkeiten aus, die Sie verwenden möchten.
- Wählen Sie bei Bedarf Reihenfolge umkehren, um Antwortmöglichkeiten in umgekehrter Reihenfolge zu verwenden, z. B. von „Zustimmung zu Ablehnung“ statt „Ablehnung zu Zustimmung“.
- Wählen Sie unter Antwortmöglichkeit eine der folgenden Optionen:
- Alle anzeigen: Wählen Sie diese Option, um die vorgeschlagenen Antwortmöglichkeiten hinzuzufügen, und geben Sie jedem Skalenwert einen eigenen Auswahltext.
- Erste und letzte anzeigen: Wählen Sie diese Option, um die vorgeschlagenen Antwortmöglichkeiten einzufügen. Geben Sie jedoch nur für die ersten und letzten Skalenwerte einen eigenen Auswahltext ein.
- Passen Sie bei Bedarf die Anzahl der vorgeschlagenen Auswahlmöglichkeiten an, die Sie benötigen. Da diese auf dem von Qualtrics bereitgestellten Text basieren, können Sie die Anzahl der Antwortmöglichkeiten nach einem bestimmten Punkt nicht verringern. Sie können jederzeit zusätzliche Antwortmöglichkeiten hinzufügen, wenn Sie eine zusätzliche Option wie „Nicht verfügbar“ oder „Weiß nicht“ hinzufügen möchten.


Zusätzliche Dropdown-Optionen
Wenn Sie klicken, um eine Antwortmöglichkeit zu bearbeiten, gibt es eine Dropdown-Liste mit vielen nützlichen Einstellungen, die Ihre Auswahl erweitern können. Wenn Ihre Auswahlliste beispielsweise „Andere“ enthält, können Sie dieser Auswahl ein Textfeld hinzufügen, damit der Antwortende etwas näher erläutern kann. Sie können einer Auswahl eine Anzeigelogik hinzufügen, sodass die Teilnehmer keine für sie irrelevanten Auswahlen sehen. Sie können den Editor für umfangreiche Inhalte öffnen und die Schriftfarbe und -größe Ihrer Antwortauswahl und vieles mehr ändern.
- Texteingabe zulassen, Texteingabegröße und Validierung der Texteingabe: Ermöglicht die Texteingabe in der Antwortmöglichkeit (z. B. ein „anderes“ Textfeld), wobei Sie auch die Größe des Textfelds und alle spezifischen Anforderungen für die Antwort auf die Texteingabe auswählen können.
- Rich Content Editor: Ermöglicht Ihnen, die Formatierung Ihrer Antwortmöglichkeiten zu bearbeiten, indem Sie Fett- und Schrifteffekte hinzufügen, Bilder einfügen und vieles mehr.
- Grafik einfügen: Hiermit können Sie ein Bild als Teil der Antwortmöglichkeit einfügen.
- Aus Analyse ausschließen: Schließt die Daten für diese Antwortmöglichkeit aus der Datenanalyse und dem Reporting aus. Die Daten für Antworten, die als Aus Analyse ausschließen gekennzeichnet sind, werden weiterhin erfasst; sie werden nur bei der Analyse der Daten ignoriert.
Tipp: Manchmal können Sie Ihre Meinung ändern, eine Antwortmöglichkeit aus Ihren Antwortdaten auszuschließen. Wenn Sie die Markierung Aus Analyse ausschließen Nachdem Ihre Umfrage live ist, können Sie die Antwortmöglichkeit auf der Registerkarte Daten & Analyse sehen.
- Dynamischen Text einfügen: Fügt dynamischen Text ein, der Ihren gewünschten Text basierend auf dem Antwortenden dynamisch anzeigt.
- Anzeigelogik hinzufügen: Ermöglicht das Hinzufügen von Anzeigelogik zu Antwortmöglichkeiten, sodass Sie bestimmte Antwortmöglichkeiten ein- oder ausblenden können, wenn Bedingungen erfüllt sind.
- Zu Gruppe zuordnen: Ermöglicht es Ihnen, Antwortmöglichkeiten zu gruppieren.
- Nach oben und Nach unten: Ermöglicht Ihnen, Ihre Antwortmöglichkeiten in der Liste nach oben und unten zu verschieben.
- Auswahl entfernen: Löscht Ihre Auswahl aus der Frage.
Texteingabe erlauben
Manchmal müssen Sie den Teilnehmern eine Option außerhalb Ihrer Liste mit Antwortmöglichkeiten geben. Mit Texteingabe zulassen können Sie ein Textfeld zu Ihrer Antwortmöglichkeit hinzufügen, sodass die Antwortenden ihre eigene Antwortmöglichkeit eingeben können.

Texteingabe in Antwortmöglichkeiten hinzufügen und entfernen
- Wählen Sie die Antwortmöglichkeit aus, der Sie eine Texteingabe hinzufügen möchten.

- Klicken Sie auf den Pfeil neben der Antwortmöglichkeit.
- Wählen Sie Texteingabe zulassen.
Um einen Texteintrag aus einer Frage zu entfernen, gehen Sie wie oben beschrieben vor.
Texteingabegröße
Nachdem Sie die Texteingabe für Ihre Antwortmöglichkeit zugelassen haben, können Sie die Größe des Texteingabefelds auswählen.
- Wählen Sie die Antwortmöglichkeit mit Texteingabe aus.

- Klicken Sie auf den Pfeil neben der Antwortmöglichkeit.
- Wählen Sie Größe des Texteintrags.
- Wählen Sie die Größe Ihres Texteingabefelds aus. Folgende Optionen sind verfügbar:
- Klein
- Mittel
- Groß
Tipp: Zeigen Sie eine Vorschau Ihrer Umfrage an, um sicherzustellen, dass Ihnen die Größe Ihres Texteingabefelds gefällt!
Texteingabevalidierung
Bei Antwortmöglichkeiten, für die Texteingabe zulassen aktiviert ist, können Sie die Teilnehmer zwingen, nur eine bestimmte Art von Textantwort einzugeben. Beispiel: Sie können gezielt nach einer Antwort suchen, die nur Zahlen enthält.
- Wählen Sie die Antwortmöglichkeit mit Texteingabe aus.

- Klicken Sie auf den Pfeil neben der Antwortmöglichkeit.
- Wählen Sie Validierung der Texterfassung.
- Wählen Sie den zu verwendenden Validierungstyp aus. Folgende Optionen sind verfügbar:
- Antwort erzwingen
Tipp: Wenn der Teilnehmer die Option mit Texteingabe gewählt hat, muss er das Textfeld ausfüllen. Wenn Sie beispielsweise „Andere“ wählen, können Sie die Frage nicht einreichen, ohne Ihre Antwortmöglichkeit anzugeben.
- Gültige E-Mail-Adresse
- Gültige Telefonnummer (Sie können das Land auswählen)
- Gültiger US-Bundesstaat
- Gültige Postleitzahl (Sie können das Land auswählen)
- Gültigkeitsdatum (Sie können das Format wählen)
- Numerischer Wert
Tipp: Diese Validierung ermöglicht Teilnehmern, Punkte (.) und Kommas (,) als Teil ihres numerischen Werts zu verwenden.
- Nur Text (nicht numerisch)
- Antwort erzwingen
Grafik einfügen
Fügen Sie ein Bild in die Antwortmöglichkeit ein. Unter Einfügen von Grafiken in Antwortmöglichkeiten finden Sie eine ausführliche Anleitung zur Verwendung von Bildern in Antwortmöglichkeiten.
Zusätzliche Grafikoptionen
Nachdem Sie die Option Grafik einfügen verwendet haben, werden zusätzliche Einstellungen in der Auswahlliste angezeigt.
- Grafik bearbeiten: Wählen Sie die Grafik aus, die Sie in die Antwortmöglichkeit einfügen möchten. Sie können sie aus der Bibliothek auswählen oder ein neues Bild in die Bibliothek hochladen.
- Text bearbeiten: Text für die Auswahl, die mit der Grafik angezeigt wird.
- Textposition: Stellen Sie den Text oben, unten, links oder rechts in der Grafik dar.
- Grafik entfernen: Entfernen Sie die Grafik aus der Antwortmöglichkeit.
- Grafikgröße: Ändern Sie die Größe der Grafik. Sie können zwischen voreingestellten Dimensionen wählen oder Benutzerdefiniert wählen, um die Größe manuell anzupassen. Wenn Sie die Größe des Bildes geändert haben, können Sie beim Klicken auf Vollgröße anzeigen auswählen. Das bedeutet, dass sich das Bild wieder in seine ursprüngliche Größe ändert, wenn der Teilnehmer darauf klickt.
Aus Analyse ausschließen
Wenn eine Antwort von der Analyse ausgeschlossen wird, bedeutet dies, dass die Daten für Daten und Berichte ausgeblendet (nicht gelöscht) werden. Der ausgeschlossene Wert wird nicht zur Berechnung von Durchschnittswerten, Summen oder anderen aggregierten Metriken verwendet; wird nicht in Filtern oder Datenexporten angezeigt; wird automatisch ausgeschlossen in Stats iQ; und werden ausgeblendet in hat Antworten aufgezeichnet , Ergebnisberichte, Erweiterte Berichte, und Ergebnisse.
- Wählen Sie die Antwortmöglichkeit aus, die Sie ausschließen möchten.

- Klicken Sie auf den Pfeil neben der Antwortmöglichkeit.
- Wählen Sie Aus Analyse ausschließen.
Nach der Aktivierung wird die Auswahl mit einem Symbol gekennzeichnet. Sie können diese Einstellung jederzeit ändern, ohne Ihre Daten zu löschen; diese Option blendet die Daten lediglich aus.

Im folgenden Text wird nicht zwischen Groß- und Kleinschreibung unterschieden, und diese Einstellung wird automatisch aktiviert:
- Nichts davon
- NZ
- n. z.
- Nicht zutreffend
- Ich weiß nicht
- Weiß nicht
Antwort exklusiv machen
Bei einigen Fragen können Teilnehmer:innen mehrere Antwortmöglichkeiten gleichzeitig auswählen. Manchmal wird jedoch eine Antwortmöglichkeit wie “Keine der oben genannten” bereitgestellt, die nicht sinnvoll ist, mit anderen Optionen zu koppeln. Antwort exklusiv machen stellt sicher, dass eine bestimmte Antwort nur von selbst ausgewählt werden kann.

- Wählen Sie die Antwortmöglichkeit aus, die Sie ausschließen möchten.

- Klicken Sie auf den Pfeil neben der Antwortmöglichkeit.
- Wählen Sie Antwort exklusiv machen.
Sobald diese Option aktiviert ist, wird diese bestimmte Antwortmöglichkeit mit einem Symbol gekennzeichnet und kann nicht mit anderen Antwortmöglichkeiten ausgewählt werden.

Zur Gruppe zuweisen
Sie können Ihre Antwortmöglichkeiten gruppieren, um Ihre Organisation und Ihre Teilnehmer aufrechtzuerhalten. Dies ist besonders nützlich bei langen Listen von Antwortmöglichkeiten.

Auswahlmöglichkeiten zu Gruppen zuordnen
- Klicken Sie auf die Antwortmöglichkeit, die Sie kategorisieren möchten.

- Klicken Sie auf die Dropdown-Liste.
- Bewegen Sie den Mauszeiger über Zu Gruppe zuordnen.
- Geben Sie im Feld Neue Gruppe einen Gruppennamen ein.
- Drücken Sie die Eingabetaste, oder Enter auf Ihrer Tastatur.
- Wenn Sie die nächste Auswahl einer Gruppe zuordnen, können Sie die Gruppe auswählen, die Sie gerade erstellt haben, oder eine neue Gruppe anlegen.

Customizing-Gruppen
Klicken Sie in den Namen einer Gruppe, und klicken Sie auf die Auswahlliste, um zusätzliche Optionen für die Anpassung anzuzeigen. Sie können beispielsweise einige Gruppen als Einfachauswahl und eine weitere Mehrfachauswahl festlegen.
- Gruppentitel ausblenden: Blenden Sie den Gruppentitel im Umfrage-Editor und bei der Teilnahme an der Umfrage aus. Standardmäßig ist diese Option nicht aktiviert, und die Teilnehmer können Ihre Gruppentitel sehen.
- Rich Content Editor: Bearbeiten Sie den Namen der Gruppe und alle entsprechenden Bilder oder Schrifteffekte mit dem Rich Content Editor.
- Nach oben / Nach unten: Verschiebt die gesamte Gruppe in der Frage nach oben oder unten.
- Selektion:
- Einzelne Antwort innerhalb der Frage: Wenn Sie eine Antwort aus der Gruppe auswählen, können Sie nur diese Antwort für die gesamte Frage eingeben.
- Einzelne Antwort innerhalb der Gruppe: Wenn Sie eine Antwort aus der Gruppe auswählen, ist dies die einzige Antwort, die Sie für die gesamte Gruppe eingeben können. Sie können weiterhin Antworten aus anderen Gruppen auswählen.
- Mehrere Antworten innerhalb einer Frage: Sie können eine beliebige Anzahl von Antworten für die Frage auswählen, unabhängig von der Gruppe.
- Randomisierung:
- Fragenrandomisierung verwenden: Verwenden Sie die Randomisierungseinstellungen der Frageauswahl. Dies bedeutet auch, dass keine Randomisierungseinstellungen angewendet werden, wenn Sie keine Einstellungen haben.
- Keine Randomisierung: Die Antwortmöglichkeiten dürfen nicht randomisiert werden.
- Randomisieren Sie die Reihenfolge aller Auswahlmöglichkeiten: Ordnen Sie die Auswahlen innerhalb der Gruppe zufällig an.
- Gruppe entfernen: Löschen Sie die Gruppe. In diesem Fall werden alle Auswahlmöglichkeiten in der Gruppe gesichert, gehören aber nicht mehr zu einer Gruppe.
Auswahl nach oben und nach unten verschieben
Verschieben Sie die Antwortmöglichkeit um 1 nach oben oder um 1 nach unten, indem Sie auf die Auswahlliste klicken und Nach oben oder Nach unten verschieben auswählen. Dies wirkt sich nicht auf Ihre Daten aus, sondern ordnet lediglich Ihre Antwortmöglichkeiten in der Frage neu an.
Antwortmöglichkeiten entfernen
Löschen Sie die Antwortmöglichkeit, indem Sie in der Dropdown-Liste Antwortmöglichkeit entfernen auswählen.
Sie können auch die Tastatur verwenden, um eine Auswahl zu löschen, indem Sie in das Textfeld der Antwortmöglichkeit klicken und die Rücktaste oder Löschen so lange, bis der Text verschwindet und das Textfeld rot wird.


Antworten in verschiedenen Projektarten formatieren
Die auf dieser Seite beschriebenen Optionen sind in fast allen Projektarten verfügbar, in denen Sie eine Umfrage anpassen. Dazu gehören:
- Umfrageprojekte
- XM Solutions
- Engagement
- Lebenszyklus
- Ad-hoc-Mitarbeiterforschung
- Puls
- 360
Tipp: Details zum Anpassen von 360-Grad-Umfragen finden Sie unter Erstellen von und Bearbeiten von Fragen (360).
- Conjoint
- MaxDiff