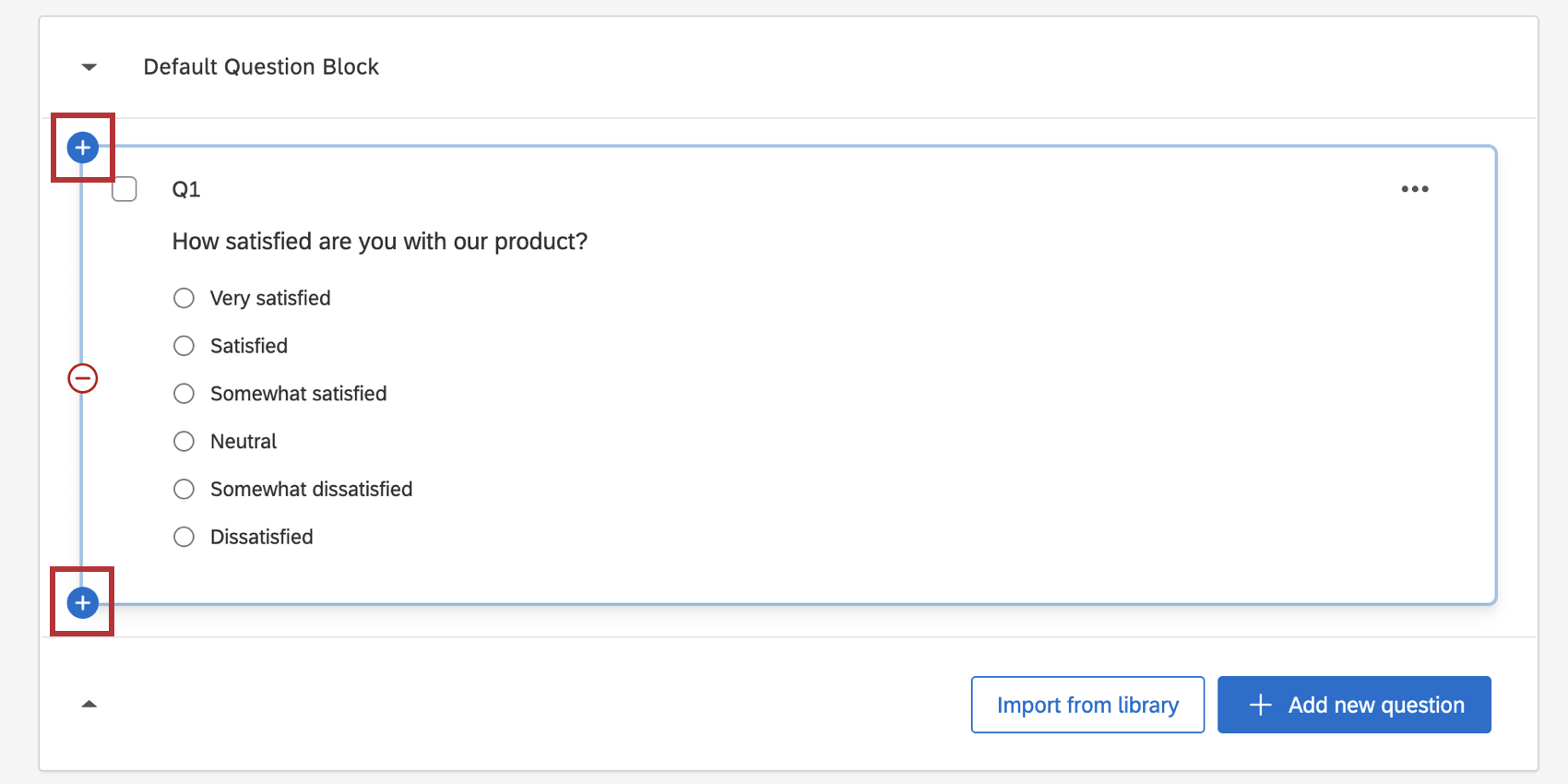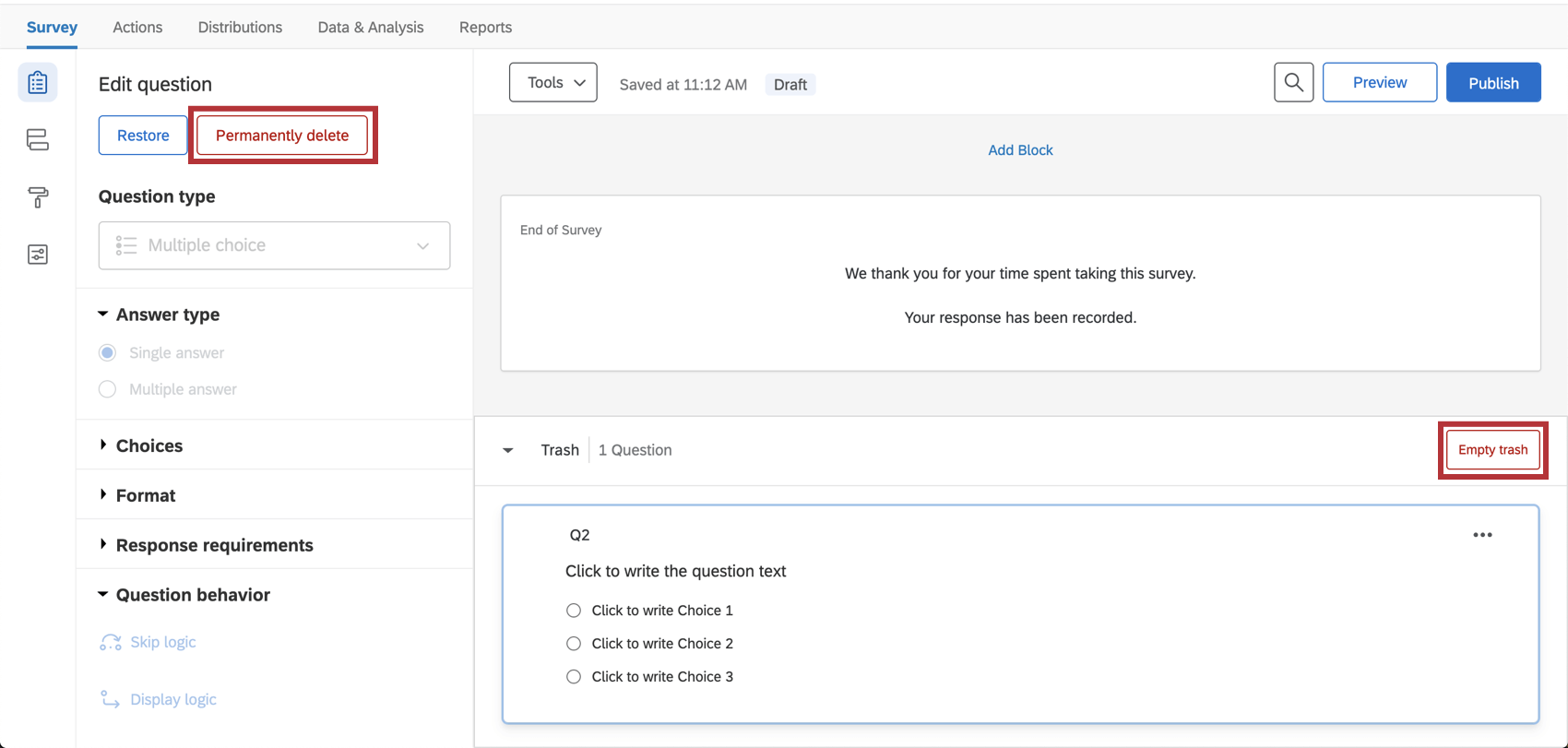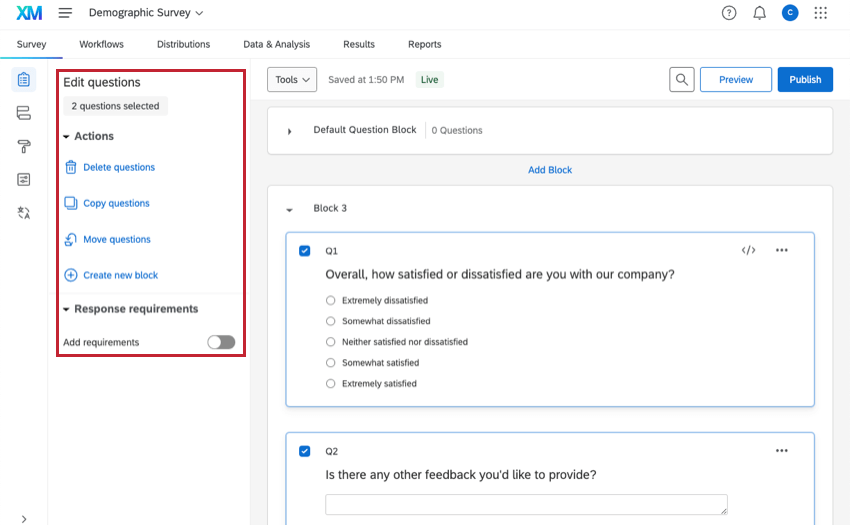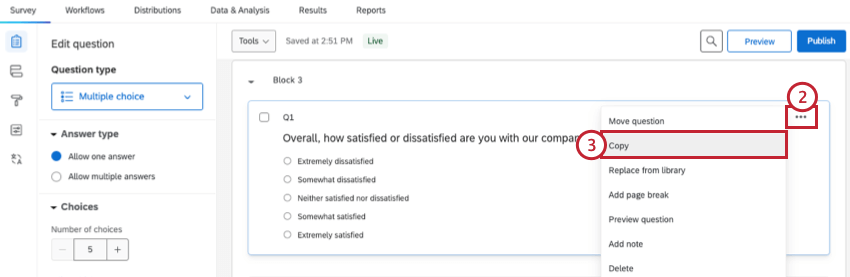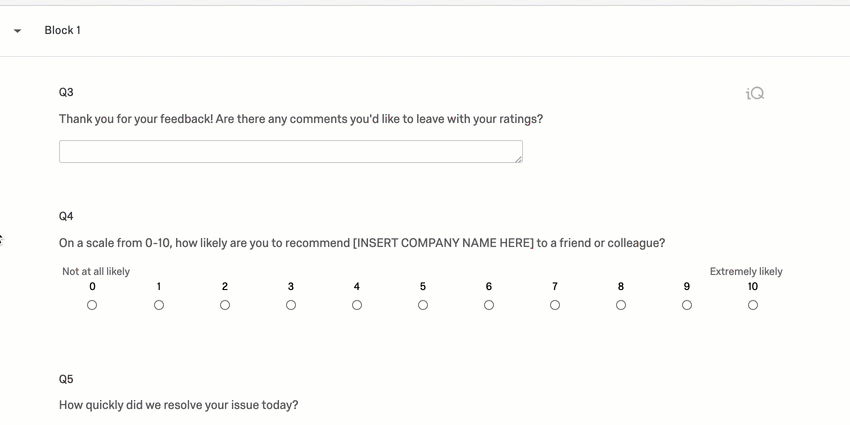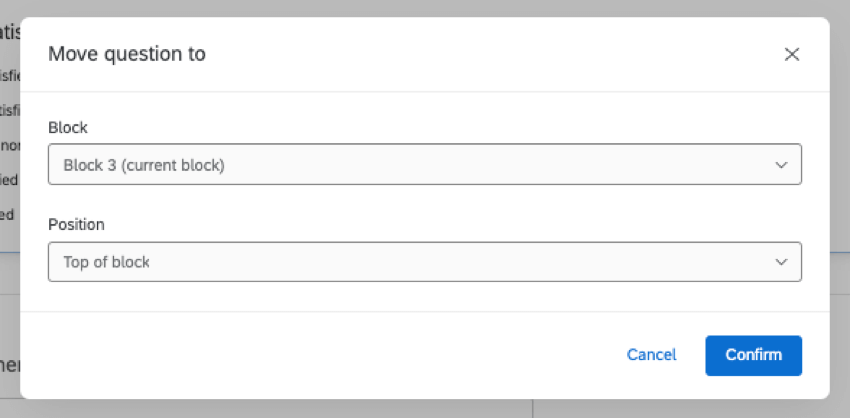Formulieren von Fragen
Formulieren von Fragen im Überblick
Sobald Sie eine Umfrage erstellt haben, können Sie damit beginnen, ihr Fragen hinzuzufügen. Auf dieser Seite erfahren Sie, wie Sie im Reiter „Umfrage“ mehrere Fragen gleichzeitig hinzufügen, löschen, kopieren und bearbeiten.
Neue Fragen hinzufügen
- Klicken Sie auf Neue Frage hinzufügen.
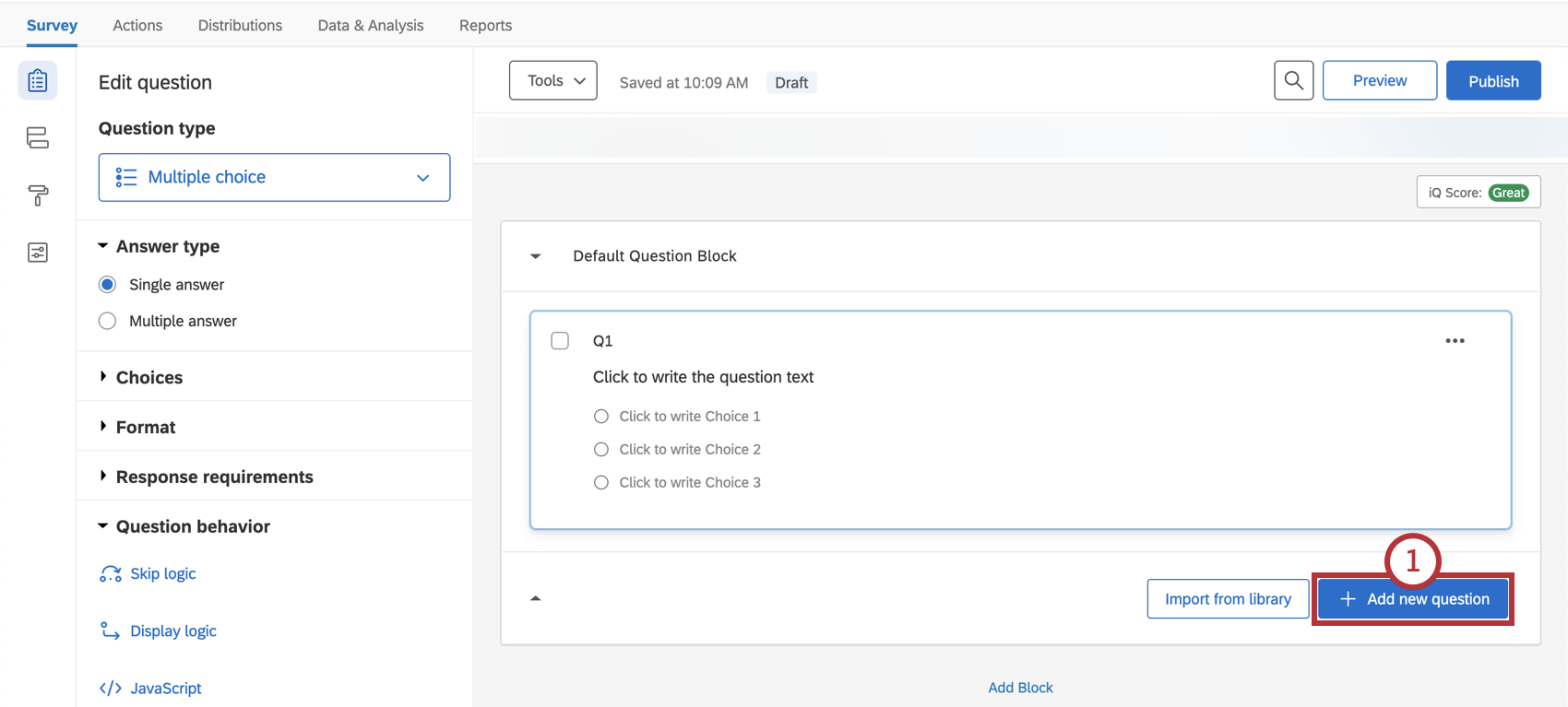 Tipp: Fragen werden in der Reihenfolge nummeriert, in der sie erstellt wurden, und nicht in der Reihenfolge, in der sie in der Umfrage angezeigt werden. Sie können Ihre Fragen umnummerieren, indem Sie die Fragen automatisch nummerieren Funktion.
Tipp: Fragen werden in der Reihenfolge nummeriert, in der sie erstellt wurden, und nicht in der Reihenfolge, in der sie in der Umfrage angezeigt werden. Sie können Ihre Fragen umnummerieren, indem Sie die Fragen automatisch nummerieren Funktion. - Wählen Sie Ihre gewünschte Fragetyp aus dem angezeigten Dropdown-Menü.
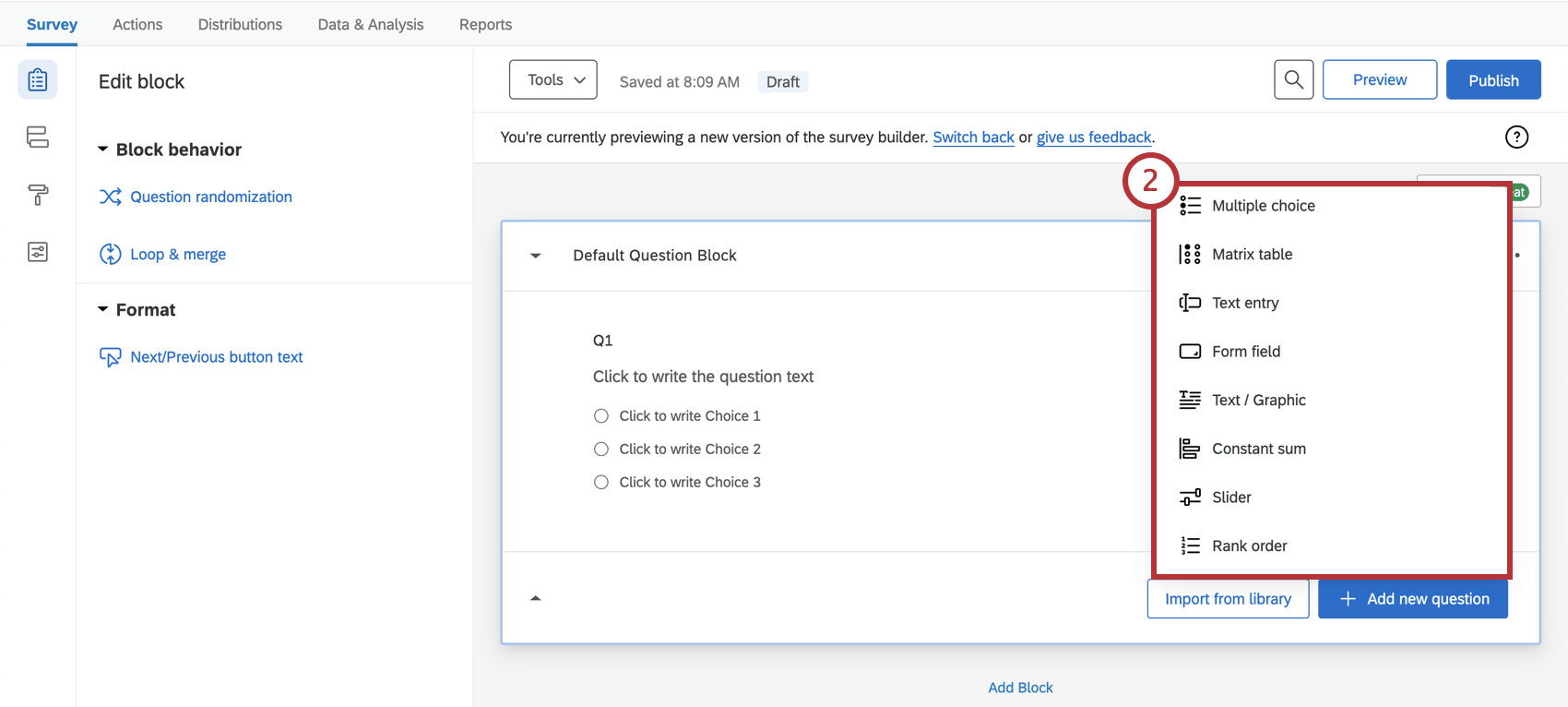
- Klicken Sie auf beliebigen Text, um mit der Bearbeitung von Fragen oder Antwortmöglichkeiten zu beginnen.
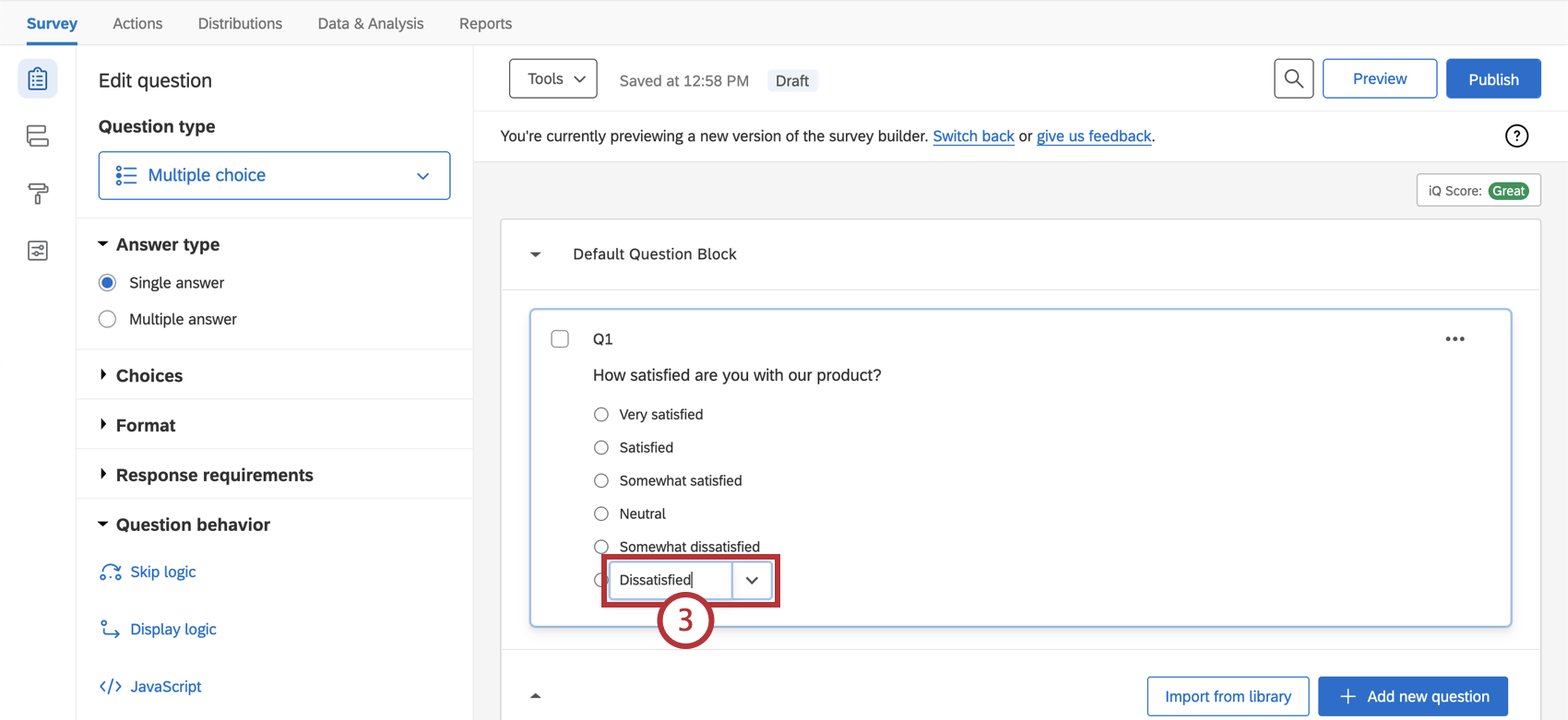
Um eine weitere Frage hinzuzufügen, können Sie den Mauszeiger über eine vorhandene Frage bewegen und auf die blauen Plus-Schaltflächen (+) klicken (entweder über oder unter der vorhandenen Frage), oder Sie können Folgendes auswählen: Neue Frage hinzufügen erneut.
Löschen von Fragen
Wenn Sie eine Frage nicht mehr benötigen, kann diese gelöscht werden. Eine gelöschte Frage wird im Papierkorb unten im Umfrage“ gespeichert, bis sie endgültig gelöscht wird.
- Zeigen Sie mit der Maus auf die Frage.
- Klicken Sie auf das rote Minuszeichen ( – ), die links angezeigt wird.
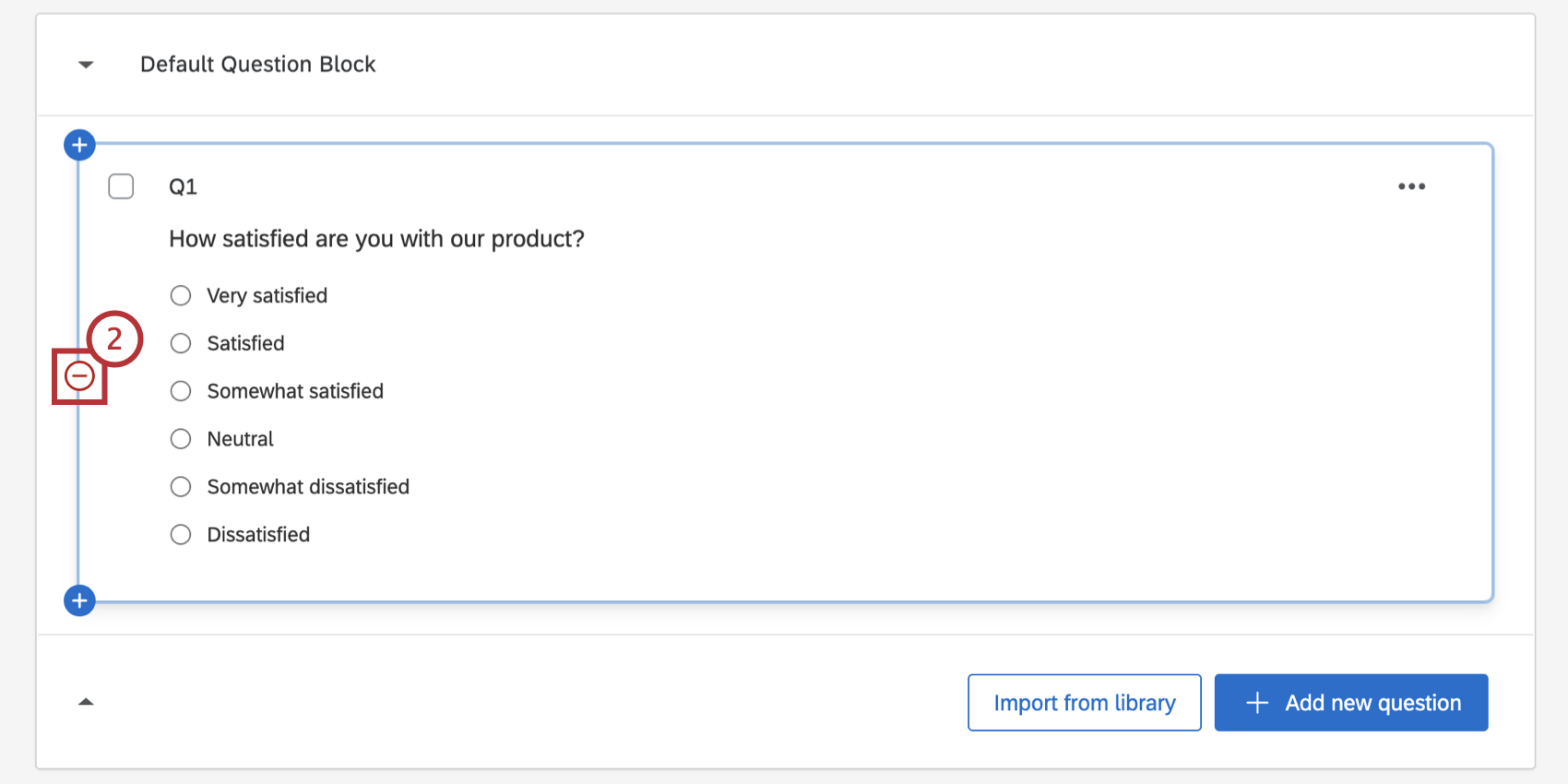
Löschen einer Frage rückgängig machen
- Klicken Sie auf den Dropdown-Pfeil, um die Papierkorb und die darin enthaltenen Fragen sehen.
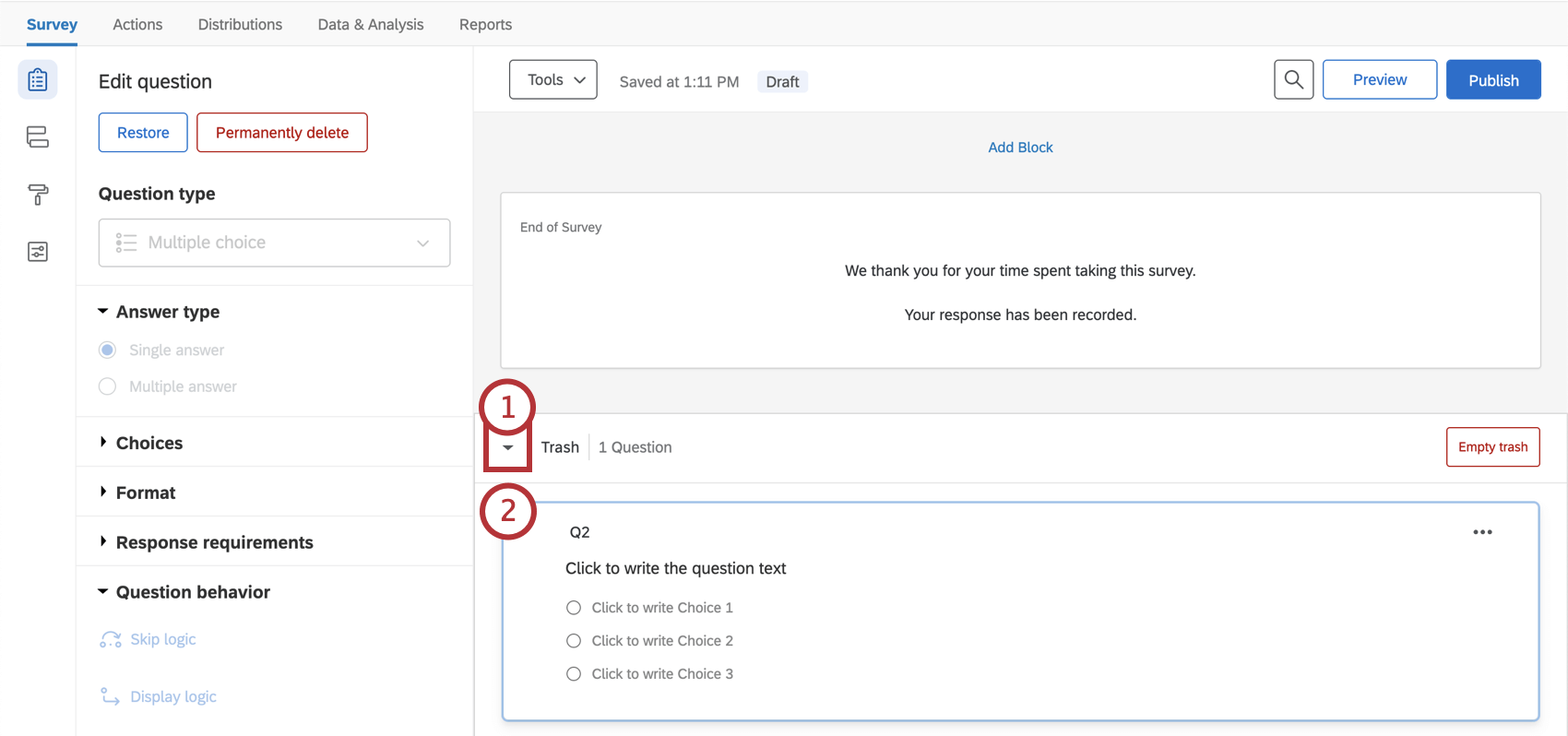
- Wählen Sie die Frage aus, deren Löschung Sie rückgängig machen möchten.
- Klicken Sie auf Wiederherstellen im Bereich „Frage bearbeiten“.
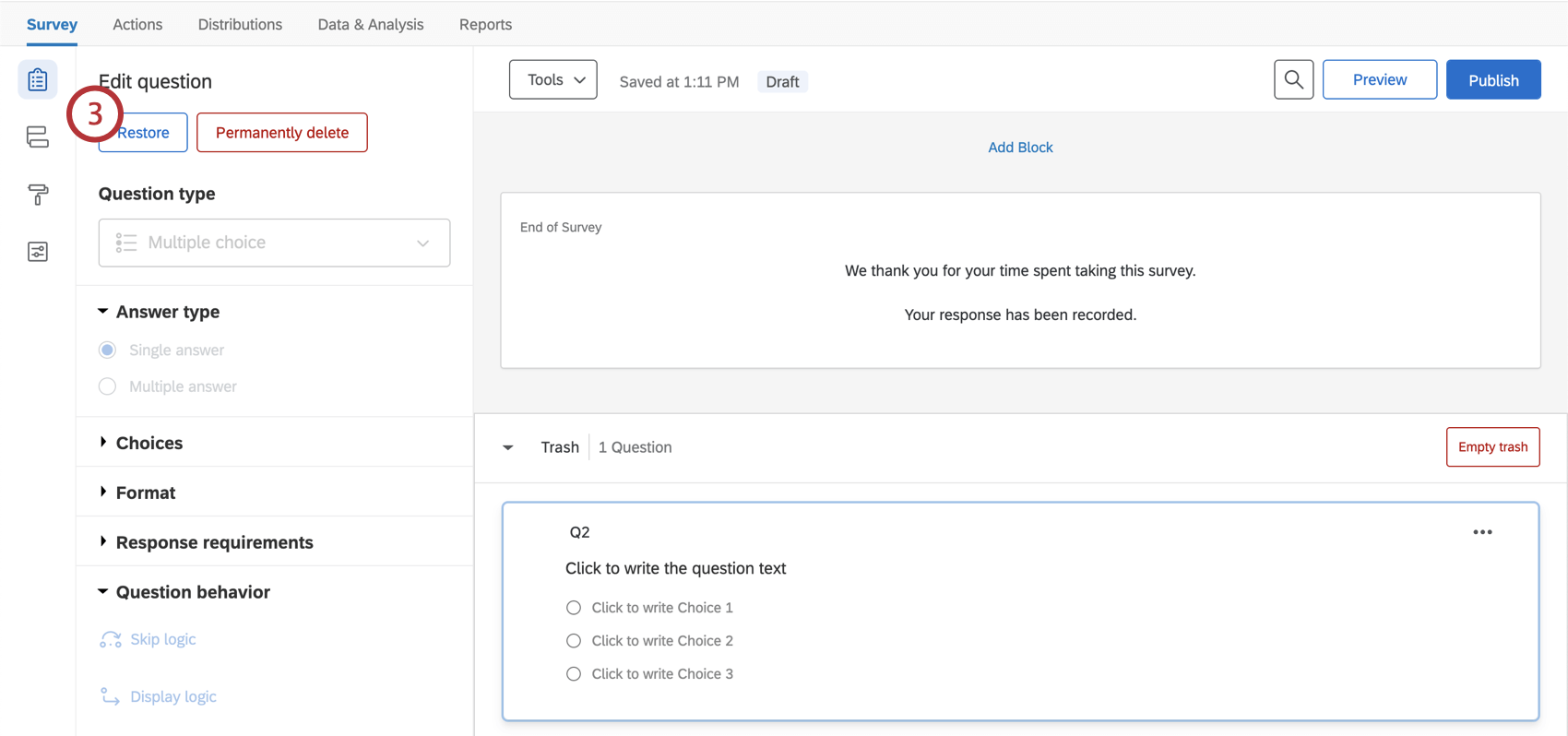
Dauerhaftes Löschen einer Frage
Wenn Sie eine Frage dauerhaft aus Ihrem Papierkorb entfernen möchten, wählen Sie die Frage aus, und klicken Sie dann auf Endgültig löschen. Um den Löschvorgang abzuschließen, aktualisieren Sie Ihr Benutzerkonto. Um alle Fragen auf einmal aus Ihrem Papierkorb zu löschen, wählen Sie Leerer Papierkorb.
Bearbeiten mehrerer Fragen
Sobald Sie mehrere Fragen in Ihrer Umfrage ausgewählt haben, wird ein neues Menü angezeigt, in dem Sie diese Fragen zusätzlich zu anderen Optionen löschen, kopieren und verschieben können.
Sie haben drei Möglichkeiten, mehrere Fragen auszuwählen:
- Aktivieren Sie die Kontrollkästchen weiter den Fragen, die Sie gruppieren möchten.
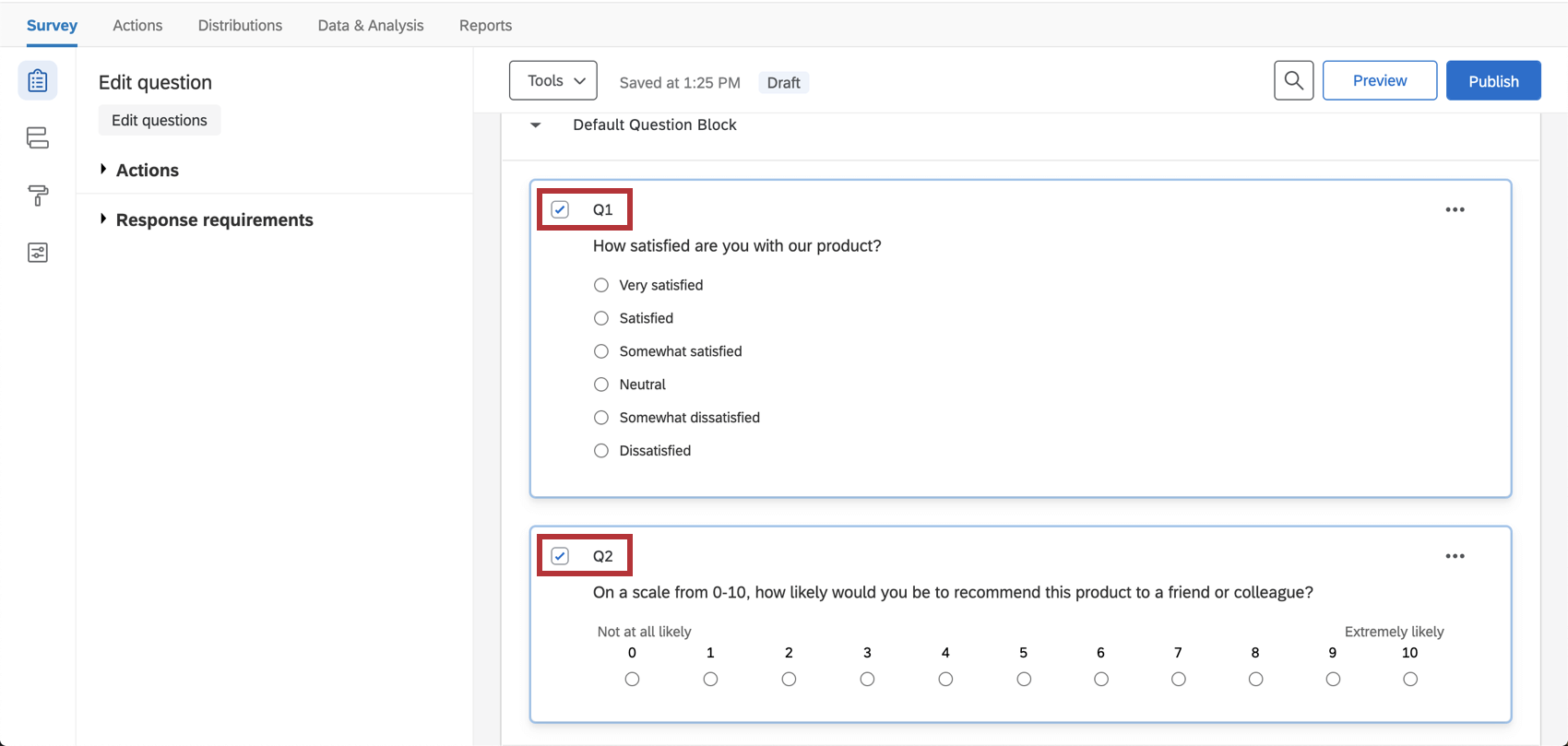
- Zurückgestellt Strg Klicken Sie auf die Fragen, die Sie gruppieren möchten.
- Klicken Sie auf die erste Frage, die Sie auswählen möchten, und halten Sie sie Schicht, und klicken Sie dann auf die letzte Frage, die Sie auswählen möchten. Mit dieser Aktion werden die beiden Fragen, auf die Sie geklickt haben, sowie alle Fragen dazwischen ausgewählt.
Nachdem Sie mehrere Fragen ausgewählt haben, wird links neben den Fragen eine Liste der Gruppenaktionen angezeigt.
Gruppenaktionen
- Fragen löschen: Ausgewählte Fragen löschen. Gelöschte Fragen werden in Ihrem Papierkorb gespeichert, bis sie dauerhaft gelöscht werden.
- Fragen kopieren: Kopieren Sie alle ausgewählten Fragen. Kopierte Fragen werden unterhalb der aktuell ausgewählten Fragen eingefügt.
- Fragen verschieben: Ausgewählte Fragen in einen vorhandenen Block innerhalb der Umfrage verschieben.
- Neuen Block anlegen: Verschieben Sie ausgewählte Fragen in einen neu erstellten Block am Ende der Umfrage.
- Antwortanforderungen: Wenn Sie Anforderungen hinzufügenkönnen Sie eine Antwort auf alle ausgewählten Fragen erzwingen oder anfordern. Siehe Antwortanforderungen & Validierung für weitere Details.
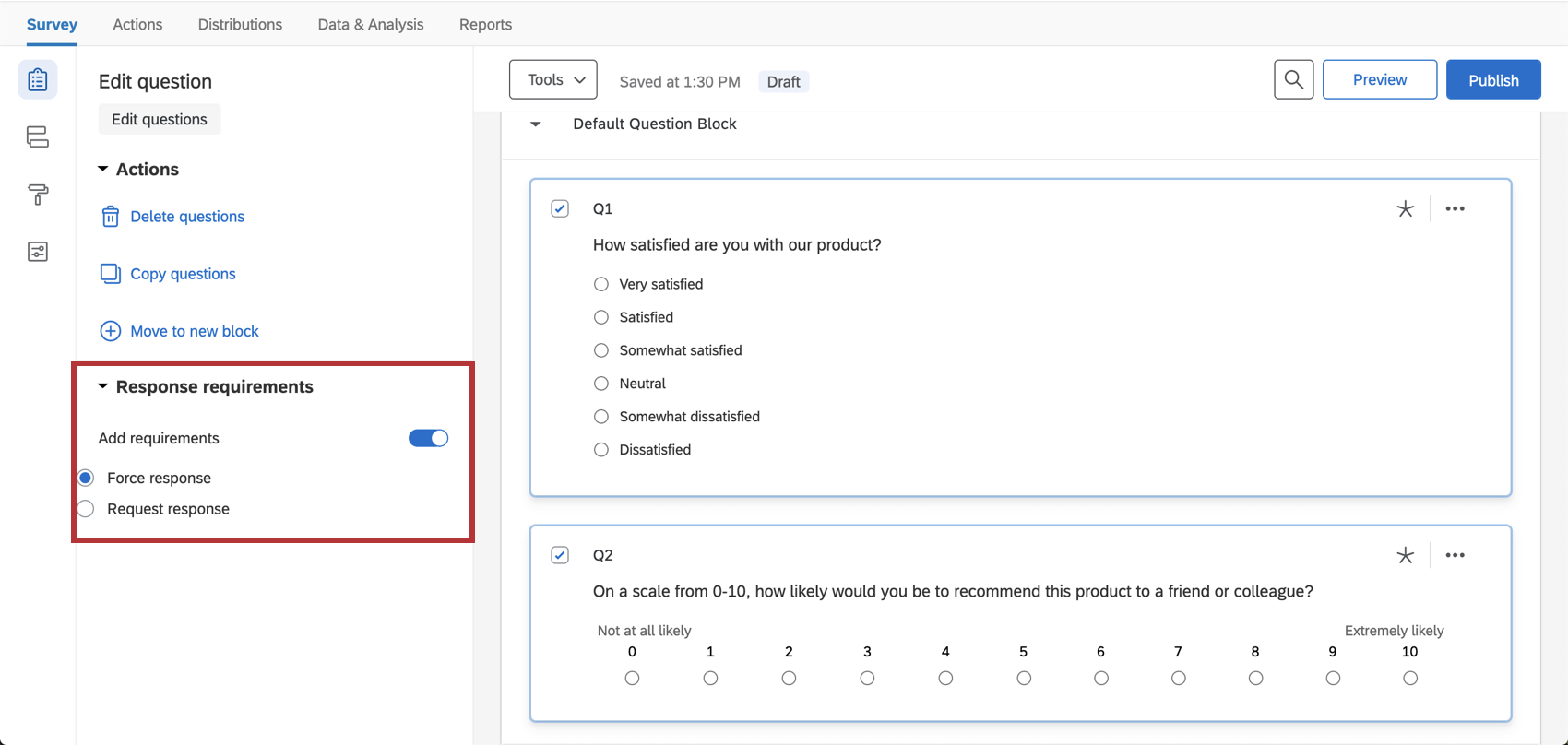
Kopieren von Fragen
Wenn eine Frage, die Sie verwenden möchten, bereits in Ihrer aktuellen Umfrage oder einer anderen Umfrage vorhanden ist, können Sie Zeit sparen, indem Sie diese Frage in Ihre Umfrage kopieren, anstatt sie neu zu erstellen. Sie können auch vordefinierte Fragen aus der Qualtrics-Bibliothek kopieren.
Kopieren einer Frage aus Ihrer aktuellen Umfrage
Kopieren einer Frage aus einer vorherigen Umfrage
- Klicken Sie auf Aus bibliothek importieren.
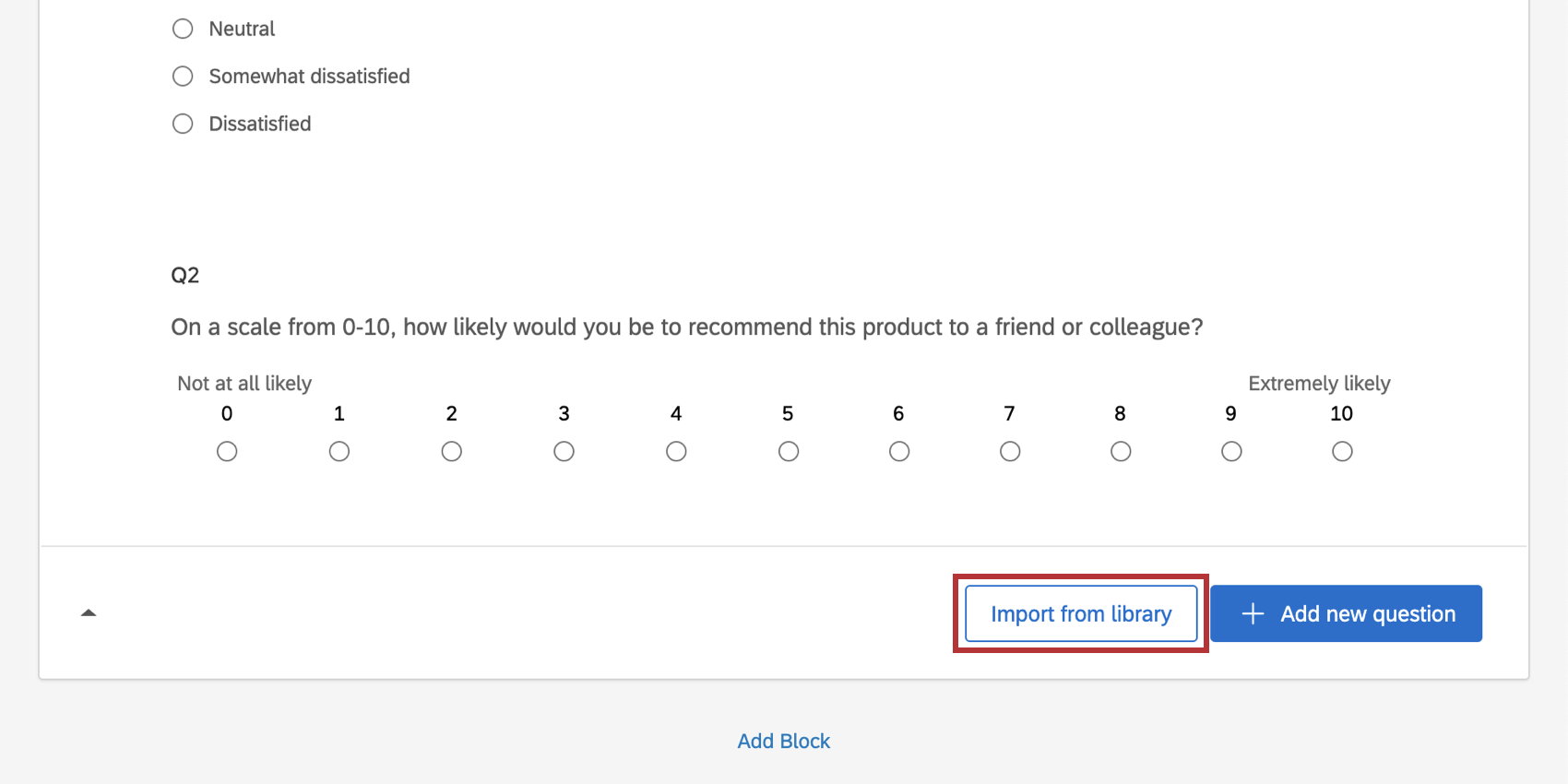
- Auswählen Aus vorhandenem Projekt kopieren.
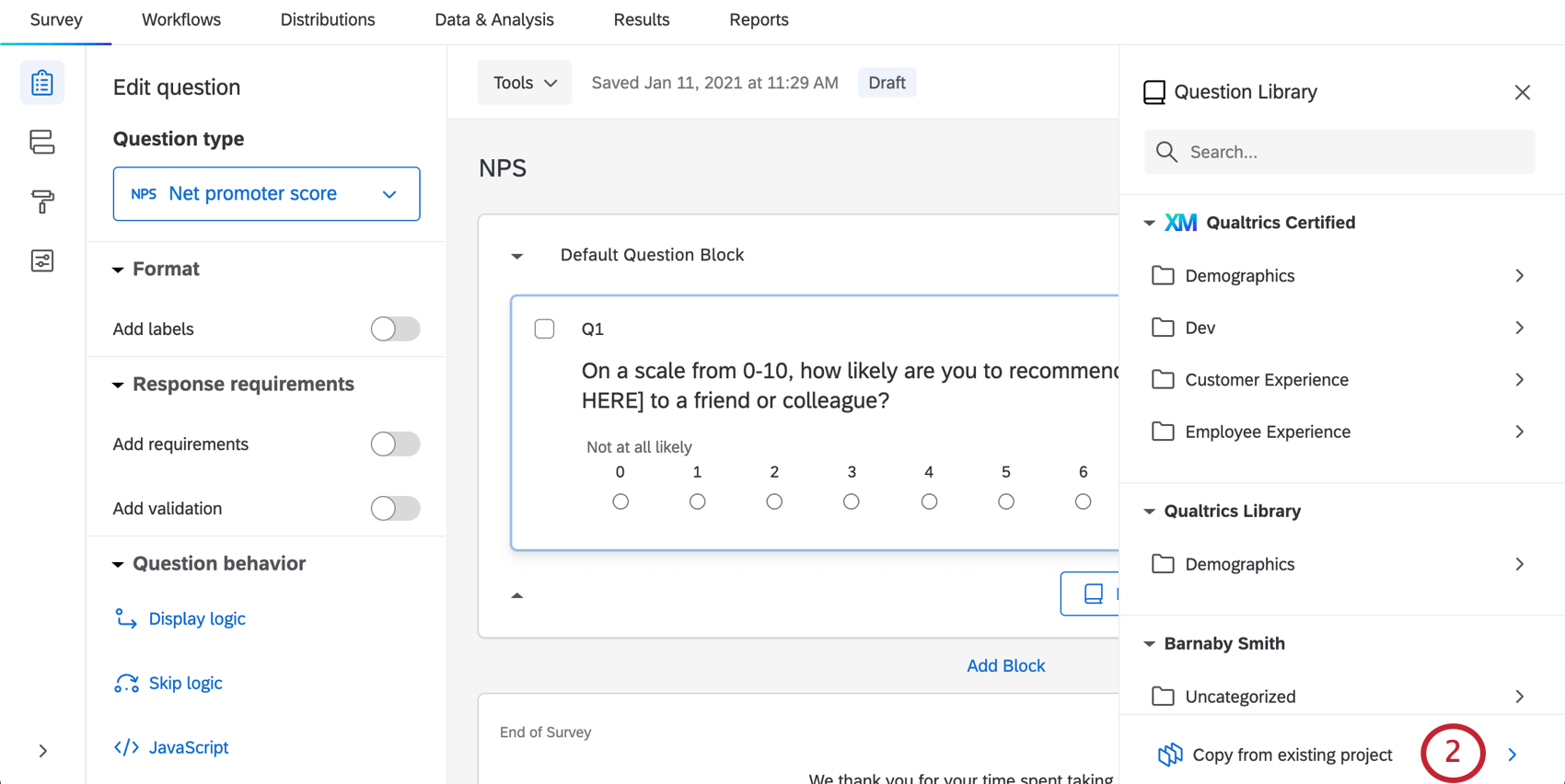 Tipp: Sie können auch Fragen aus Ihrem Bibliothek, Verwendung vorkonfigurierte Qualtrics z.B. zertifizierte Fragenoder verwenden Sie die Suchleiste, um das zu finden, was Sie benötigen.
Tipp: Sie können auch Fragen aus Ihrem Bibliothek, Verwendung vorkonfigurierte Qualtrics z.B. zertifizierte Fragenoder verwenden Sie die Suchleiste, um das zu finden, was Sie benötigen. - Wählen Sie die Umfrage aus, aus der Sie die Frage(n) kopieren möchten.

- Verwenden Sie die Kontrollkästchen, um die Frage(n) auszuwählen, die Sie kopieren möchten.
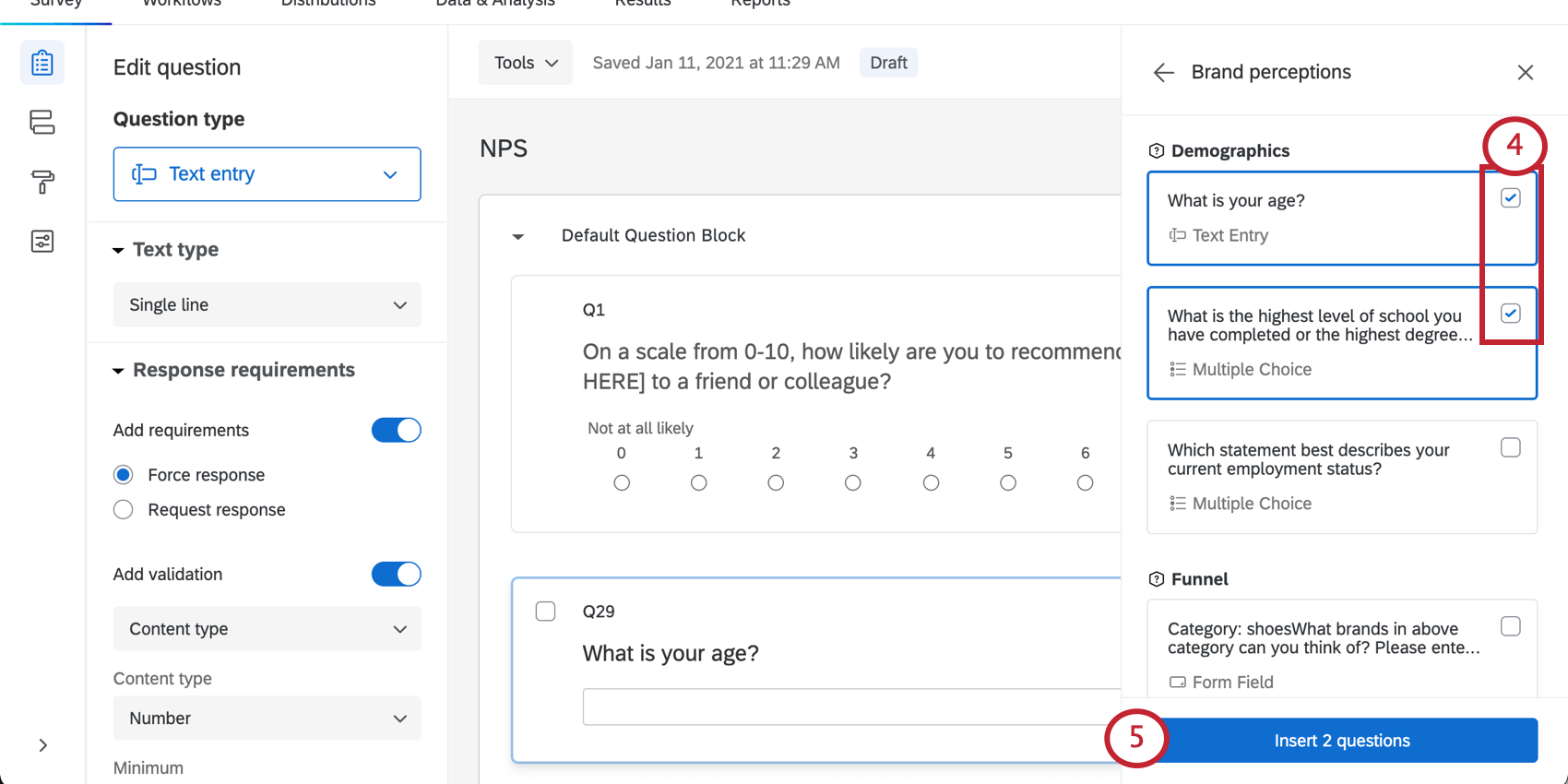
- Klicken Sie auf Frage(n) einfügen.
Kopieren einer Frage aus der Qualtrics
Die Qualtrics-Bibliothek umfasst eine Vielzahl verschiedener hilfreicher vordefinierter Inhalte. mehr erfahren zum Hinzufügen von Fragen aus der Qualtrics und den verfügbaren Fragen finden Sie unter.
Fragen verschieben
Während Sie Ihre Umfrage erstellen, müssen Sie möglicherweise die Reihenfolge der Fragen ändern. Zum Glück ist das Verschieben von Fragen einfach und kann einzeln oder mit mehreren ausgewählten Fragen gleichzeitig durchgeführt werden. Mit allen diesen Methoden können Sie Fragen auch blockübergreifend verschieben.
Eine einzelne Frage verschieben
Mit dieser Option können Sie eine Frage um jeweils einen Platz nach oben oder unten verschieben.
- Klicken Sie auf die Frage, die Sie verschieben möchten, die blau dargestellt wird.
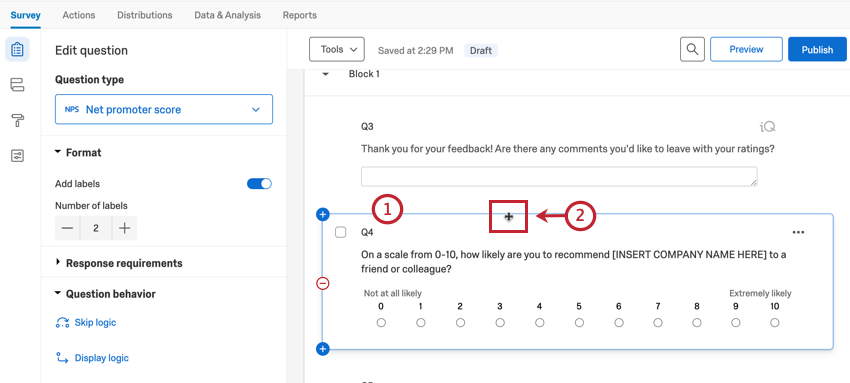 Tipp: Sie können mehrere Fragen gleichzeitig auswählen, indem Sie die Schicht Taste auf Ihrer Tastatur, wenn Sie auf Ihre Fragen klicken.
Tipp: Sie können mehrere Fragen gleichzeitig auswählen, indem Sie die Schicht Taste auf Ihrer Tastatur, wenn Sie auf Ihre Fragen klicken. - Bewegen Sie den Mauszeiger um den Rahmen der Frage oder des Blocks, bis ein 4-Wege-Pfeil angezeigt wird.
- Klicken Sie auf die linke Maustaste.
- Ziehen Sie die Maus an die Stelle, an die Sie die Frage oder den Block in Ihrer Umfrage verschieben möchten. Es wird eine blaue Linie angezeigt, die anzeigt, wohin die Frage verschoben wird.
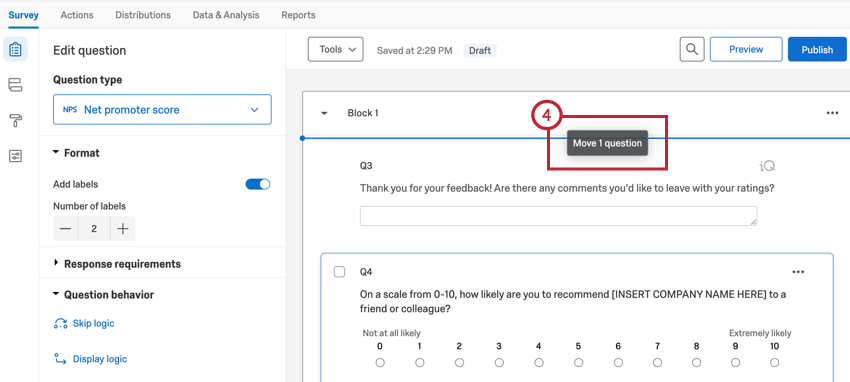
- Lassen Sie die linke Maustaste los.
Beispiel: Das GIF unten zeigt, wie Sie eine Frage per Drag&Drop im Umfragen-Builder verschieben.
Sie können Ihre Fragen auch in einen bestimmten Teil der Umfrage verschieben, indem Sie rechts oben in der Frage auf die Punkte klicken und dann Frage verschieben, und wählen Sie eine neue Position in der Umfrage aus.
Verschieben mehrerer Fragen
Mit dieser Option können Sie mehrere Fragen gleichzeitig verschieben. Sie können Fragen so weit wie nötig in die Umfrage verschieben.
- Wählen Sie die Fragen aus, die Sie verschieben möchten. Nach der Auswahl haben sie ein blaues Häkchen in der oberen linken Ecke und werden blau umrandet.
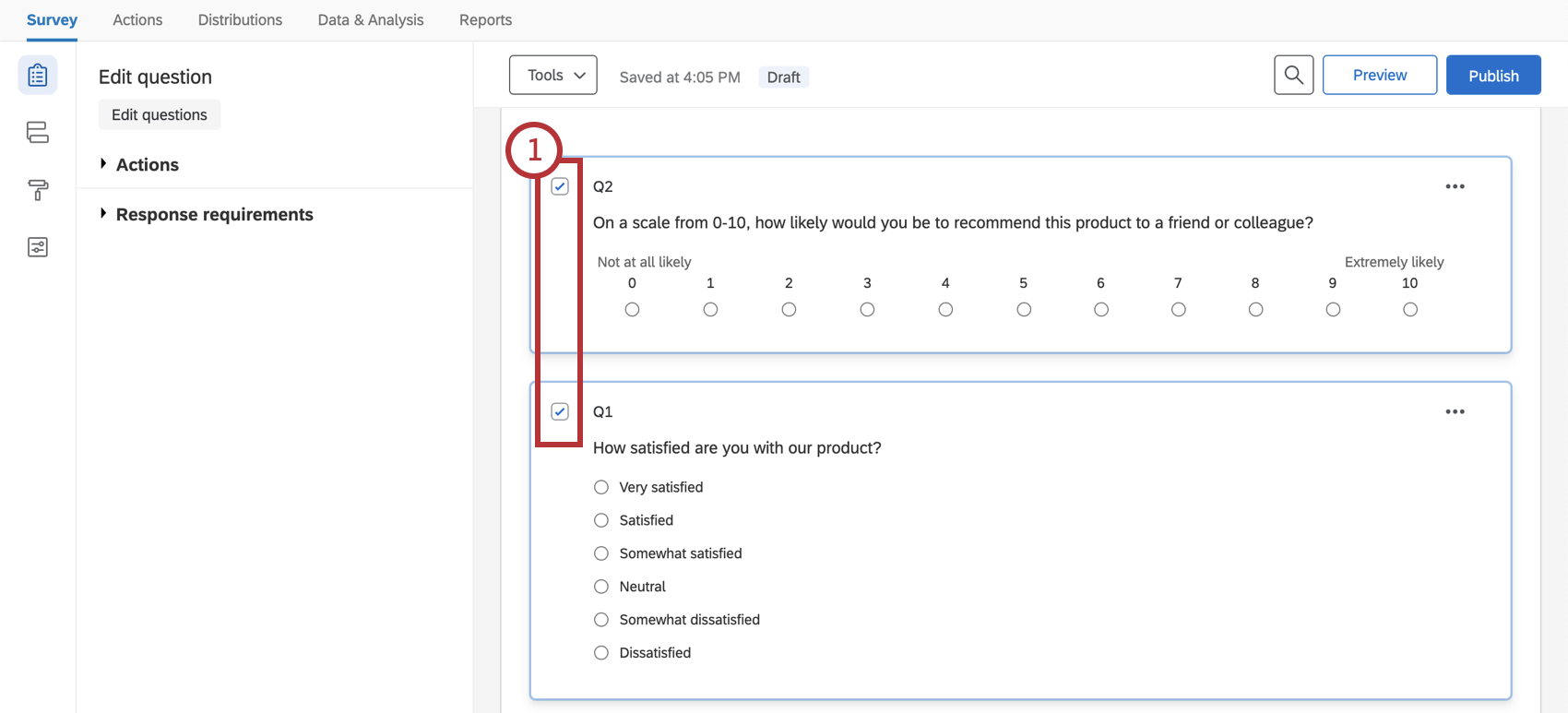 Tipp: Sie können mehrere Fragen gleichzeitig auswählen, indem Sie die Schicht Taste auf Ihrer Tastatur, wenn Sie auf Ihre Fragen klicken.
Tipp: Sie können mehrere Fragen gleichzeitig auswählen, indem Sie die Schicht Taste auf Ihrer Tastatur, wenn Sie auf Ihre Fragen klicken. - Bewegen Sie die Maus um den Rahmen von 1 der Fragen, bis ein 4-Wege-Pfeil entsteht.
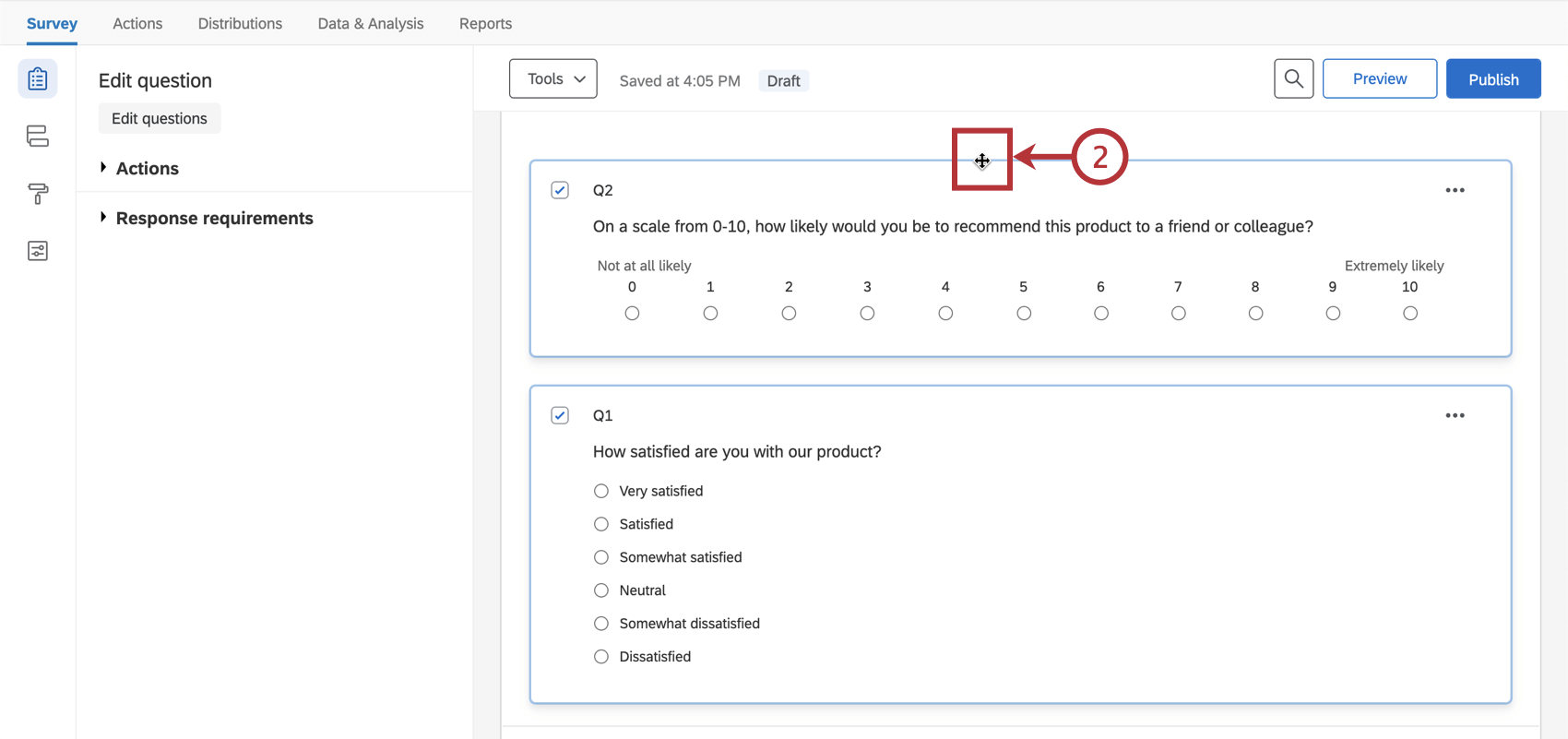
- Klicken Sie auf die linke Maustaste.
- Ziehen Sie die Maus an die Stelle, an die Sie die Fragen verschieben möchten. Es wird eine blaue Linie angezeigt, die anzeigt, wohin die Fragen verschoben werden.
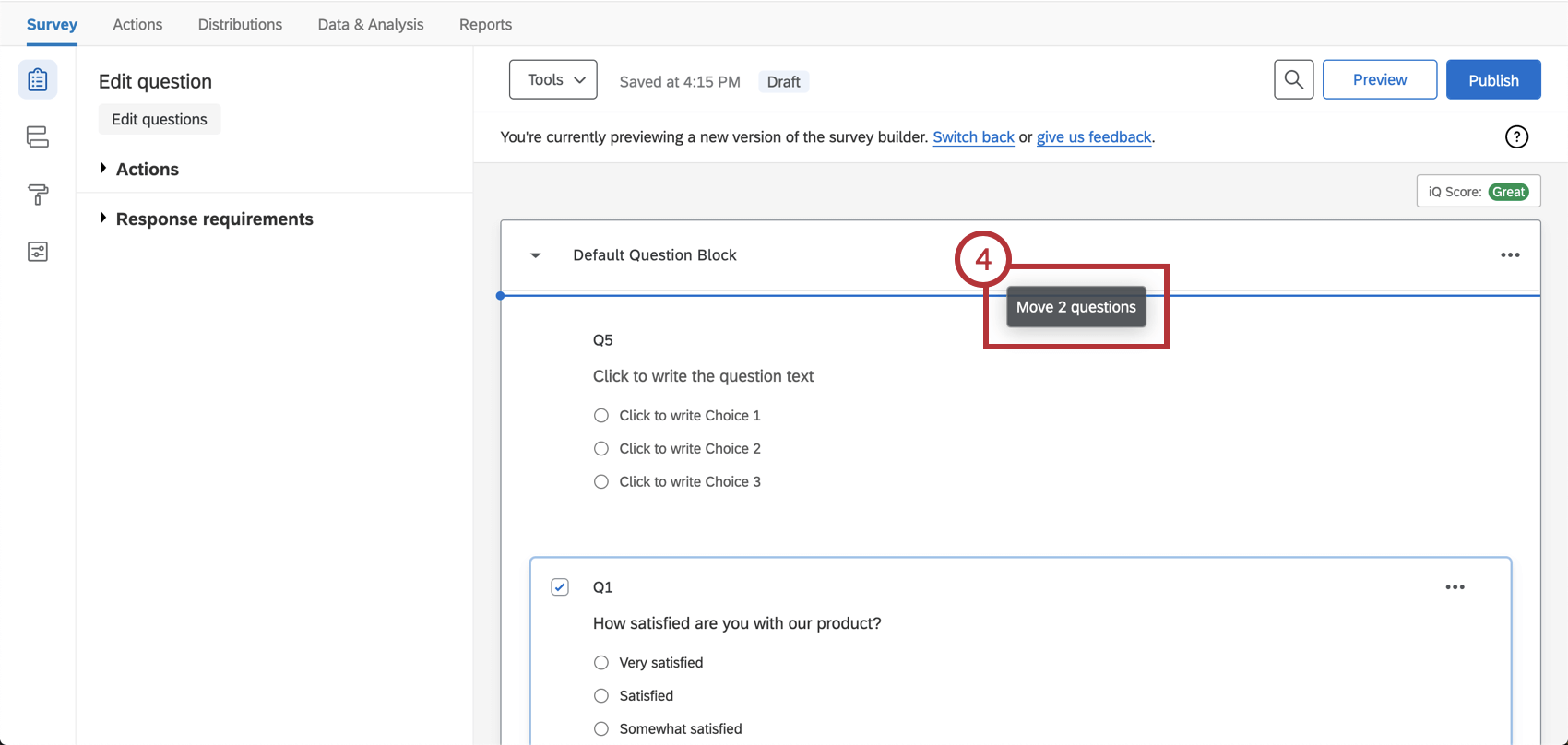
- Lassen Sie die linke Maustaste los.
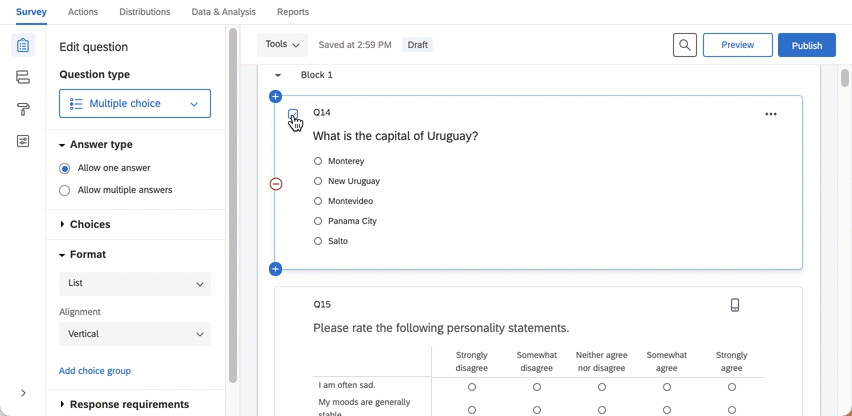
Erstellen von Fragen in verschiedenen Projektarten
Auf dieser Support-Seite wird beschrieben, wie Sie Fragen erstellen, löschen und verschieben. Art des Projekts an dem Sie eine Umfrage anpassen. Dazu gehören:
- Umfrageprojekte
- XM Solutions
- Engagement
- Lebenszyklus
- Ad-hoc-Mitarbeiterforschung
- Puls
- 360
Tipp: Details zum Anpassen von 360-Grad-Umfragen finden Sie unter Erstellen von und Bearbeiten von Fragen (360).
- Conjoint
- MaxDiff