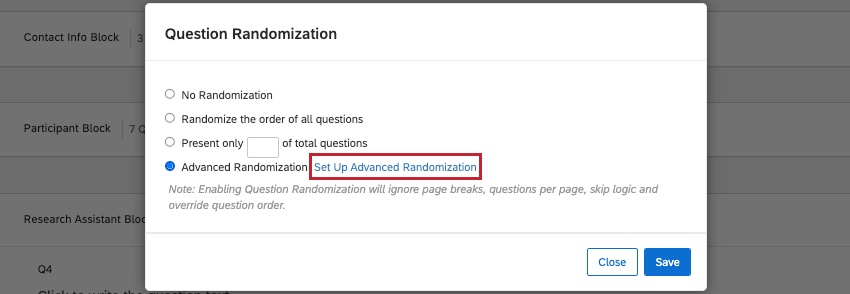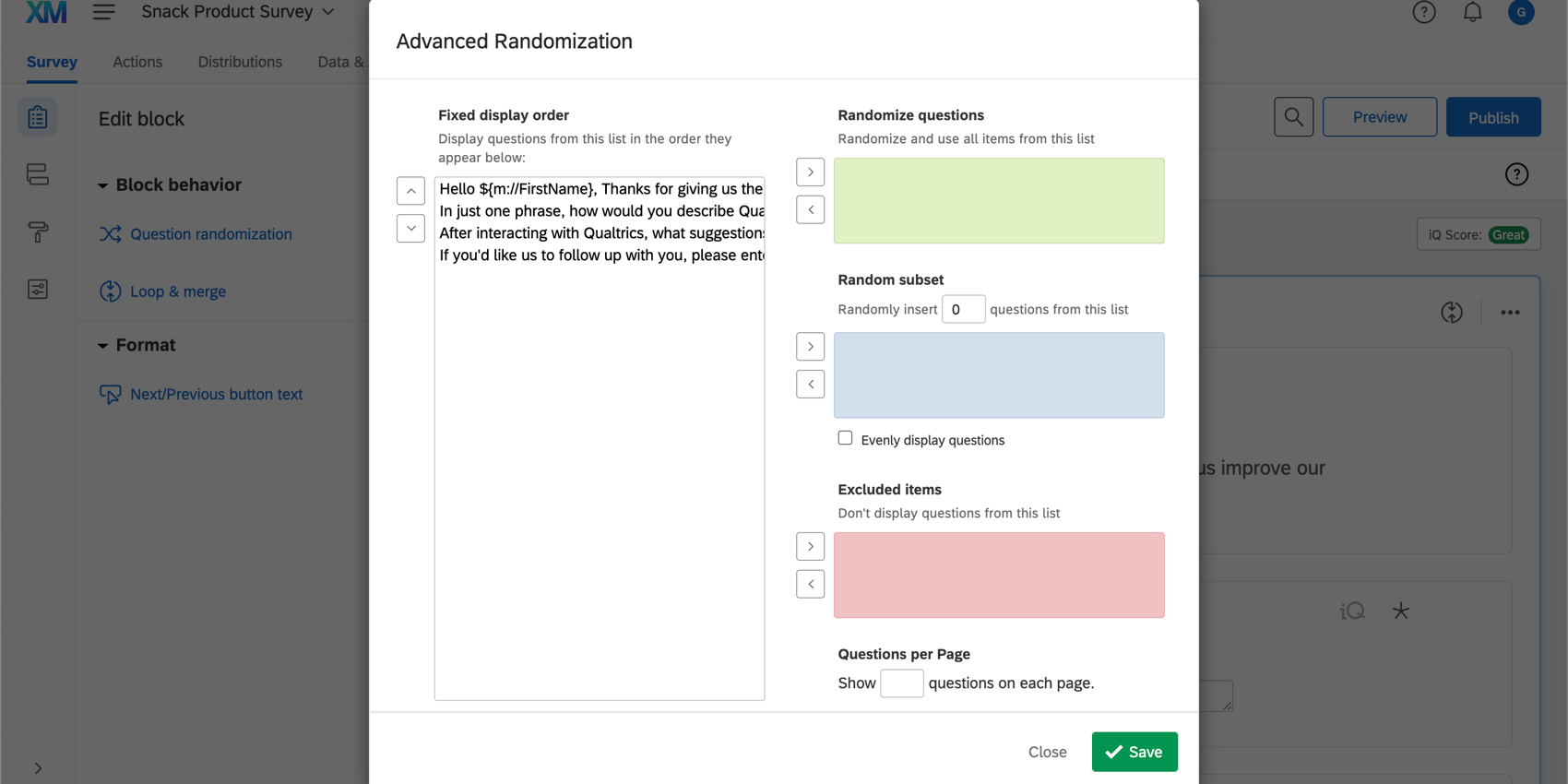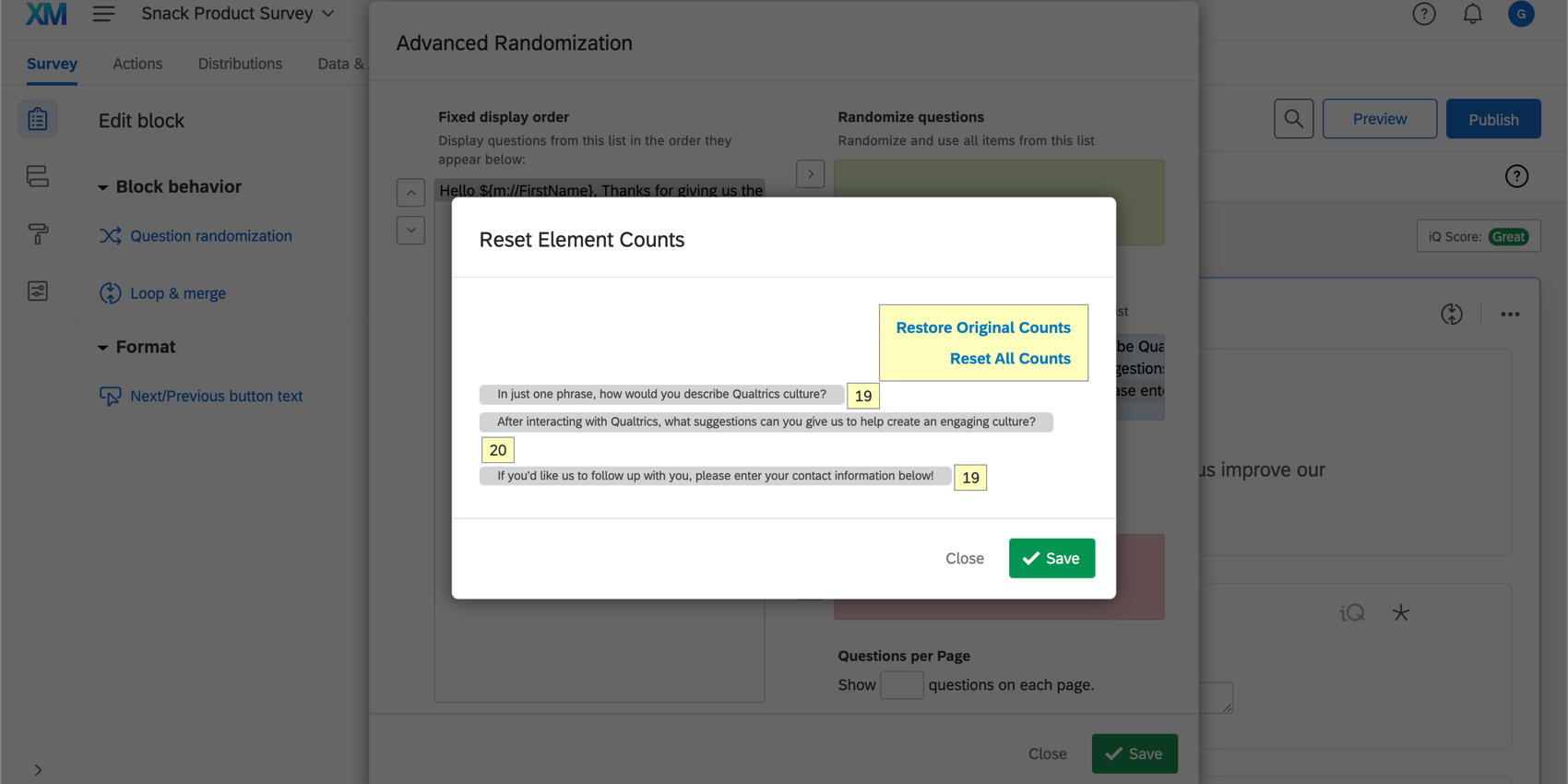Fragenrandomisierung
Informationen zur Fragenrandomisierung
Manchmal müssen Sie die Reihenfolge der Fragen in einem Block randomisieren. Mit Fragenrandomisierung können Sie genau das tun – und vieles mehr. Nachstehend sind ein paar gängige Optionen aufgeführt:
- Anzeige aller Fragen in einer zufälligen Reihenfolge
- Anzeigen einer festgelegten Anzahl von Fragen aus einer größeren Gruppe
- Sperren bestimmter Fragen an einer bestimmten Position
- Ausblenden bestimmter Fragen
Einrichten der Fragenrandomisierung
- Wählen Sie den Block aus, den Sie randomisieren möchten. Nach der Auswahl sollte der Block blau umrandet sein.
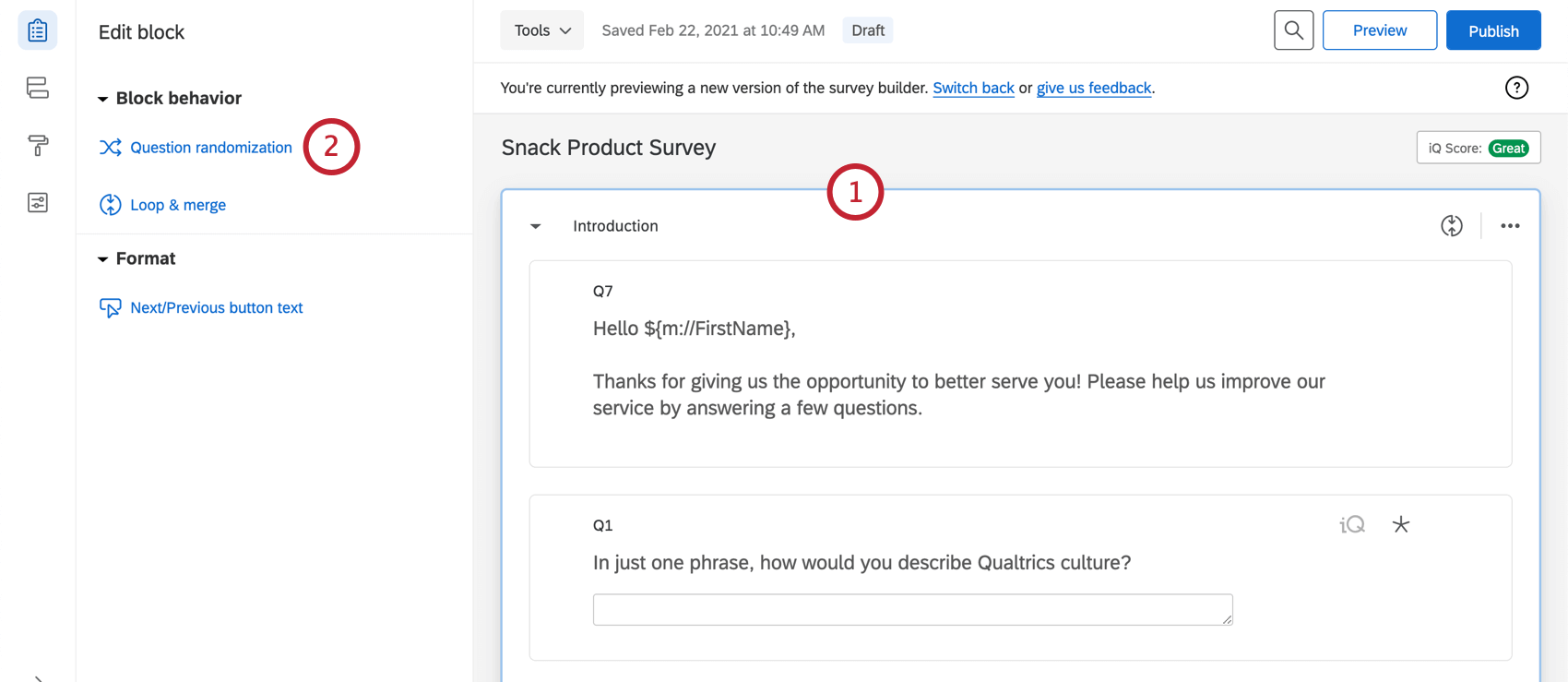
- Klicken Sie im Menü „Block bearbeiten“ auf Fragenrandomisierung.
- Wählen Sie die Randomisierungsoption aus, die Sie verwenden möchten.
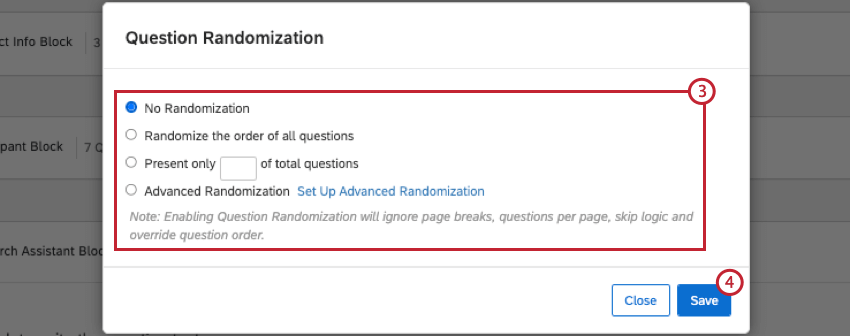
- Klicken Sie auf Speichern.
Randomisierungsoptionen
Es gibt vier Hauptoptionen für die Randomisierung:
- Keine Randomisierung: Zeigen Sie Ihre Fragen in der Reihenfolge an, in der sie im Umfrage angezeigt werden.
- Randomisieren Sie die Reihenfolge aller Fragen: Stellen Sie alle Fragen im Block in zufälliger Reihenfolge dar.
- Nur __ der gesamten Fragen anzeigen: Geben Sie die Anzahl der Antwortmöglichkeiten (von insgesamt) an, die in der Umfrage zufällig angezeigt werden sollen (2 von 4, 3 von 7 usw.).
- Erweiterte Randomisierung: Greifen Sie auf noch mehr Randomisierungsoptionen zu.
Erweiterte Randomisierung
Erweiterte randomisierung verfügt über zusätzliche und komplexere Randomisierungseinstellungen. Klicken Sie auf Erweiterte Randomisierung einrichten aus dem Dialogfenster Fragenrandomisierung, um diese Einstellungen zu öffnen.
- Feste Anzeigereihenfolge: In diesem Feld werden die festen Fragen im Block und die zufällige Teilgruppe in der Reihenfolge der Fragen angezeigt. Mit den Tasten „Pfeil nach oben“/„Pfeil nach unten“ können Sie die Reihenfolge der Antwortmöglichkeiten neu anordnen. Mit den Tasten „Pfeil nach links“/„Pfeil nach rechts“ können Sie die Antwortmöglichkeiten in die jeweiligen Randomisierungsoptionen einbeziehen oder daraus ausschließen.
Tipp: Fragen ohne Text (z. B. Grafiken) werden weiterhin im Feld Feste Anzeigereihenfolge angezeigt, sie werden jedoch als leere Zeilen angezeigt. Sie können dies beheben, indem Sie Folgendes hinzufügen: Fragenbezeichnungen.
- Fragen randomisieren: Alle in dieses Feld verschobenen Fragen werden in zufälliger Reihenfolge angezeigt.
- Zufällige Teilmenge: Eine bestimmte Anzahl von Fragen aus diesem Feld wird zufällig angezeigt.
- Ausgeschlossene Positionen: Fragen in diesem Feld werden überhaupt nicht angezeigt.
- Fragen pro Seite: Diese Option bestimmt die Anzahl der Fragen, die auf jeder Seite angezeigt werden (dadurch werden alle Seitenumbrüche im Block überschrieben).
Tipp: Wenn Sie Fragengruppen randomisieren möchten, nicht nur die Fragen selbst, lesen Sie die Randomisierer Seite für Anweisungen.
Zufällige Teilmengen
Mit der Zufällige teilgruppe können Sie sicherstellen, dass jede randomisierte Frage in Ihrem Befragte:r genauso oft angezeigt wird. Um sicherzustellen, dass Ihre randomisierten Fragen gleichmäßig angezeigt werden, aktivieren Sie Elemente gleichmäßig darstellen.
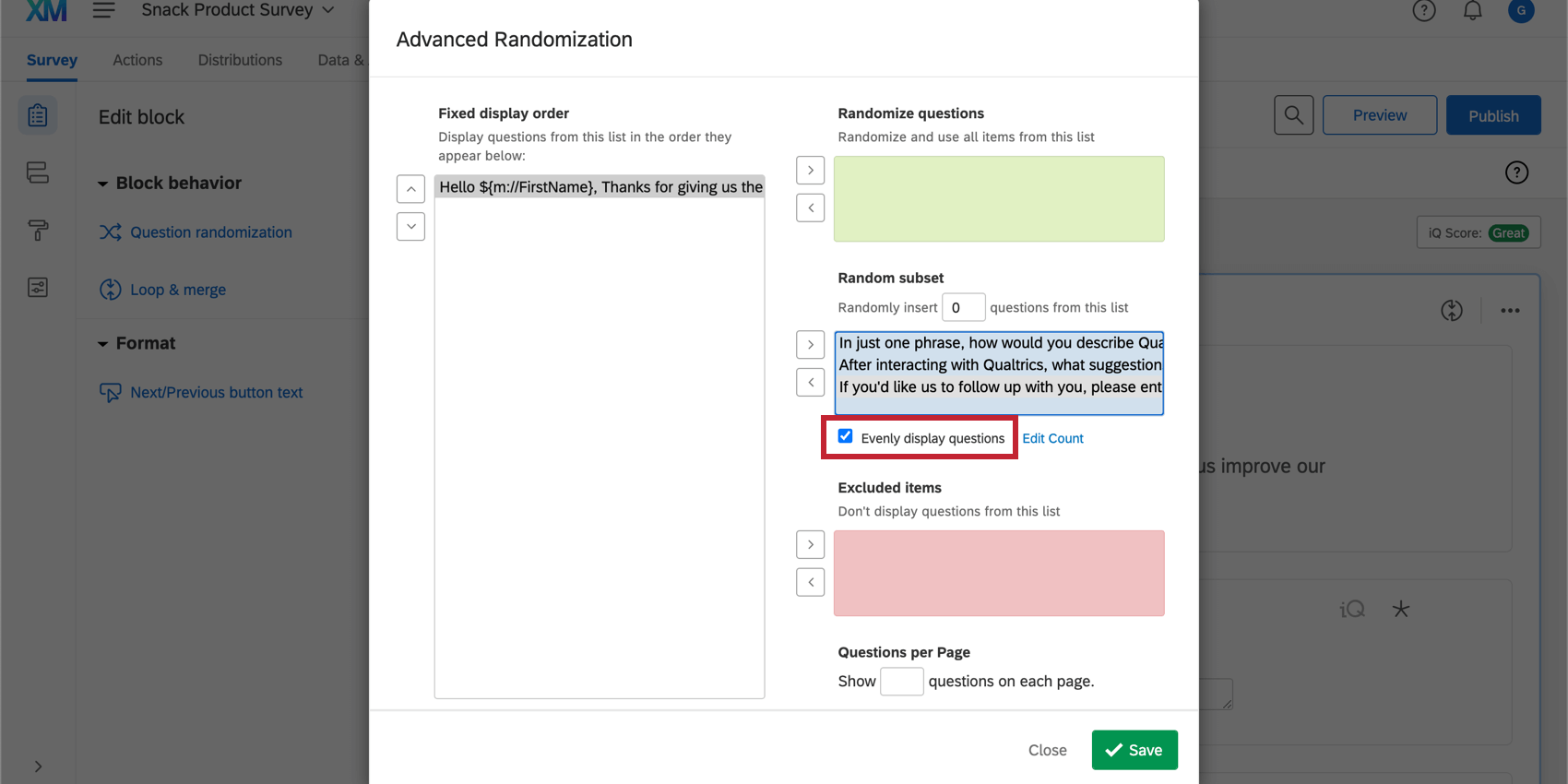
Sie können auch anzeigen und anpassen, wie oft eine bestimmte Frage angezeigt wird. Wählen Sie dazu Anzahl bearbeiten weiter der Option Elemente gleichmäßig darstellen. Diese Anzahlen sollten ungefähr gleich sein. Sie können die Anzahlen jedoch überschreiben, wenn eine bestimmte Frage vorübergehend bevorzugt verwendet werden soll. Um die Anzahl einer Frage zu ändern, geben Sie die gewünschte Anzahl in das Feld neben dem Fragetext ein.
Sie haben auch die Möglichkeit, alle Zählungen auf 0 zurückzusetzen oder alle Zählungen auf den Stand vor der Änderung wiederherzustellen.
- Ursprüngliche Zählungen wiederherstellen: Mit dieser Option wird die Anzahl auf die ursprüngliche Nummer zurückgesetzt, bevor Sie sie bearbeitet haben.
Warnung: Diese Option stellt nur die Anzahl für den Zeitraum wieder her, in dem das Fenster „Anzahl bearbeiten“ geöffnet ist. Wenn Sie Ihre Zählungen bearbeiten, die Änderungen speichern und dann zur Bearbeitung der Zählungen zurückkehren, wird die Option Ursprüngliche Zählungen wiederherstellen Ihre Zählung nicht auf Rückgängig machen, bevor Sie sie bearbeiten.
- Alle Zählungen zurücksetzen: Diese Option setzt die Anzahl für alle Elemente auf 0.
Randomisierungsdaten
Sie können die Reihenfolge anzeigen, in der Ihre Antwortmöglichkeiten den Teilnehmern angezeigt wurden, indem Sie Folgendes aktivieren: Randomisierte Anzeigereihenfolge exportieren vor Exportieren Ihrer Daten. Die Anzeigereihenfolge der Fragen wird in der Datendatei als Spalte angezeigt. Dabei werden mehrere Fragen durch einen Balken „|“ getrennt, wenn mehrere Fragen angezeigt wurden.
Wenn Sie mit exportieren Mehrwertige Felder in Spalten aufteilen Wenn diese Option ausgewählt ist, wird die Anzeigereihenfolge in separate Spalten aufgeteilt, anstatt alle angezeigten Fragen in einer Spalte aufzulisten.
Herunterladen von Randomisierungsdaten
- Navigieren Sie zum Daten& Analyse Registerkarte.
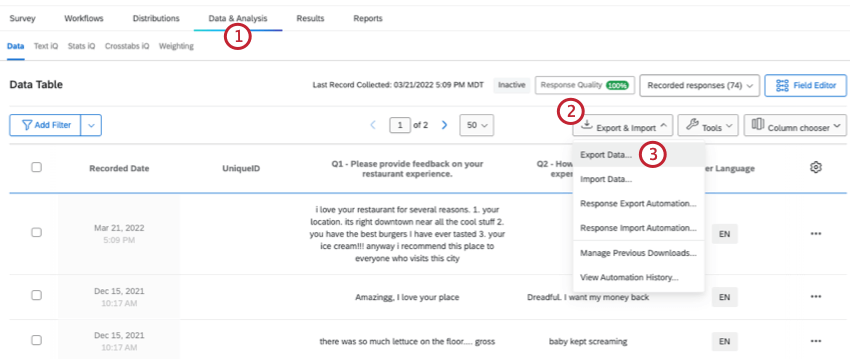
- Klicken Sie auf Export& Import.
- Klicken Sie auf Daten exportieren.
- Wählen Sie den Dateityp aus, den Sie herunterladen möchten.
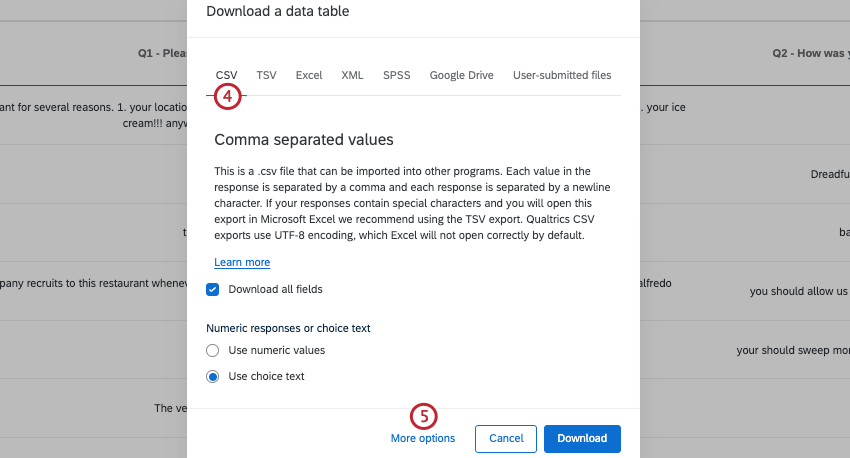
- Klicken Sie auf das blaue Weitere Optionen Text.
- Wählen Sie die Exportieren von Anzeigereihenfolgedaten für randomisierte Umfragen markiert.
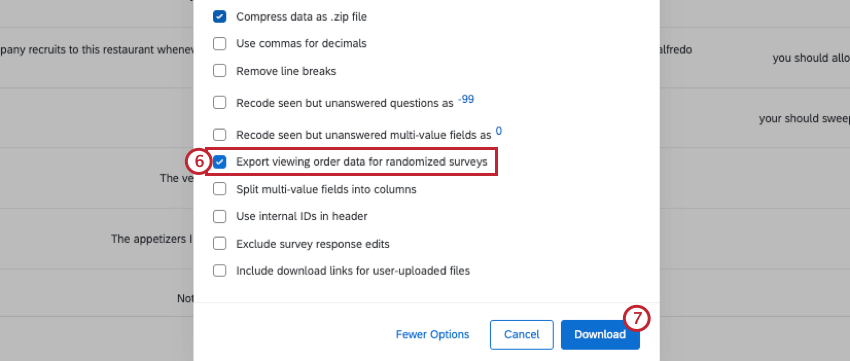
- Klicken Sie auf das grüne Herunterladen Drucktaste.
Fragenrandomisierung in verschiedenen Projektarten
Diese Art des Frageverhalten ist in fast jedem Projektart. Die auf dieser Seite beschriebenen Optionen sind verfügbar in: