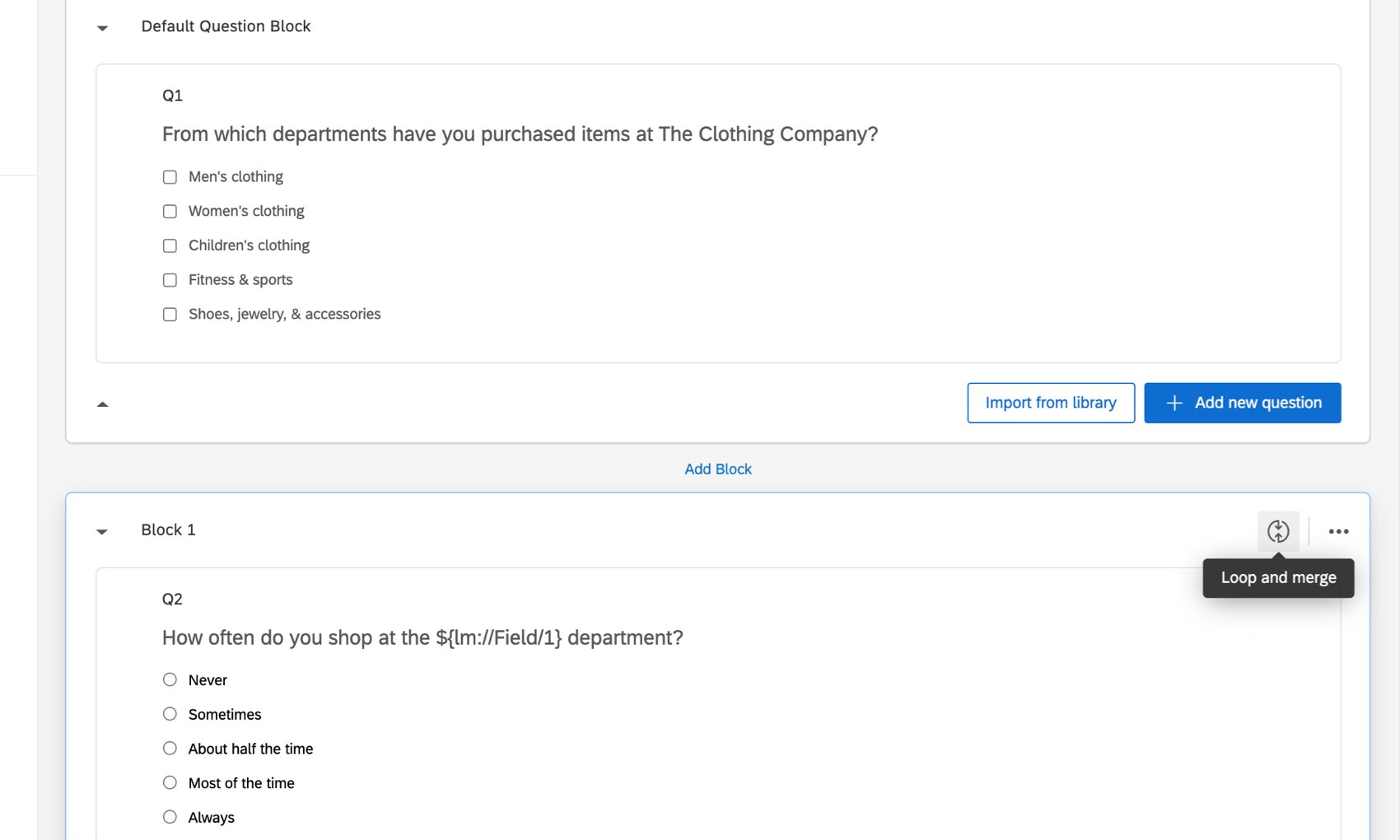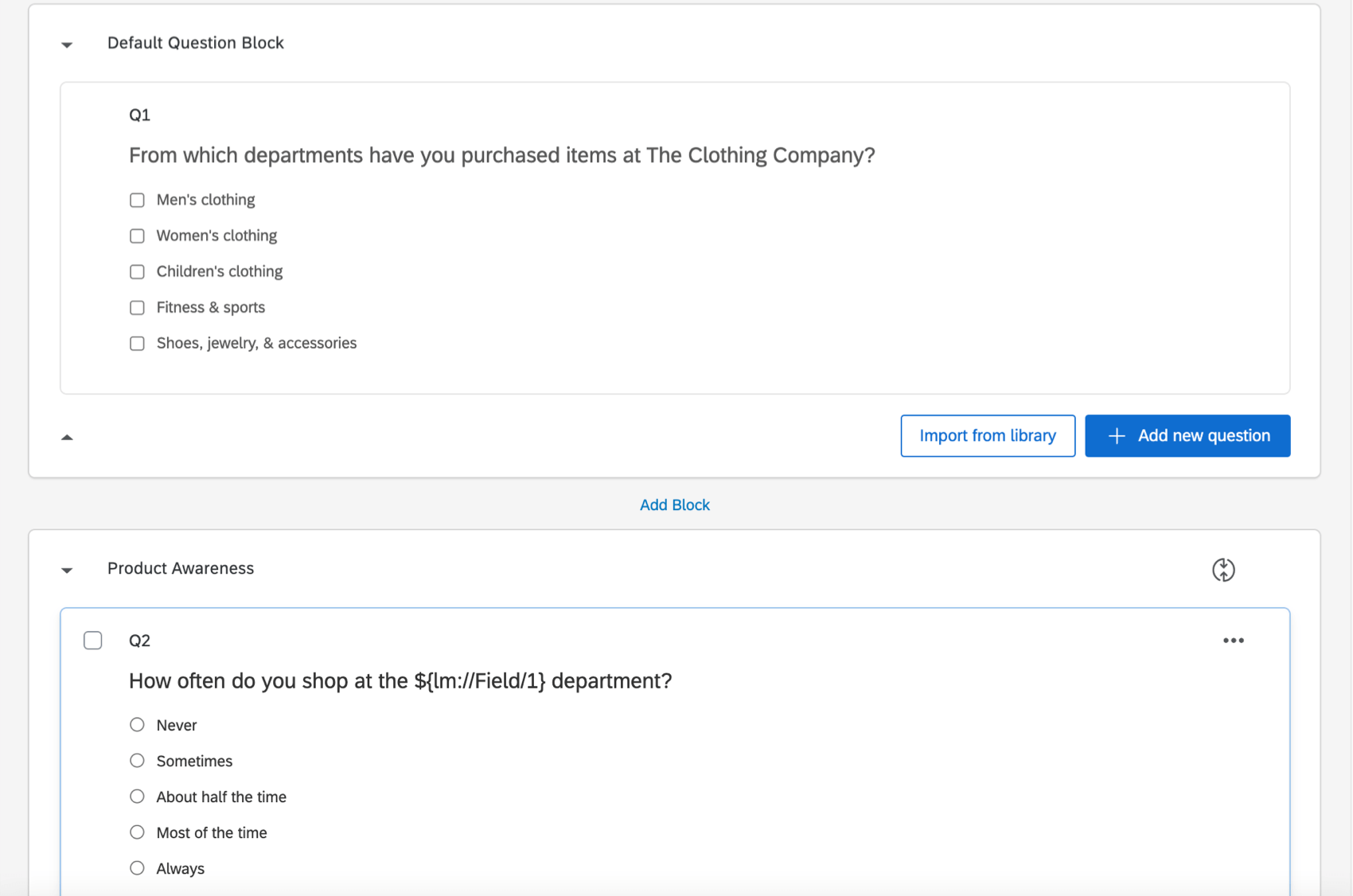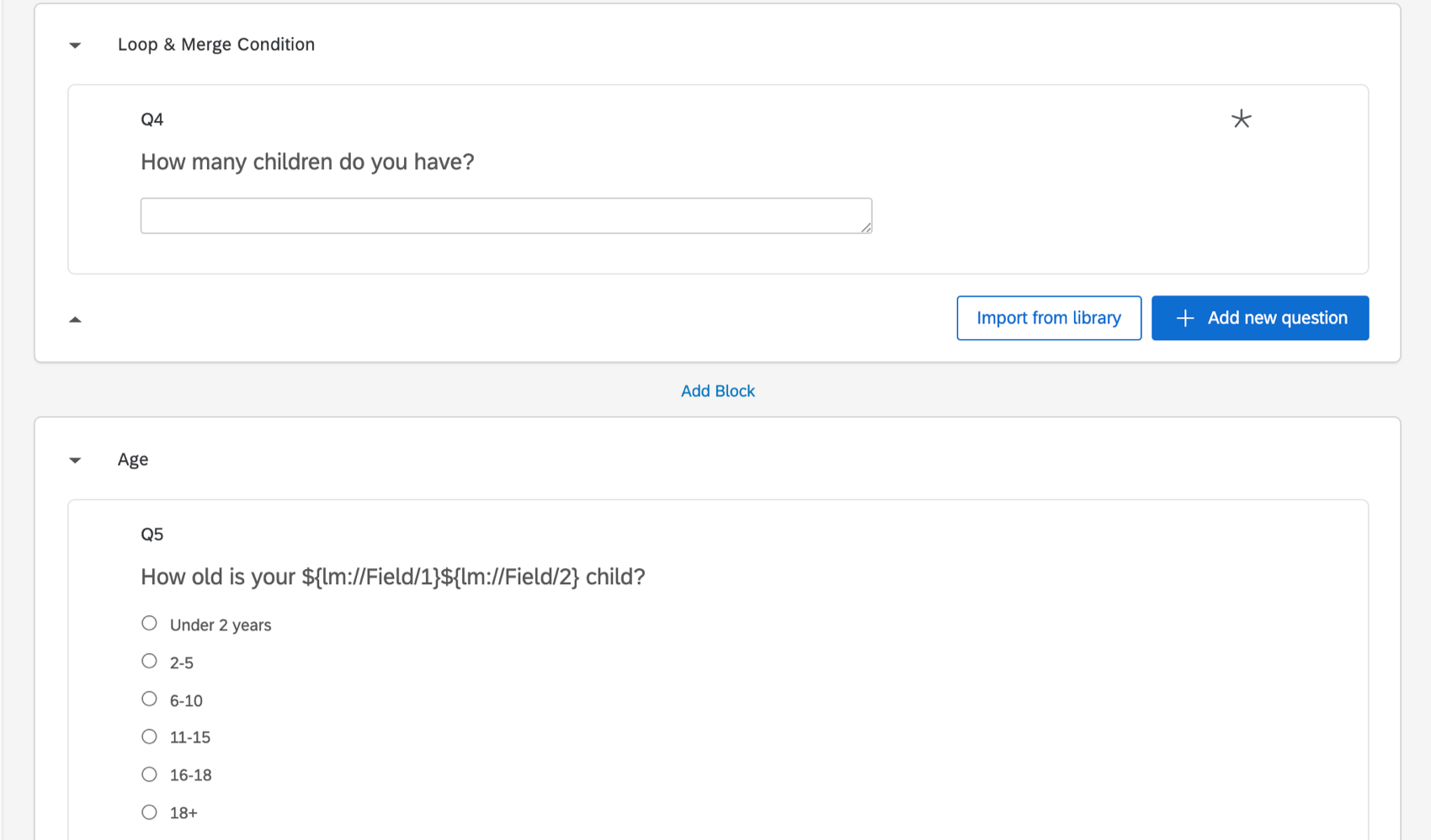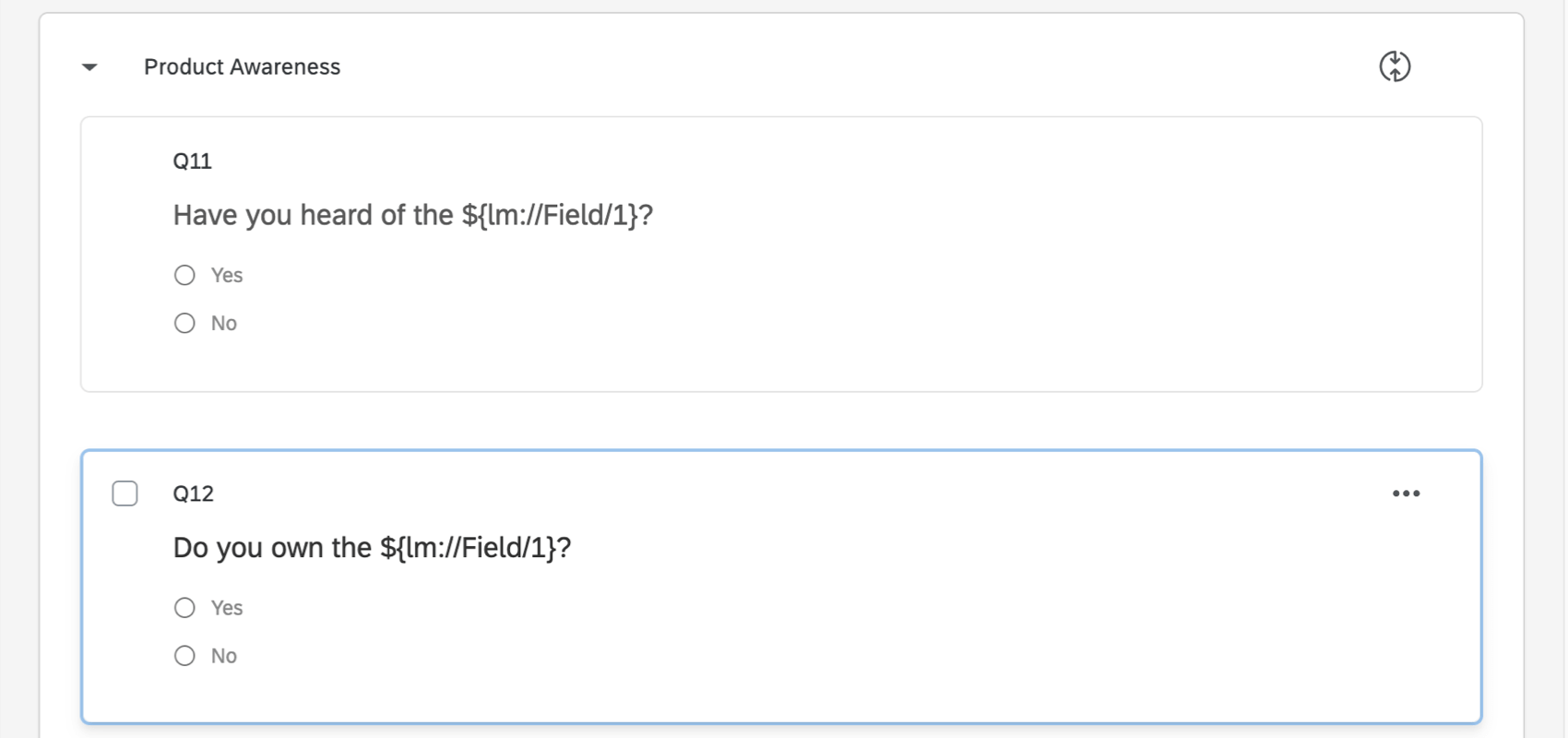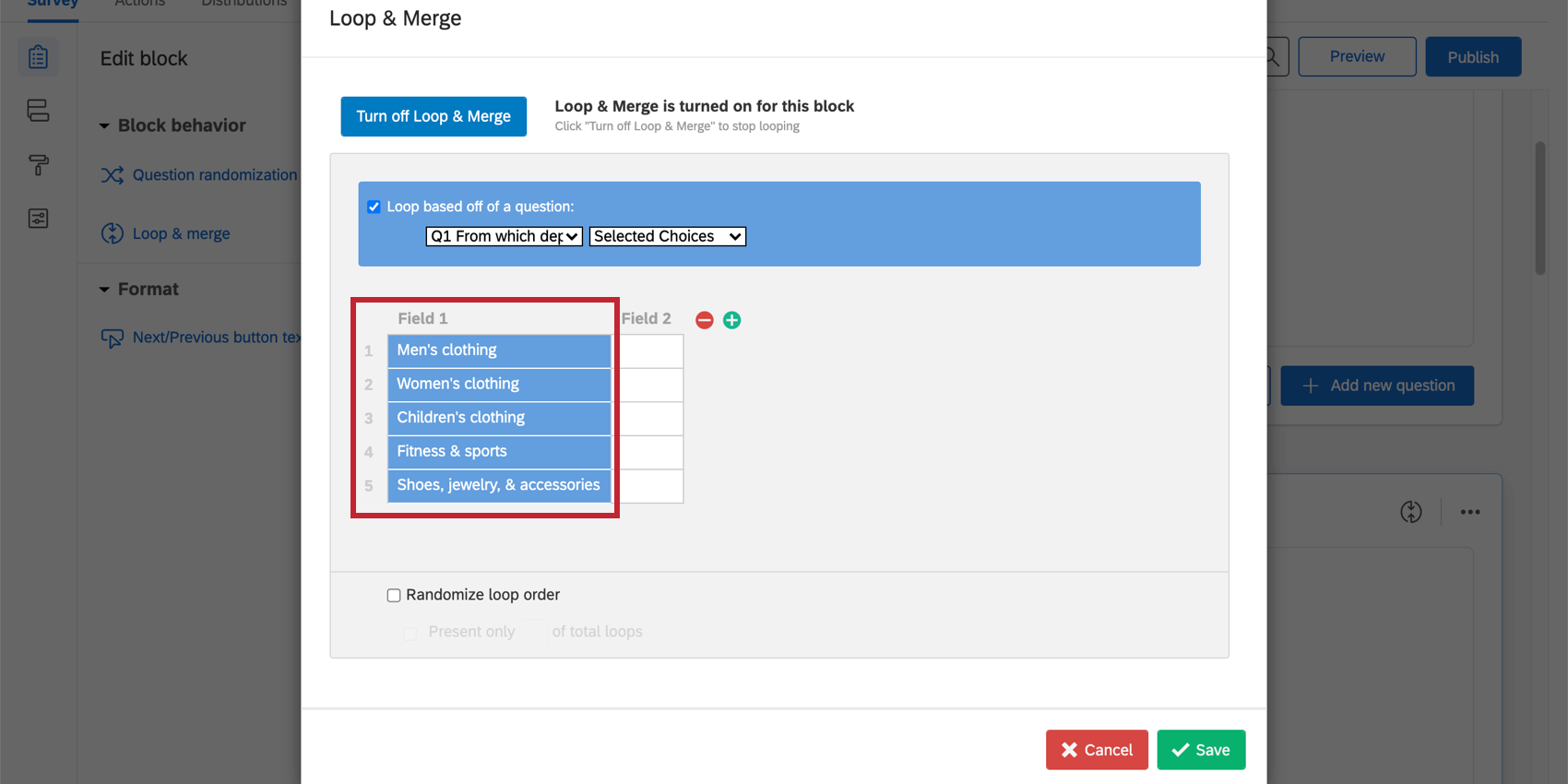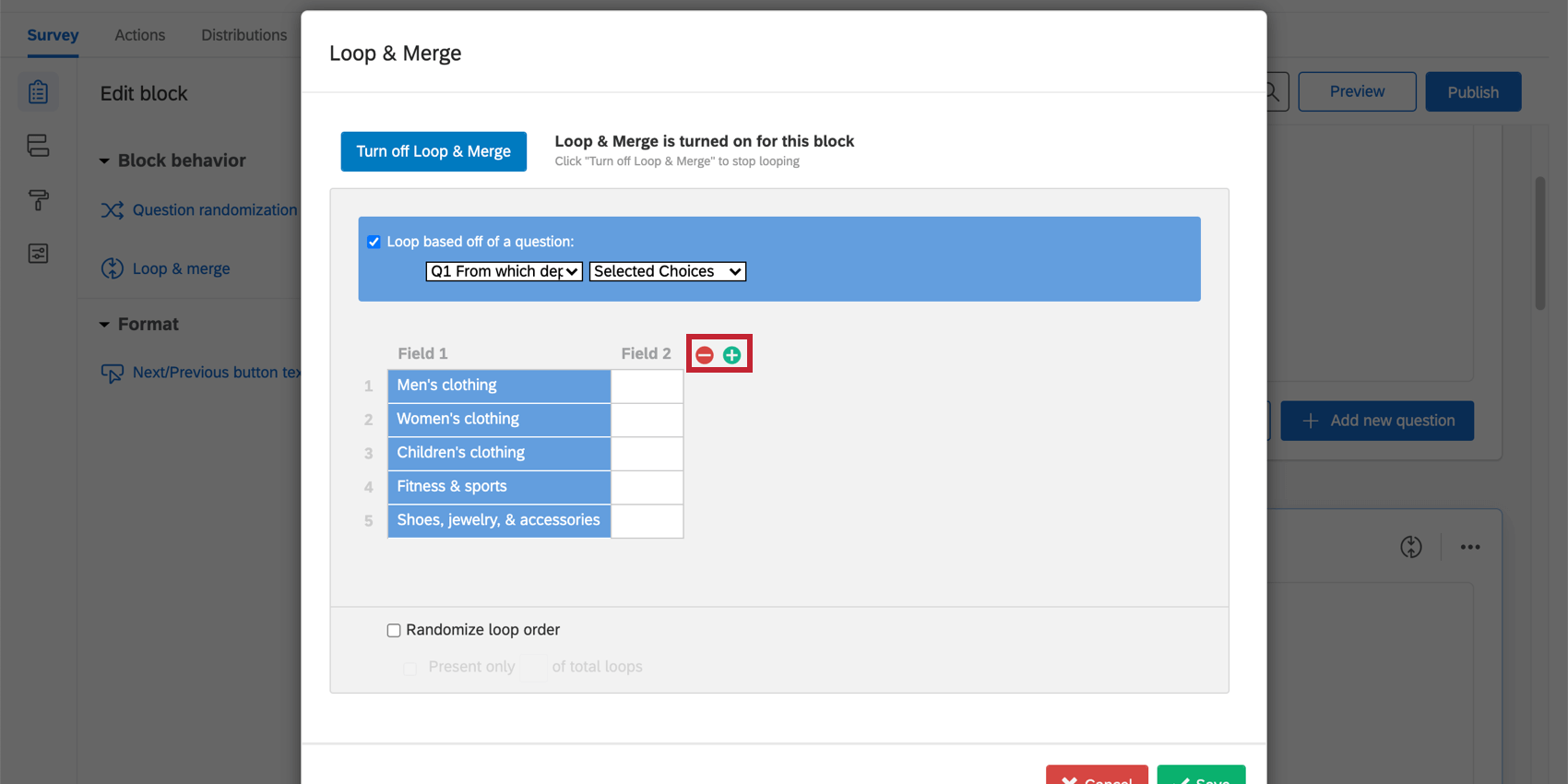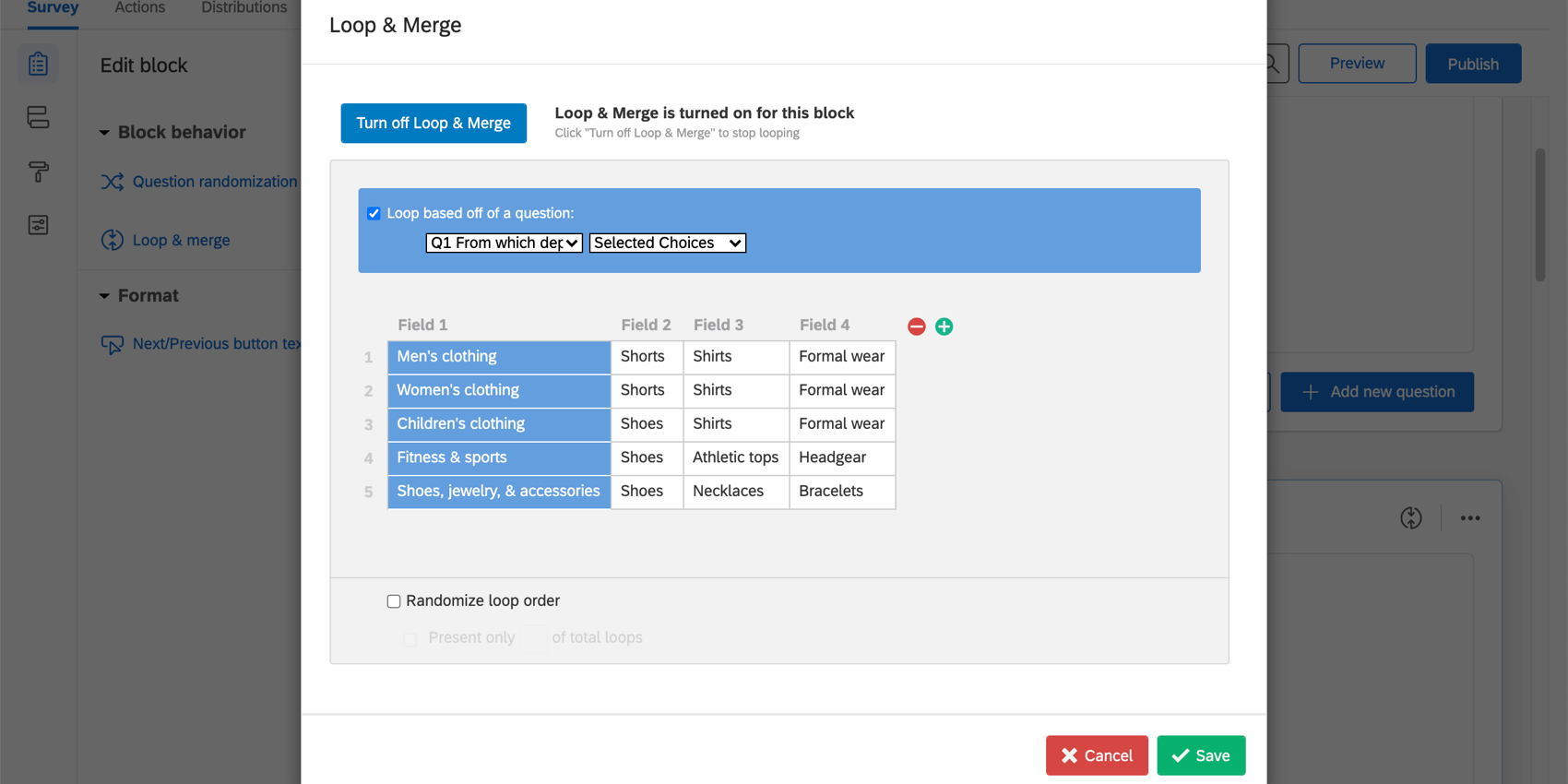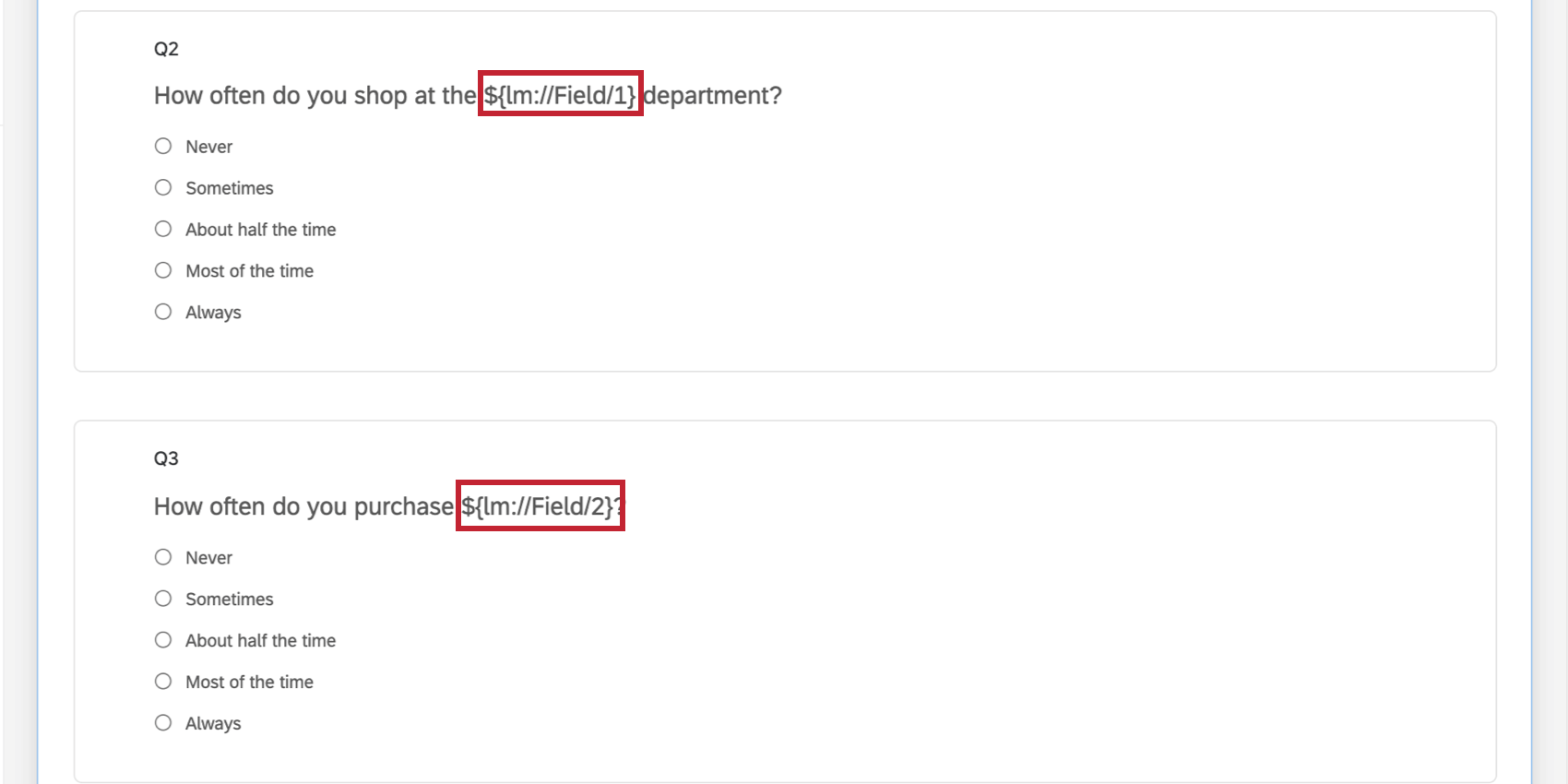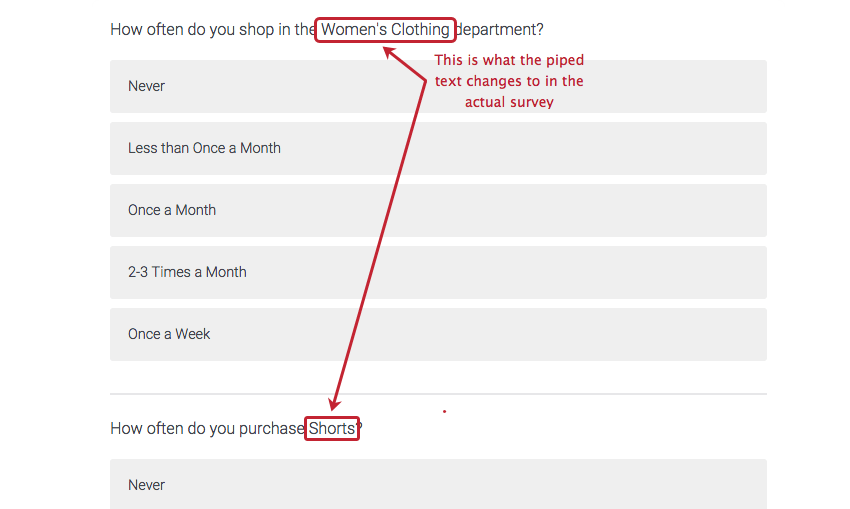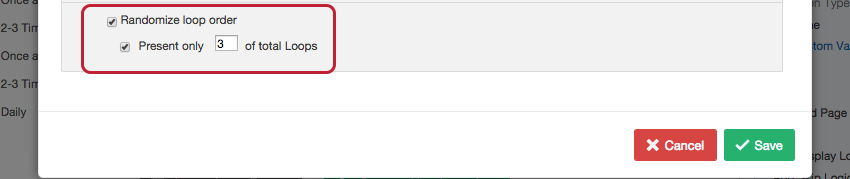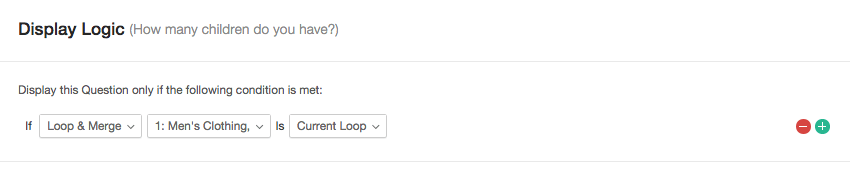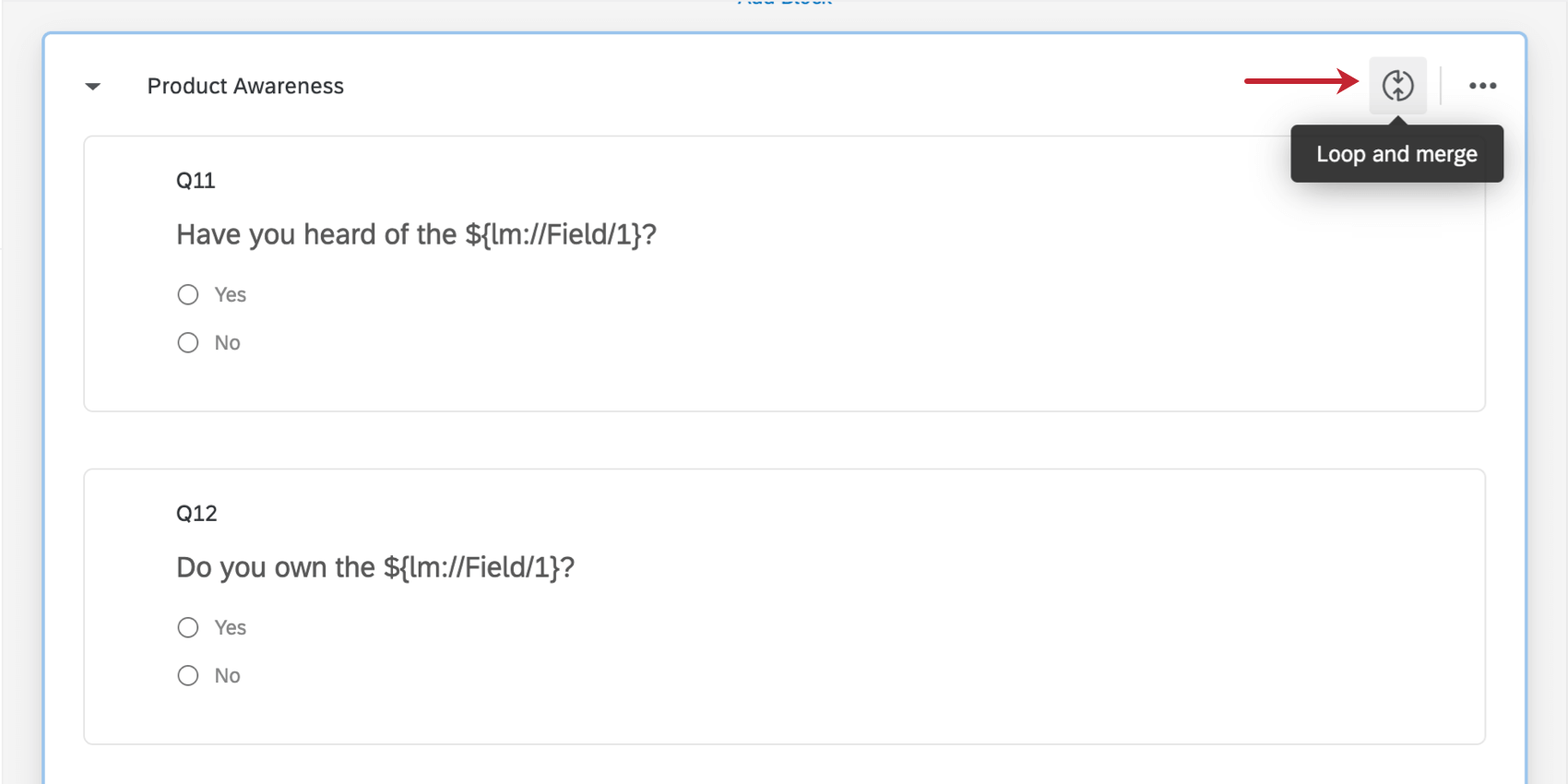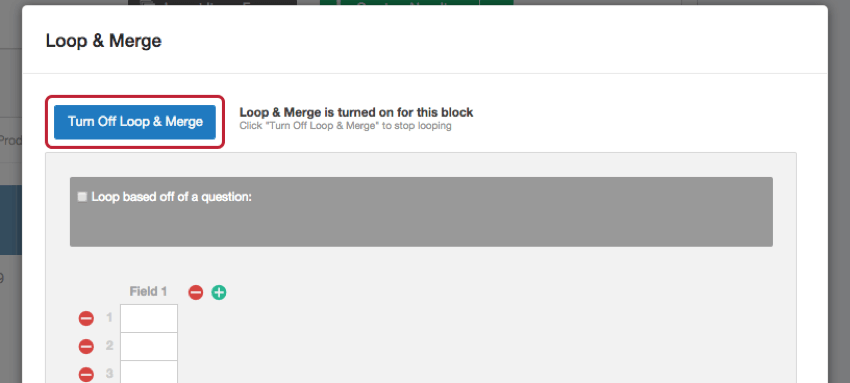Wiederholen & Zusammenführen
&Info über Wiederholen; Zusammenführen
Durch Wiederholen&Zusammenführen können Sie einen Block von Fragen übernehmen und sie für einen Befragte:r mehrmals dynamisch wiederholen.
Ein kurzes Beispiel dafür, was Schleife & Zusammenführung tun kann, finden Sie in unserem &Wiederholen; Umfrage zusammenführen .
&Wiederholen aktivieren; zusammenführen
- Klicken Sie auf dem Reiter „Umfrage“ auf den Block, den Sie wiederholen möchten.
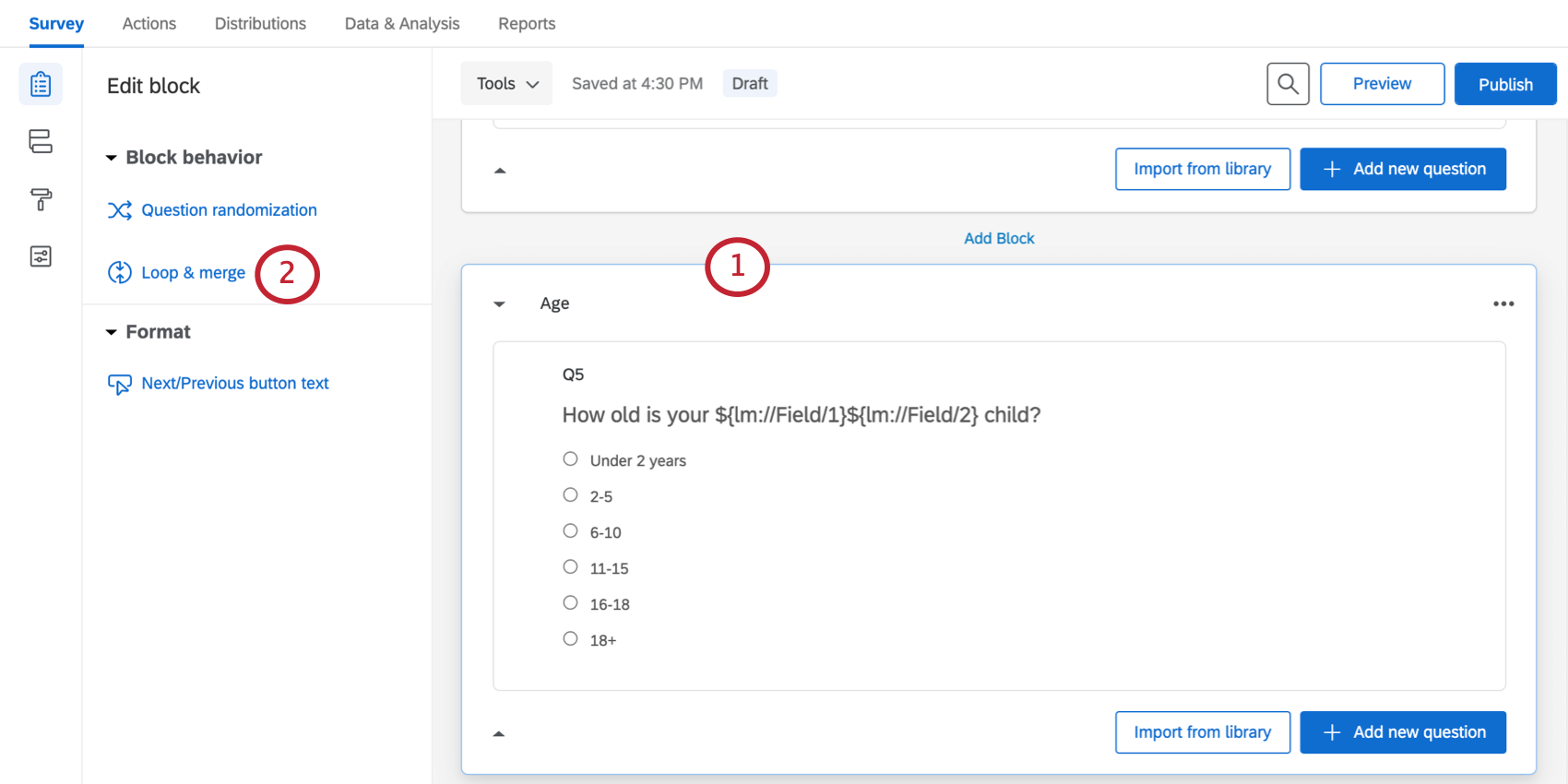
- Auswählen &Wiederholen; zusammenführen.
- Klicken Sie auf Wiederholen &aktivieren; zusammenführen.

Sobald die &Schleife & Zusammenführung aktiviert ist, können Sie angeben, wie Ihr Fragenblock wiederholt wird. Wählen Sie eine Schleife basierend auf:
Wiederholung auf Basis einer Frage
Mit Wiederholungen auf Basis einer Frage können Sie den Umfrageteilnehmern einen Fragenblock einmal für jede Antwortmöglichkeit in einer vorherigen Frage anzeigen.
Umfrage
Bevor Sie diese Schleife & zusammenführen, benötigen Sie mindestens 2 Blöcke von Fragen in Ihrer Umfrage. Der erste Block sollte eine Frage enthalten, die bestimmt, welche Schleifen dem Befragte:r angezeigt werden sollen, in der Regel mit einem Mehrfachantwort-Frage. Der zweite Block wird wiederholt.
Sehen Sie sich den obigen Screenshot an. Im ersten Block, dem „Default Question Block“ (Standardfragenblock), werden die Umfrageteilnehmer gefragt, in welchen Abteilungen sie einkaufen. Anschließend wird der Block „Product Awareness“ (Produktbekanntheit) für jede ausgewählte Abteilung einmal wiederholt.
Schleife basierend auf einer Frage
- Klicken Sie auf den Block, den Sie wiederholen möchten.
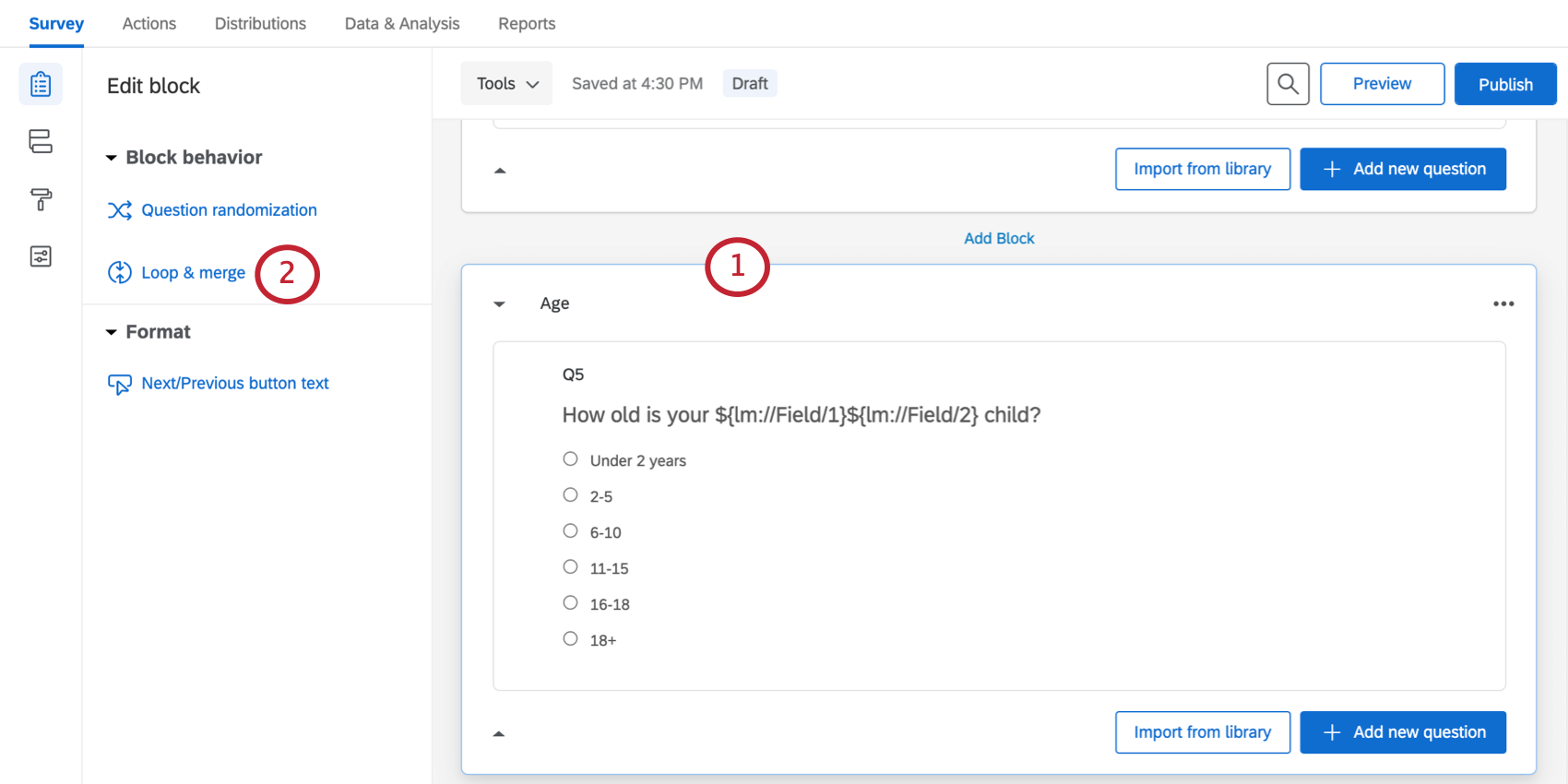
- Auswählen &Wiederholen; zusammenführen.
- Klicken Sie auf Wiederholen &aktivieren; zusammenführen.

- Klicken Sie auf das Symbol Schleife basierend auf einer Frage markiert.
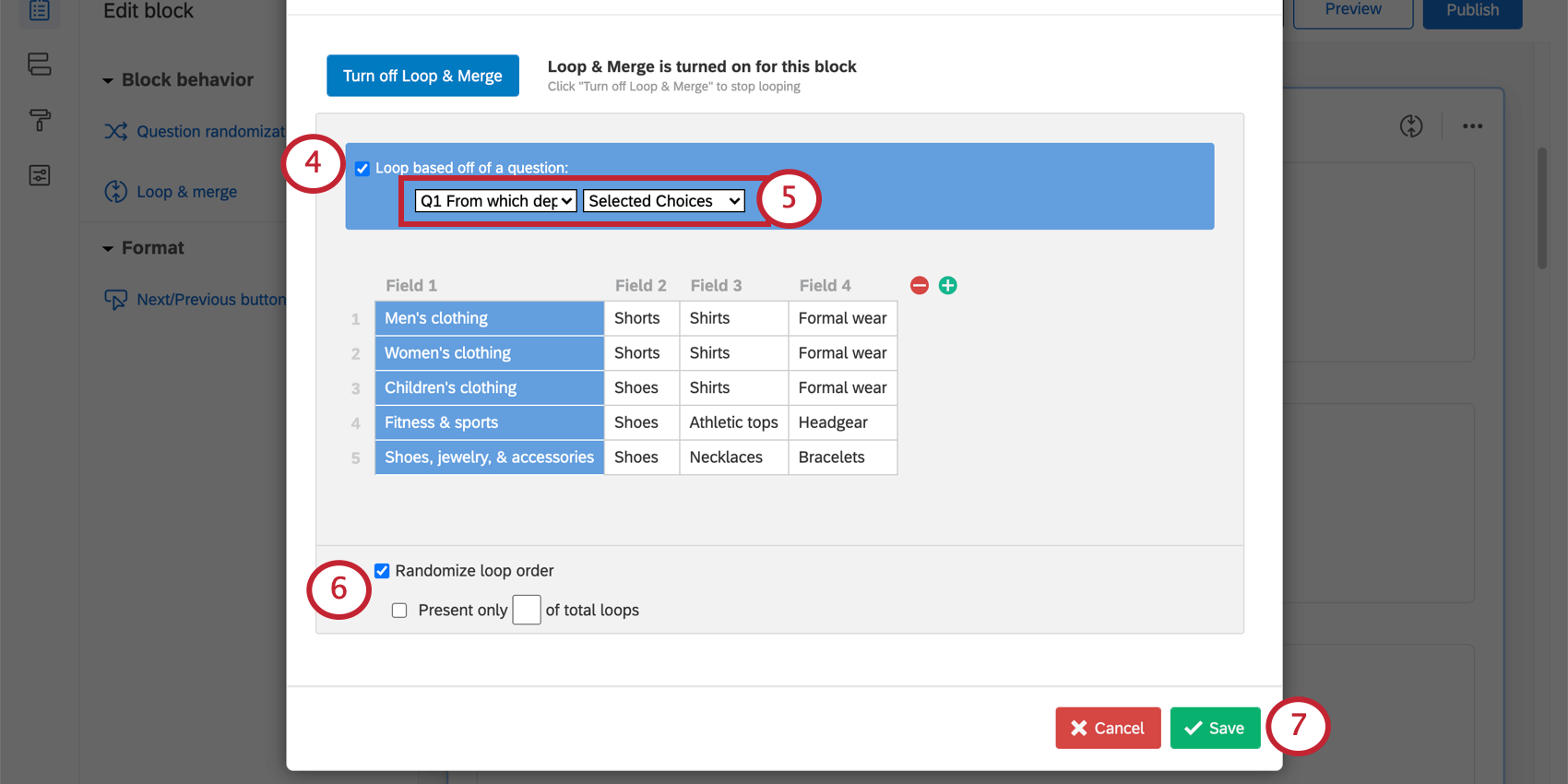 Tipp: Ein Block kann basierend auf den folgenden Fragetypen in einer Schleife ausgeführt werden: Multiple Choice, Matrix, Schieberegler, Seite an Seite, Texteingabe, Rangfolge, konstante Summe, wählen, gruppieren & anordnen und Hotspot.
Tipp: Ein Block kann basierend auf den folgenden Fragetypen in einer Schleife ausgeführt werden: Multiple Choice, Matrix, Schieberegler, Seite an Seite, Texteingabe, Rangfolge, konstante Summe, wählen, gruppieren & anordnen und Hotspot. - Wählen Sie die Frage aus, und wählen Sie aus, welche Antwortmöglichkeiten die Schleife Auslöser sollen. Die Optionen variieren je nach Fragetyp, aber in den meisten Fällen setzen Sie dies auf Ausgewählte Antwortmöglichkeiten, da dies eine Schleife für jede der Optionen impliziert, die der Befragte:r ausgewählt hat.
Tipp: Sie können keine Fragen auswählen, die sich in Blöcken mit Schleife & befinden; Zusammenführung bereits aktiviert.Tipp: Wenn Sie Texteingabe zulassen in der Frage einrichten, auf der Ihre Schleife basiert, können Sie wählen, Ausgewählte Antwortmöglichkeiten – Eingegebener Text , um die eingegebenen Antworten beim Piping in Feldern anzuzeigen.
- Wählen Sie bei Bedarf Schleifenreihenfolge randomisieren. Weitere Informationen finden Sie unter dem Link.
Achtung: Obwohl Sie die Antworten für jedes Feld exportieren können, Die Reihenfolge, in der die Schleifen den Umfrageteilnehmern angezeigt wurden, kann nicht exportiert werden.
- Klicken Sie auf Speichern.
Wiederholung basierend auf einer Zahl
Sie können eine Texteingabe-Frage um zu ermitteln, wie oft ein Block durchlaufen werden soll. Auf diese Weise können Sie die Anzahl der Schleifen anpassen, die jeder Befragte:r durch dieselben Fragen durchläuft.
Umfrage
Bevor Sie diese Schleife & zusammenführen, benötigen Sie mindestens 2 Blöcke von Fragen in Ihrer Umfrage.
Der erste Block muss eine Texteingabe-Frage enthalten, auf deren Basis festgelegt wird, wie viele Wiederholungen den Umfrageteilnehmern angezeigt werden. Setzen Sie diese Texteingabe auf numerisches Format. Der zweite Block wird wiederholt.
Beispiel: Im Block „Wiederholen & Bedingung“ werden die Teilnehmer gefragt, wie viele untergeordnete Elemente sie haben. Sie durchlaufen dann den Block „Alter“ einmal für jedes Kind.
Schleife basierend auf einer Zahl
- Klicken Sie im Reiter Umfrage auf den Block, den Sie wiederholen möchten.
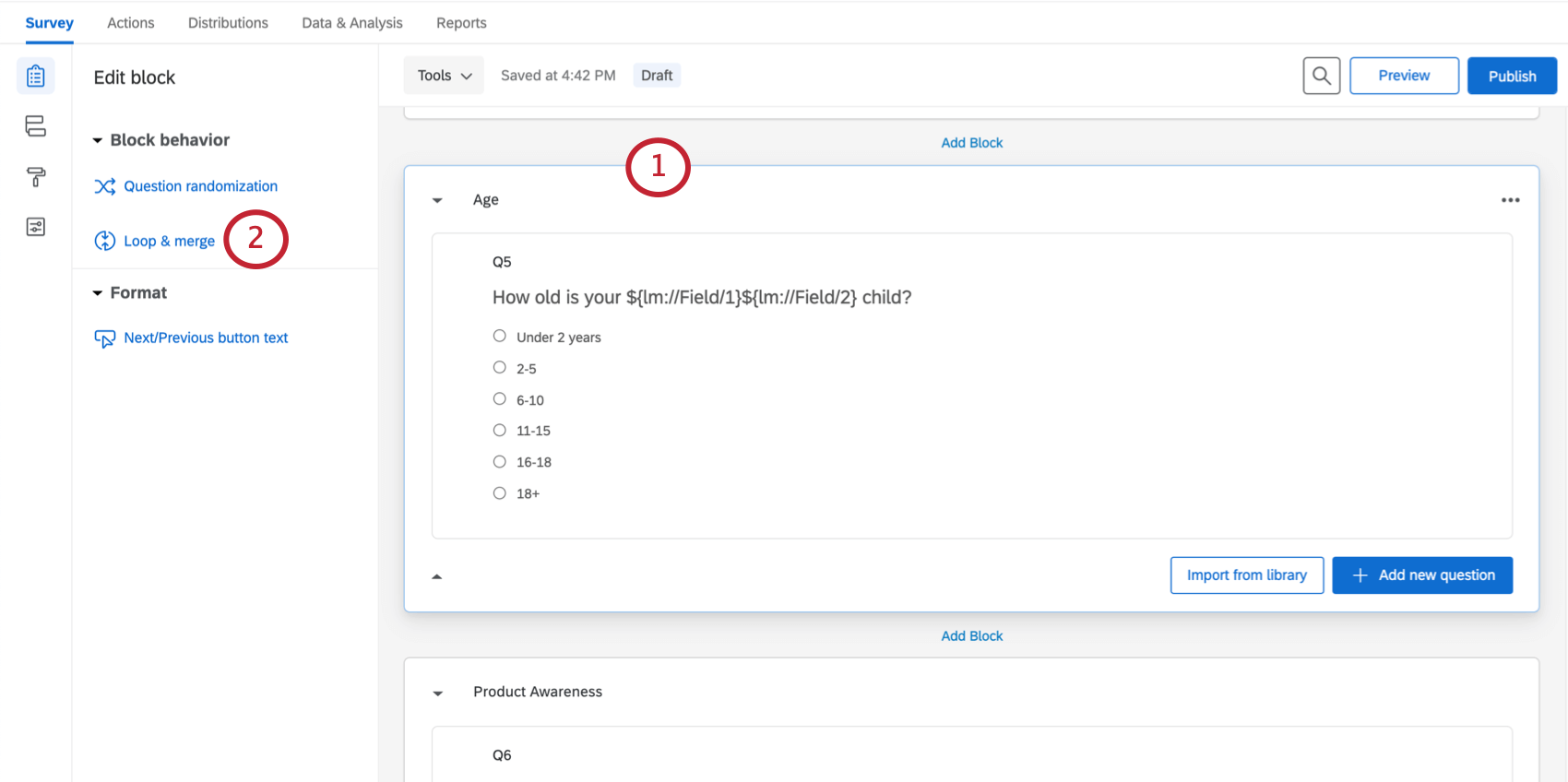
- Auswählen &Wiederholen; zusammenführen.
- Klicken Sie auf Wiederholen &aktivieren; zusammenführen.

- Wählen Sie die Schleife basierend auf einer Frage markiert.
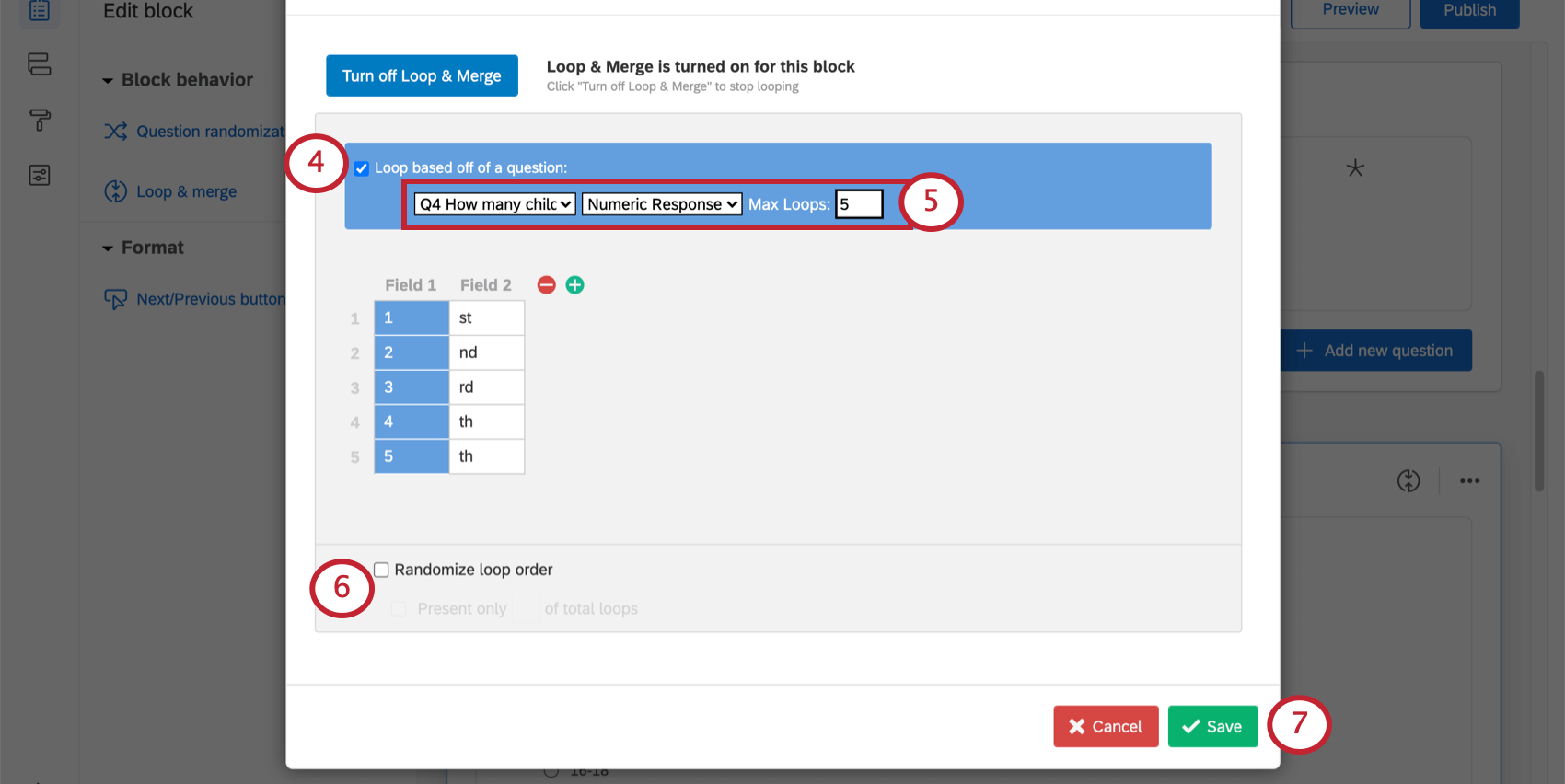
- Wählen Sie die Texteingabe-Frage aus, und wählen Sie Numerische Antwort. Geben Sie dann die maximale Anzahl an Schleifen an, die Sie zulassen möchten.
Tipp: Es wird dringend empfohlen, eine maximale Anzahl hinzuzufügen. Dadurch behalten Sie Ihre Datendatei zu groß werden.
- Wählen Sie bei Bedarf Schleifenreihenfolge randomisieren. Weitere Informationen finden Sie unter dem Link.
Achtung: Sie Schleifenreihenfolge kann nicht exportiert werden, damit Sie nicht wissen, in welcher Reihenfolge die Teilnehmer die Schleifen gesehen haben. Sie können nur die Antworten der Teilnehmer für die jeweiligen Felder erfahren.
- Klicken Sie auf Speichern.
&Statische Wiederholung; zusammenführen
Sie können die Umfrage für jeden Befragte:r durch dieselben Optionen durchlaufen lassen, indem Sie statische Felder einrichten. Füllen Sie die Felder, die jeder Befragte:r durchlaufen soll, manuell aus.
- Klicken Sie auf dem Reiter „Umfrage“ auf den Block, den Sie wiederholen möchten.
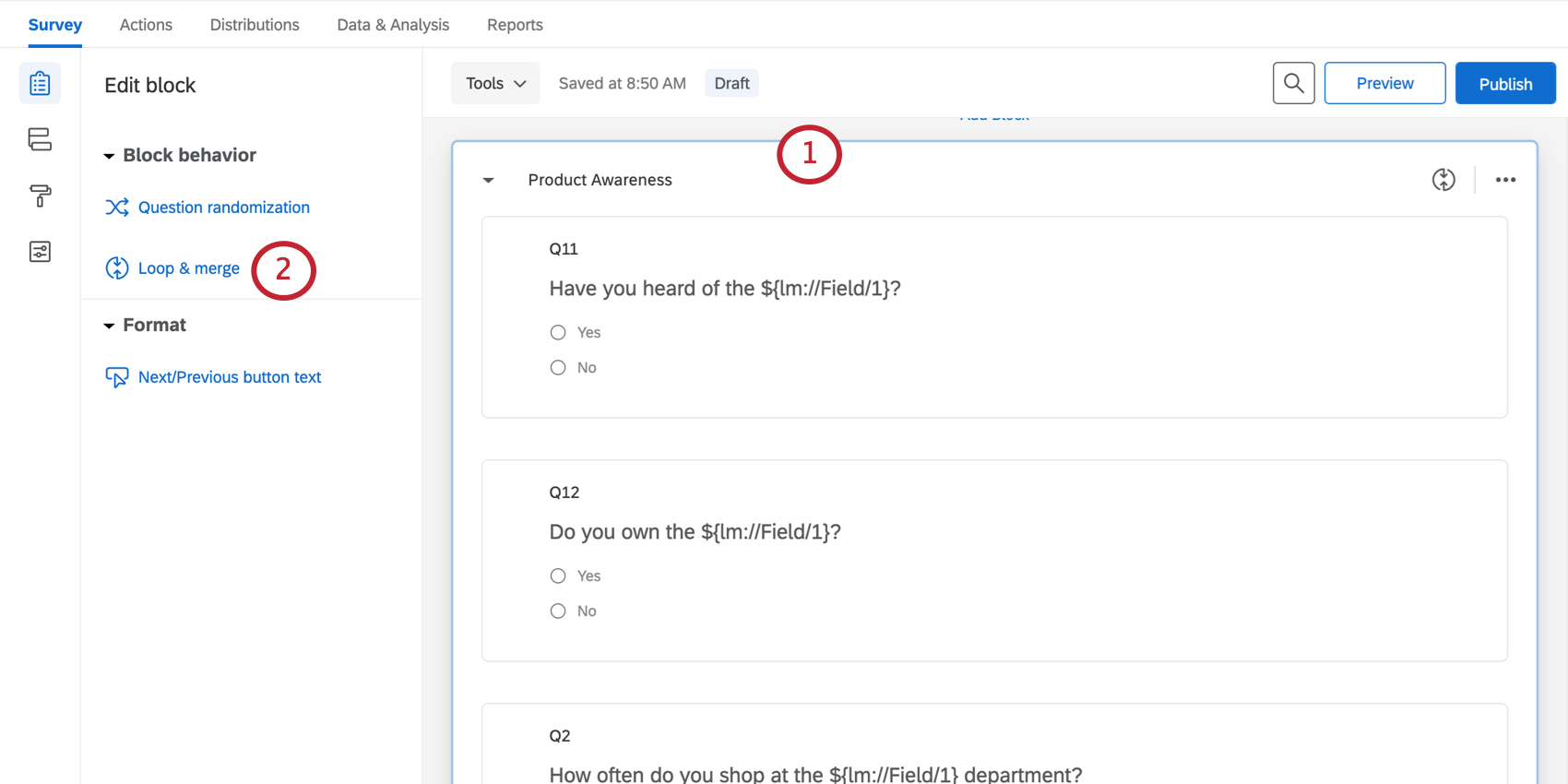
- Auswählen &Wiederholen; zusammenführen.
- Klicken Sie auf Wiederholen &aktivieren; zusammenführen.

- In Feld 1 Spalte einen Namen für jede Ihrer Schleifen hinzu. Die Anzahl der Zeilen in dieser Spalte gibt an, wie viele Schleifen Sie haben werden.
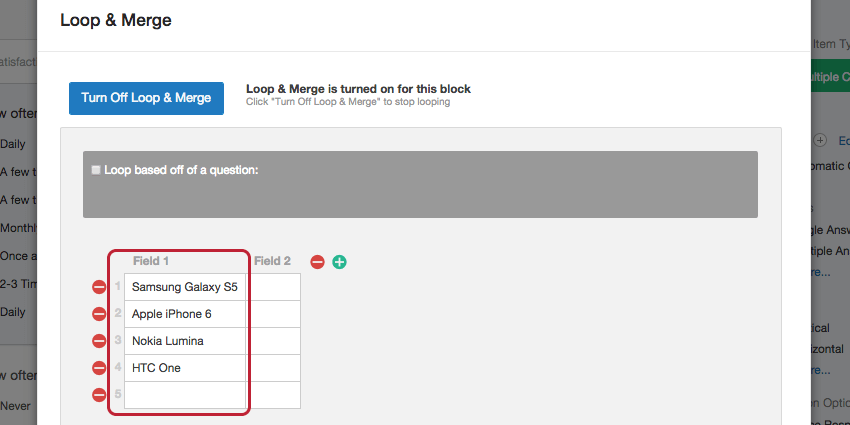
- Zeilen stellen die Anzahl der Schleifen dar. Klicken Sie auf die letzte Zeile, um Zeilen hinzuzufügen. Sie können auch eine Zeile benennen und Enter auf Ihrer Tastatur.
- Um Zeilen zu entfernen, klicken Sie auf das rote Minuszeichen ( – ) links neben jeder Zeile.
- Um Felder (Spalten) hinzuzufügen oder zu entfernen, klicken Sie auf die Plus- und Minusschaltflächen. Weitere Informationen zur Verwendung dieser Felder finden Sie unter. &Wiederholen; Felder zusammenführen.
- Wählen Sie bei Bedarf Schleifenreihenfolge randomisieren. Weitere Informationen finden Sie im verlinkten Abschnitt.
![„Zufällige Anordnung der Wiederholungen“ und „Nur [#] der Gesamtzahl der Wiederholungen anzeigen“ ist ausgewählt](https://www.qualtrics.com/m/assets/support/wp-content/uploads/2015/04/image139.png) Achtung: Sie Schleifenreihenfolge kann nicht exportiert werden, damit Sie nicht wissen, in welcher Reihenfolge die Teilnehmer die Schleifen gesehen haben. Sie können nur die Antworten der Teilnehmer für die jeweiligen Felder erfahren.
Achtung: Sie Schleifenreihenfolge kann nicht exportiert werden, damit Sie nicht wissen, in welcher Reihenfolge die Teilnehmer die Schleifen gesehen haben. Sie können nur die Antworten der Teilnehmer für die jeweiligen Felder erfahren. - Klicken Sie auf Speichern.
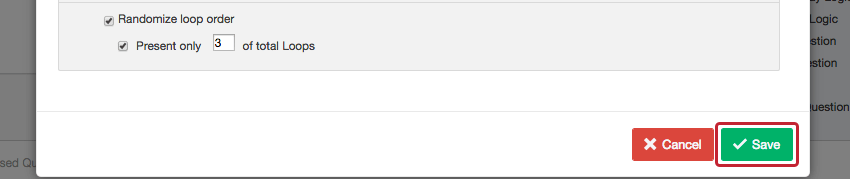
&Wiederholen; Felder zusammenführen
Jedes Mal, wenn Sie die Schleife &-Zusammenführung aktivieren, erstellen Sie Schleife & Felder zusammenführen. Mit diesen Feldern erstellen Sie dynamischen Text, der für jede Wiederholung anders ist. Dies kann hilfreich sein, wenn Sie planen, Rohrleitungen in bestimmten Informationen für verschiedene Schleifen.
Customizing Schleifenfelder
Jede Wiederholung hat eine eigene Reihe von Feldern. Sie können sich Feld 1 als den „Namen“ der Schleife vorstellen. Sie können Feld 1 mit Antwortmöglichkeiten aus einer vorherigen Frageoder mit manuell eingegebener Text.
Beispiel: In der Bild unten basieren die Felder auf Antworten auf eine Frage. Die erste Wiederholung ist für Herrenbekleidung, die zweite Wiederholung für Damenbekleidung und so weiter.
Nachdem Sie Text in Feld 1 eingegeben haben, können Sie zusätzliche Felder (Spalten) anlegen, indem Sie auf das Pluszeichen ( + ). Klicken Sie auf das Feld, das Sie benennen möchten, und geben Sie Text direkt in das Feld ein. Fügen Sie weitere Felder hinzu und füllen Sie sie aus, bis Sie alle gewünschten Felder erstellt haben. Sie können auf den Minus-Button ( – ), um Felder zu entfernen.
Beispiel: In der folgenden Bild hat die erste Schleife der Umfrage Folgendes:
- Feld 1 = Herrenbekleidung
- Feld 2 = Shorts
In der zweiten Schleife:
- Feld 1 = Damenbekleidung
- Feld 2 = Shorts
Schleifenfelder verwenden
Innerhalb des &-Zusammenführungsblocks können Sie diese Felder verwenden, um jede Schleife anzupassen mit dynamischer Text. Bei der Dynamisierung in Feld 1 wird der Text von Feld 1 für die Schleife angezeigt, und in Feld 2 wird der Text für Feld 2 angezeigt.
Wenn sich ein Umfrageteilnehmer im Block für Damenbekleidung befindet, lautet die erste Frage „How often do you shop in the Women’s Clothing department?“ (Wie oft kaufen Sie in der Abteilung für Damenbekleidung ein?). Die zweite Frage lautet „How often do you purchase Shorts?“ (Wie oft kaufen Sie Shorts ein?).
So sieht der Befragte:r Feld 1 und Feld 2, wenn er sich in der Schleife Damenbekleidung befindet.
Zufällige Anordnung der Wiederholungen
Innerhalb eines &-Wiederholungsblocks können Sie die Schleifen in einer randomisierten Reihenfolge anzeigen und die Anzahl der Schleifen begrenzen, die jedem Befragte:r angezeigt werden.
Um die Schleifenrandomisierung zu aktivieren, wählen Sie Schleifenreihenfolge randomisieren. Wenn Sie die Anzahl der Zufallsschleifen, die jedem Befragte:r angezeigt werden, einschränken möchten, wählen Sie Nur __ der gesamten Schleifen anzeigen Geben Sie einen Wert in das Texteingabe ein.
Wiederholen & Zusammenführen von Datenexporten
Wann anschauen oder Exportiere deine Datena wird jede Schleife als separater Satz von Fragen mit eigenen Spalten in der Datei behandelt. Wenn Sie beispielsweise fünf mögliche Schleifen eines Blocks mit 3 Fragen haben, erhalten Sie 15 Datenspalten. Auch wenn einem Befragte:r nicht alle Schleifen angezeigt werden, haben alle möglichen Schleifen ihre eigenen Spalten im Datenexport.
&Wiederholen; Beispieldaten zusammenführen
Die Frage „Wie oft kaufen Sie in der Abteilung ${lm://Field/1} ein?“ aus unserem Umfrage gibt Rohdaten, die ähnlich wie diese aussehen, in einer CSV:

Sie werden feststellen, dass jede Spalte Name beginnt mit den Abteilungen, die wir in hinzugefügt haben Feld 1. In diesem Bild sehen wir die Ergebnisse von “Herrenbekleidung”. (Die anderen Abteilungen werden auch in dieser Datei wiederholt. Auf der rechten Seite sehen Sie die Ergebnisse von “Damenbekleidung”.)
Fragen werden auch nach Feldern nummeriert. „Herrenbekleidung“ ist unsere erste Schleife in Feld 1, daher sind die Fragen mit „1_Q#“ nummeriert. “Damenbekleidung” steht an zweiter Stelle, daher sind die Fragen mit “2_Q#” nummeriert.
Andere Felder werden jedoch nicht nach Namen in den Daten abgerufen, da sie je nach Schleife variieren. Stattdessen sehen wir, [Feld-2] und [Feld-3]. Öffnen Sie Ihre Loop- und Merge-Felder um jedes Feld mit einem Namen abzugleichen.
Logik in Wiederholungsblock &verwenden; Blöcke zusammenführen
In Schleife & Zusammenführungsblöcke können Sie als Basis verwenden Anzeigelogik aus welcher Wiederholung sich der Befragte:r gerade befindet. Mit dieser Funktion können Sie beispielsweise eine Frage in bestimmten Wiederholungen ausblenden.
Diese Frage wird nur in der Wiederholung für Herrenbekleidung angezeigt.
Weitere Informationen dazu, wie Anzeigelogik basierend auf Schleife und Zusammenführung funktioniert, siehe verlinkte Supportseite.
Weitere Informationen dazu, wie Anzeigelogik basierend auf Fragen in einem Block in Schleife funktioniert, siehe verlinkter Abschnitt, Fragen in Blöcken mit Schleife.
&Wiederholen ausschalten; zusammenführen
Sie können die Schleife & Einstellungen für Zusammenführung in einem Block deaktivieren. Teilnehmer, die nach der Deaktivierung an Ihrer Umfrage teilnehmen, werden den Block nur einmal durchlaufen (d. h., der Block verhält sich normal).
Wiederholen & Zusammenführen in verschiedenen Projektarten
Abhängig von Ihrer Lizenz haben Sie möglicherweise Zugriff auf mehrere Projektarten. Wiederholen & Zusammenführen ist nur in wenigen Fällen verfügbar Projekte, einschließlich: