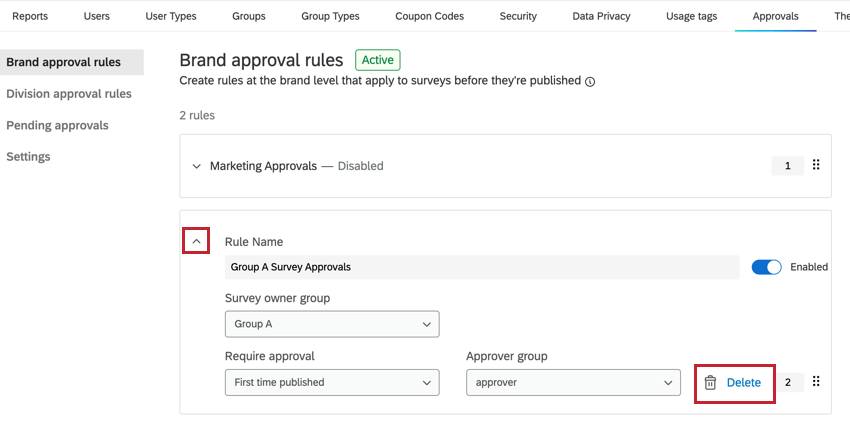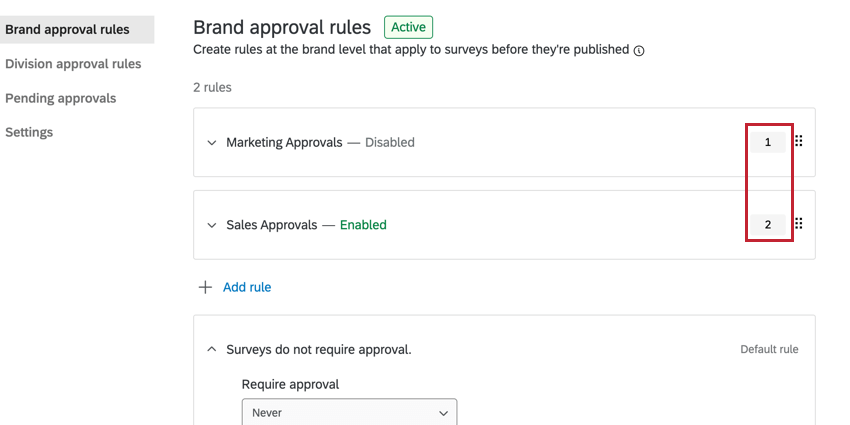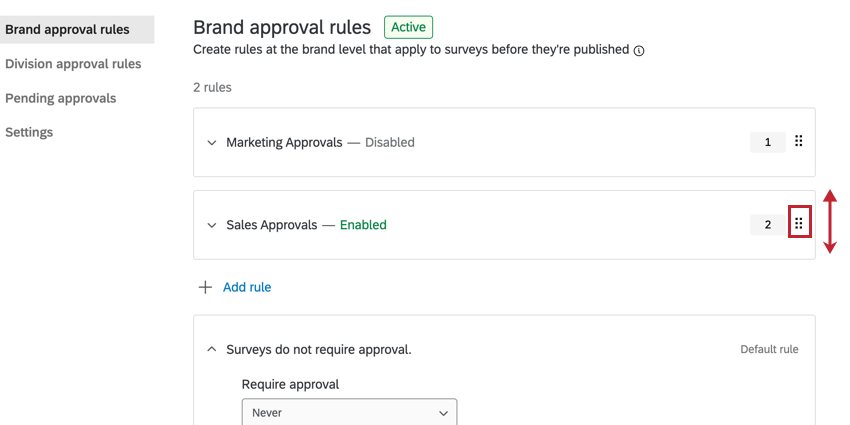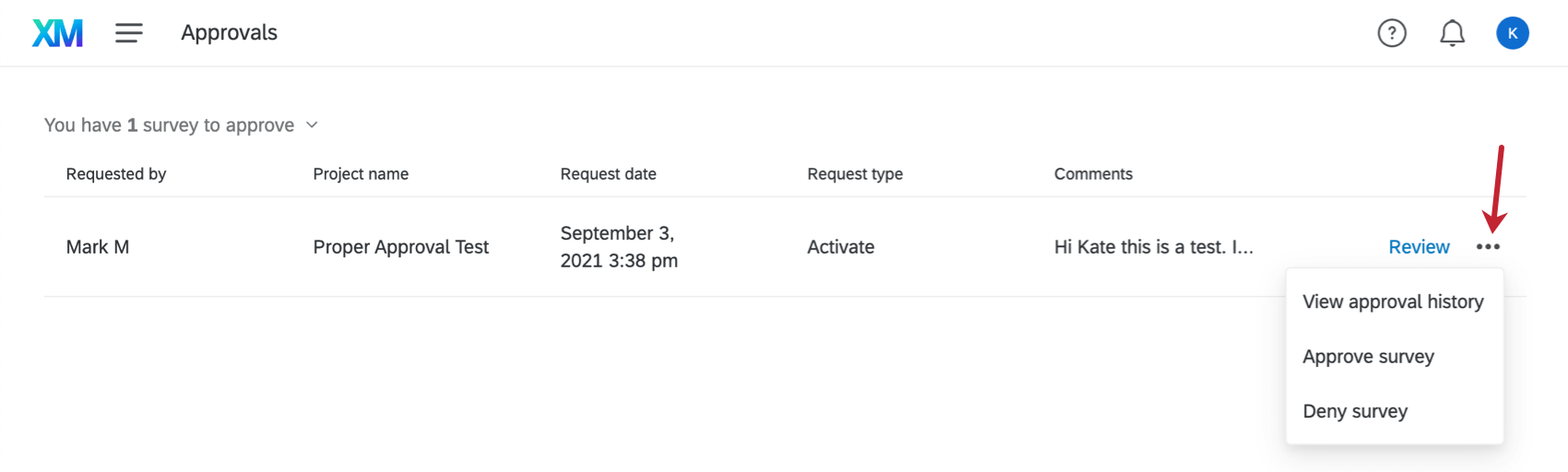Projektgenehmigung
Informationen zur Projektgenehmigung
Mit dem Projektgenehmigungsprozess können Administratoren Regeln dafür einrichten, wann Umfragen genehmigt werden müssen, bevor sie veröffentlicht. Auf diese Weise können Administratoren die Nutzung ihrer Lizenz überprüfen und überprüfen, welche Informationen ihr Unternehmen sammelt.
Mit diesem Tool können Administratoren angeben, welche Benutzer vor dem Veröffentlichen von Umfragen genehmigt werden müssen. Sie können auch festlegen, welche Benutzer oder Gruppen Umfragen für bestimmte Gruppen von Benutzern genehmigen dürfen, sodass große Organisationen detaillierte Genehmigungsprozesse einrichten können, um sicherzustellen, dass die richtigen Genehmiger die richtigen Umfragen überprüfen.
Instanz vs. Abteilung
Projektgenehmigungen gelten standardmäßig für alle Umfragen in Ihrer Lizenz, die die Genehmigungsregelkriterien erfüllen. Falls gewünscht, Instanz kann die Funktionsweise von Genehmigungen in Ihrer Lizenz ändern, indem Genehmigungsregeln in einem Abteilung Ebene anstelle einer markenweiten Ebene.
So ändern Sie Genehmigungsmethoden: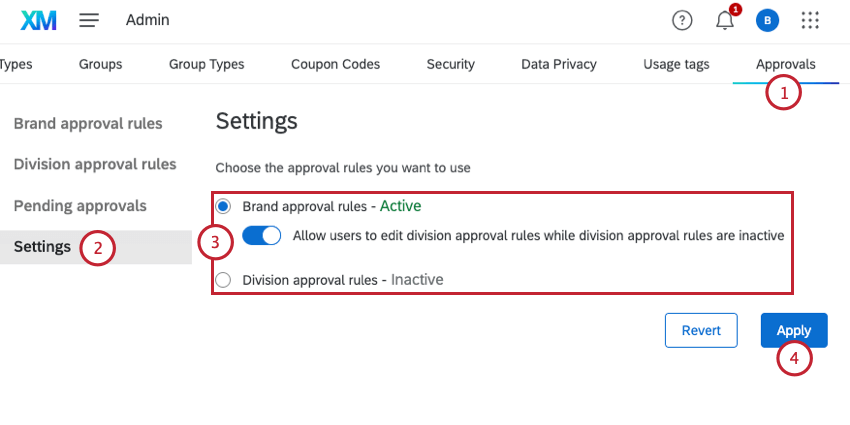
- Navigieren Sie als Instanz zur Genehmigungen Registerkarte.
- Auswählen Einstellungen.
- Wählen Sie die Art der Genehmigungsregeln aus, die Sie auf Ihre Lizenz übernehmen möchten:
- Instanz: Erlaubt Instanz zum Erstellen von Regeln, die übernehmen. Wenn diese Einstellung aktiviert ist, können Sie auch die Benutzern erlauben, Abteilung zu bearbeiten, während Abteilung inaktiv sind Mit dieser Option können Abteilung Abteilung erstellen, auch wenn die Regeln Ebene deaktiviert sind.
Tipp: Die Benutzern erlauben, Abteilung zu bearbeiten, während Abteilung inaktiv sind Die Option ist besonders nützlich, wenn Sie von Regeln Ebene zu Regeln Ebene wechseln, da sie es ermöglicht, die Regeln Ebene beizubehalten, während Abteilung Regeln Ebene anlegen. Sobald die Regeln Ebene vorhanden sind, kann ein Instanz Regeln Ebene aktivieren und so einen Übergangszeitraum verhindern, in dem keine Regeln vorhanden sind.
Abteilung : ErlaubtAbteilung zum Erstellen von Regeln, die übernehmen gelten.
- Instanz: Erlaubt Instanz zum Erstellen von Regeln, die übernehmen. Wenn diese Einstellung aktiviert ist, können Sie auch die Benutzern erlauben, Abteilung zu bearbeiten, während Abteilung inaktiv sind Mit dieser Option können Abteilung Abteilung erstellen, auch wenn die Regeln Ebene deaktiviert sind.
- Klicken Sie auf Anwenden.
Beachten Sie beim Wechsel zwischen Genehmigungsmethoden Folgendes:
- Diese Einstellung steuert, wer Genehmigungsregeln anlegen kann. Wenn es sich um eine markenweite Ebene handelt, Instanz Genehmigungsregeln anlegen. Wenn auf Abteilung festgelegt,
Abteilung Regeln anlegen, aber nur für ihre Abteilung. - Wenn Genehmigungsregeln auf Abteilung festgelegt sind, können Instanz keine Regeln auf Abteilung erstellen, selbst wenn sie ein Abteilungsadministrator sind. Instanz können jedoch Genehmigungsregeln für alle Sparten anzeigen.
Standardgenehmigungsregel anlegen
Beim Erstellen eines Umfrage ist es wichtig, Ihre Standardregel zu konfigurieren. Diese Regel wird immer dann wirksam, wenn keine Ihrer benutzerdefinierte Genehmigungsregeln erfüllt sind.
- Navigieren Sie zum Admin Abschnitt.
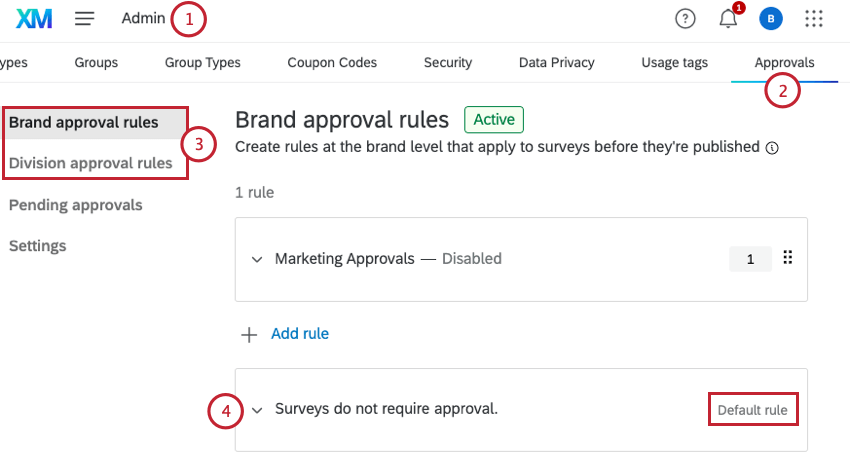
- Klicken Sie auf das Symbol Genehmigungen Registerkarte.
- Wählen Sie entweder Instanz oder Abteilung Genehmigungsregeln je nachdem, wie Genehmigungen für Ihre Lizenz verwaltet werden sollen. Siehe Instanz vs. Abteilung für weitere Informationen.
- Ihre Standardregel wird unten auf der Seite angezeigt. Klicken Sie auf den Pfeil weiter dieser Regel, um sie zu erweitern.
- Wählen Sie Ihre Standardregel aus. Folgende Optionen sind verfügbar:
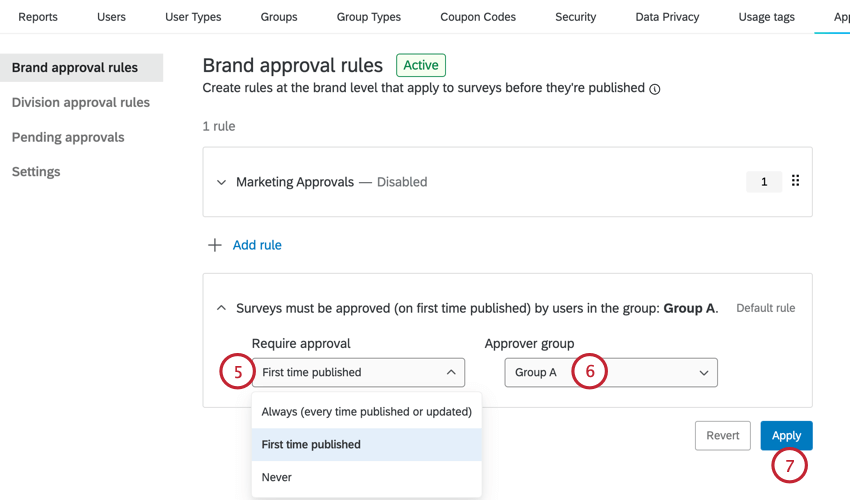
- Immer (bei jeder Veröffentlichung oder Aktualisierung): Umfragen müssen bei jeder Veröffentlichung genehmigt werden. Dies schließt Änderungen ein, die an einer veröffentlichten Umfrage vorgenommen wurden.
- Erstmalige Veröffentlichung: Umfragen erfordern eine Genehmigung, wenn sie zum ersten Mal veröffentlicht werden. Nach der Genehmigung können Umfrage die Umfrage ohne Genehmigung ändern und erneut veröffentlichen.
- Nie: Umfragen erfordern standardmäßig keine Genehmigung.
- Wenn Sie Erstmalige Veröffentlichung oder Immer Als Ihre Standardregel müssen Sie auch auswählen, Benutzergruppe ist für die Genehmigung von Umfragen verantwortlich.
- Klicken Sie auf Übernehmen , um Ihre Regel zu sichern.
Erstellen benutzerdefinierter Genehmigungsregeln
Je nachdem, wer der Verfasser der Umfrage ist, können Sie zusätzliche Genehmigungsregeln erstellen. Auf diese Weise können Sie basierend auf Ihrer Unternehmensstruktur ein Netzwerk aus Umfrage und -genehmigern erstellen.
Abhängig von Ihrer Lizenz ausgewählte Genehmigungsmethode, benutzerdefinierte Genehmigungsregeln werden entweder von Instanz oder Abteilung erstellt.
- Navigieren Sie zum Admin Abschnitt.
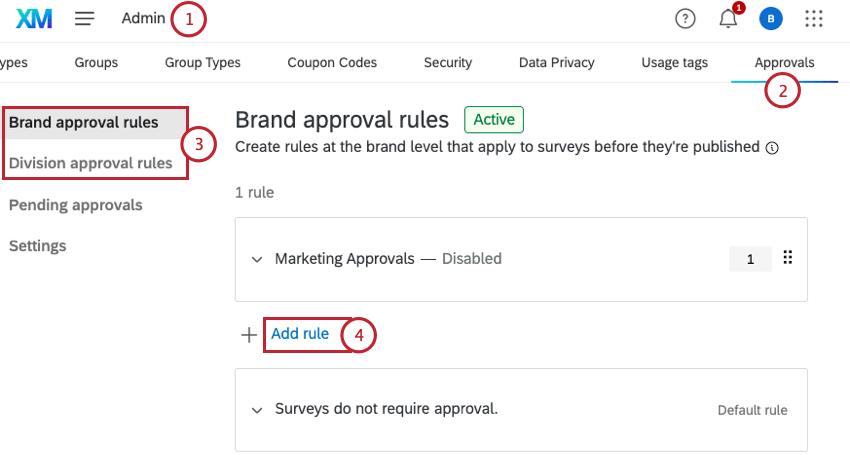
- Klicken Sie auf das Symbol Genehmigungen Registerkarte.
- Wählen Sie entweder Instanz oder Abteilung Genehmigungsregeln je nachdem, wie Genehmigungen für Ihre Lizenz verwaltet werden sollen. Siehe Instanz vs. Abteilung für weitere Informationen.
- Klicken Sie auf Regel hinzufügen.
- Geben Sie eine Beschreibung ein Regelname um anderen Benutzern in Ihrer Lizenz den Zweck der Genehmigungsregel mitzuteilen.
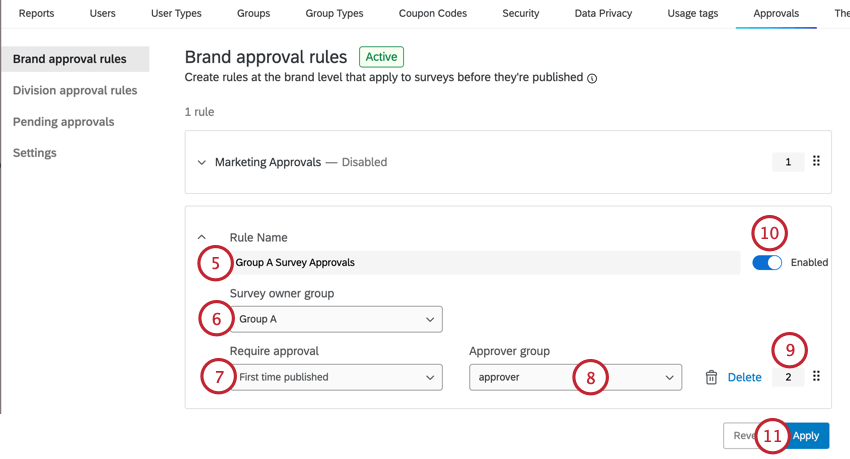
- Wählen Sie Umfrage. Dies ist die Benutzergruppe, deren Umfragen genehmigt werden müssen.
Tipp: Sie finden diese Gruppenberechtigungen im Registerkarte Gruppen der Seite Admin. Wenn eine Gruppe die Für alle Benutzer verfügbar Berechtigung auf gesetzt Für diese Instanzund diese Gruppe als Umfrage ausgewählt ist, müssen alle Benutzer in der Instanz ihre Umfragen genehmigen lassen, bevor sie eine Umfrage veröffentlichen können. Wenn eine Gruppe die Für alle Benutzer verfügbar Berechtigung auf gesetzt Neinund diese Gruppe als Umfrage ausgewählt ist, müssen nur Benutzer in dieser Gruppe eine Genehmigung für Umfragen erhalten.
- Wählen Sie aus, wann Umfragen genehmigt werden müssen. Folgende Optionen sind verfügbar:
- Immer (bei jeder Veröffentlichung oder Aktualisierung): Umfragen müssen bei jeder Veröffentlichung genehmigt werden. Dies schließt Änderungen ein, die an einer veröffentlichten Umfrage vorgenommen wurden.
- Erstmalige Veröffentlichung: Umfragen erfordern eine Genehmigung, wenn sie zum ersten Mal veröffentlicht werden. Nach der Genehmigung können Umfrage die Umfrage ohne Genehmigung ändern und erneut veröffentlichen.
- Nie: Umfragen erfordern standardmäßig keine Genehmigung.
- Wählen Sie die Genehmigergruppe. Dies ist die Benutzergruppe, die Umfragen für die ausgewählte Umfrage genehmigt.
Tipp: Die für die Gruppe „Genehmiger“ konfigurierten Berechtigungen wirken sich darauf aus, welche Benutzer in der Genehmiger auswählen Liste beim Veröffentlichen einer Umfrage. Sie finden diese Gruppenberechtigungen im Registerkarte Gruppen der Seite Admin. Wenn eine Gruppe die Für alle Benutzer verfügbar Berechtigung auf gesetzt Für diese Instanzund diese Gruppe als Genehmigergruppe ausgewählt ist, werden alle Benutzer in der Instanz in der Genehmiger auswählen Liste beim Veröffentlichen einer Umfrage. Wenn eine Gruppe die Für alle Benutzer verfügbar Berechtigung auf gesetzt Neinund diese Gruppe als Genehmigergruppe ausgewählt ist, werden nur Benutzer in dieser Gruppe in der Genehmiger auswählen Liste beim Veröffentlichen einer Umfrage.
- Passen Sie bei Bedarf die Nummer der Regel an. Regeln werden beginnend mit Nummer 1, dann Nummer 2 usw. ausgewertet. Siehe Wie Regeln ausgewertet werden für weitere Informationen.
- Legen Sie fest, ob diese Regel aktiv oder inaktiv ist, indem Sie das Ankreuzfeld markieren oder entmarkieren. Aktiviert Kasten.
- Klicken Sie auf Übernehmen , um Ihre Regel zu sichern.
Wiederholen Sie die oben genannten Schritte, um zusätzliche benutzerdefinierte Regeln anzulegen. Sie können bis zu 250 benutzerdefinierte Regeln anlegen.
Regeln löschen
Benutzerdefinierte Regeln
Sie können benutzerdefinierte Regeln löschen, indem Sie die Regel aufklappen und auf Löschen innerhalb der Regel.
Die Standardregel
Sie können die Standardregel nicht löschen. Sie können sie jedoch so ändern, dass Umfragen nie genehmigt werden müssen.
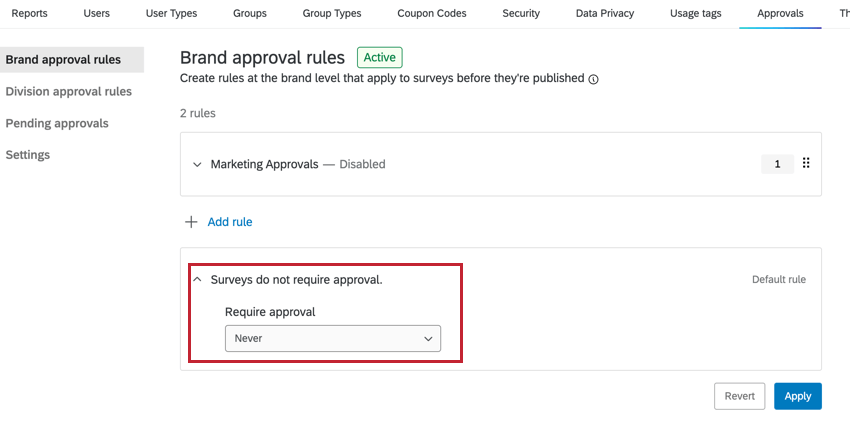
Änderungen rückgängig machen
Wenn Sie Änderungen an den Genehmigungsregeln Ihrer Umfrage vorgenommen haben, die Sie verwerfen möchten, können Sie auf Rückgängig machen um diese Änderungen rückgängig zu machen. Dadurch werden Ihre Regeln Rückgängig machen, wie sie das letzte Mal angeklickt haben. Übernehmen.
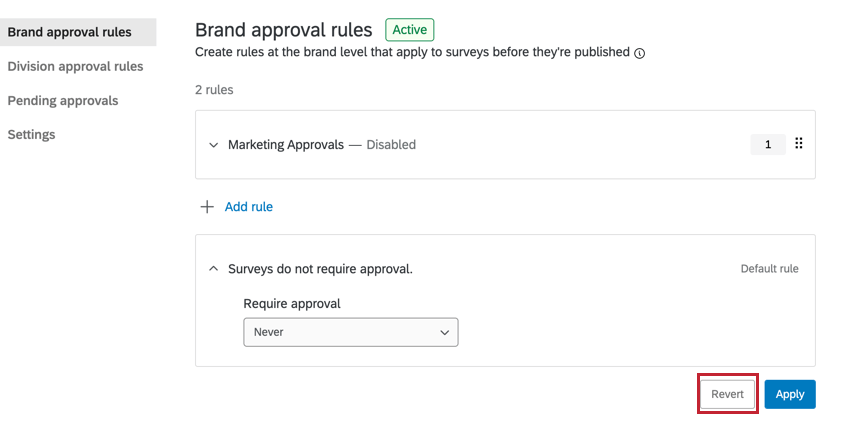
Wie Regeln ausgewertet werden
Wenn ein Umfrage eine Umfrage veröffentlicht, werden die Umfrage geprüft. Die Regeln werden in der Reihenfolge ihrer Regelnummer ausgewertet (mit Regelnummer 1 zuerst, Regelnummer 2 Sekunde usw.). Die Nummer einer Regel befindet sich auf der rechten Seite der Regel.
Sie können Ihre benutzerdefinierten Regeln neu anordnen, indem Sie auf klicken und die sechs Punkte auf der Regel ziehen. Alternativ können Sie auf die Zahl klicken und eine neue Zahl in das Feld eingeben.
Sobald eine Regel bewertet wurde und wahr ist, folgt die Umfrage dieser Genehmigungsregel. Wenn keine der benutzerdefinierten Regeln für diese Umfrage zutrifft, wird die Standardregel wirksam.
Der Genehmigungsprozess
Dieser Abschnitt führt Sie durch den vollständigen Genehmigungsprozess.
- Ein Umfrage versucht, veröffentlichen ihre Umfrage und wird mit einem Popup angezeigt, dass eine Genehmigung erforderlich ist.
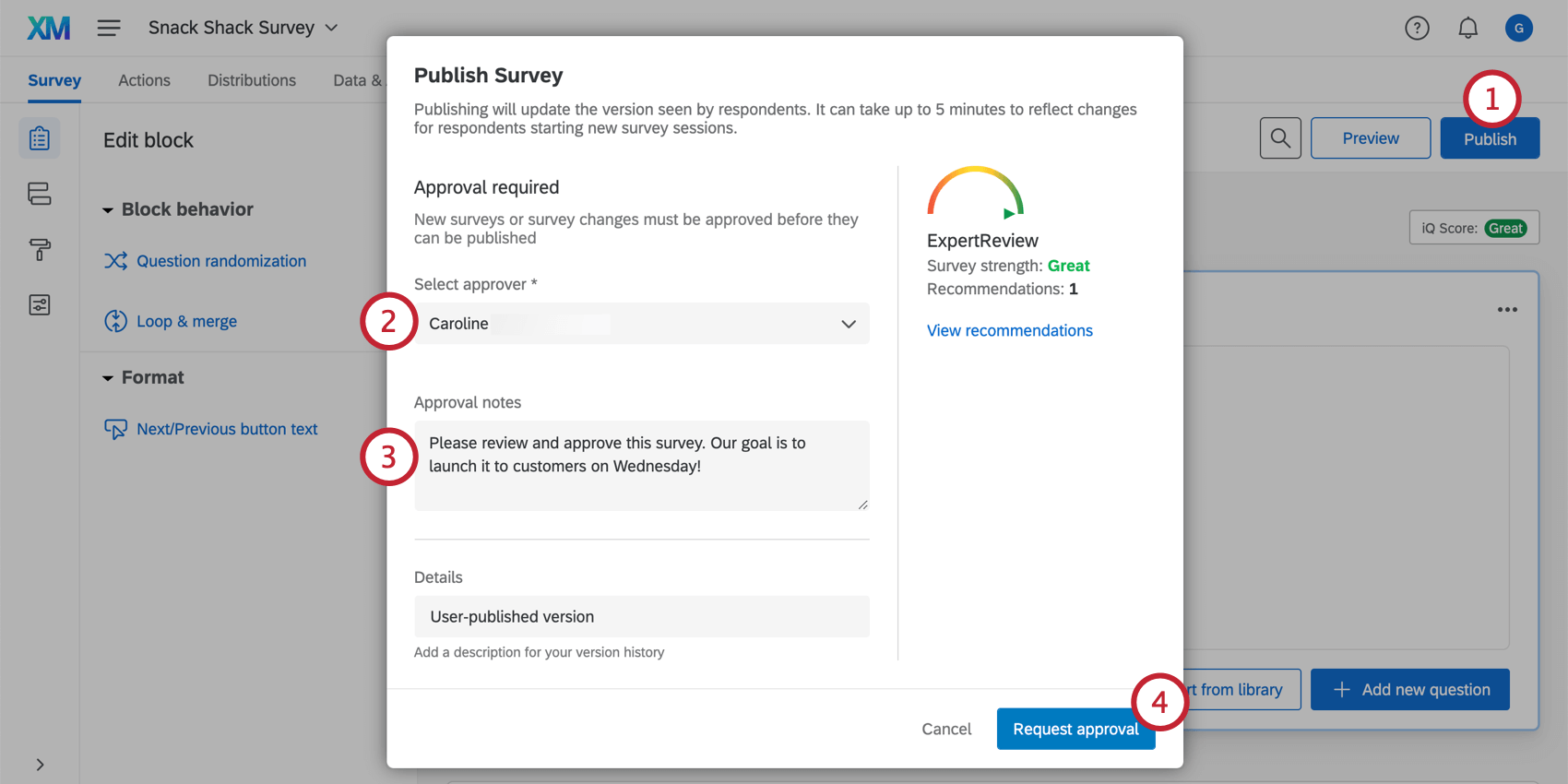
- Der Umfrage wählt aus, welcher Benutzer die Umfrage genehmigen wird.
Tipp: Ein Administrator:in kann zwar Genehmigergruppen festlegen, wenn Erstellen einer Genehmigungsregel, wenn eine Person die Umfrage veröffentlichen, muss sie eine individuell Genehmiger für seine Umfrage.
- Bei Bedarf kann der Umfrage auch Notizen für den Genehmigenden hinterlassen.
- Der Umfrage klickt Genehmigung anfordern.
- Der Genehmigende erhält eine E-Mail, eine mobile oder produktinterne Nachricht, die ihn darüber informiert, dass er eine Umfrage genehmigen muss.
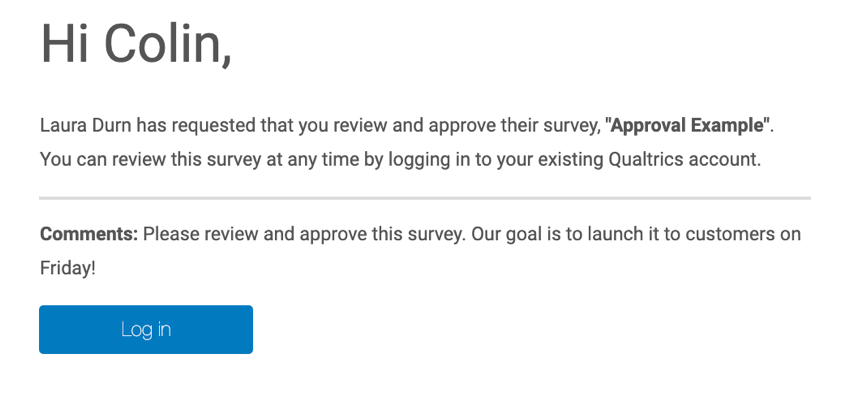 Tipp: Die Umfrage wird automatisch mit dem Genehmigenden zusammengearbeitet. Die Umfrage wird nicht in der Projektliste des Genehmigenden angezeigt, aber der Name des Genehmigenden wird im zusammenarbeit für die Umfrage angezeigt.Tipp: Sehen Sie sich die Benachrichtigungs-Feed um den Kanal der Benachrichtigung zu ermitteln, die Sie erhalten, z.B. E-Mail, mobil oder produktintern. Stellen Sie sicher, dass Sie nicht von allen Benachrichtigungen oder von “Genehmigungen” abgemeldet sind.
Tipp: Die Umfrage wird automatisch mit dem Genehmigenden zusammengearbeitet. Die Umfrage wird nicht in der Projektliste des Genehmigenden angezeigt, aber der Name des Genehmigenden wird im zusammenarbeit für die Umfrage angezeigt.Tipp: Sehen Sie sich die Benachrichtigungs-Feed um den Kanal der Benachrichtigung zu ermitteln, die Sie erhalten, z.B. E-Mail, mobil oder produktintern. Stellen Sie sicher, dass Sie nicht von allen Benachrichtigungen oder von “Genehmigungen” abgemeldet sind. - Der Genehmigende meldet sich bei seinem Benutzerkonto.
- Oben in der Liste der Genehmigenden Homepagesehen, wenn Positionen vorhanden sind, die ihre Genehmigung erfordern. Sie können auf Sicht um fortzufahren.
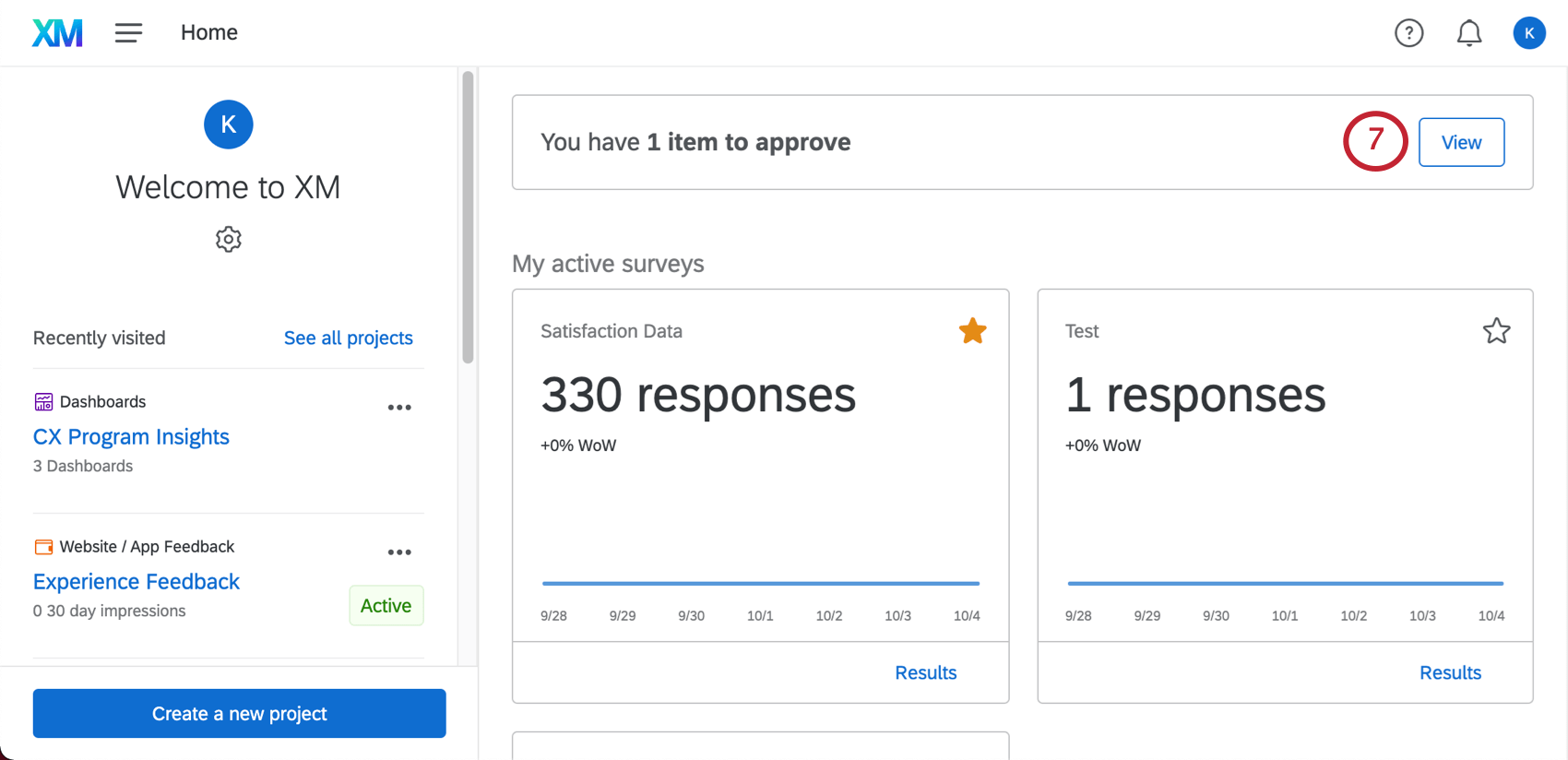
- Der Genehmiger klickt auf Überprüfen um das Projekt zu überprüfen.
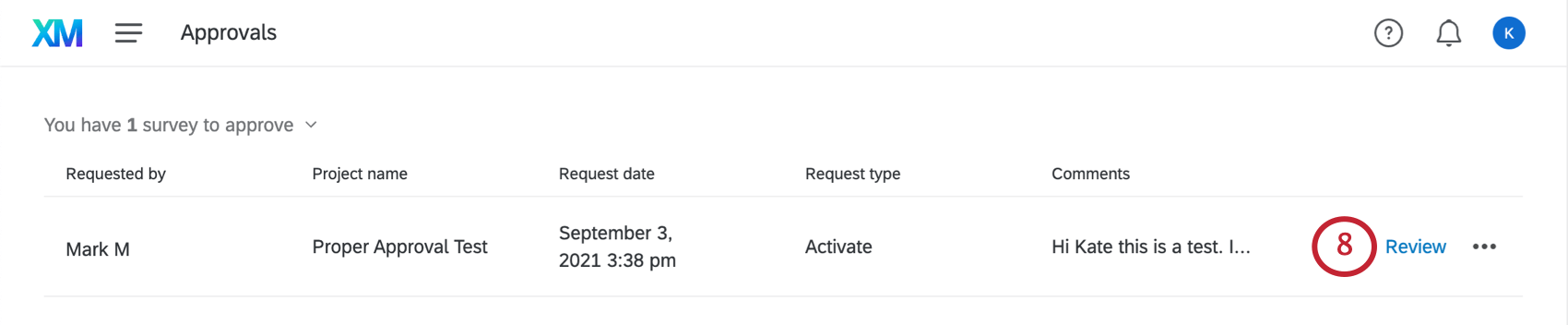
- Dem Genehmiger wird die Vorschauversion der Umfrage zur Überprüfung angezeigt.
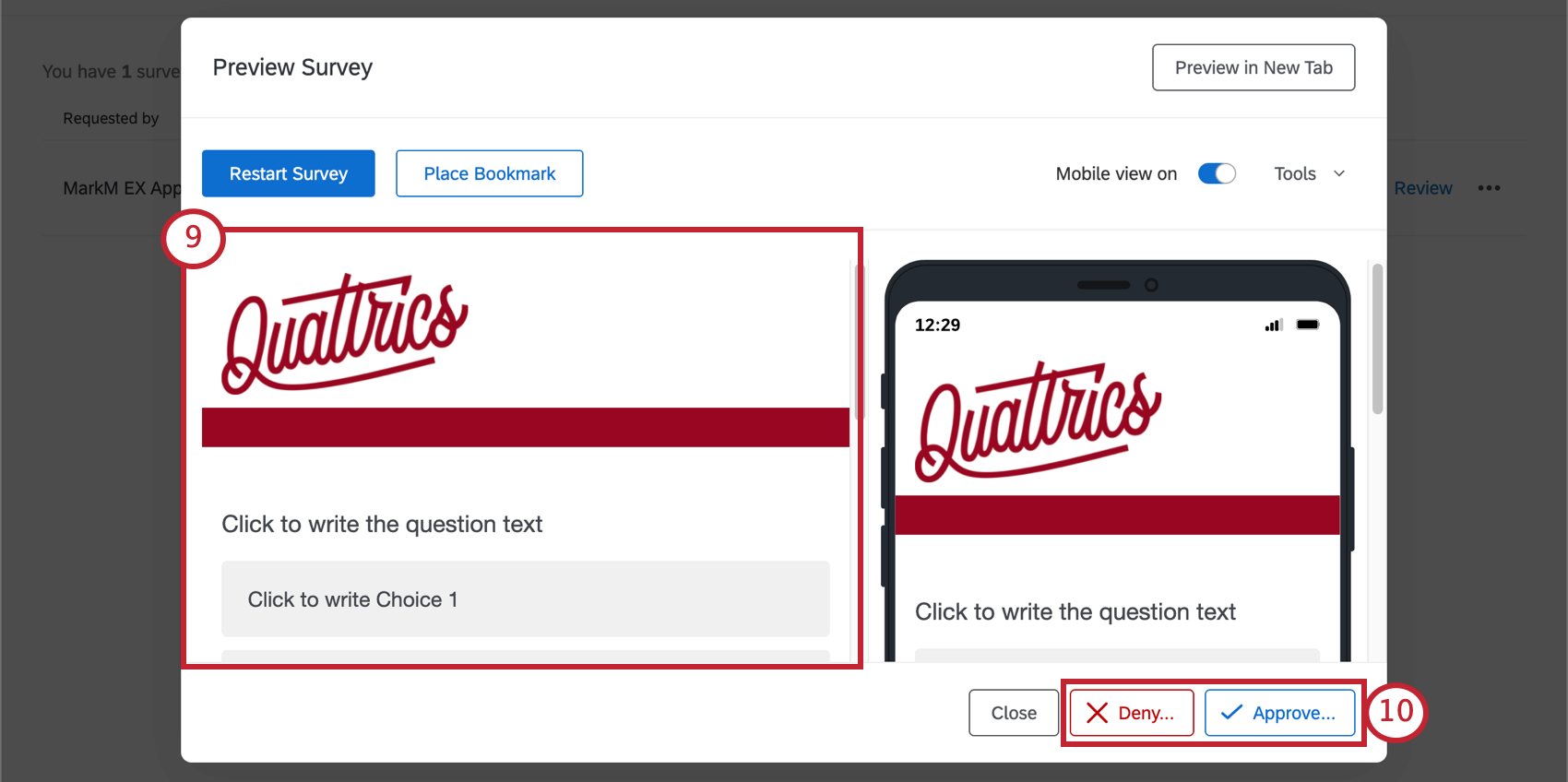
- Der Genehmigende kann entweder Ablehnen oder Genehmigen die Umfrage.
Tipp: Wenn der Genehmiger die Umfrage ablehnt, erhält er die Möglichkeit, dem Verfasser der Umfrage Feedback zu allen vorgeschlagenen Änderungen zu geben.
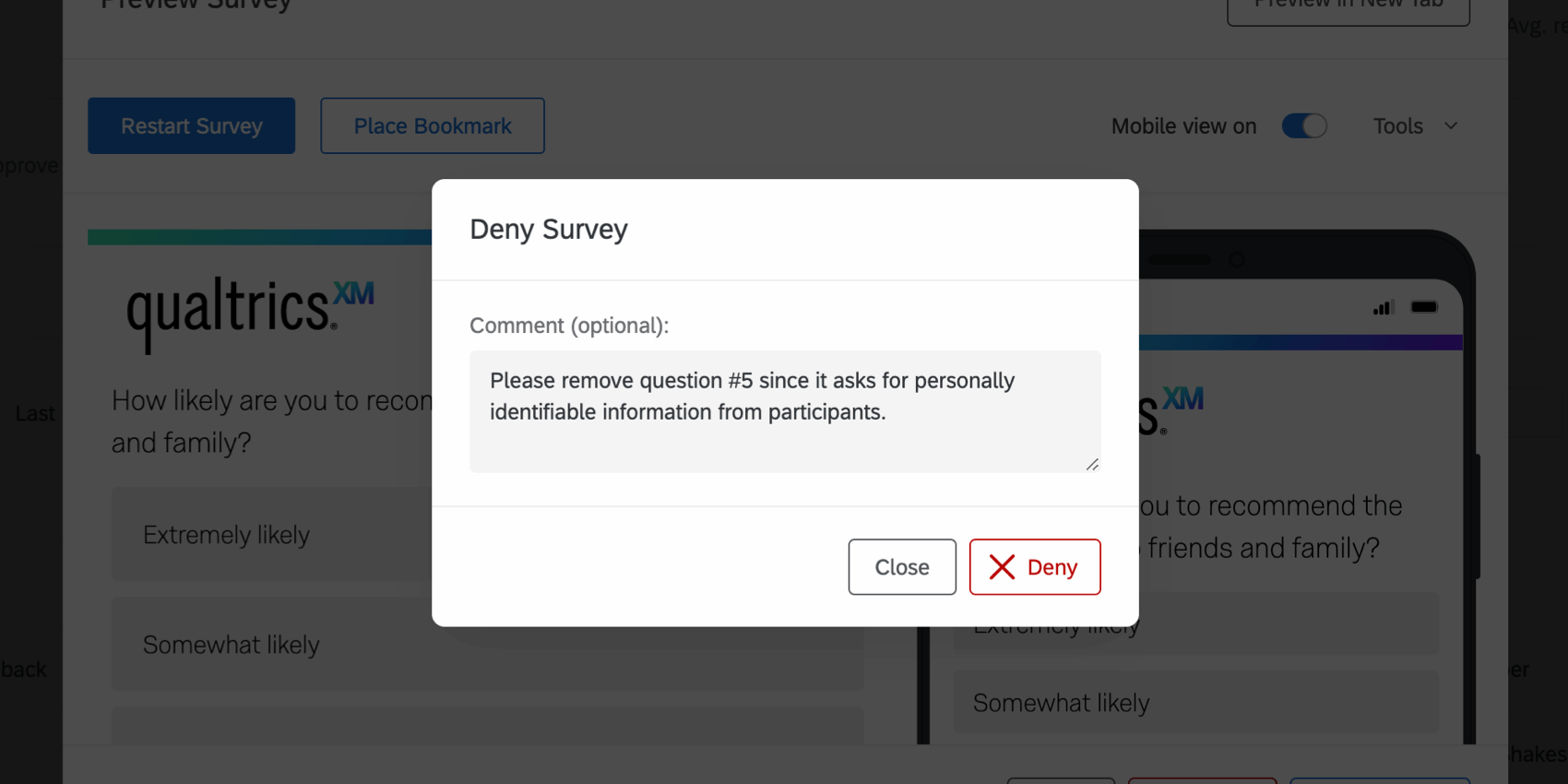
Tipp: Nach dem Genehmigen oder Ablehnen der Umfrage wird die Freigabe für den Genehmiger automatisch aufgehoben, da er sie nicht mehr überprüfen muss.
Zusätzliche Optionen auf der Seite „Genehmigungen“
Wenn Sie auf die Dropdown-Liste weiter einem Artikel klicken, der auf Genehmigung wartet, stehen Ihnen die folgenden Optionen zur Auswahl.
- Genehmigungsverlauf anzeigen: Zeigen Sie die Historie der Kommentare zu diesem Projekt an, oder lassen Sie einige Ihrer eigenen. Wenn Sie auf diese Option klicken, wird das unten angezeigte Fenster angezeigt.
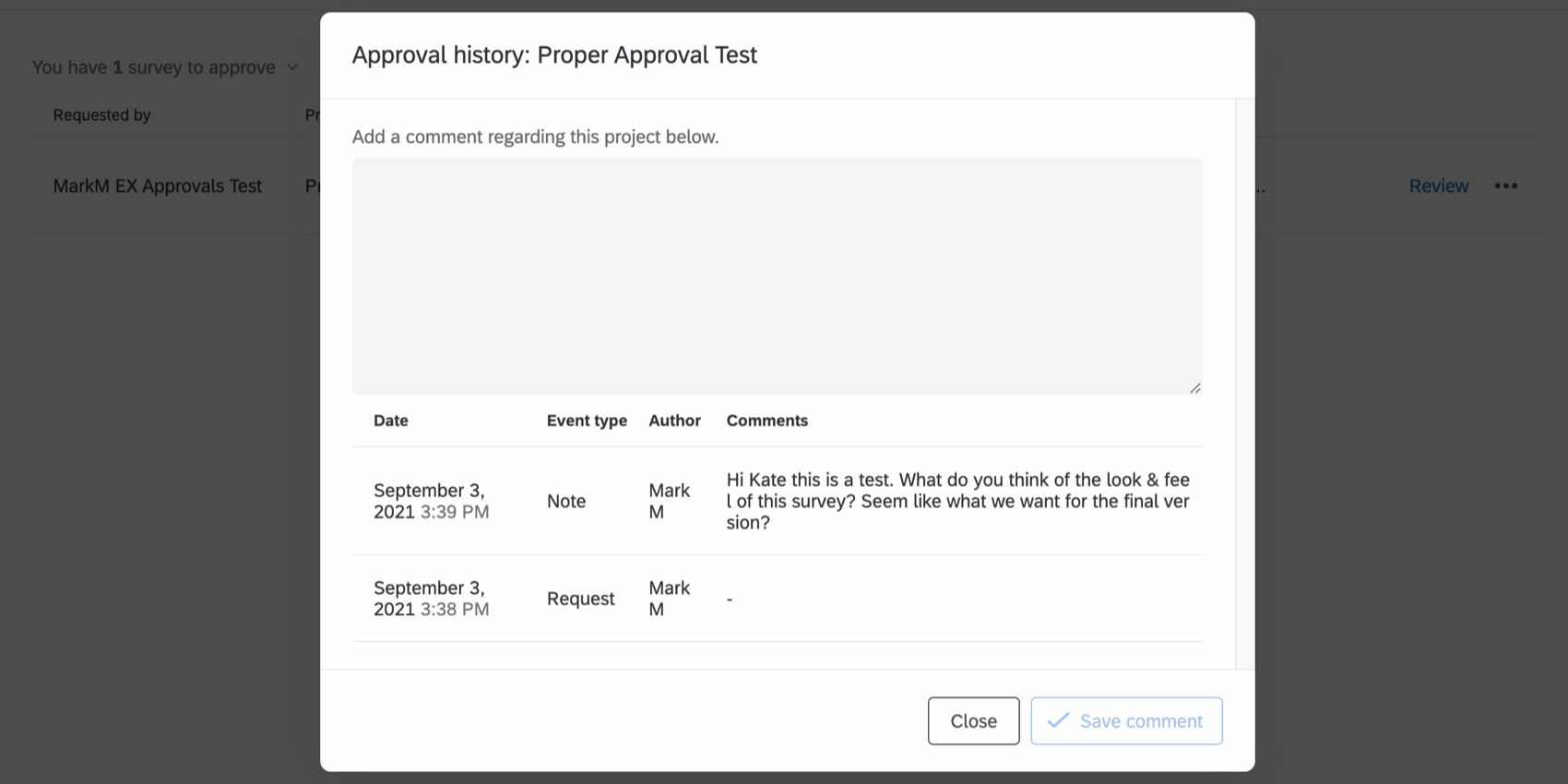
- Umfrage genehmigen: Genehmigen Sie die Umfrage.
- Umfrage ablehnen: Lehnen Sie die Umfrage ab.
Ausstehende Genehmigungen
Instanz können alle Umfragen, die derzeit auf die Genehmigung warten, in der Ausstehende Genehmigungen Registerkarte.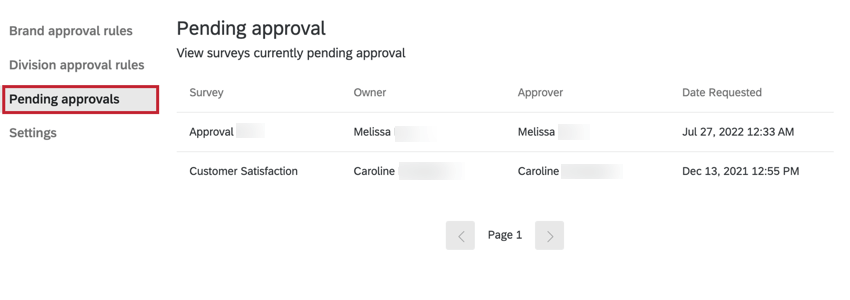
Auf dieser Registerkarte sehen Sie die folgenden Informationen zu den Umfragen, die auf die Genehmigung warten:
- Umfrage: Dies ist der Name der Umfrage.
- Verantwortlicher: Dies ist der Name des Verfassers der Umfrage.
- Genehmigender: Dies ist der Name des Benutzers, der die Umfrage genehmigt hat.
- Wunschdatum: Uhrzeit und Datum, an dem der Verfasser der Umfrage um Genehmigung gebeten hat.