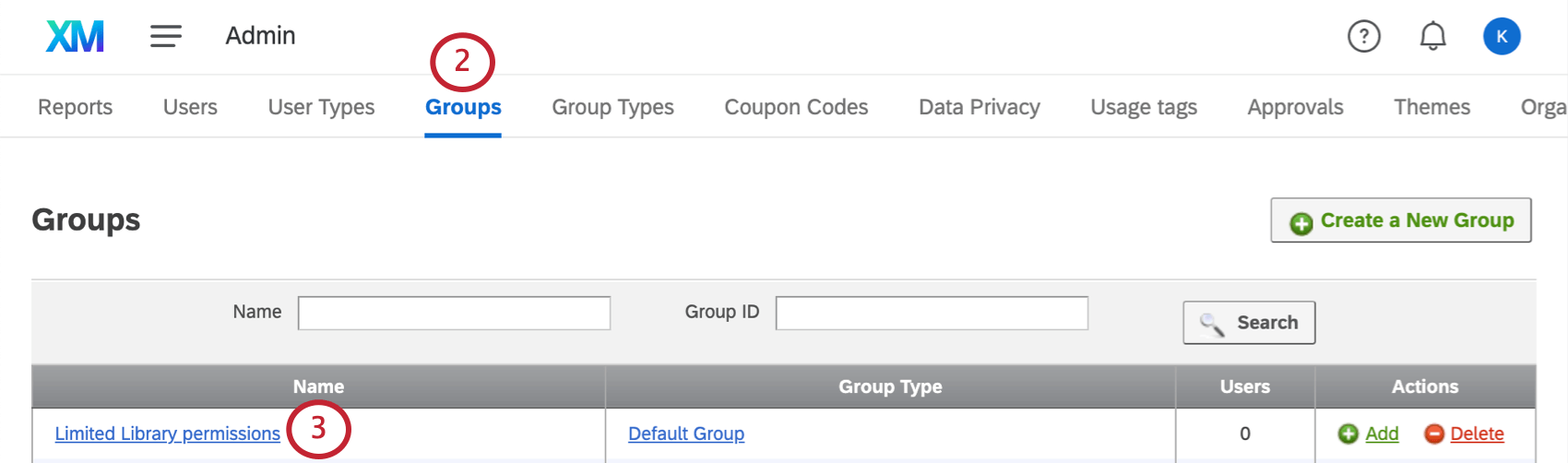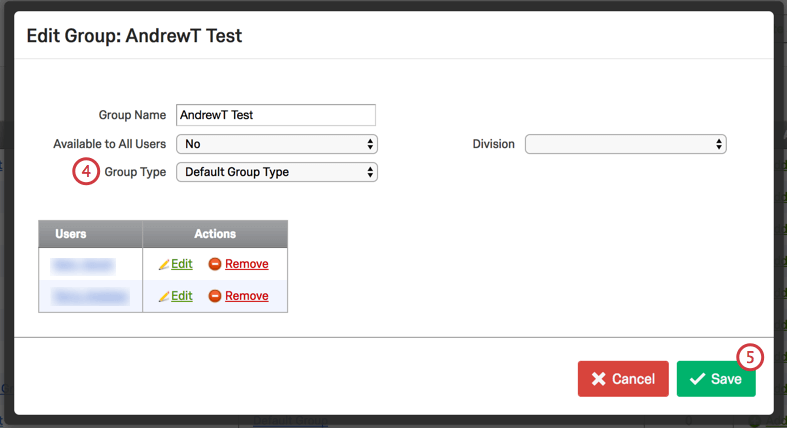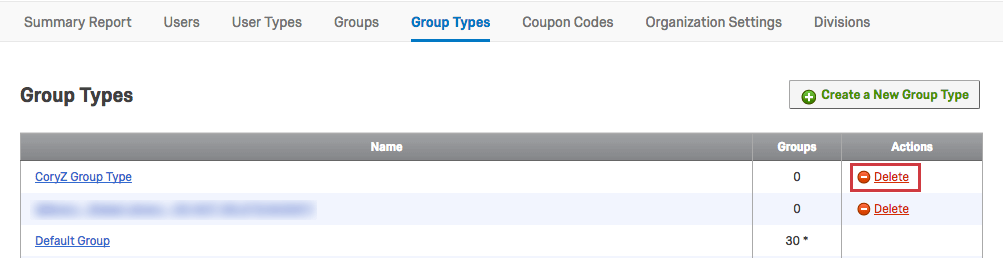Benutzergruppen
Informationen zu Benutzergruppen
Als Instanzkönnen Sie Gruppen verwenden, um es zwei oder mehr Benutzern zu ermöglichen, Projekte, Grafiken, Dateien und Nachrichten in freizugeben. Bibliotheken. Benutzer in Gruppen können auch Kontakt in ihren Kontakte Seite. Gruppen können alle in Ihrer Organisation einbeziehen, alle in einem bestimmten Abteilungoder nur bestimmte Benutzer, die Sie manuell auswählen.
Administration und Instanz können nur auf der Admin-Seite auf die Gruppenverwaltung zugreifen.
Neue Gruppen anlegen
- Navigieren Sie zum Admin Seite.

- Auswählen Gruppen.
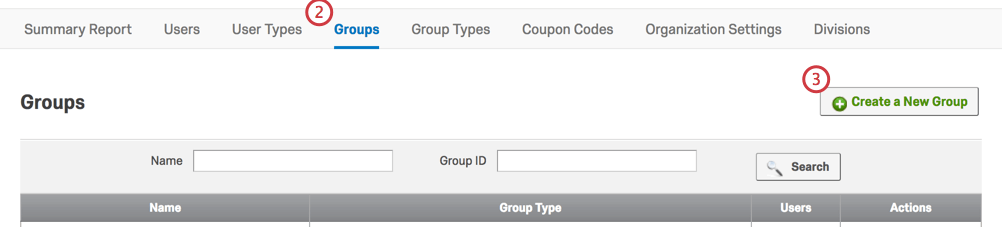
- Klicken Sie auf Neue Gruppe anlegen.
- Geben Sie Folgendes ein: Gruppenname.
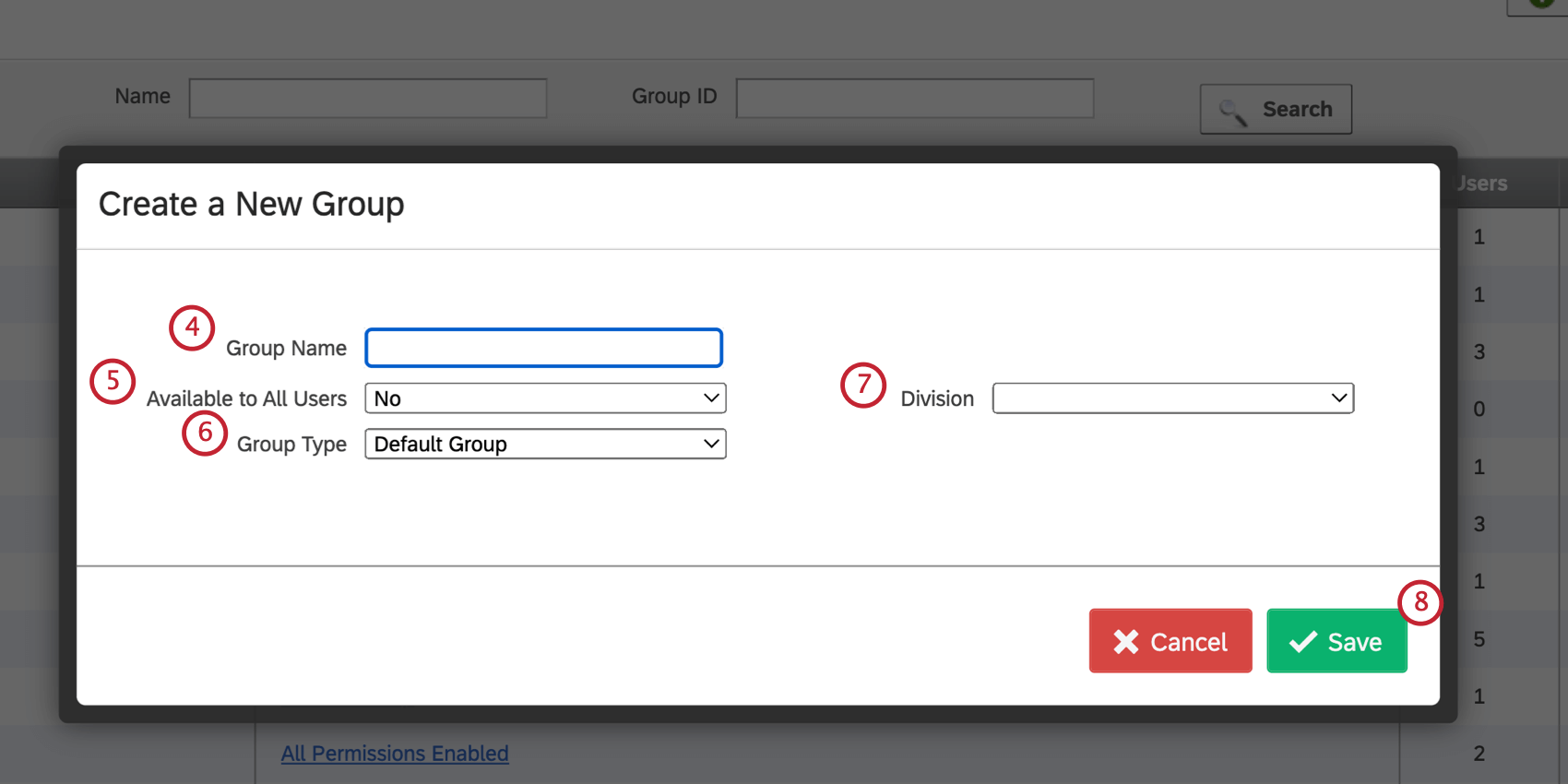 Tipp: Ihr Gruppenname sollte keine Sonderzeichen enthalten. Dazu gehören auch Zeichen, die keine Ziffern oder das englische Alphabet sind.
Tipp: Ihr Gruppenname sollte keine Sonderzeichen enthalten. Dazu gehören auch Zeichen, die keine Ziffern oder das englische Alphabet sind. - Legen Sie fest, für wen die Gruppe verfügbar ist.
Tipp: Für diese Instanz und Für diese Abteilung bedeutet, dass alle Benutzer in Ihrer Organisation bzw. in der angegebenen Abteilung automatisch auf den Gruppeninhalt zugreifen können. Nein bedeutet, dass ein Administrator der Gruppe bestimmte Personen manuell hinzufügen muss.
Tipp: Die Für alle Benutzer verfügbar Berechtigung gilt auch für Projektgenehmigungseinstellungen.
- Wenn eine Gruppe die Für alle Benutzer verfügbar Berechtigung auf gesetzt Für diese Instanzund diese Gruppe als Genehmigergruppe ausgewählt ist, werden alle Benutzer in der Instanz in der Genehmiger auswählen Liste beim Veröffentlichen einer Umfrage.
- Wenn eine Gruppe die Für alle Benutzer verfügbar Berechtigung auf gesetzt Für diese Instanzund diese Gruppe als Eigentümergruppe der Umfrage ausgewählt ist, benötigen alle Benutzer in der Instanz eine Genehmigung, bevor sie eine Umfrage veröffentlichen können.
- Im Gegensatz dazu, wenn eine Gruppe die Für alle Benutzer verfügbar Berechtigung auf gesetzt Nein, dann werden nur Benutzer in dieser Gruppe als Genehmiger angezeigt oder ihre Umfragen müssen genehmigt werden.
- Wählen Sie die Gruppentyp.
Tipp: Der Gruppentyp bestimmt, was Gruppenmitglieder mit Inhalten tun dürfen, die der Gruppe gehören. In den meisten Fällen können Sie nur den Standardgruppentyp verwenden. Wenn Sie die Gruppe einschränken möchten, Berechtigungenkönnen Sie eine neue Gruppentyp.
- Wählen Sie eine Abteilung.
- Klicken Sie auf Speichern.
Manuelles Hinzufügen von Benutzern zu einer Gruppe
Wenn Sie Ihre Gruppe nicht allen Benutzern in Ihrer Instanz oder einer bestimmten Abteilung zur Verfügung gestellt haben, müssen Sie Benutzer manuell hinzufügen.
Hinzufügen von Benutzern zu einer Gruppe
- Navigieren Sie zum Admin Seite.

- Auswählen Gruppen.
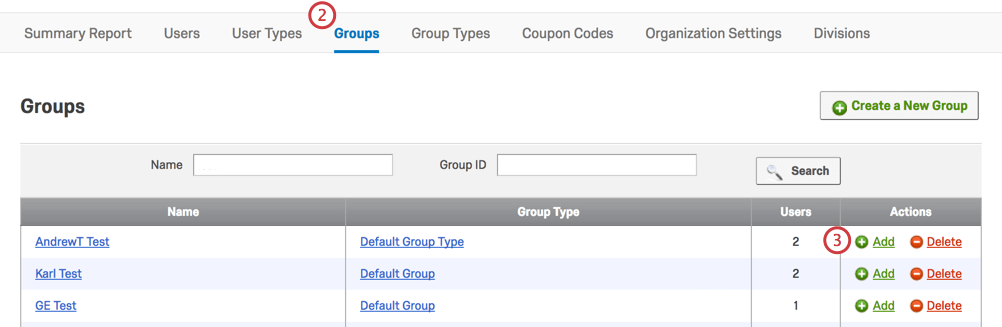
- Klicken Sie rechts neben dem Gruppennamen auf Hinzufügen.
- Suchen Sie nach dem Benutzer, den Sie hinzufügen möchten, und wählen Sie dann den entsprechenden Benutzer aus.
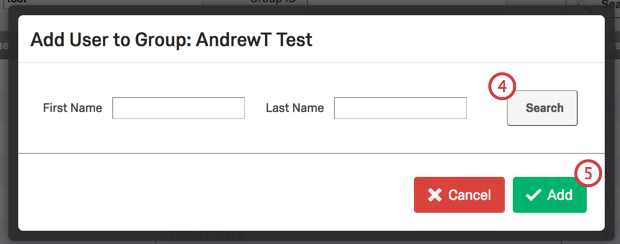 Tipp: Sie können mehrere Benutzer auswählen, indem Sie Strg oder Cmd wenn Sie auf klicken. Um zwei Benutzer und alle dazwischen auszuwählen, halten Sie Schicht und klicken Sie auf den ersten und letzten Benutzer.
Tipp: Sie können mehrere Benutzer auswählen, indem Sie Strg oder Cmd wenn Sie auf klicken. Um zwei Benutzer und alle dazwischen auszuwählen, halten Sie Schicht und klicken Sie auf den ersten und letzten Benutzer. - Klicken Sie auf Hinzufügen.
Gewähren zusätzlicher Gruppenberechtigungen für Benutzer
Instanz kann die Gruppenzugriffsberechtigungen des Benutzers bearbeiten. Dies ist nützlich, wenn Sie einem Benutzer speziellen Zugriff gewähren möchten, um Gruppeninhalte hinzuzufügen und zu ändern, die über den den anderen Gruppenmitgliedern gewährten Inhalt hinausgehen.
Berechtigungen eines Gruppenmitglieds ändern
- Benutzer zur Gruppe hinzufügen. Dies ist auch dann erforderlich, wenn die Gruppe allen Benutzern zur Verfügung steht.
- Klicken Sie auf den Namen der Gruppe.
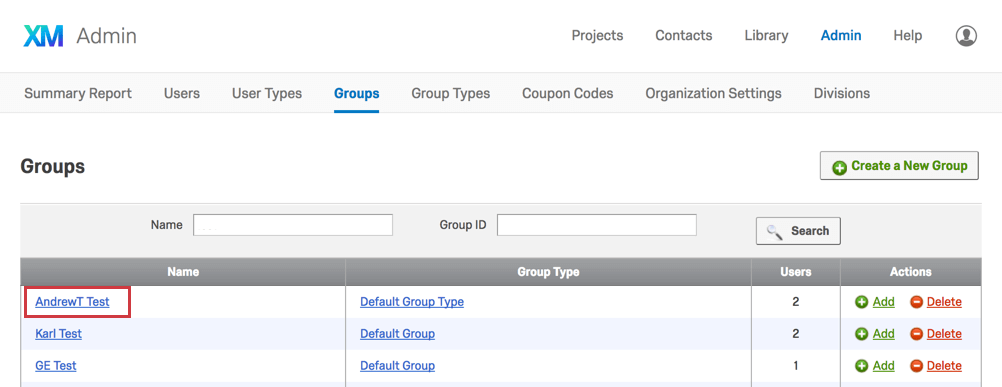
- Klicken Sie auf Bearbeiten rechts neben dem Namen des Benutzers.
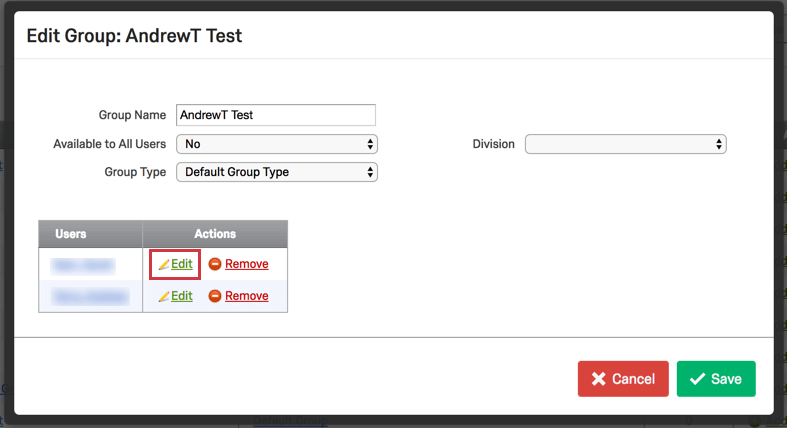
- Markieren Sie die Ankreuzfelder, um die Berechtigungen die für diesen Benutzer übernehmen.
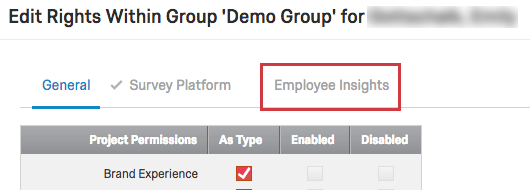 Tipp: Wenn ein Benutzer manuell zu einer Gruppe hinzugefügt wird, Berechtigungen Die Auswahl bestimmt, was der Benutzer mit Inhalten tun darf, deren Eigentümer die Gruppe ist. Diese Berechtigungen überschreiben die Gruppentyp Berechtigungen für diesen Benutzer.
Tipp: Wenn ein Benutzer manuell zu einer Gruppe hinzugefügt wird, Berechtigungen Die Auswahl bestimmt, was der Benutzer mit Inhalten tun darf, deren Eigentümer die Gruppe ist. Diese Berechtigungen überschreiben die Gruppentyp Berechtigungen für diesen Benutzer. - Klicken Sie auf Speichern.
Gruppentypen
Gruppentypen, ähnlich wie Benutzertypen, sind Sätze von Berechtigungen die festlegen, was ein Benutzer mit Inhalten tun darf, deren Eigentümer eine Gruppe ist. Die Gruppentypberechtigungen übernehmen alle Gruppenmitglieder, sofern für ein einzelnes Mitglied nichts anderes angegeben ist.
So erstellen Sie einen neuen Gruppentyp
- Navigieren Sie zum Admin Seite.

- Auswählen Gruppentypen.
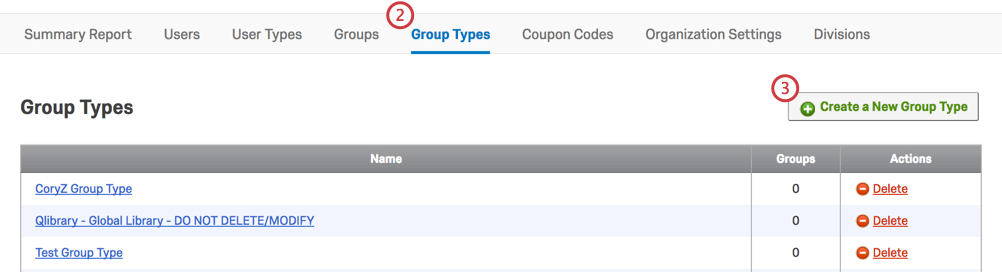
- Klicken Sie auf Neuen Gruppentyp anlegen.
- Benennen Sie den Gruppentyp, und markieren Sie die Ankreuzfelder zum Aktivieren/Deaktivieren. Berechtigungen wie gewünscht.
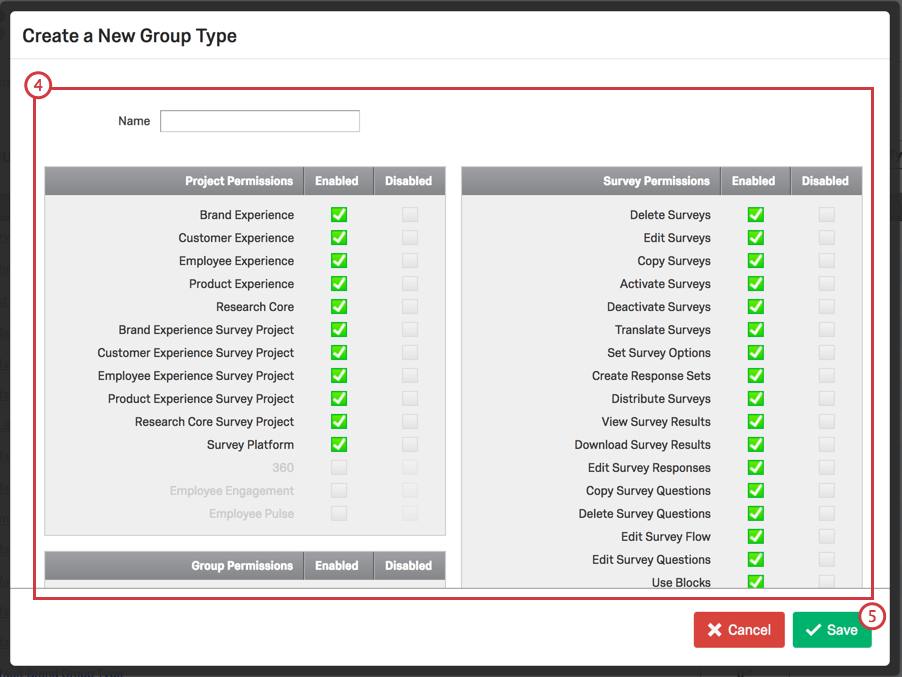
- Klicken Sie auf Speichern.
Nach dem Sichern befindet sich Ihr Gruppentyp nun in Ihrer Liste der verfügbaren Gruppentypen. Diese Liste enthält auch alle Standardgruppentypen.
übernehmen eines Gruppentyps
Gruppen oder Gruppentypen löschen
Um eine Gruppe oder einen Gruppentyp zu löschen, klicken Sie auf Löschen in der Spalte Aktionen für die spezifische Aktion, die Sie entfernen möchten.
Benutzergruppen verwenden
Um zu erfahren, wie Sie eine Umfrage mit einer Gruppe teilen, führen Sie die Schritte im aus. Teilen eines Projekts Support-Seite.
Sie können auch Umfragen, Grafiken, Dateien und Nachrichten in Gruppenbibliotheken kopieren. Sie finden diese Anweisungen im Bibliothek Seite.
Anweisungen zum Teilen einer Kontaktliste mit einer Gruppe finden Sie unter Freigabe von Listen Abschnitt “Suchen, Sortieren, & Organisieren von Mailinglisten & Beispiele”.
Erstellen einer Organisation Bibliothek
Oft ist es nützlich, eine Organisation Bibliothek für alle Qualtrics zu erstellen, die sie teilen können. Hier können Sie Assets für Ihre Benutzer speichern, die sie beim Erstellen von Umfragen verwenden können. Beim Einrichten Ihrer Organisation Bibliothek können Sie einschränken, welche Benutzer neue Inhalte hochladen können, während Sie allen Benutzern weiterhin Zugriff auf die Inhalte in der Bibliothek gewähren.
- Navigieren Sie zum Admin Registerkarte.

- Gehe zu Gruppentypen.
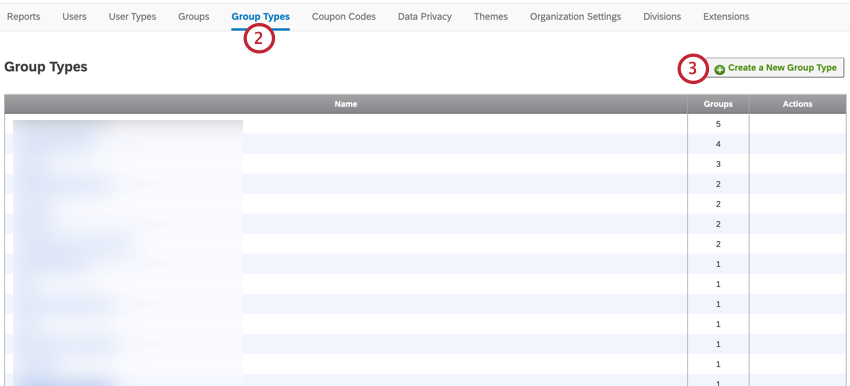
- Klicken Sie auf Neuen Gruppentyp anlegen.
- Geben Sie Ihrem Gruppentyp einen Namen.
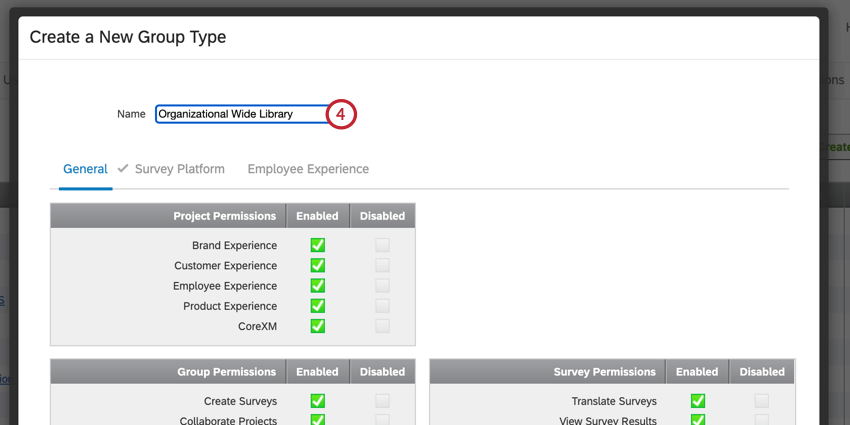
- Aktivieren Sie im Abschnitt Bibliothek des Tabs Allgemein alle Berechtigungen die mit „Bibliothek verwenden“ beginnen und alle Berechtigungen deaktivieren, die mit „Bibliothek verwalten“ beginnen.
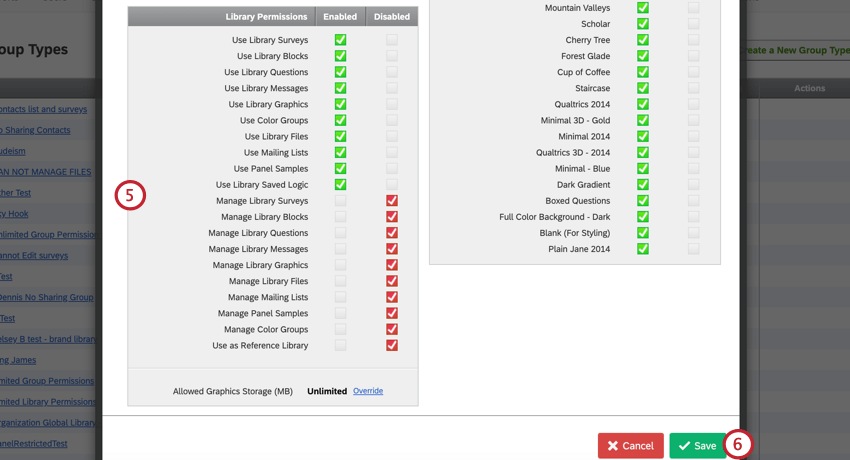
- Klicken Sie auf Speichern.
- Navigieren Sie zum Gruppen Registerkarte.
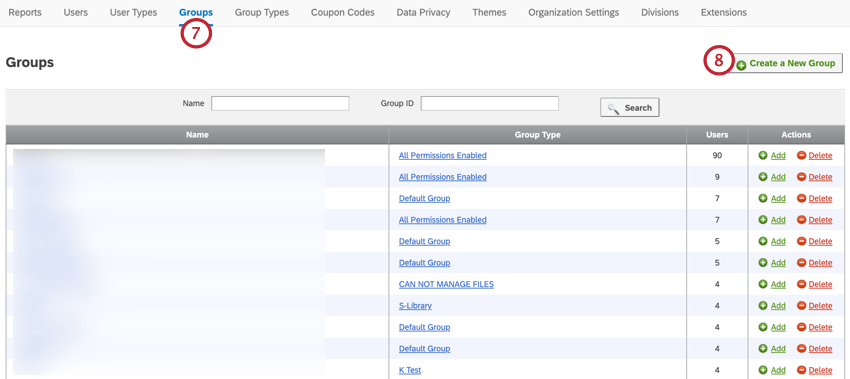
- Klicken Sie auf Neue Gruppe anlegen.
- Geben Sie Ihrer Gruppe einen Namen. Dies ist der Name, den Ihre Benutzer bei der Auswahl der Bibliothek sehen.
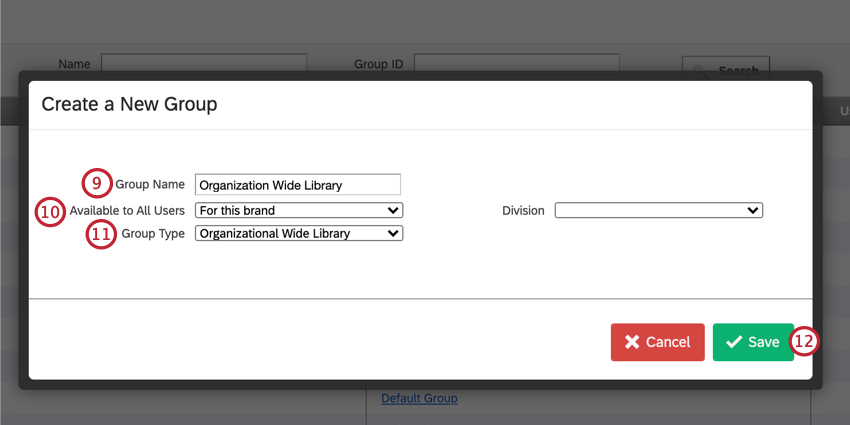
- Auswählen Für diese Instanz für das Feld Verfügbar für alle Benutzer.
- Wählen Sie die Gruppentyp Sie zuvor angelegt haben.
- Klicken Sie auf Speichern.
- Bis Benutzer hinzufügen Um die Bibliothek zu verwalten (d. h. Benutzer, die Gruppeninhalte hinzufügen und entfernen können), wechseln Sie zu Ihrer neu erstellten Gruppe, und klicken Sie auf Hinzufügen.
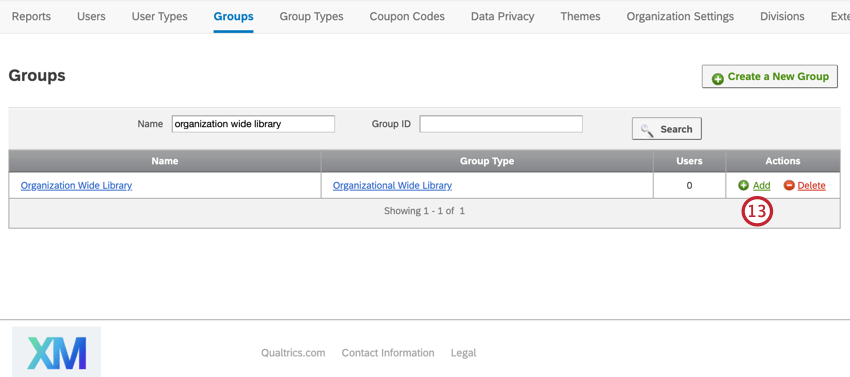
- Suchen Sie anhand des Vor- oder Nachnamens nach Benutzern.
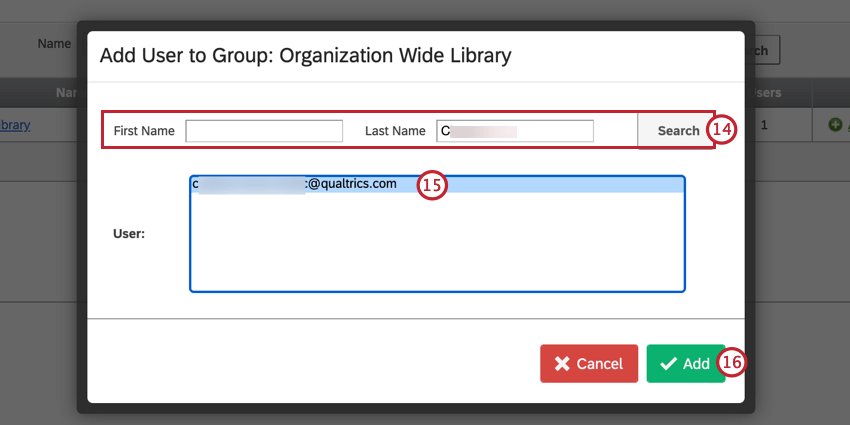
- Wählen Sie die Benutzer aus, für die Sie Gruppeninhalte verwalten möchten.
- Klicken Sie auf Hinzufügen.
- Klicken Sie auf Ihren Gruppennamen.
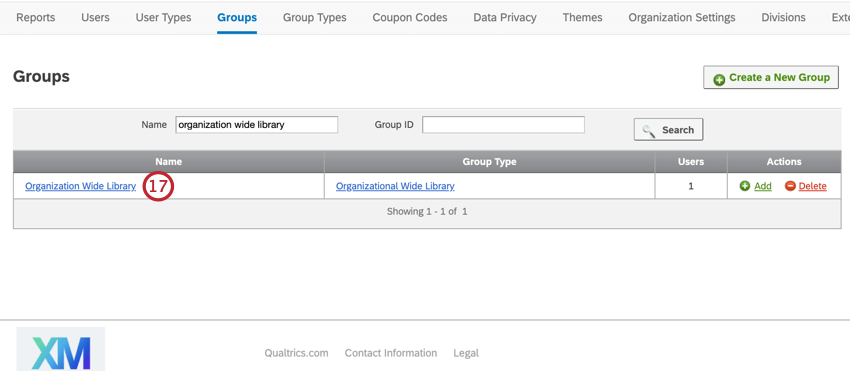
- Klicken Sie auf Bearbeiten weiter einem der Benutzer in Ihrer Gruppe.
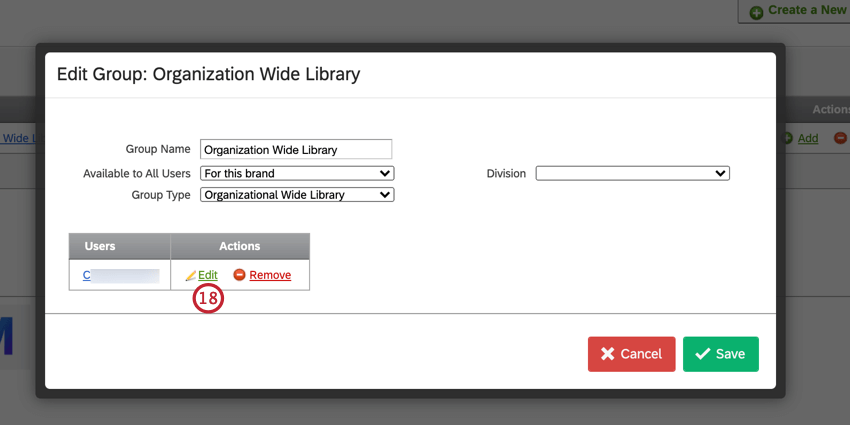
- Aktivieren Sie im Abschnitt Bibliothek“ des Tabs „Allgemein“ die Berechtigungen „Bibliothek verwalten“. Mit diesen Berechtigungen kann der Benutzer Inhalte aus der Bibliothek hochladen und entfernen.
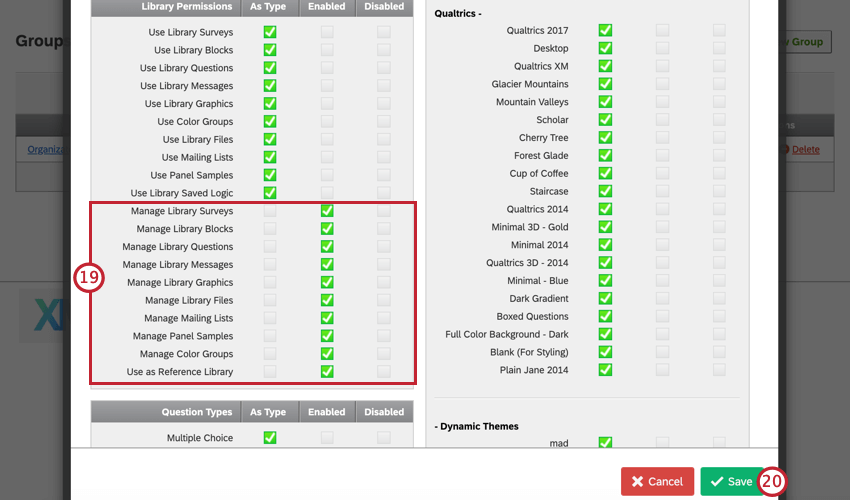
- Klicken Sie auf Speichern.
- Wiederholen Sie die Schritte 18 bis 20 für alle Benutzer in der Gruppe.
- Wenn Sie fertig sind, klicken Sie auf Speichern.
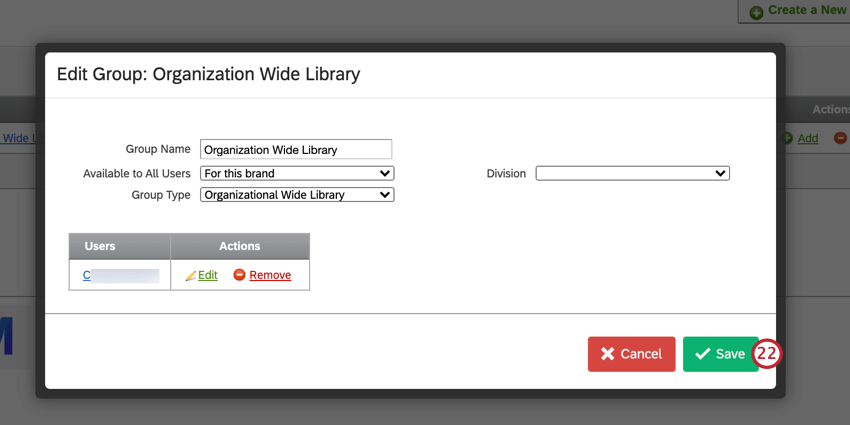
Mit der oben genannten Einrichtung ist die Bibliothek für alle in Ihrer Organisation verfügbar, aber nur eine begrenzte Gruppe von Benutzern kann Inhalte in die Bibliothek hochladen. Jeder Benutzer in Ihrer Lizenz kann jedoch die in die Bibliothek hochgeladenen Inhalte verwenden.
Bewährte Praktiken
Beispiele für praktische Benutzergruppen sind:
- Instanzen, in denen Benutzer Projekte, Grafiken, Dateien und Nachrichten in Bibliotheken freigeben sollen
- Erstellen Sie eine Organisation Bibliothek für die zusammenarbeit über alle Ihre Benutzer hinweg.
- Organisation Bibliotheken eignen sich hervorragend für bestimmte Anwendungen. Gruppen, die auf verschiedene Teams spezialisiert sind, verhindern jedoch, dass jeder alles & sieht; kann ein strukturierteres & organisiertes Programm ermöglichen
Beachten Sie beim Gruppenaufbau folgende wichtige Überlegungen:
- Gruppen sind nicht für die Verwendung zur Steuerung von Benutzerberechtigungen außerhalb des Umfangs eines bestimmten Projekt-/zusammenarbeit vorgesehen. Benutzertypen wäre empfehlenswert
- Wenn alle die globale Bibliothek für alle Aufgaben/Speicherzwecke nutzen, kann dies übersichtlich und schwierig zu navigieren sein.