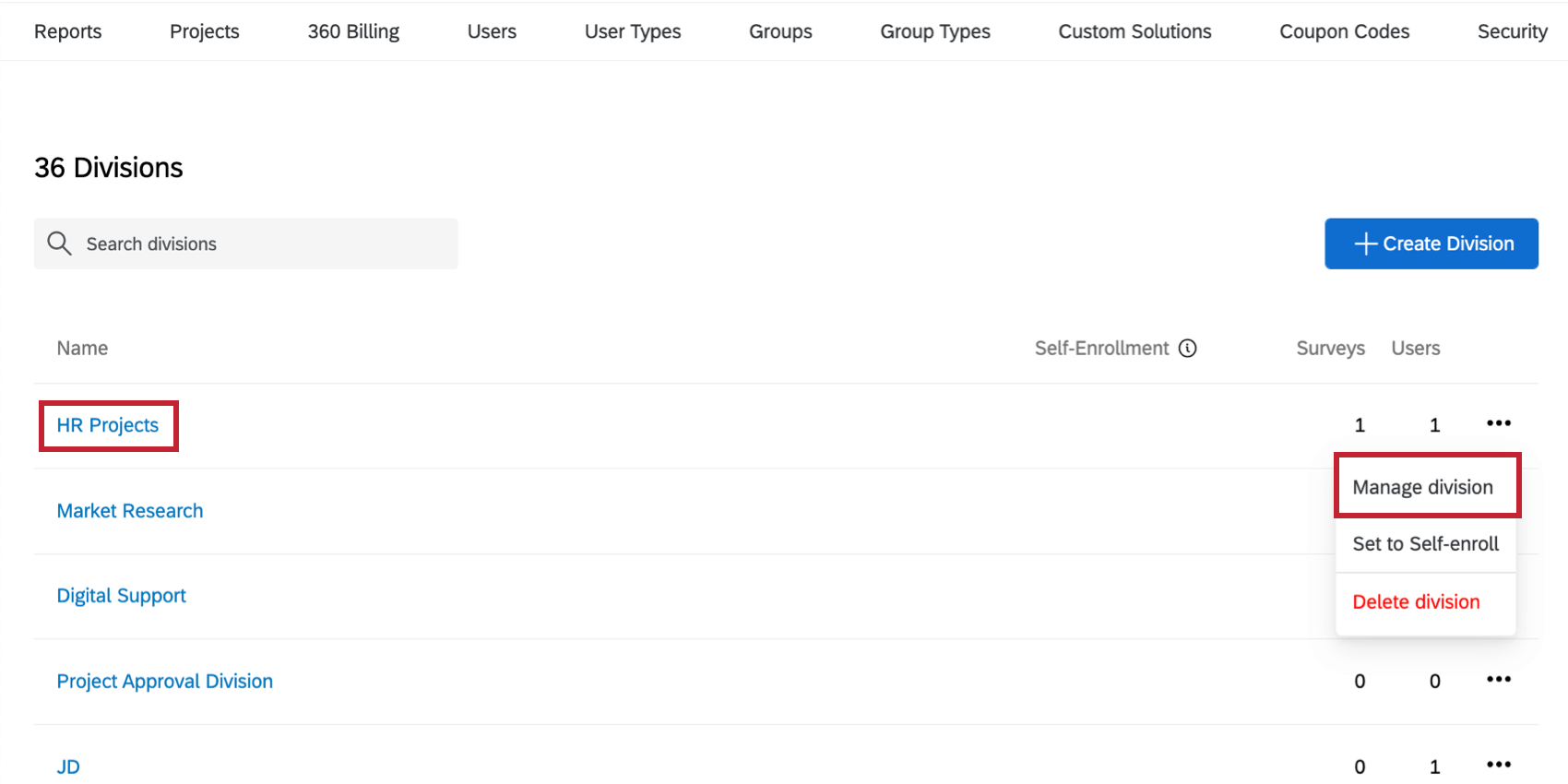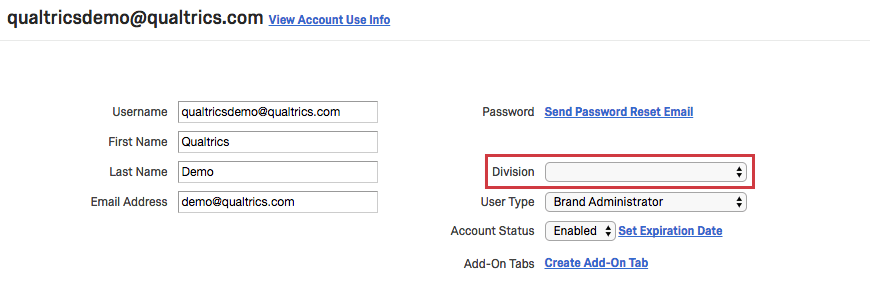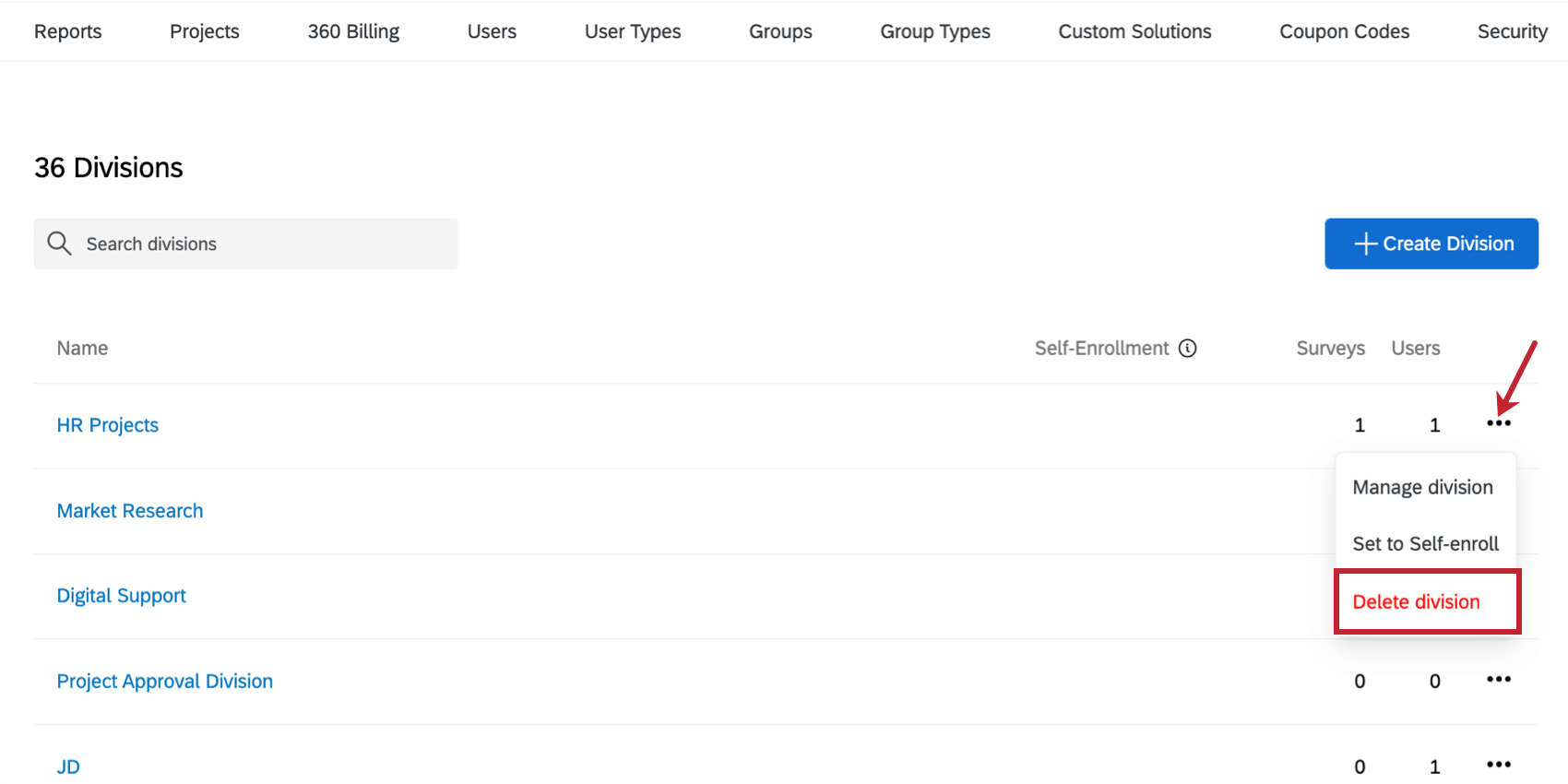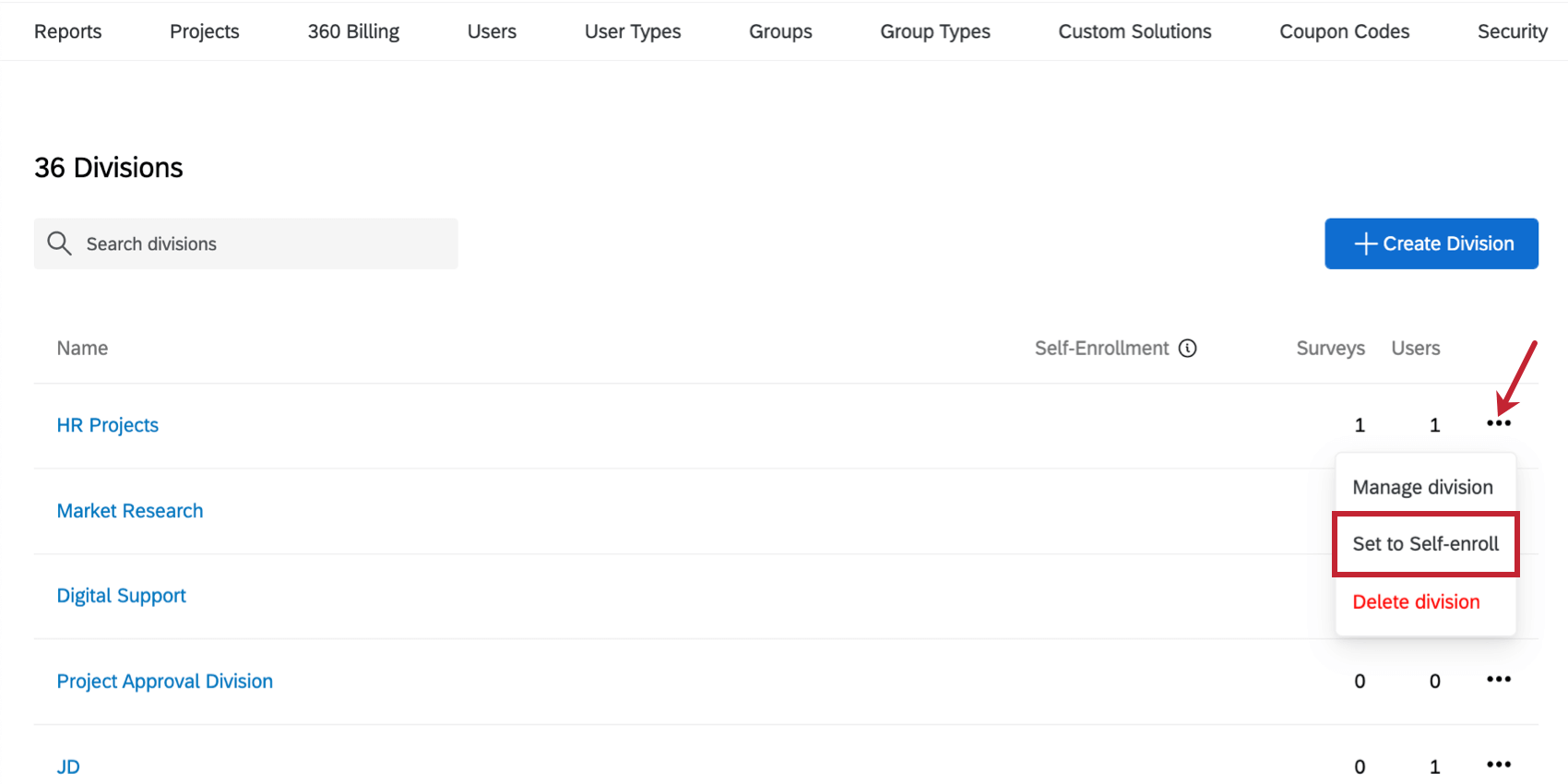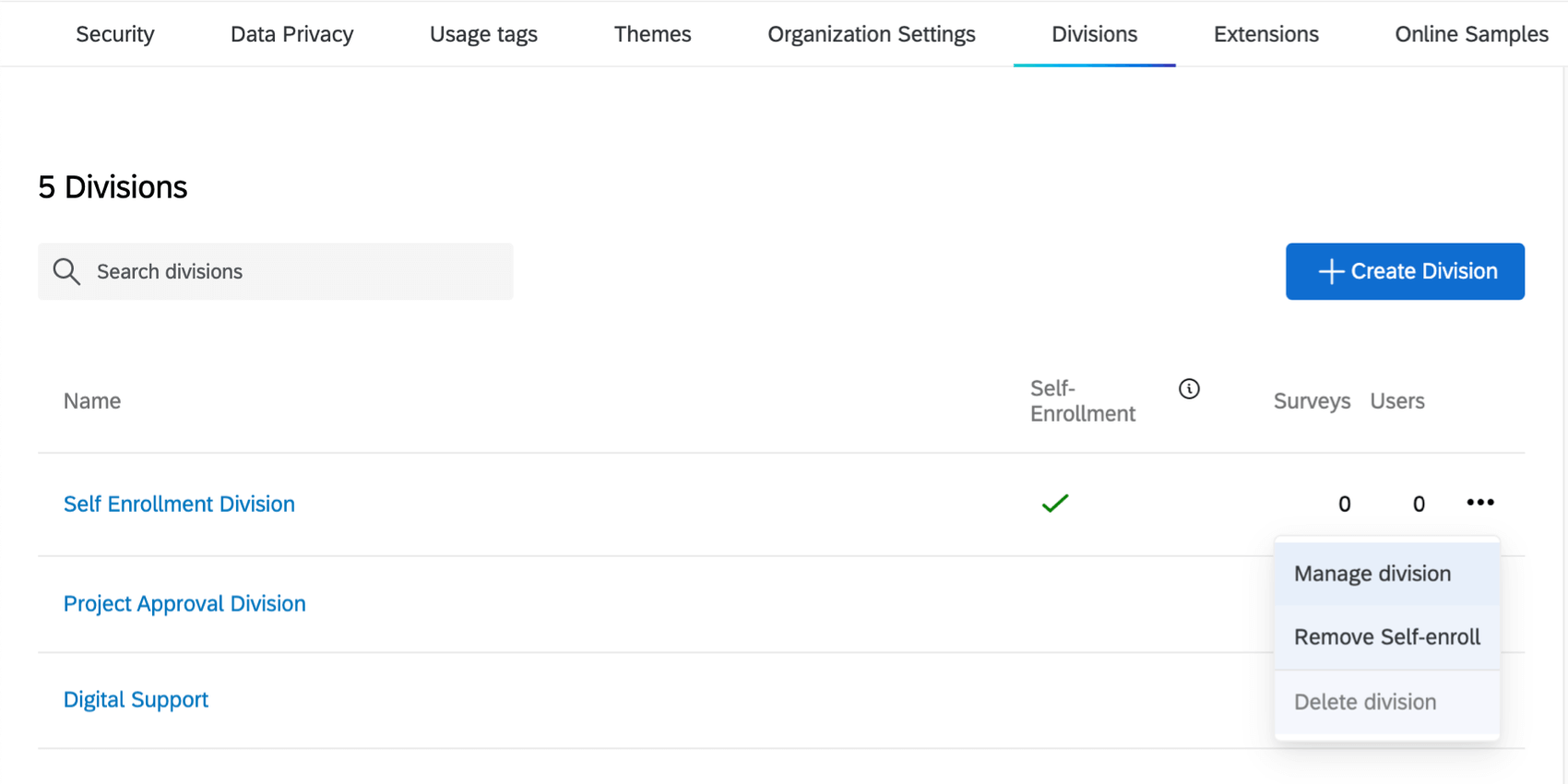Benutzerabteilungen
Informationen zu Benutzerabteilungen
Als Instanzkönnen Sie Sparten einrichten. Mit Sparten können Sie Ihre Lizenz in kleinere Entitäten unterteilen. Sie können verschiedene Sparten spezifisch angeben. Berechtigungen für ihre Benutzer, und Sie können bestimmten Benutzern vollen administrativen Zugriff für andere Benutzer innerhalb ihrer eigenen Abteilung gewähren.
Administratoren auf Abteilungsebene können hilfreich sein, wenn Sie natürliche Abteilungen in Ihrer Organisation haben, die jeweils ihre eigene administrative Kontrolle benötigen, z.B. verschiedene Teams, Abteilungen oder Hochschulen.
Sparten anlegen
- Navigieren Sie zum Admin Seite.

- Auswählen Sparten.
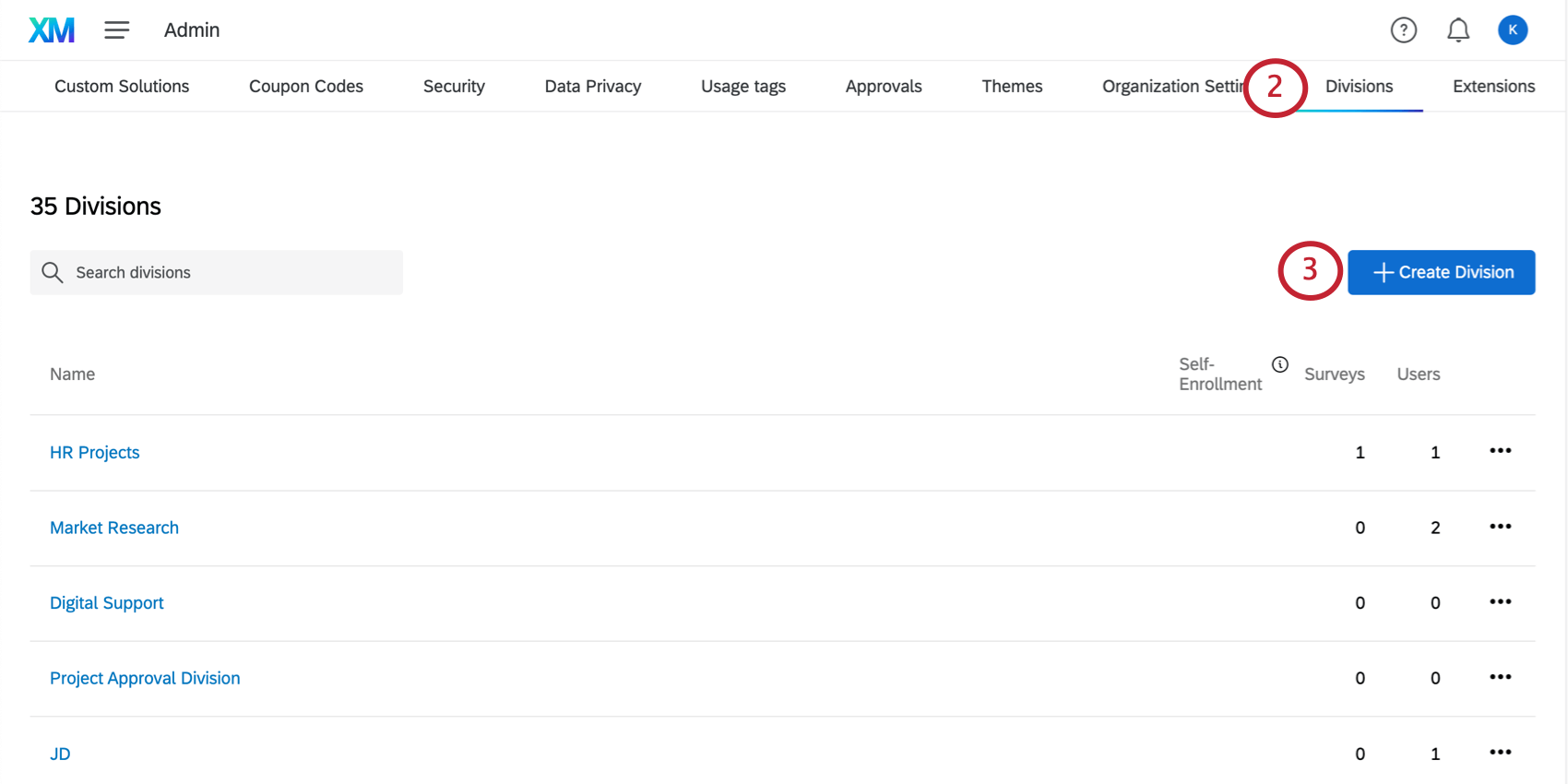
- Klicken Sie auf Abteilung anlegen .
- Nennen Sie die Abteilung.
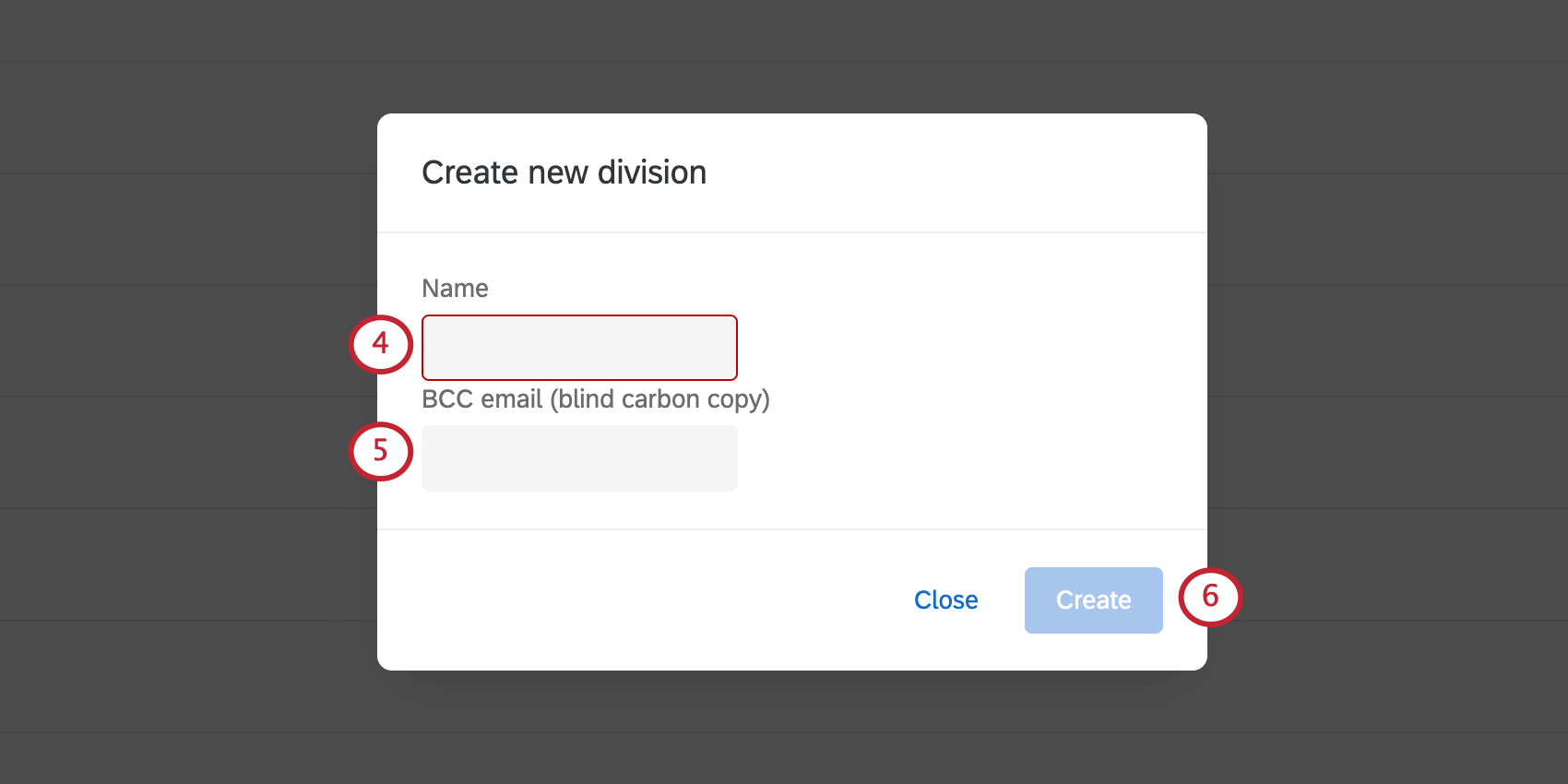
- Legen Sie bei Bedarf Folgendes fest: Blindkopie E-Mail-Adresse. Das bedeutet, dass alle E-Mails, die von Benutzern in der Abteilung gesendet werden, in diese Adresse kopiert werden. Dazu gehören: E-Mail-Verteilungen für Umfragen, deren Eigentümer der Benutzer ist, E-Mail-Auslöser, und Senden von E-Mails an eine Kontaktliste.
- Klicken Sie auf Erstellen.
- Unter Abteilung können Sie eine Benutzerdefiniertes Logo.
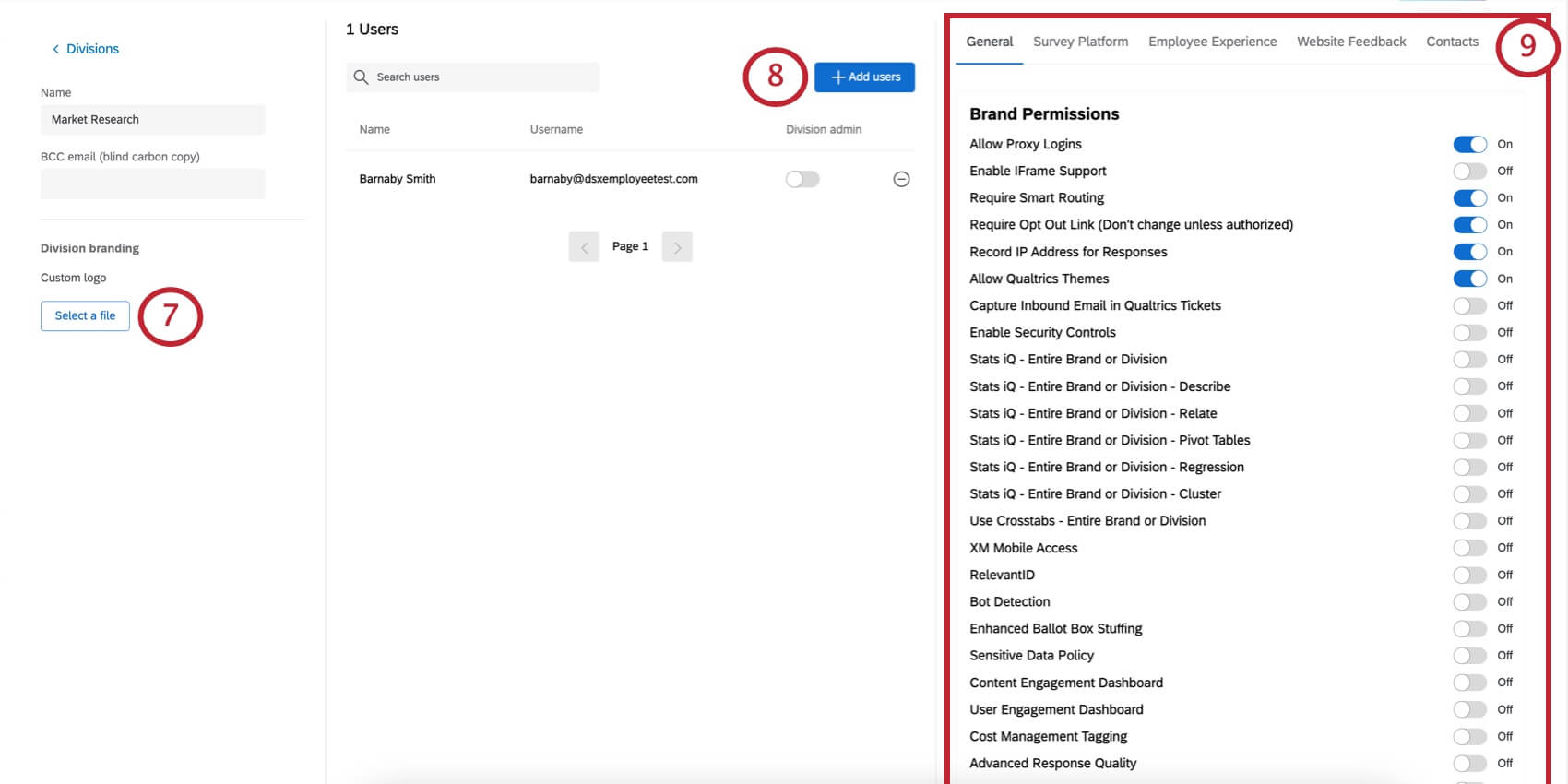
- Benutzer zur Abteilung hinzufügen wie gewünscht.
- Schalten Sie Berechtigungen ein oder aus, indem Sie auf den Schalter rechts neben jeder Berechtigung klicken. Eine detaillierte Liste der Berechtigungen finden Sie unter Benutzer, Gruppe, & Abteilung Seite.
Tipp: Diese Abteilung werden auf jedes Benutzerkonto angewendet, das zur Abteilung gehört. Dieser Prozess ähnelt dem Festlegen von Berechtigungen für Benutzertypen und Gruppenarten.
- Blättern Sie zum Ende der Seite, und klicken Sie auf Übernehmen , um die Änderungen zu sichern.
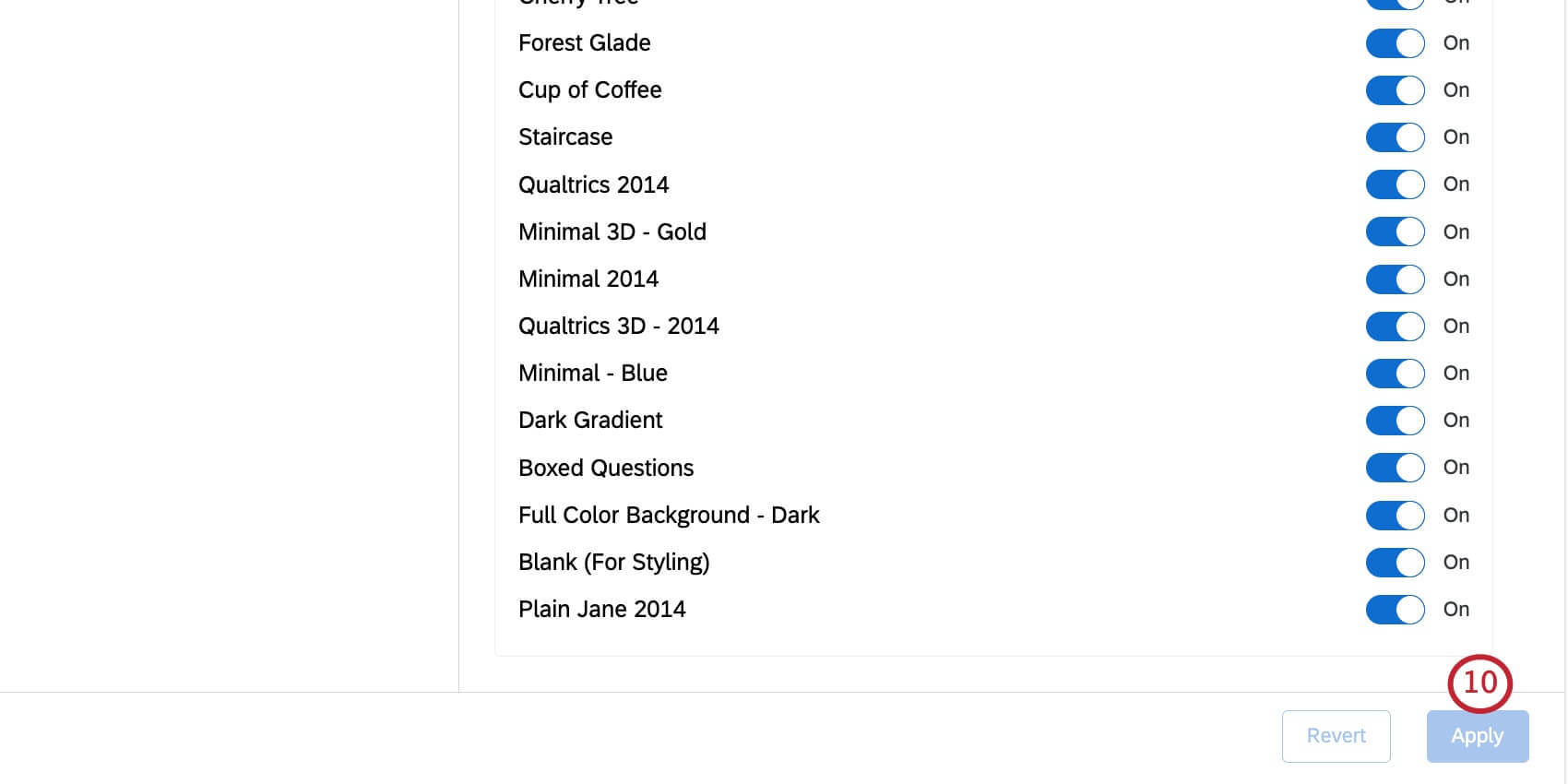
Hinzufügen von Benutzern zu einer Abteilung
- Navigieren Sie zum Admin Seite.

- Auswählen Sparten.

- Klicken Sie auf den Namen der Abteilung, der Sie Benutzer hinzufügen möchten.
- Klicken Sie auf Benutzer hinzufügen.
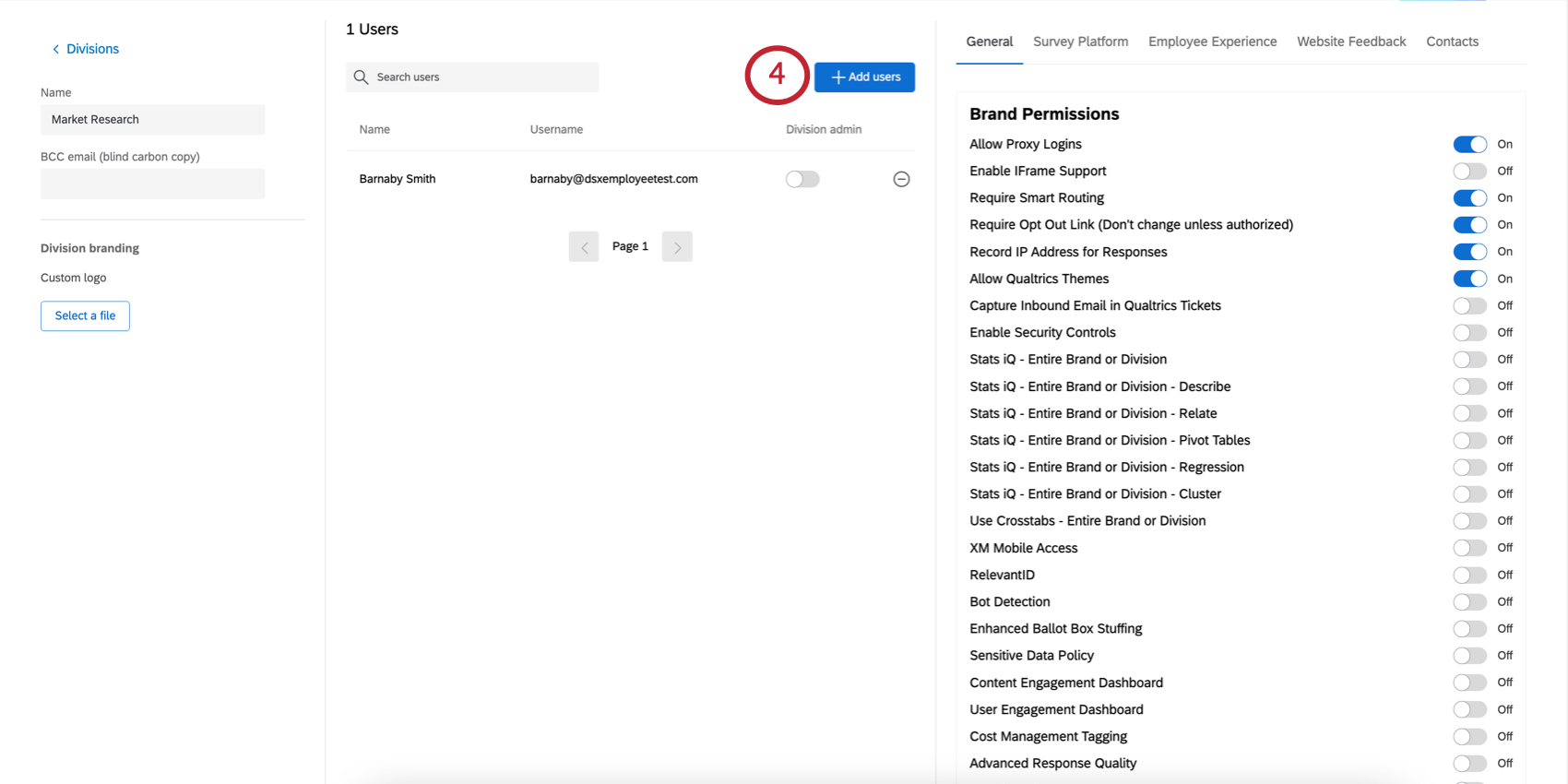
- Suchen Sie nach den Benutzern, die Sie hinzufügen möchten.
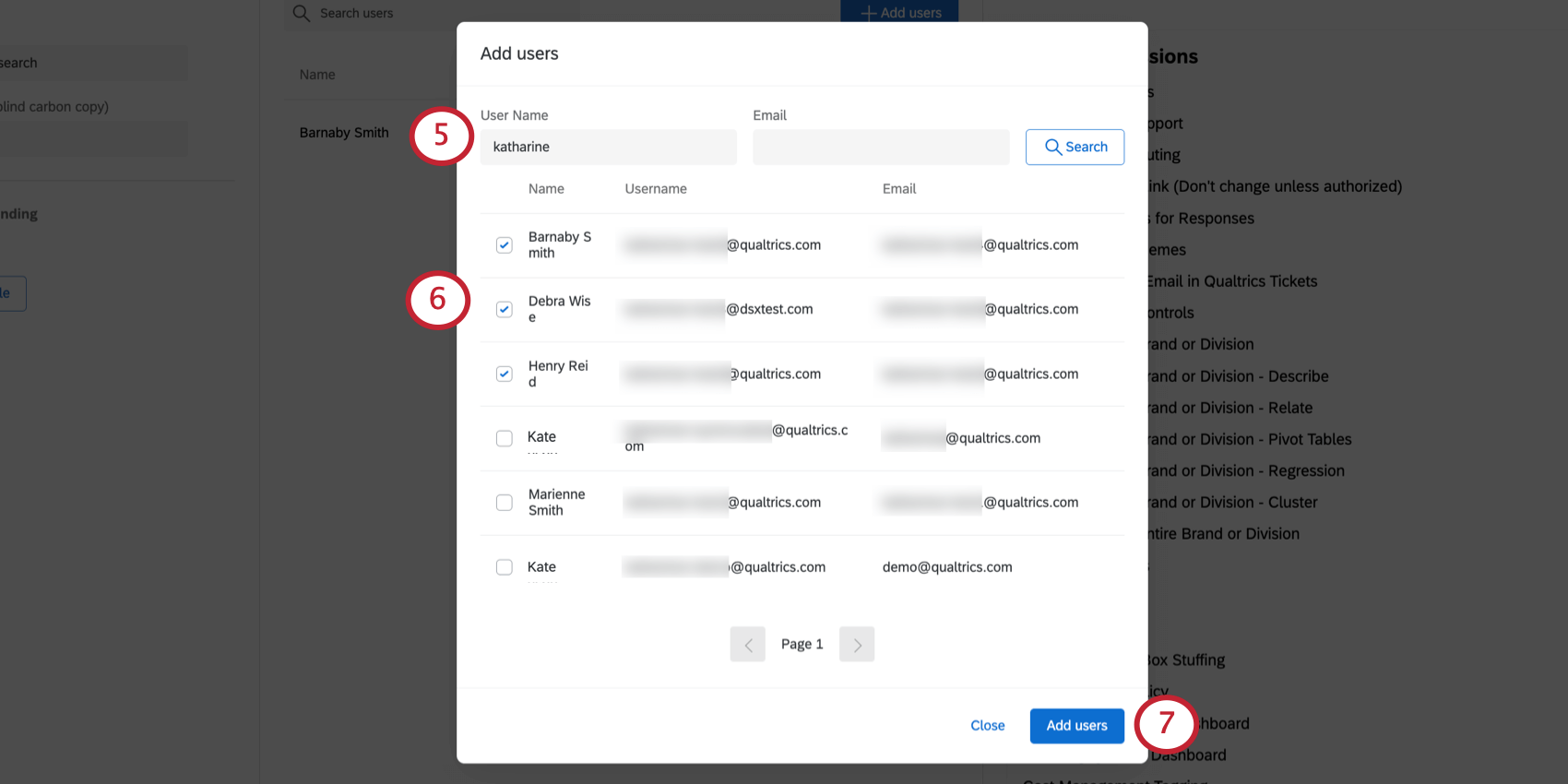 Tipp: Sie können unvollständige Begriffe verwenden, wenn Sie nach Benutzername suchen. Für E-Mails müssen Sie jedoch eine genaue E-Mail-Adresse eingeben (z. B. barnabysmith@example.com).
Tipp: Sie können unvollständige Begriffe verwenden, wenn Sie nach Benutzername suchen. Für E-Mails müssen Sie jedoch eine genaue E-Mail-Adresse eingeben (z. B. barnabysmith@example.com). - Wählen Sie jeden Benutzer aus, den Sie hinzufügen möchten.
- Klicken Sie auf Benutzer hinzufügen.
- Blättern Sie zum Ende der Seite, und klicken Sie auf Übernehmen , um die Änderungen zu sichern.
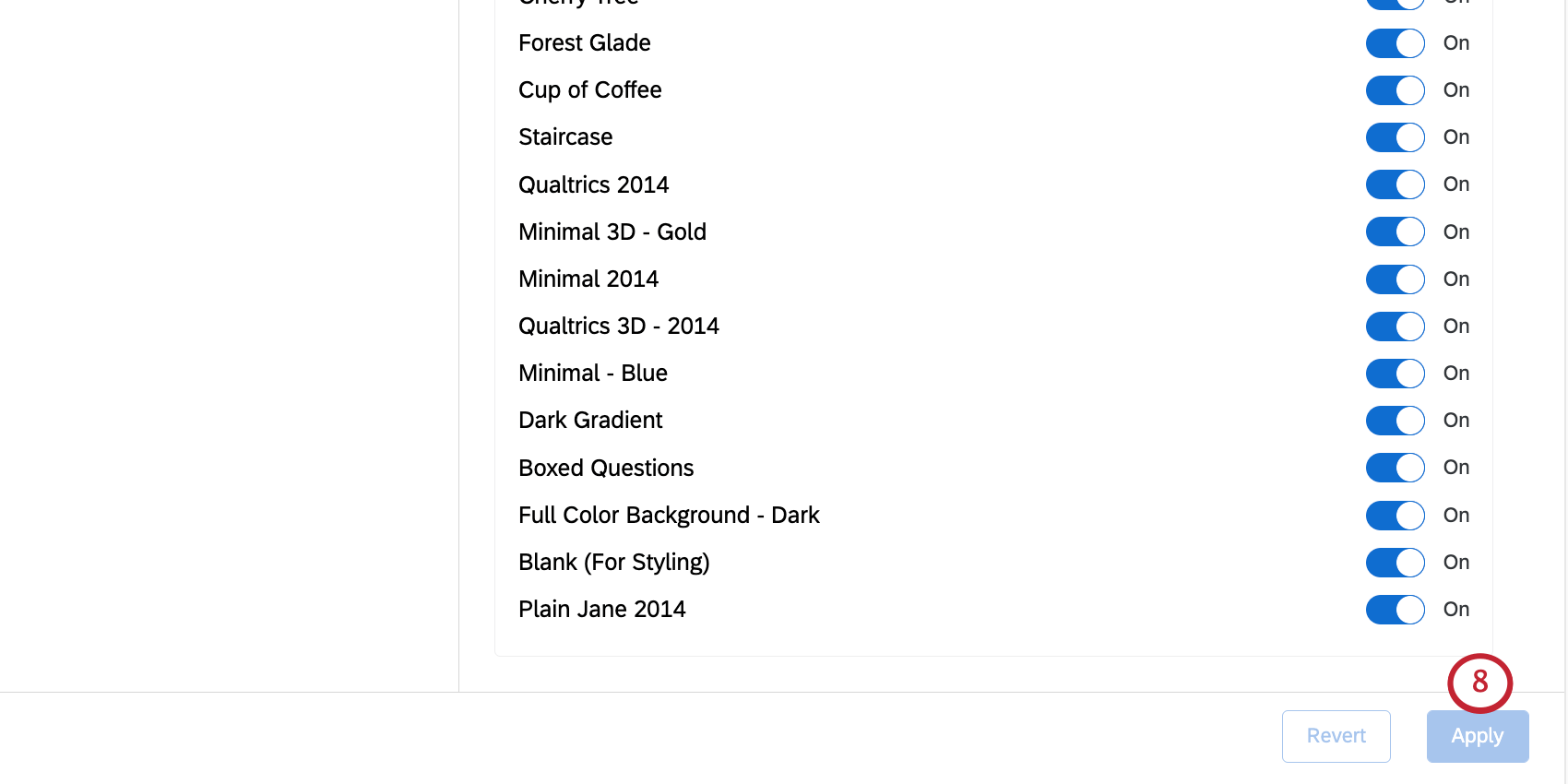
Sie können auch einen Benutzer zu einer Abteilung hinzufügen, indem Sie nach dem Benutzernamen in der Benutzer angezeigt. Klicken Sie dann auf den Benutzernamen, und legen Sie eine Abteilung fest, indem Sie aus der Dropdown-Liste „Abteilungen“ eine Auswahl treffen.
Zuordnen eines Abteilung
Abteilung können nur auf Benutzer in ihrer Abteilung zugreifen und Änderungen daran vornehmen; sie können Benutzer aus ihrer Abteilung zu hinzufügen. Gruppen die sie erstellt haben, können jedoch keine Benutzer zu anderen Abteilungen oder zu Gruppen hinzufügen, die sie nicht erstellt haben. Abteilung können weiterhin neue Benutzer erstellen, aber wenn sie dies tun, wird der Benutzer automatisch der Abteilung des Abteilung hinzugefügt.
Instanz können unabhängig von der Abteilung auf die Benutzerkontoeinstellungen aller Benutzer zugreifen.
- Navigieren Sie zum Admin Seite.

- Auswählen Sparten.

- Klicken Sie auf den Namen der Abteilung.
- Weiter jedem Benutzer, der zu Abteilung hinzugefügt gibt es eine Abteilung umschalten. Aktivieren Sie sie, um einen Benutzer zu einem Abteilungsadministrator zu machen.
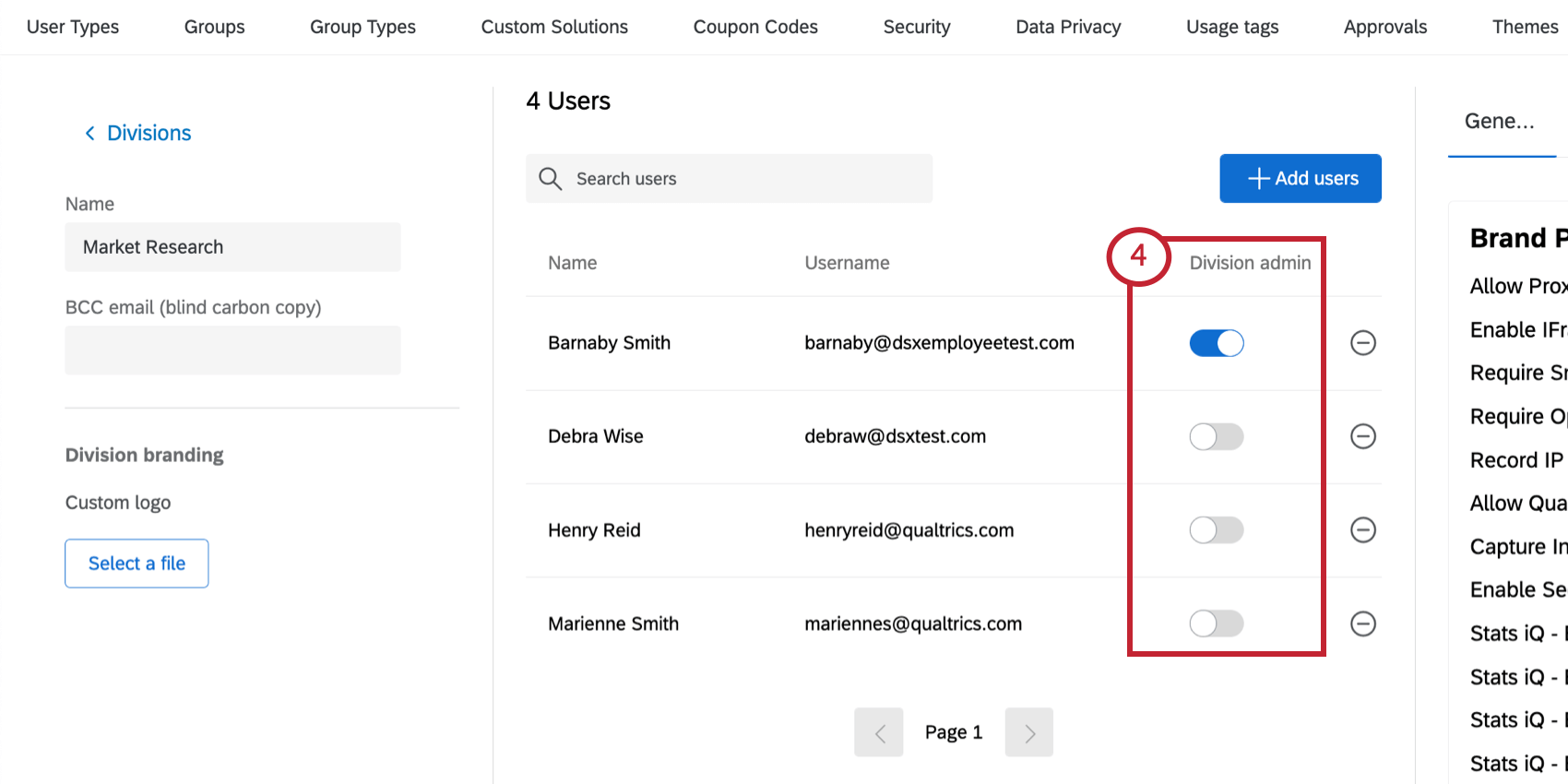
- Blättern Sie zum Ende der Seite, und klicken Sie auf Übernehmen , um die Änderungen zu sichern.

Zugriff Abteilung
Abteilung können nur Konten innerhalb ihrer Abteilung betreffen. Sie haben Zugriff auf die Berichte, Benutzer, Benutzertypen, Gruppen, und Gruppentypen Registerkarten, aber der Inhalt dieser Registerkarten ist durch Daten und Benutzer in ihrer Abteilung beschränkt.
Im Gegensatz zum Instanz, Abteilung kann nicht Organisation bearbeiten und kann nicht Änderungen an Folgendem beantragen:
- E-Mail-Domänen, SPF-Datensätze und SMTP
- SSO
- URL
- Selbsteintragung
- Umfragebeschreibung
- Umfrage/-berechtigter
- Instanz
- Themen
- Upgrade-Codes
Benutzer aus einer Abteilung entfernen
- Navigieren Sie zum Admin Seite.

- Auswählen Sparten.

- Klicken Sie auf den Namen der Abteilung.
- Klicken Sie auf das Minuszeichen ( – ) weiter dem Namen des Benutzers. Dadurch wird nur der Benutzer aus der Abteilung entfernt; sein Benutzerkonto wird nicht gelöscht.
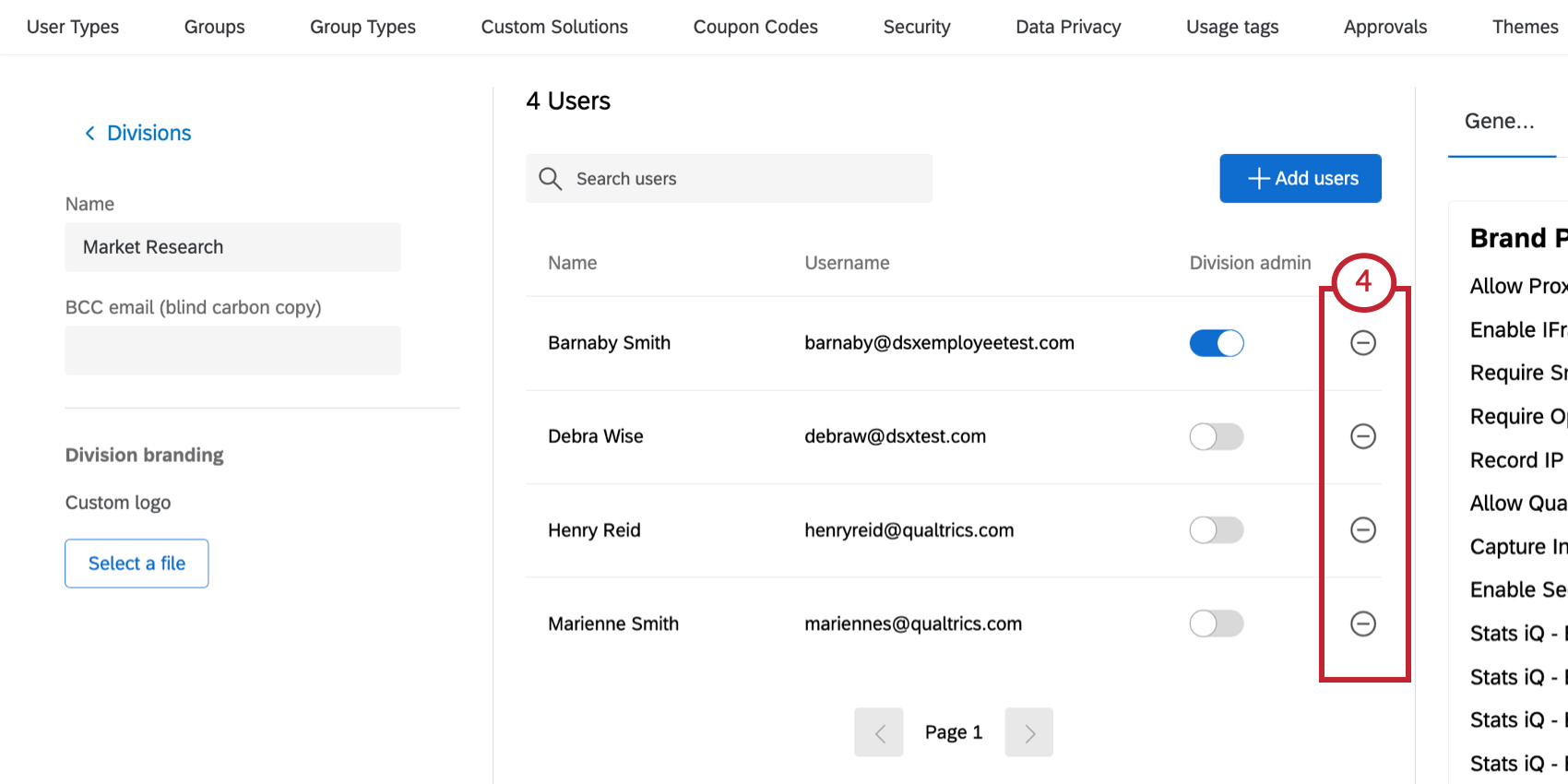
- Blättern Sie zum Ende der Seite, und klicken Sie auf Übernehmen , um die Änderungen zu sichern.

Abteilung löschen
Um eine Abteilung zu löschen, wählen Sie die Dropdown-Liste weiter der Abteilung aus, und klicken Sie dann auf Abteilung löschen .
Eine Abteilung kann nicht wiederhergestellt werden, sobald sie gelöscht wurde. Wenn Sie eine Abteilung wiederverwenden möchten, müssen Sie die Abteilung neu aufbauen.
Wenn eine Abteilung gelöscht wird, werden alle Benutzer, die sich in dieser Abteilung befanden, ihre Berechtigungen gemäß ihren Benutzertyp.
Festlegen einer Abteilung für die Selbstregistrierung
Nachdem Sie eine Abteilung erstellt haben, können Sie diese Abteilung als Standard festlegen, wenn sich Benutzer selbst für Ihre Lizenz anmelden. Wählen Sie die Dropdown-Liste weiter der Abteilung aus, und klicken Sie dann auf Auf Selbstregistrierung setzen.
Sobald eine Abteilung auf Selbstregistrierung gesetzt ist, wird sie mit einem Häkchen in der Selbstregistrierung Spalte. Sie können diese entfernen, indem Sie eine andere Abteilung für die Selbstregistrierung wählen oder indem Sie auf die Dropdown-Liste klicken und Selbstregistrierung entfernen.
Branding-Optionen für die Abteilung
Instanz kann das Logo für eine Abteilung bearbeiten. Abteilung müssen diese Änderungen bei ihrem Instanz anfordern.
Sobald ein Logo gespeichert wurde, wird es in der unteren linken Ecke aller Konten innerhalb der Abteilung angezeigt. Das Bild Sie verwenden möchten, muss im PNG oder JPG vorliegen.
- Navigieren Sie zum Admin Seite.

- Auswählen Sparten.

- Klicken Sie auf den Namen der Abteilung.
- Klicken Sie unter Benutzerdefiniertes Logo auf Datei auswählen um Ihr Bild hochzuladen.
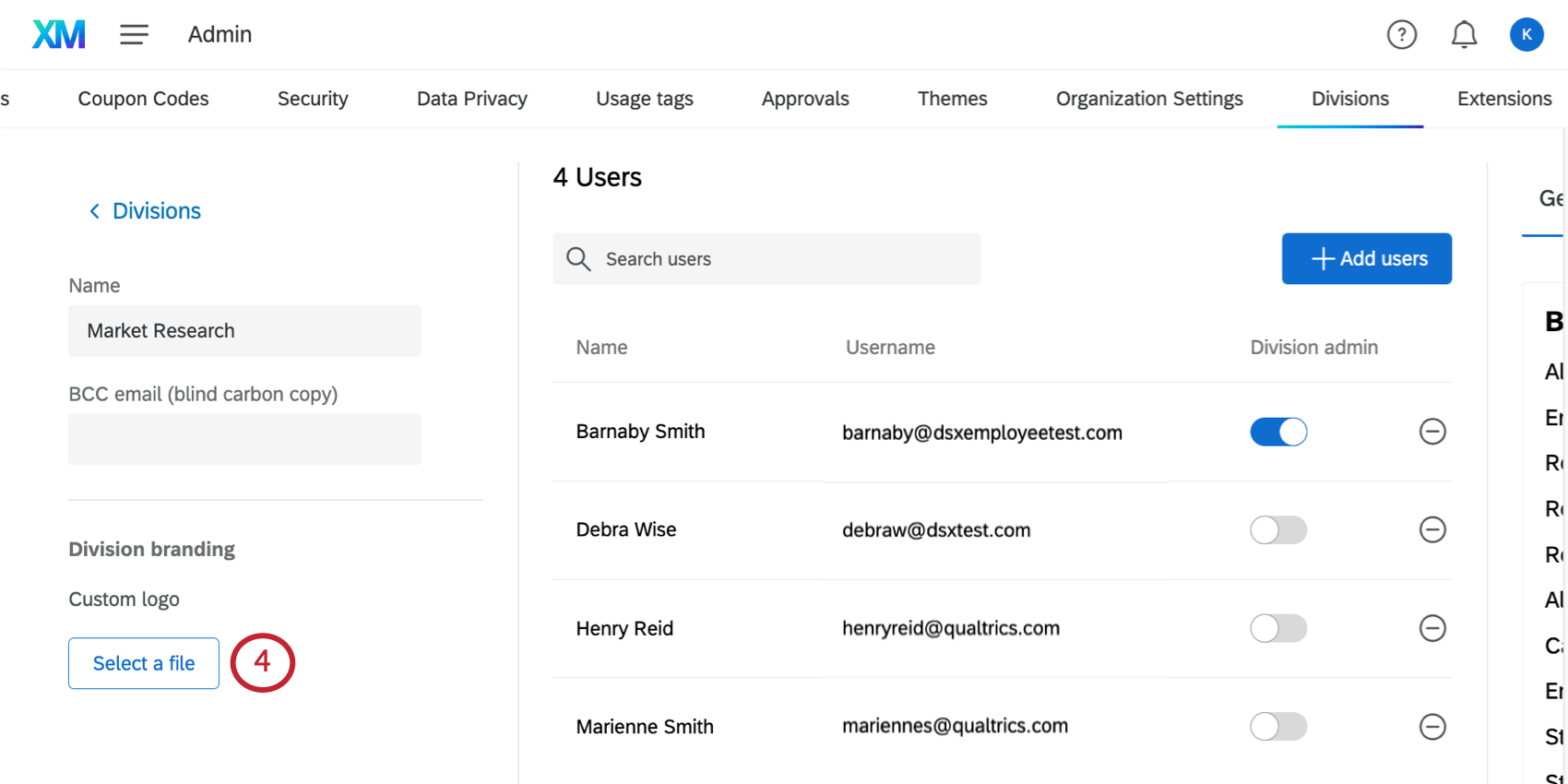
- Blättern Sie zum Ende der Seite, und klicken Sie auf Übernehmen , um die Änderungen zu sichern.

Bewährte Praktiken
Beispiele für praktische Benutzerbereiche sind:
- Geschäftsbereiche innerhalb eines Organisation (HR, Marketing, Forschung usw.)
- Regionen innerhalb einer internationalen Organisation (Nordamerika, Südamerika, Asien usw.)
- Organisationen mit natürlichen Abteilungen, die jeweils eine eigene administrative Kontrolle erfordern
- Sehr nützlich, wenn Benutzerkosten auf einzelne Kostenstellen aufgeteilt werden müssen.
Beachten Sie beim Aufbau von Sparten folgende wichtige Überlegungen:
- Benutzer können jeweils nur Teil einer Abteilung sein
- Abteilungen fügen eine weitere Berechtigungsebene hinzu. Berechtigungsänderungen müssen auf Abteilung, Benutzertyp- und Ebene überprüft werden, um sicherzustellen, dass der entsprechende Zugriff gewährt wird.
- Zugewiesene Abteilung haben nur die volle Kontrolle über ihre jeweilige Abteilung
- Sparten sind nicht die Lösung, wenn Ihre Instanz in einen neuen Produktbereich Verzweigung möchte. Wenn Sie beispielsweise derzeit ein CX-Programm mit Qualtrics haben und ein EX erstellen möchten, wäre das Erstellen eines neuen Programms die richtige Vorgehensweise.