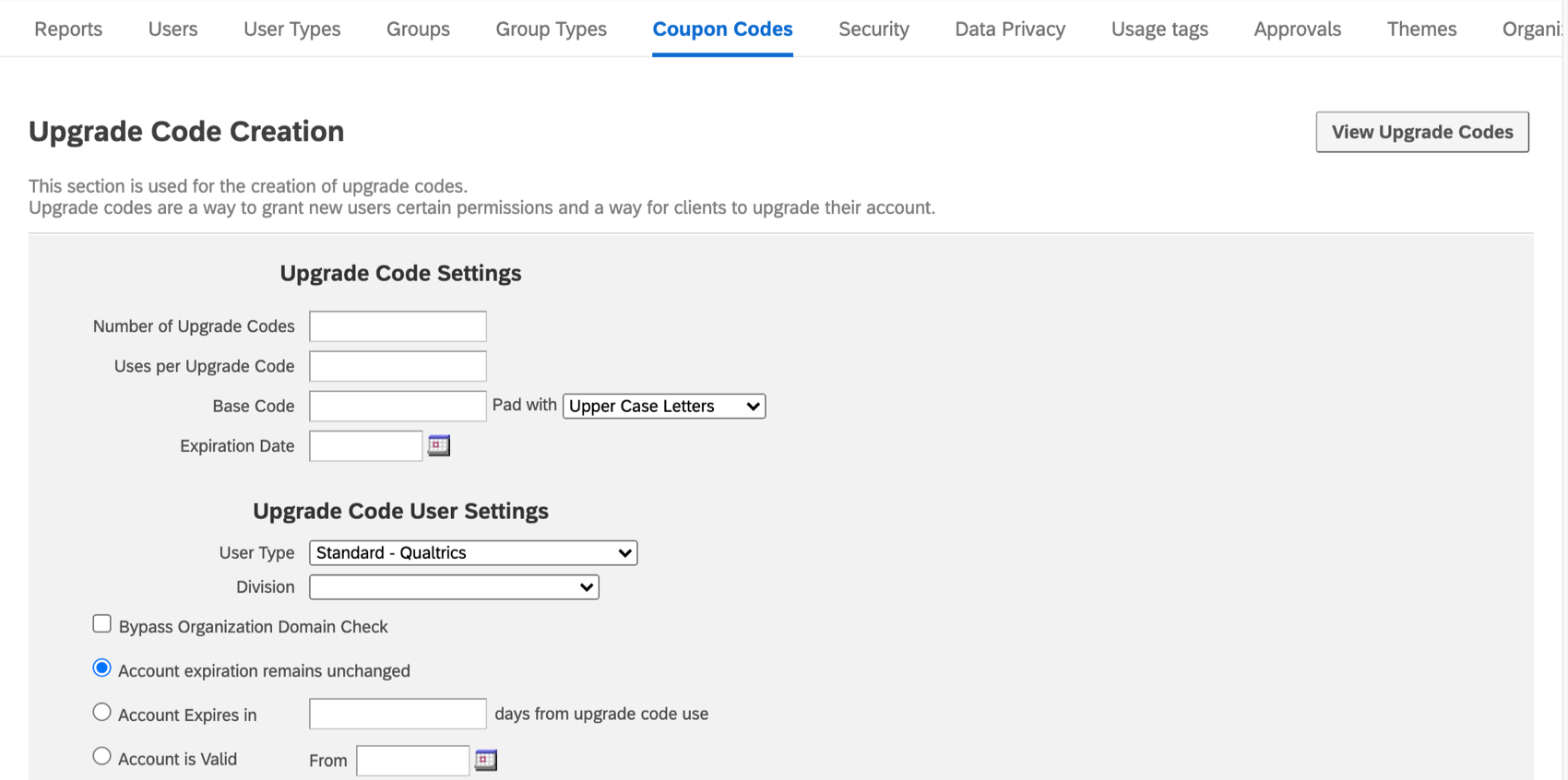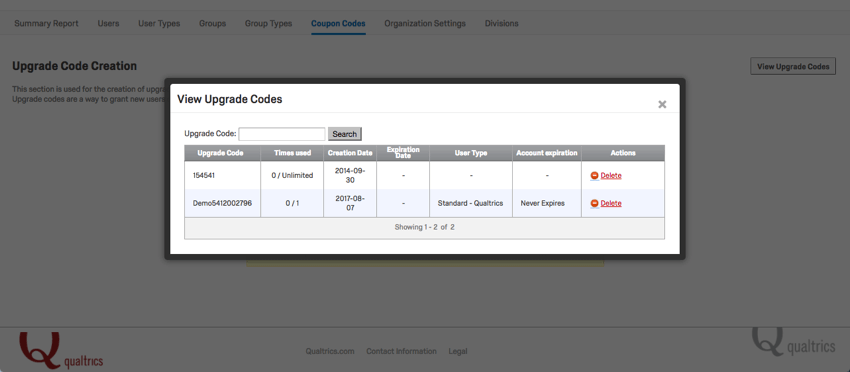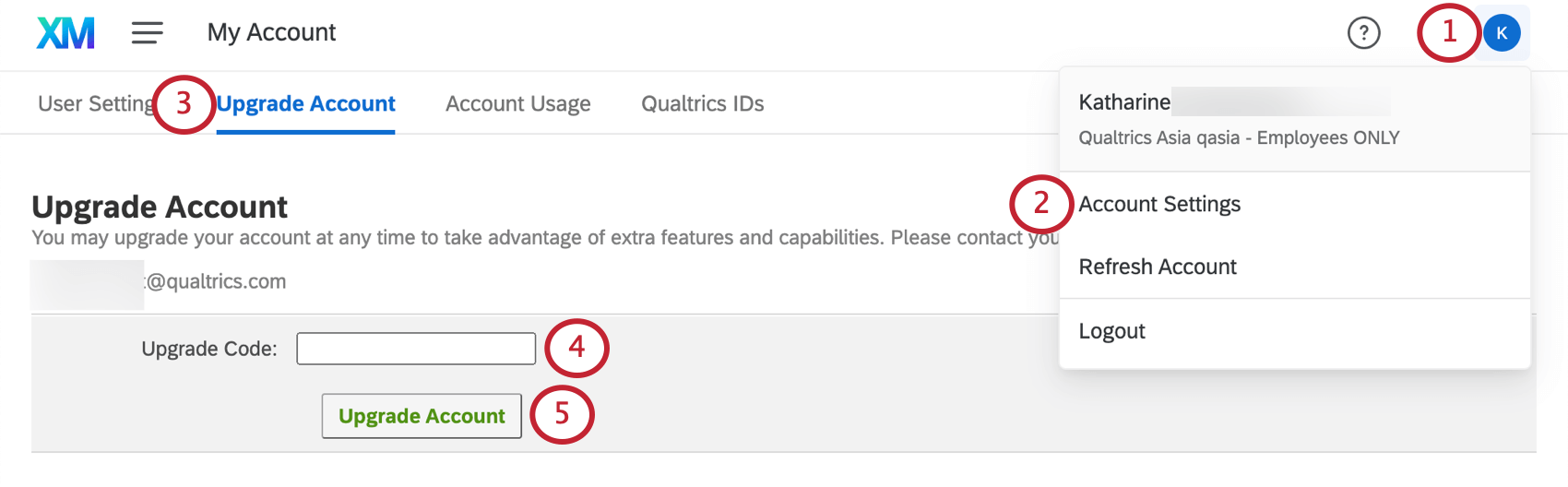Upgrade-Codes
Informationen zu Coupon-Codes
Als Instanz einer großen Organisation erleichtern Upgrade-Codes (oder Upgrade-Codes) die Verwaltung von Benutzerberechtigungen. Anstatt die Berechtigungen für mehrere Benutzer einzeln zu ändern, können Sie Upgrade-Codes anlegen, die sich ändern. Benutzertyp oder Abteilung. Nachdem Sie den Code erstellt haben, senden Sie ihn einfach per E-Mail an Ihre Benutzer. Geben Sie den Code in Ihr Benutzerkonto um Berechtigungen für ihre vorhandenen Konten zu aktualisieren oder diese Codes während des Registrierungsprozesses zu verwenden.
Coupon-Codes anlegen
- Navigieren Sie zum Admin Seite.

- Auswählen Couponcodes.
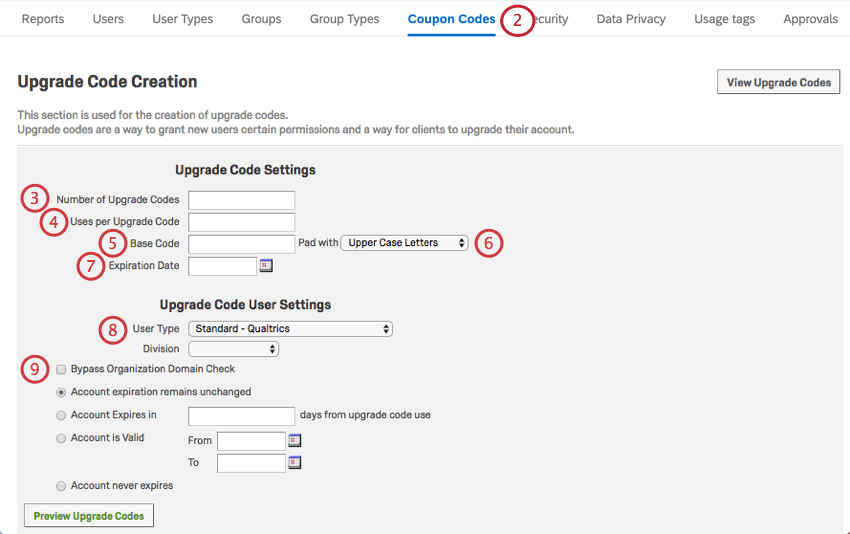
- Geben Sie Folgendes ein: Anzahl der Upgradecodes die Sie anlegen möchten.
- In der Verwendungen pro Upgrade-Code geben Sie an, wie oft jeder Code verwendet werden kann. Lassen Sie dieses Feld leer, damit ein Code unbegrenzt oft verwendet werden kann.
- In der Basiscode geben Sie den Text ein, der am Anfang jedes Codes angezeigt werden soll.
Tipp: Sie können den Basiscodetext verwenden, um zu klären, was der Code tut. Ein Code zum Verschieben von Benutzern in die Abteilung kann mit „Verkauf“ beginnen, und ein Code zum Verschieben von Benutzern in die Abteilung kann mit „Support“ beginnen.
- Klicken Sie bei Bedarf auf das Symbol Auffüllen mit Dropdown-Liste, um festzulegen, welche Zeichen nach dem Basiscode eingefügt werden.
- Klicken Sie auf den Kalender weiter Ablaufdatum um auszuwählen, wann Ihre Codes ablaufen sollen.
- Wählen Sie bei Bedarf den Benutzertyp und/oder die Abteilung aus, in die die Konten verschoben werden sollen. Lassen Sie diese Felder leer, wenn sie nicht geändert werden sollen.
- Aktivieren Organisation umgehen Um zu vermeiden, dass eine bestimmte E-Mail-Domäne für Benutzer erforderlich ist, die sich mit dem Coupon-Code anmelden.
Tipp: Die meisten Organisationen erlauben nur Personen mit einer entsprechenden E-Mail-Adresse, ein Benutzerkonto zu erstellen. Beispielsweise kann Ihre Hochschule nur Benutzern mit derselben Universität in ihrer E-Mail-Adresse erlauben, sich für ein Benutzerkonto anzumelden. Mit Organisation umgehen aktiviert ist, wird diese Anforderung für alle Benutzer ignoriert, die den Coupon-Code verwenden.
- Wählen Sie bei Bedarf die Art des Ablaufdatum aus, das der Code auf ein Benutzerkonto setzen soll.
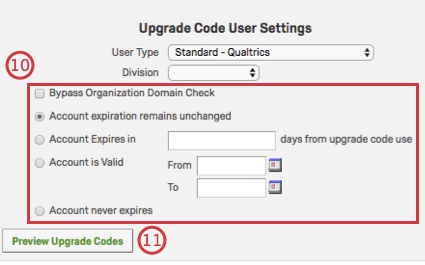
A) Benutzerkonto bleibt unverändert: Der Ablauf des Benutzerkonto bleibt unverändert.
B) Benutzerkonto läuft in ____ Tagen ab der Verwendung des Upgrade-Code ab: Das Benutzerkonto läuft eine bestimmte Anzahl von Tagen ab der ersten Verwendung des Codes ab. Nach diesem Datum wird das Benutzerkonto deaktiviert, aber nicht gelöscht.
C) Benutzerkonto ist gültig von ____ bis ____: Wählen Sie einen Datumsbereich, in dem das Benutzerkonto aktiv ist. Nach dem späteren Datum wird das Benutzerkonto als deaktiviert gekennzeichnet.
D) Benutzerkonto läuft nie ab: Es wird kein Ablaufdatum auf das Benutzerkonto gesetzt. - Klicken Sie auf Vorschau der Upgradecodes.
- Wenn Sie mit Ihren Einstellungen zufrieden sind, klicken Sie auf Upgradecodes anlegen.
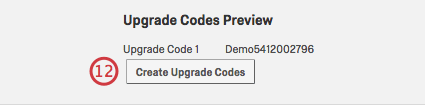
- Verteilen Sie die bereitgestellten Codes nach Bedarf.
Sie können jederzeit alle Codes anzeigen, die Sie für Ihre Instanz erstellt haben. Navigieren Sie zu Upgradecodes anzeigen oben rechts auf der Registerkarte Coupon-Codes, wie im Beispiel unten dargestellt.
Upgrade als neuer Benutzer
- Wechseln Sie zur Branding-Anmeldeseite Ihrer Organisation.
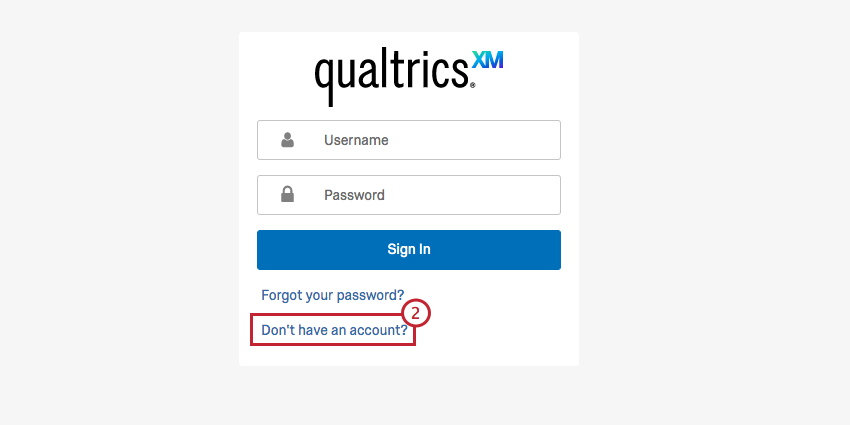
- Klicken Sie auf Sie haben kein Benutzerkonto?
- Geben Sie Ihre E-Mail-Adresse.
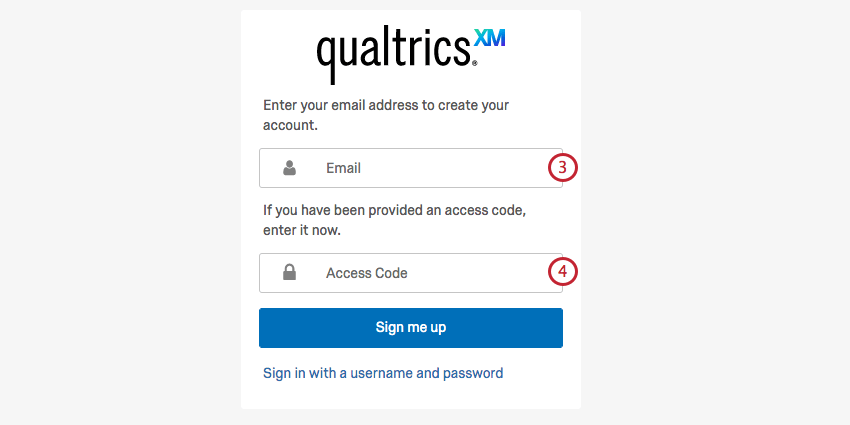
- Fügen Sie Ihren Code in das Zugriffscode Feld.
- Eine Verifizierungs-E-Mail wird an die von Ihnen angegebene E-Mail-Adresse gesendet. Nachdem Sie Ihr Benutzerkonto verifiziert haben, können Sie die Einrichtung Ihres Benutzerkonto abschließen.
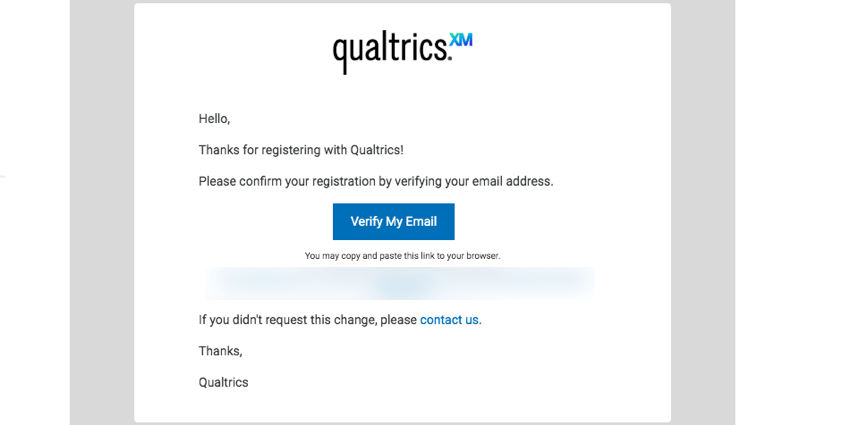
- Fügen Sie Ihre Vorname, Nachname, und gewünscht Kennwort.
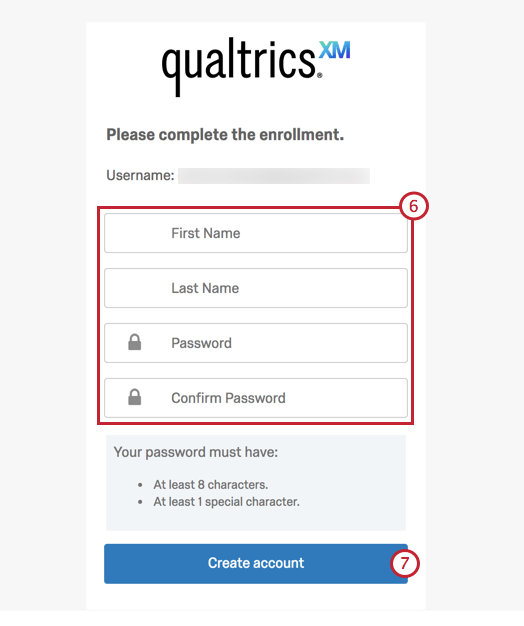
- Klicken Sie auf Benutzerkonto anlegen .
Upgrade als vorhandener Benutzer
- Klicken Sie oben rechts in Ihrem Benutzerkontoeinstellungen“.
- Wählen Sie Kontoeinstellungen.
- Klicken Sie auf Upgrade Benutzerkonto durchführen .
- Navigieren Sie zum Upgrade-Code und fügen Sie es in Ihren Quelltext ein.
- Klicken Sie auf Upgrade Benutzerkonto durchführen .