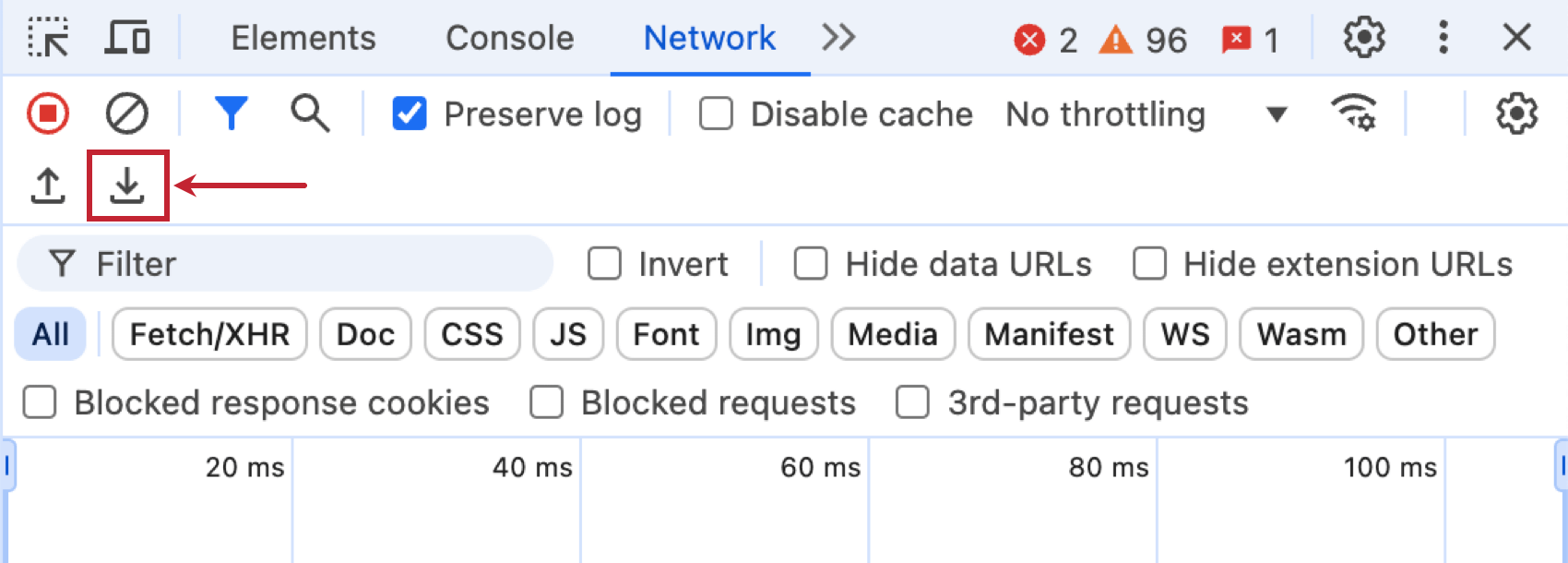Erzeugen einer HAR-Datei
Generieren einer HAR-Datei im Überblick
Manchmal kann das Qualtrics eine WAR-Datei anfordern, um Fehler zu beheben, warum ein Problem in Ihrem Browser oder Netzwerk auftritt. Eine HAR-Datei ist ein Protokoll der Netzwerkanforderungen, die in Ihrem Browser auftreten. Es ist wichtig, die HAR-Datei zu generieren, während das Problem auftritt, das Sie haben. Je nachdem, welchen Browser Sie verwenden, ist die Art und Weise, wie Sie Ihre HAR-Datei herunterladen, unterschiedlich. Nachfolgend erfahren Sie, wie Sie eine HAR-Datei für verschiedene Browser generieren.
Achtung: Wenn Sie Ihre HAR-Datei bei der Anmeldung bei Qualtrics generieren (z. B. bei der Eingabe Ihres Kennworts auf einem Anmeldebildschirm), enthält die HAR-Datei Ihr Qualtrics. Öffnen Sie Ihre Datei in einem Texteditor, suchen Sie nach “Kennwort”, und löschen Sie das Kennwort aus der Datei, bevor Sie sie an den Support senden.
Achtung: Es ist wichtig, die WAR-Datei zu generieren, während der Fehler reproduziert wird. Bevor Sie die Datei generieren, lesen Sie die Schritte für Ihren Browser, damit Sie wissen, wann Sie den Fehler reproduzieren müssen.
Achtung: Während wir Screenshots zum Generieren einer HAR-Datei auf einem Mac zeigen, sind die Schritte für Windows extrem ähnlich. Wenn Sie Windows verwenden, können Sie die Taste “F12” auf Ihrer Tastatur drücken, um die Werkzeuge in Ihrem Browser zu öffnen.
Generieren einer HAR-Datei in Chrome
- Öffnen Sie Google Chrome, und navigieren Sie zu der Seite, auf der das Problem auftritt.
- Navigieren Sie in der Chrome-Menüleiste zu View → Developer → Developer Werkzeuge.
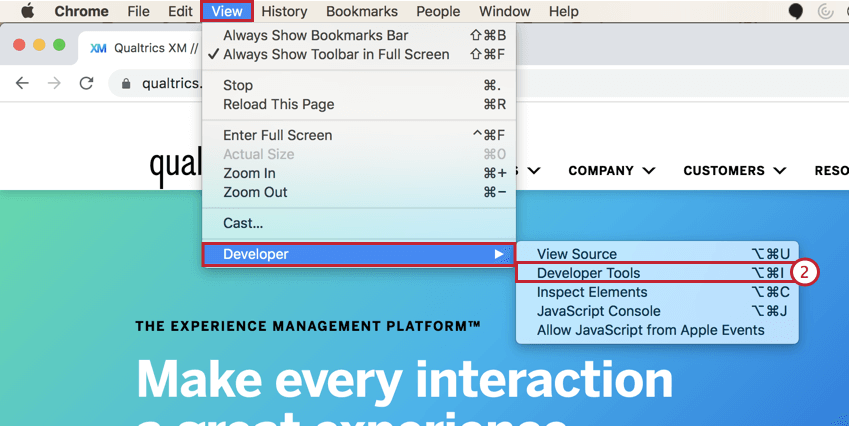
- Wechseln Sie im Panel zu Netzplan Registerkarte.
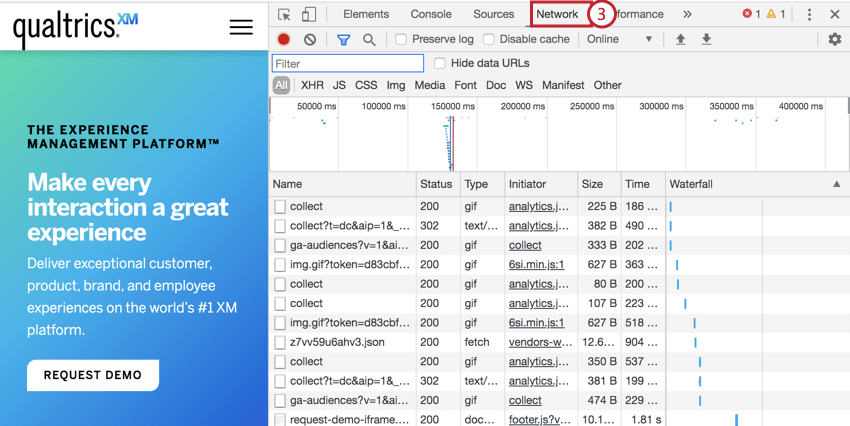
- In der oberen linken Ecke des Panel befindet sich eine runde Aufzeichnungstaste. Stellen Sie sicher, dass er rot ist. Wenn die Drucktaste grau ist, klicken Sie einmal darauf, um sie rot zu schalten.
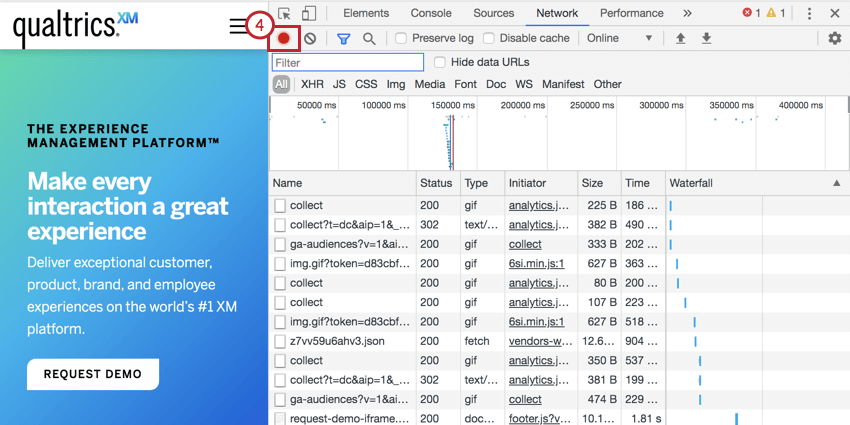
- Prüfen Sie die Protokoll beibehalten Kasten.
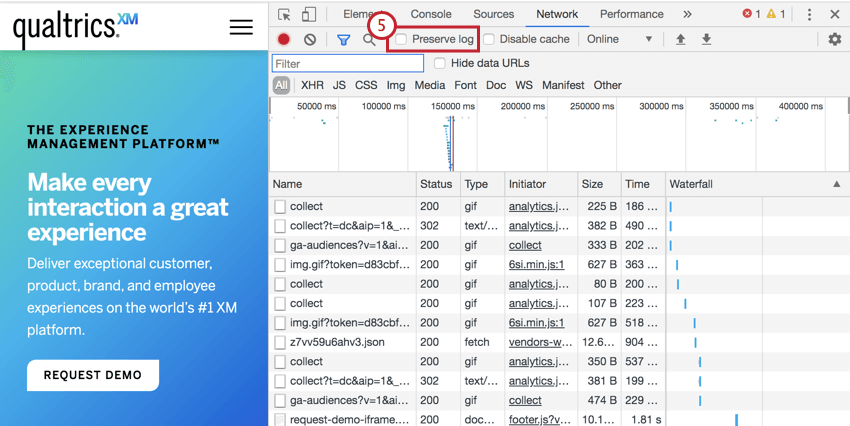
- Wählen Sie die Drucktaste zum Zurücksetzen, um alle vorhandenen Protokolle zu löschen.
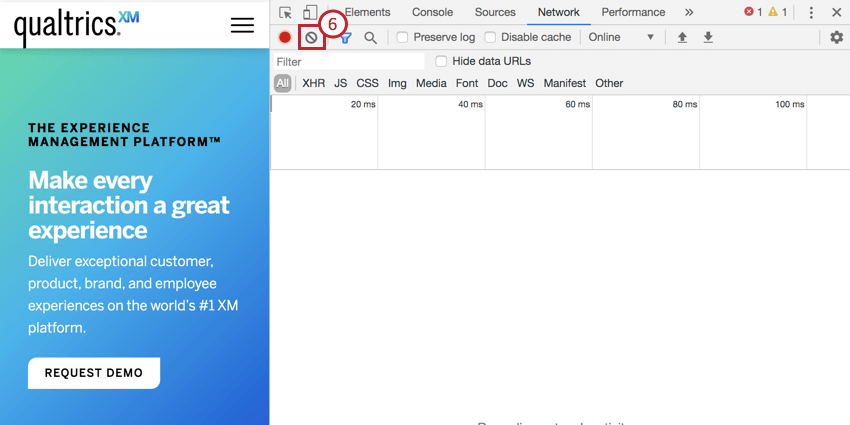
- Reproduzieren Sie das Problem, um die Netzwerkprotokolle aufzuzeichnen.
- Nachdem Sie das Problem reproduziert haben, klicken Sie mit der rechten Maustaste auf eine beliebige Stelle in den Netzwerkprotokollen, und wählen Sie Alle als HAR mit Inhalt speichern. Speichern Sie diese Datei auf Ihrem Computer.
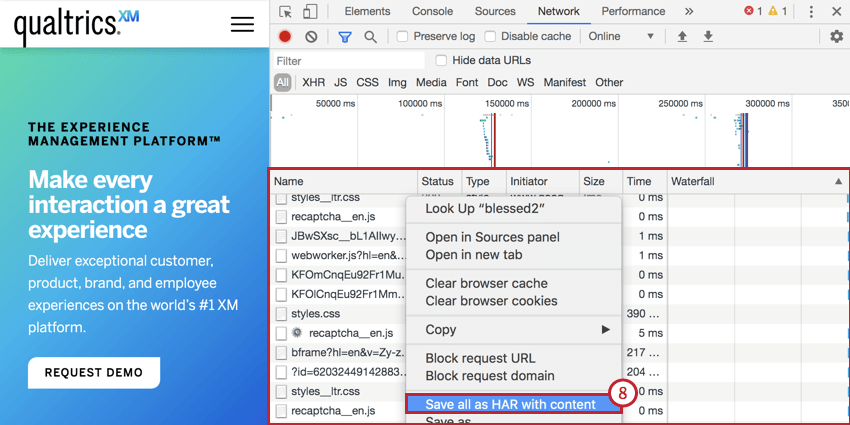
Generieren einer HAR-Datei in Safari
- Öffnen Sie Safari, und wechseln Sie zu der Seite, auf der das Problem auftritt.
- Stellen Sie sicher, dass das Menü „Entwickeln“ für Safari aktiviert ist. Gehen Sie dazu zu Einstellungen → Erweitert → Menü “Entwicklung” in Menüleiste anzeigen.
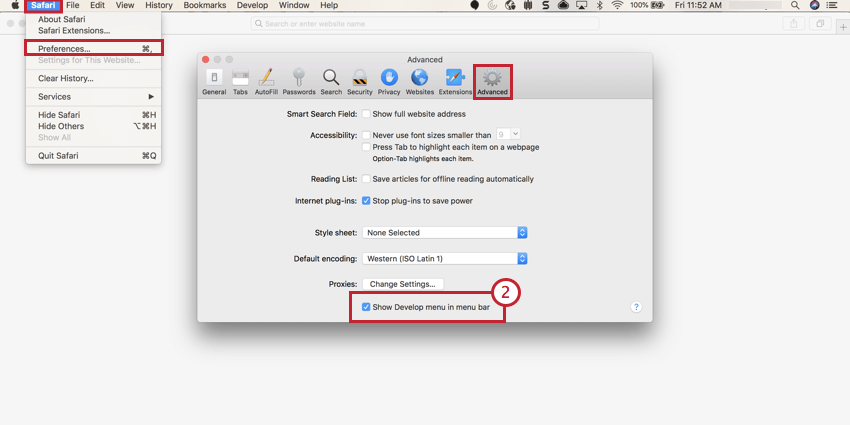
- Klicken Sie auf Entwickeln im Menü, und wählen Sie Webinspektor anzeigen.
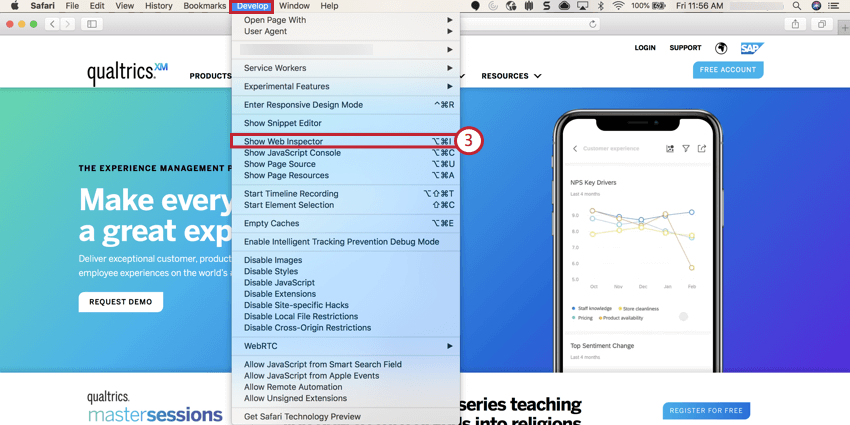
- Klicken Sie auf das Symbol Netzplan Registerkarte.
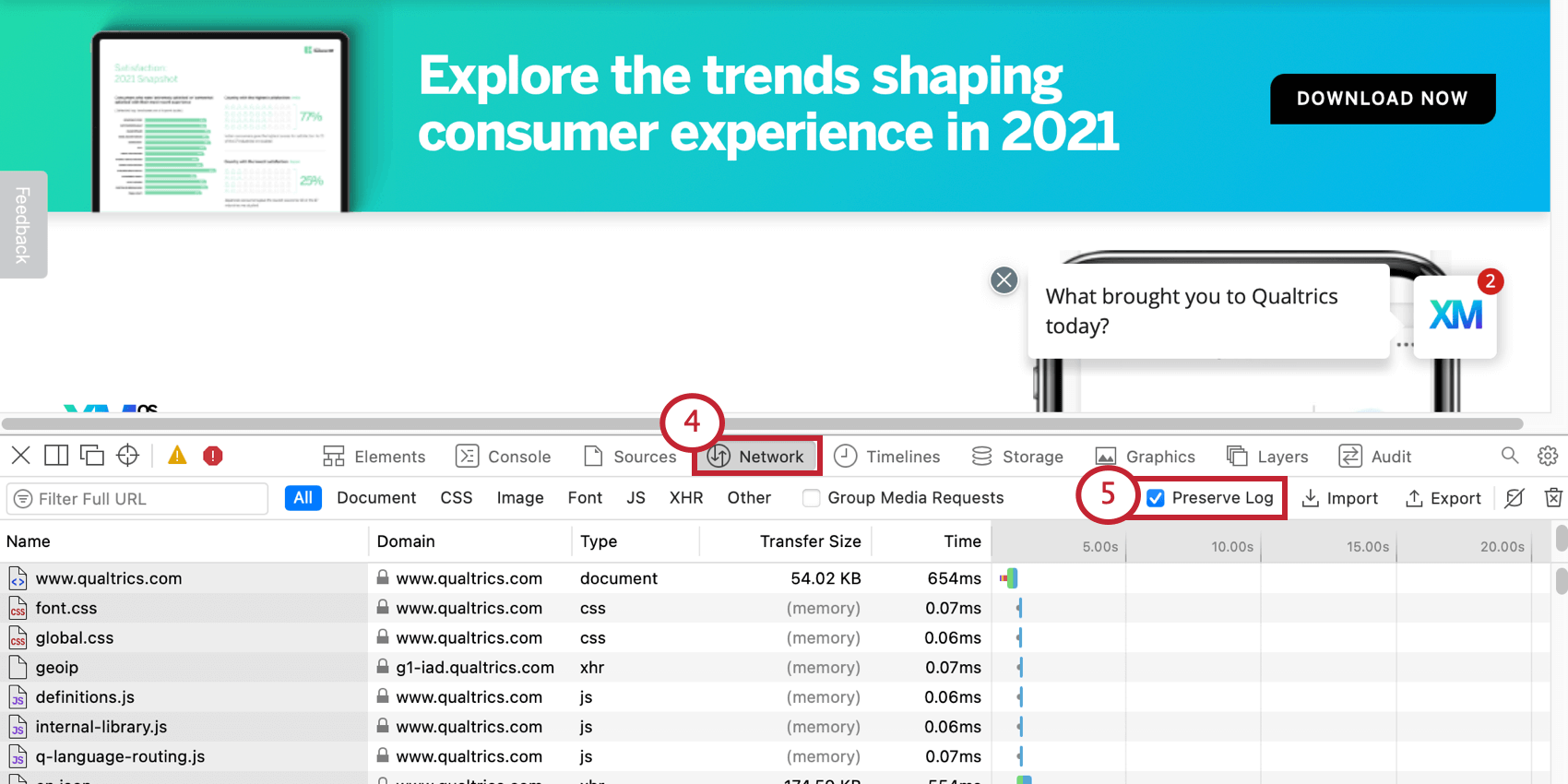
- Auswählen Protokoll beibehalten.
- Legen Sie das Problem erneut an.
- Klicken Sie auf das Symbol Exportieren und speichern Sie die Datei auf Ihrem Computer.
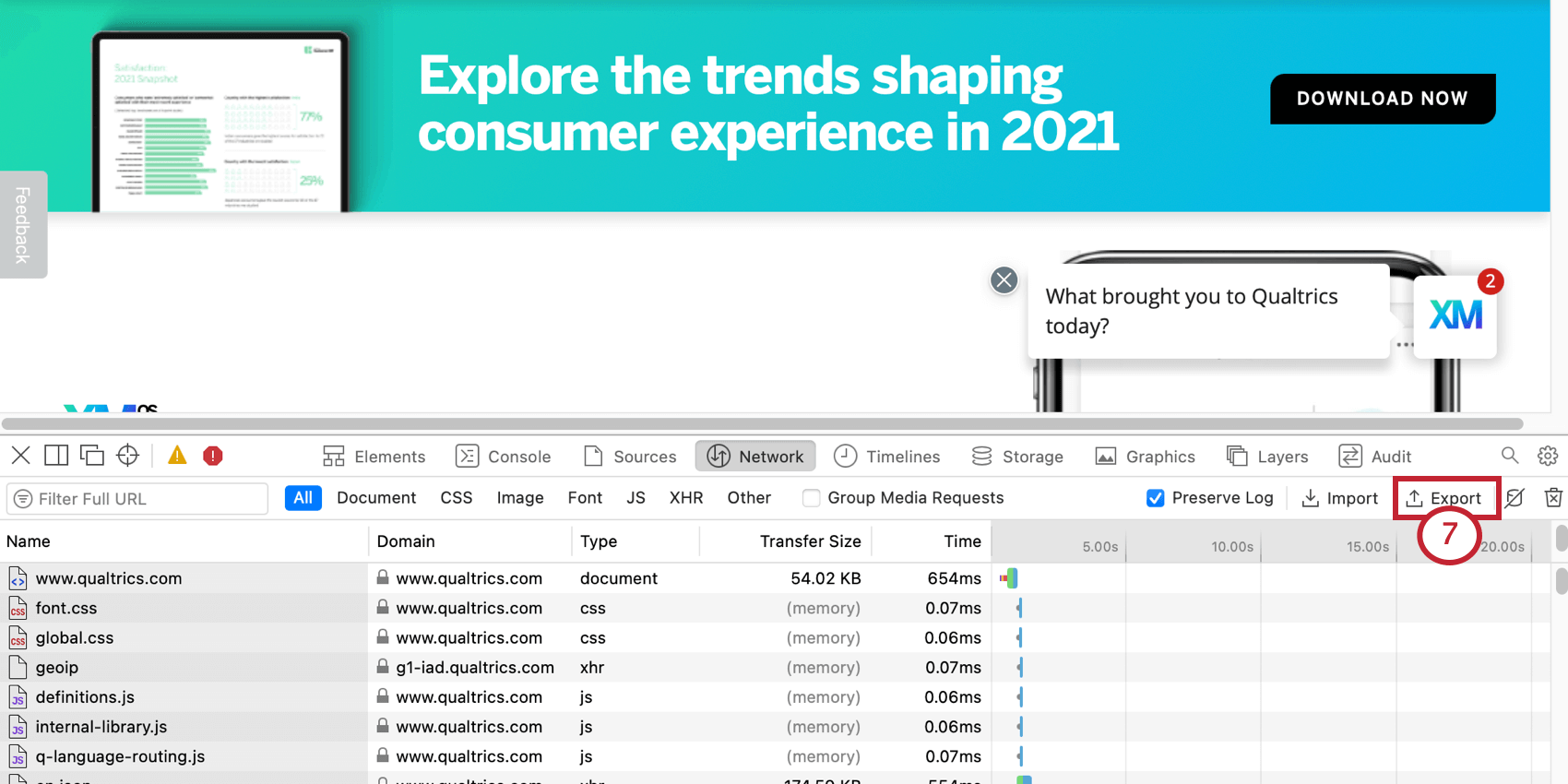
Generieren einer HAR-Datei in Firefox
- Öffnen Sie Firefox, und navigieren Sie zu der Seite, auf der das Problem auftritt.
- Klicken Sie auf das Menüsymbol, und wählen Sie dann Webentwickler. Wählen Sie im Menü Web Developer die Option Netzplan Option.
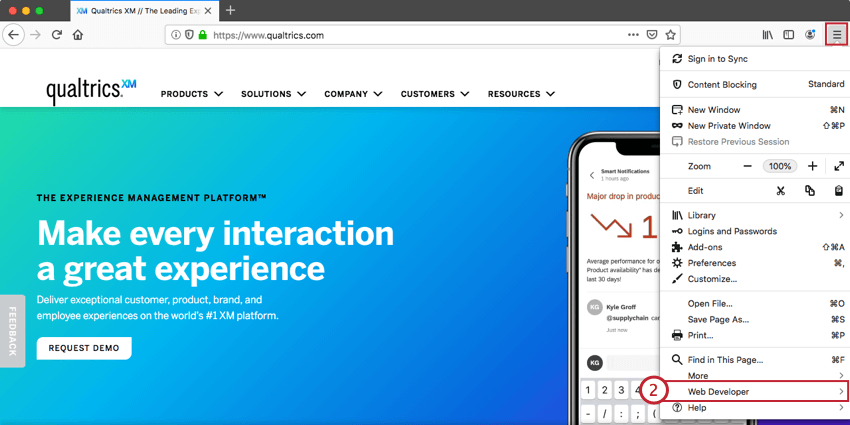
- Navigieren Sie im daraufhin angezeigten Panel zu Netzplan Registerkarte.
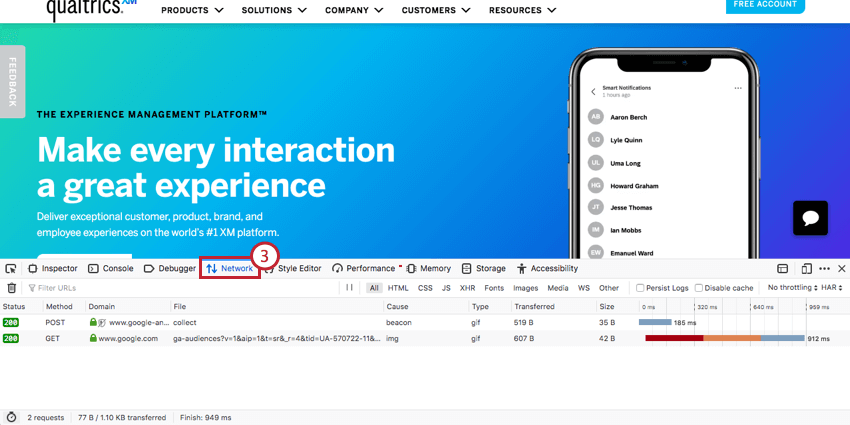
- Legen Sie das Problem in Ihrem Browserfenster neu an. Der Panel startet die Aufnahme, wenn Sie Aktionen in Ihrem Browser ausführen.
- Klicken Sie mit der rechten Maustaste auf eine beliebige Stelle in der Tabelle der Netzwerkprotokolle, und wählen Sie Alle als Ha sichernr. Speichern Sie diese Datei auf Ihrem Computer.
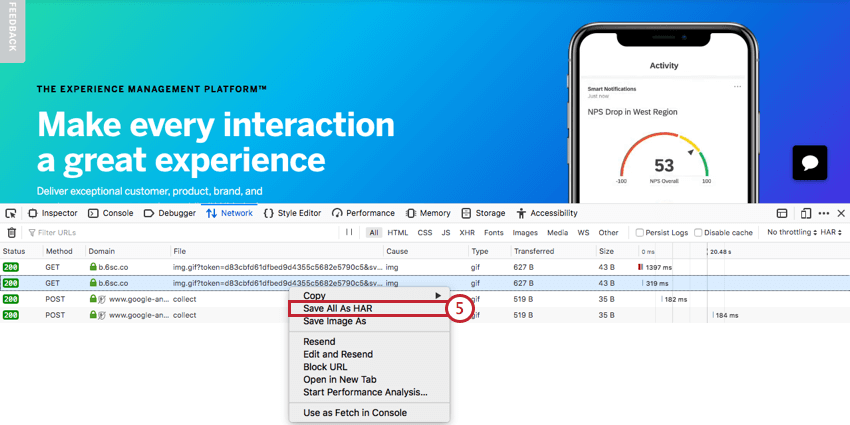
Generieren einer HAR-Datei in Microsoft Edge
- Öffnen Sie Microsoft Edge, und wechseln Sie zu der Seite, auf der das Problem auftritt.
- Navigieren Sie in der Menüleiste zu Werkzeuge → Entwickler → Werkzeuge.
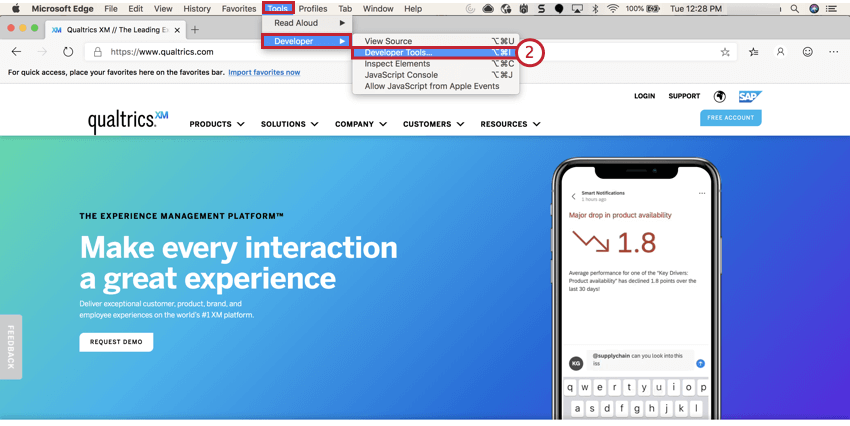
- Wechseln Sie im Panel zu Netzplan Registerkarte.
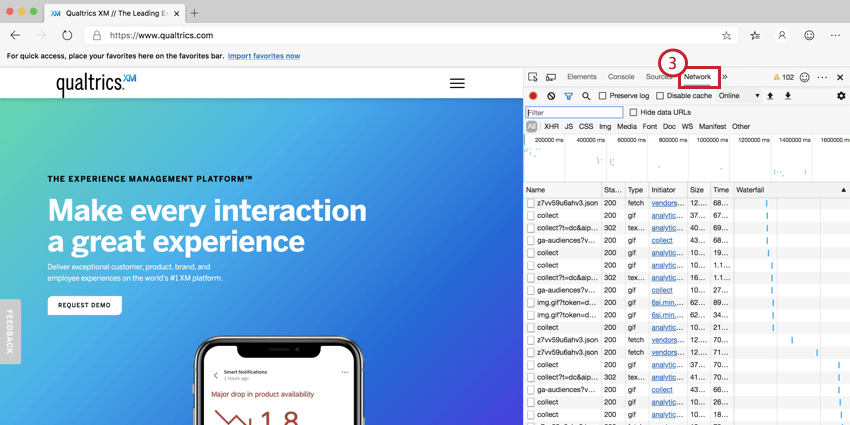
- Reproduzieren Sie das Problem in Ihrem Browser.
- Klicken Sie auf die Schaltfläche Herunterladen (Pfeil nach unten), um die HAR-Datei auf Ihren Computer herunterzuladen.
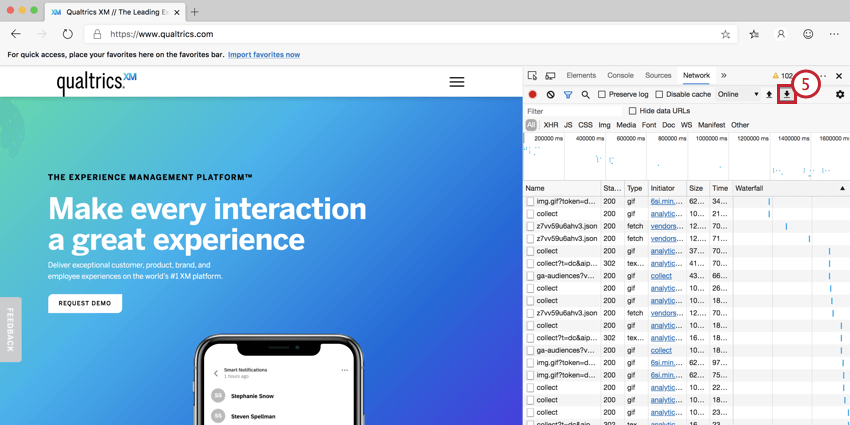
Generieren einer WAR-Datei im Internet Explorer
- Öffnen Sie den Internet Explorer, und navigieren Sie zur Seite, auf der das Problem auftritt.
- Klicken Sie auf das Zahnradsymbol, und wählen Sie Werkzeuge.
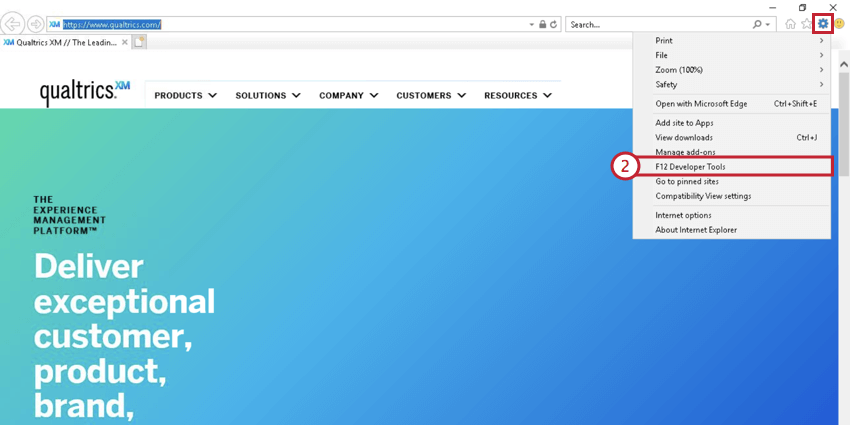
- Wählen Sie im Panel die Option Netzplan Registerkarte.
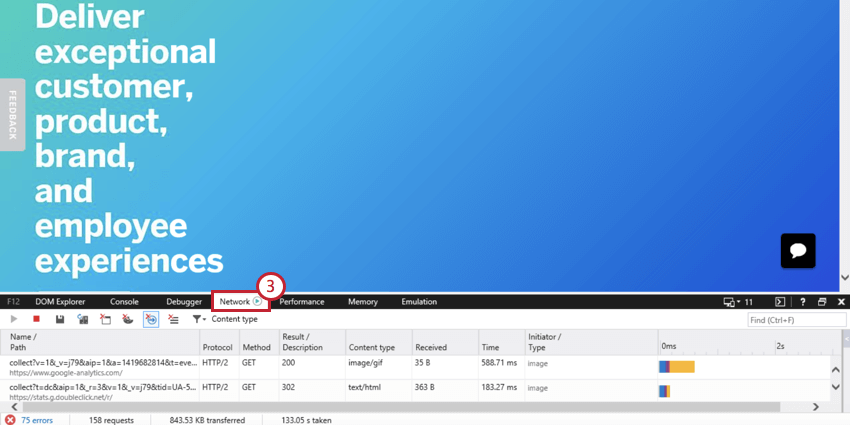
- Reproduzieren Sie das Problem in Ihrem Browser.
- Wenn Sie fertig sind, klicken Sie auf die Schaltfläche Als HAR exportieren.
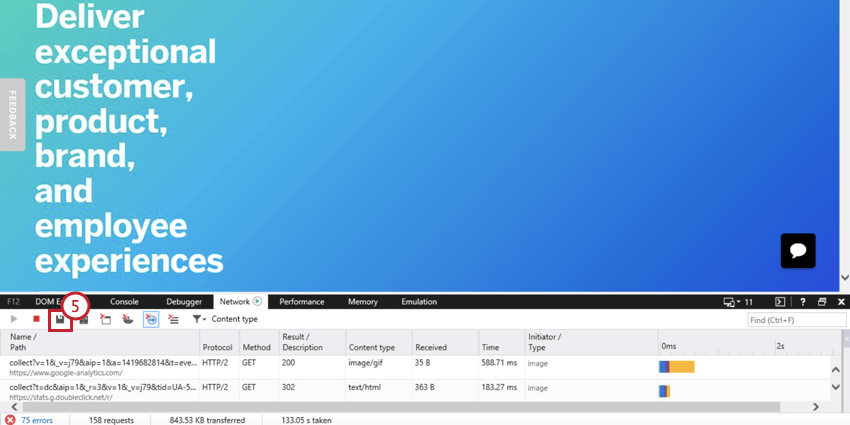
- Geben Sie Ihrer Datei einen Namen, und wählen Sie Sichern.