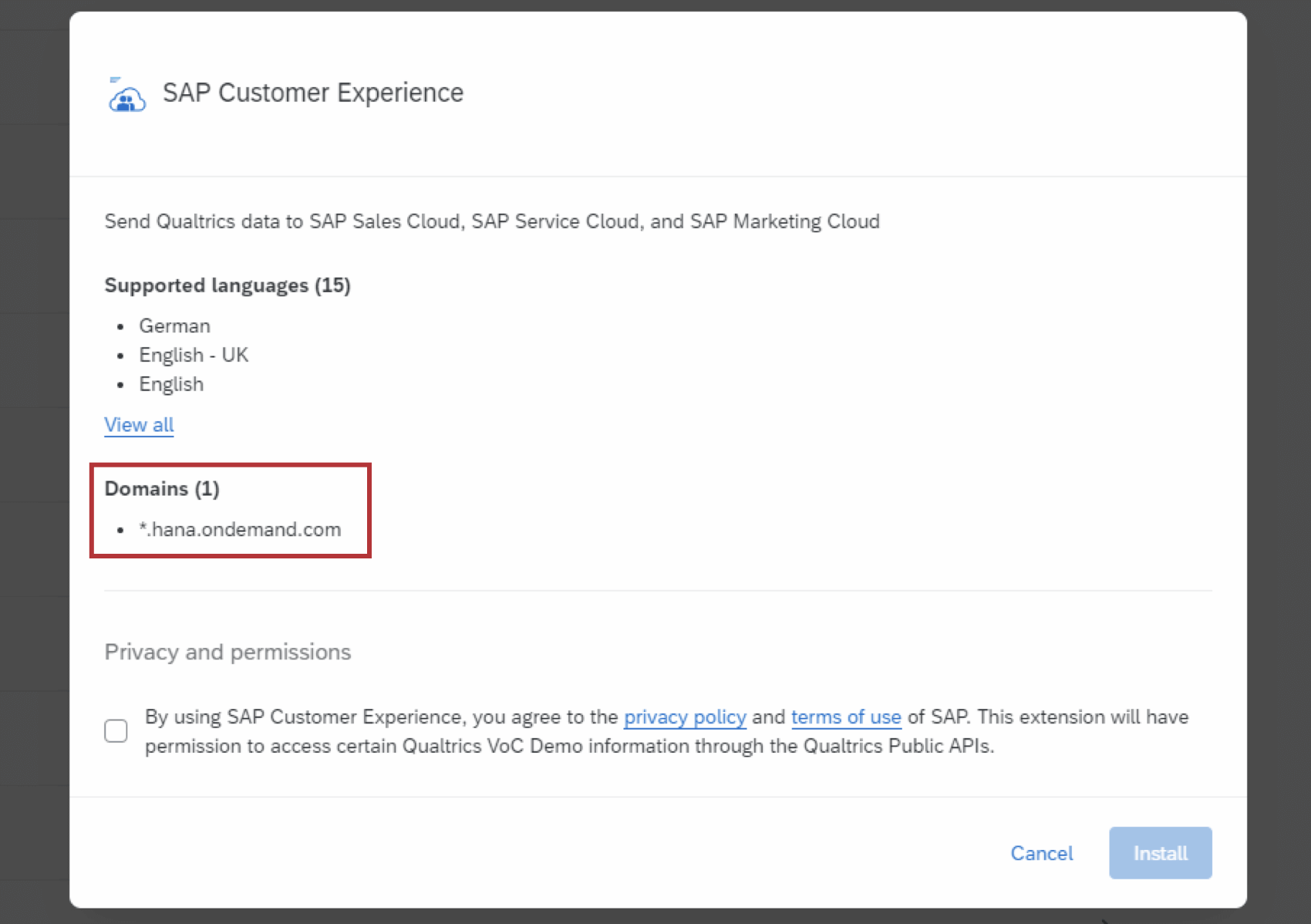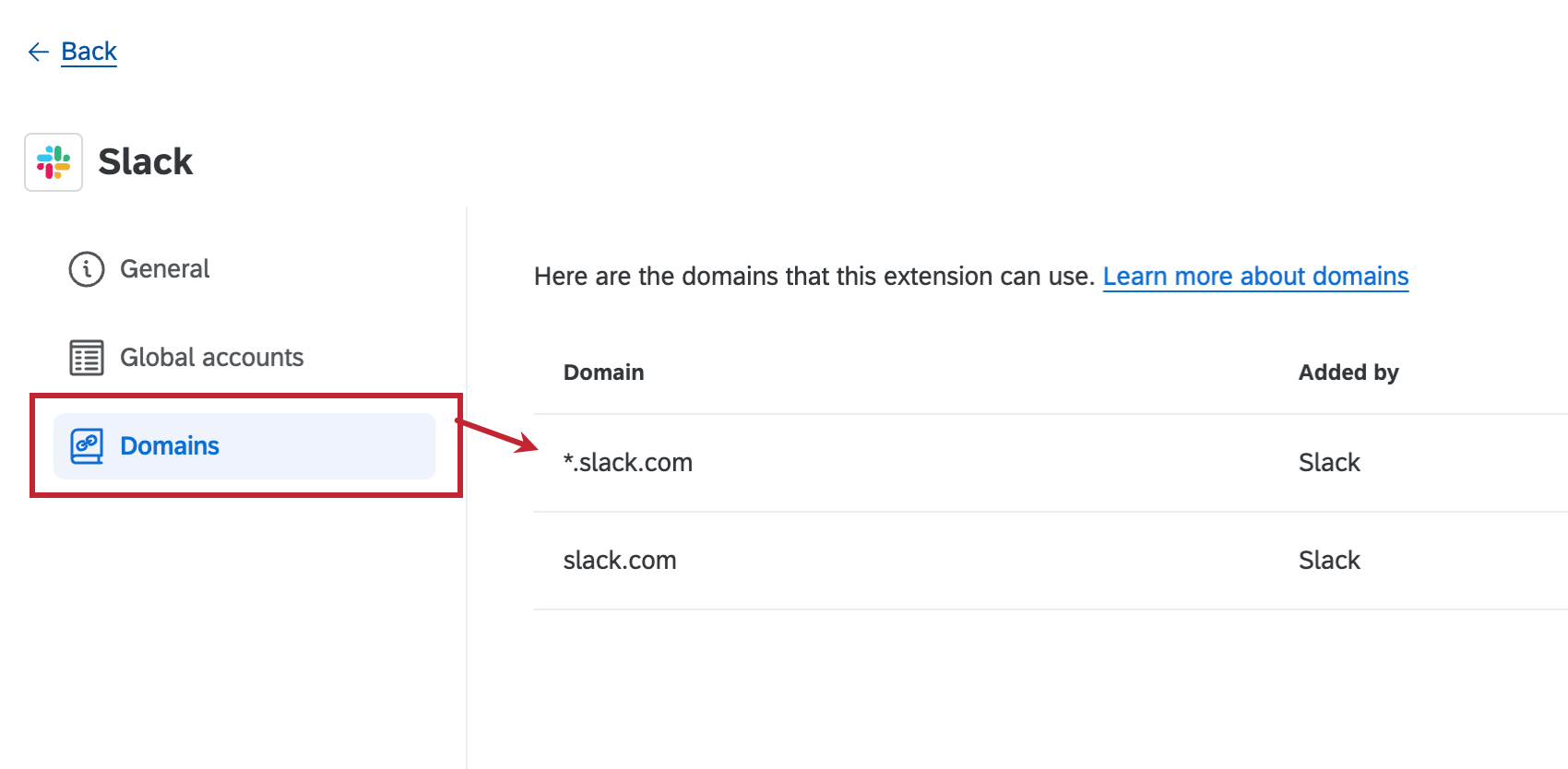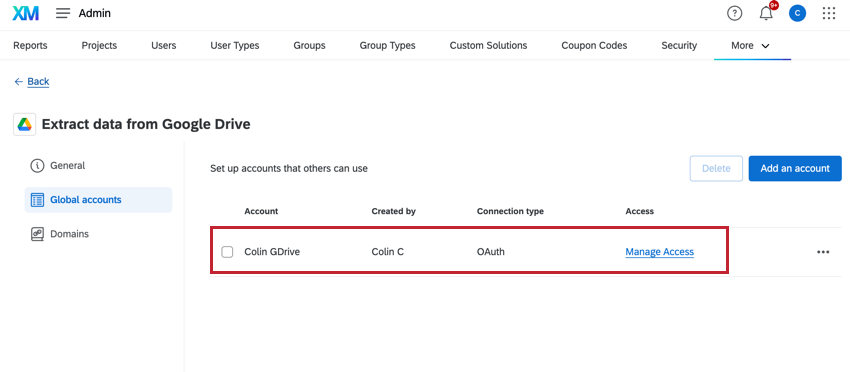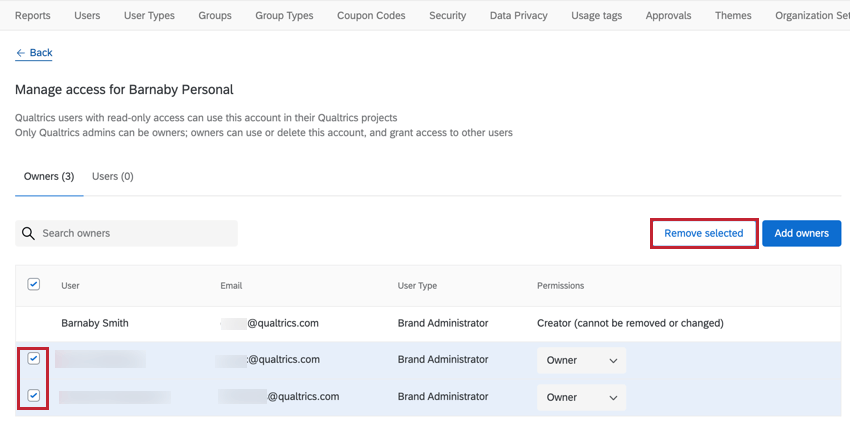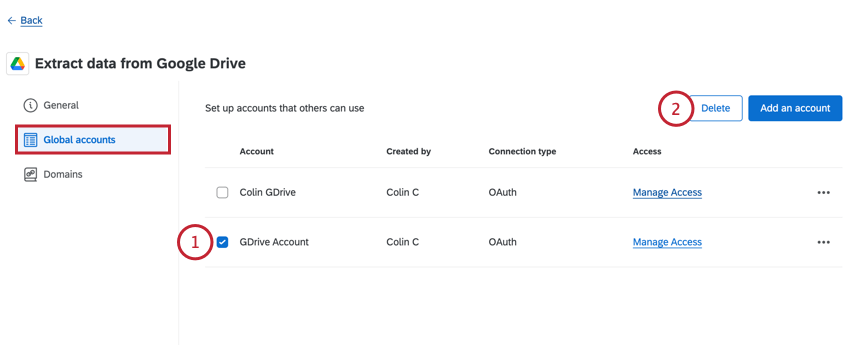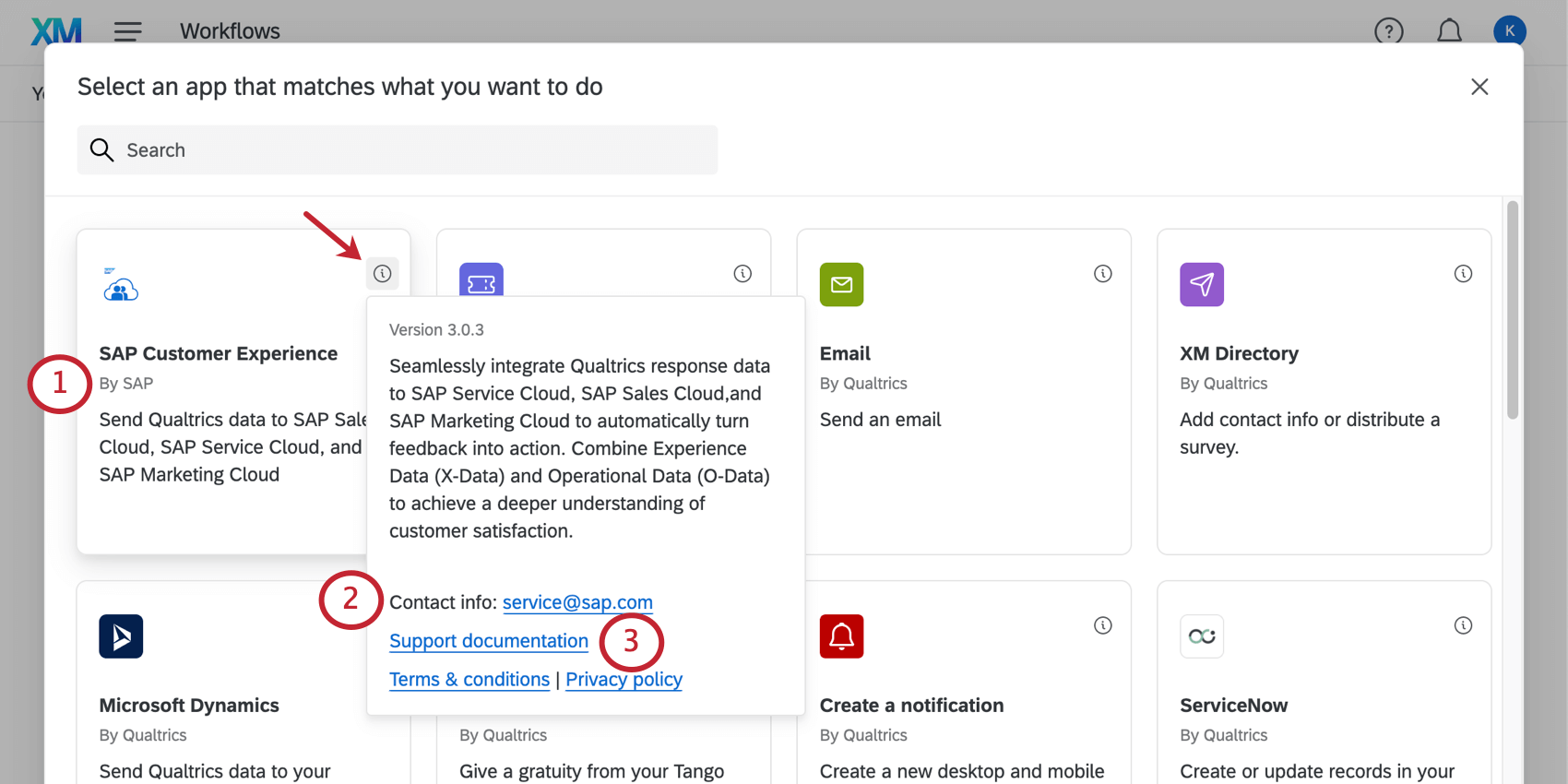Administration
Informationen zur Administration
Qualtrics können Sie viele verschiedene Softwarelösungen integrieren. Als Instanz können Sie Einstellungen verwalten, die festlegen, mit welchen Konten die gesamte Instanz verknüpft werden soll, wenn sie diese Erweiterungen verwenden.
Verfügbare Erweiterungen
- ServiceNow
- Google Tabellen
- WebService
- Microsoft Teams
- Salesforce
- Slack
- ReviewTrackers
- Freshdesk
- Google Kalender
- Brandwatch
- Mitarbeiterdaten aus SuccessFactors extrahieren
- Jira
- Salesforce-Berichtsdaten importieren
- Zendesk
- Daten aus SFTP extrahieren
- Salesforce (Sandbox)
- WhatsApp über Twilio
- HubSpot
- Adobe
- Textnachrichten (SMS) über Link Mobility
- Marketo
- Microsoft Dynamics
- Microsoft Excel
- Daten aus Google Drive extrahieren
- Textnachrichten (SMS) über Sinch LiveLink
- Textnachrichten (SMS) über Infobip
- SMTP-Relay
- Facebook-Rezensionen
- Daten in SFTP laden
- Recruiting-Daten aus SuccessFactors extrahieren
- Daten aus Salesforce extrahieren (Sandbox)
- Daten aus Snowflake extrahieren
Erweiterungen verwalten
- Gehe zu Admin.
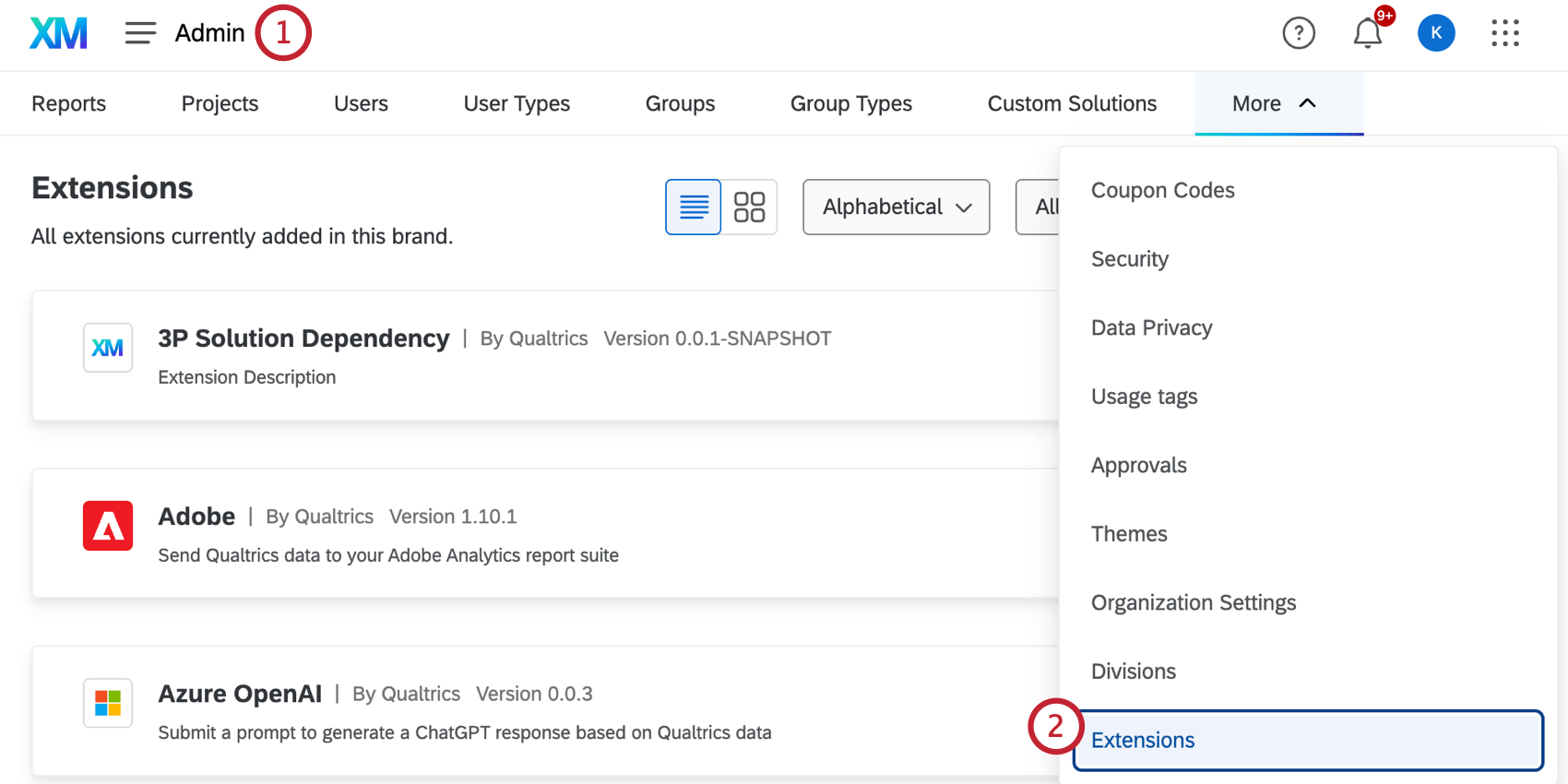
- Auswählen Erweiterungen.
TIPP: Möglicherweise müssen Sie auf “Mehr” klicken, um diese Option zu finden.
- Ändern Sie die Ansicht der Liste der Nebenstellen, wenn Sie möchten.
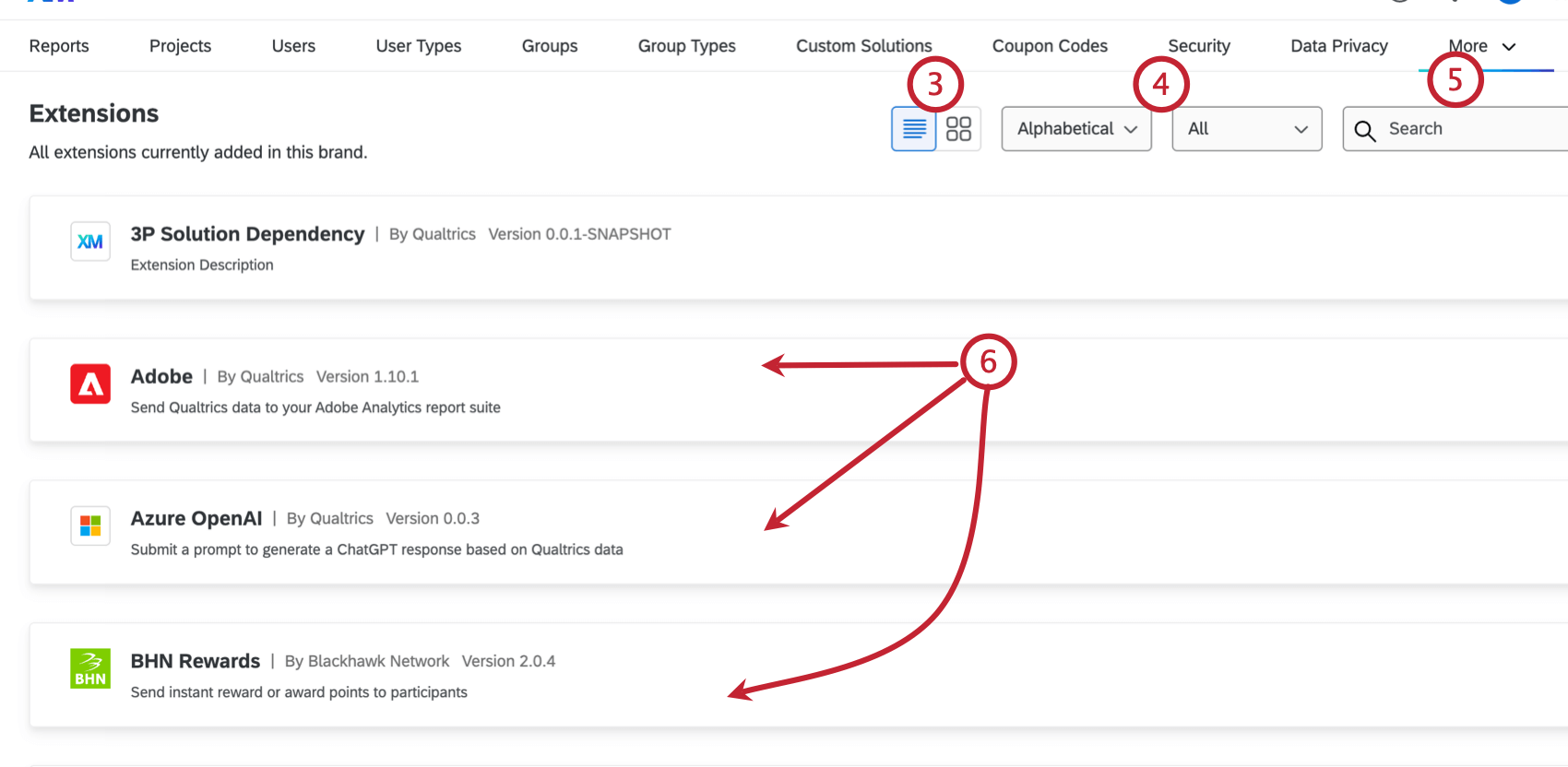
- Filtern und sortieren Sie die Liste der Erweiterungen, indem Sie auf die Dropdown-Menüs klicken.
- Verwenden Sie die Suchleiste, um nach einer bestimmten Erweiterung zu suchen, wenn Sie den Namen der Erweiterung kennen.
- Klicken Sie auf die Erweiterung, die Sie verwalten möchten.
Verfügbare Erweiterungsdomänen
Innerhalb jeder Erweiterung können Instanz eine Liste aller Domänen anzeigen, mit denen eine bestimmte Erweiterung verbunden werden kann. Dadurch erhalten Instanz Einblick in den Zugriff, den jede Erweiterung auf die Daten ihrer Organisation hat. Diese Domänen können an zwei Stellen angezeigt werden:
Installation einer neuen Erweiterung
Bei der Installation einer neuen Drittanbietererweiterung sehen Instanz eine Liste aller Domänen, mit denen die Erweiterung eine Verbindung herstellen kann.
Erweiterungsdomänen verwalten
Einige Entwickler erlauben es Ihnen möglicherweise, zu konfigurieren, auf welche Domänen die Erweiterung Zugriff hat. Sie können zusätzliche Domänen hinzufügen und entfernen, nachdem Sie die Erweiterung installiert haben. Sie können auch Domänen für die von Qualtrics erstellten Aufgabe. Beachten Sie, dass nicht alle Erweiterungen das Hinzufügen von Domänen ermöglichen.
- Klicken Sie im Abschnitt Domänen auf Fügen Sie Domänen hinzu.
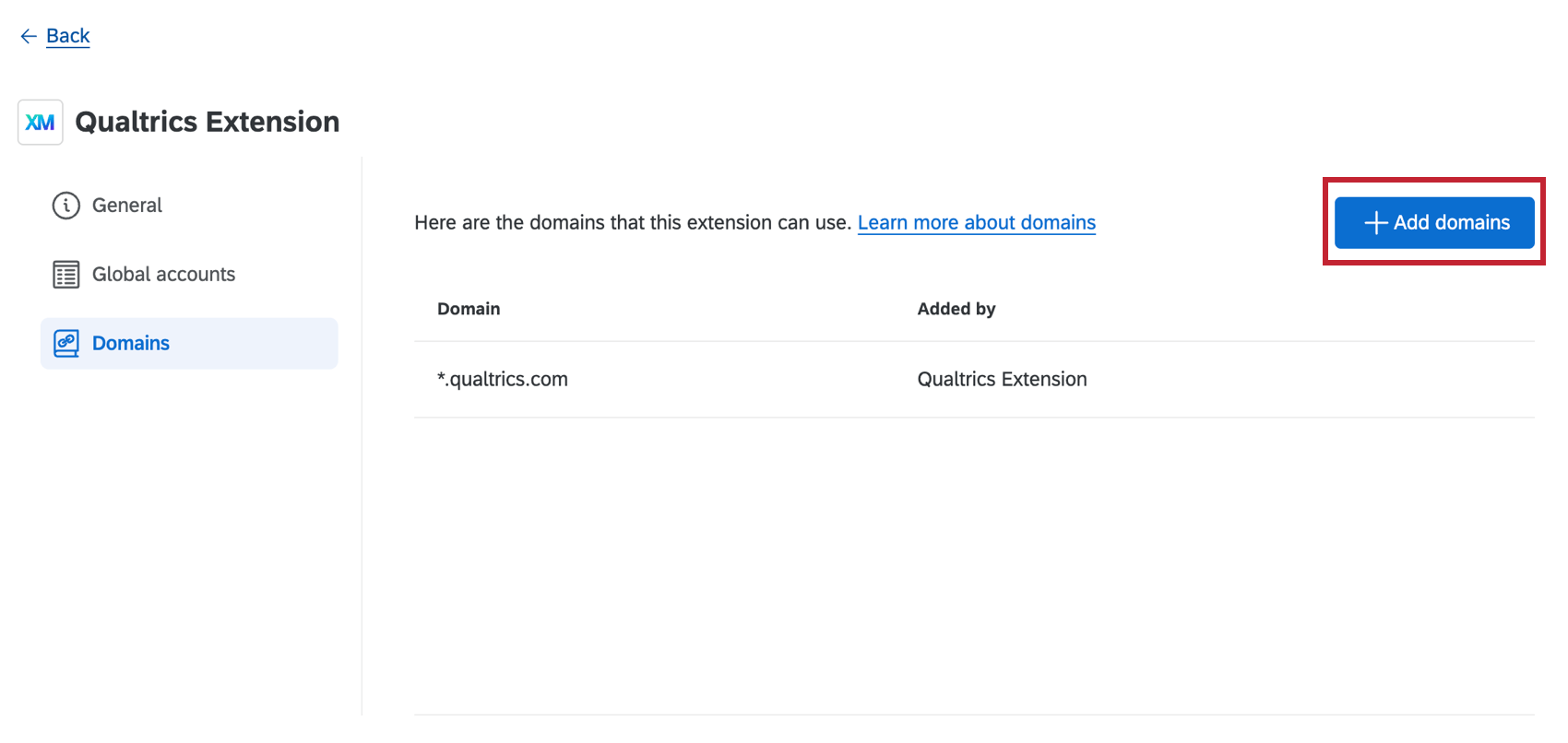
- Klicken Sie auf Domäne hinzufügen.
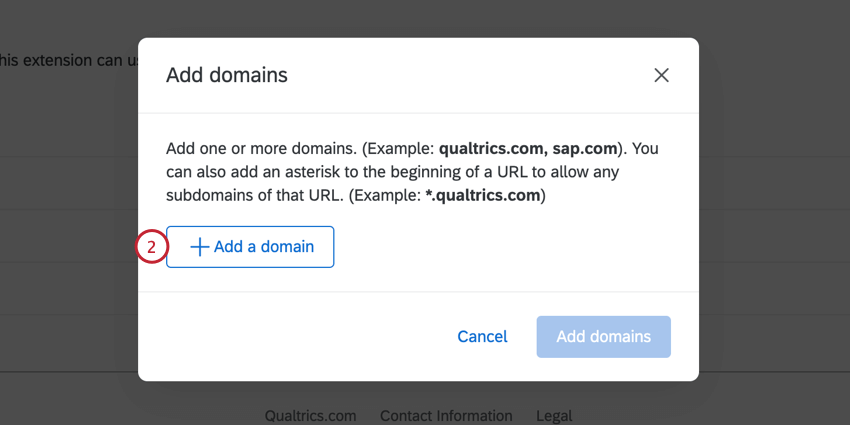
- Geben Sie Ihre Domäne ein. Sie können einen Platzhalter (*) für Subdomänen und Ports verwenden.
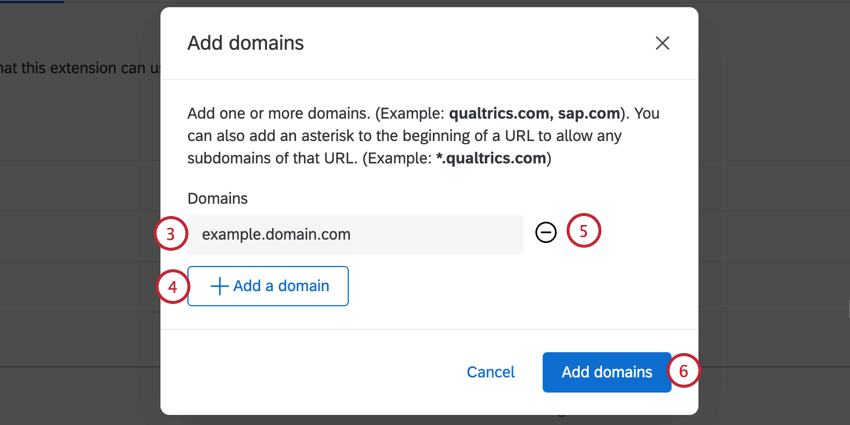
Tipp: Wir erlauben nur https Domänen aus Sicherheitsgründen.
Beispiel: Angenommen, wir wollten alle Subdomains und Ports für unsere Website company.com hinzufügen. Um alle Subdomänen hinzuzufügen, können wir einen Platzhalter verwenden und *.company.com. Um alle Ports hinzuzufügen, können wir einen weiteren Platzhalter verwenden und company.com:*. - Um eine weitere Domäne hinzuzufügen, wählen Sie Domäne hinzufügen. Sie können dies für beliebig viele Domänen wiederholen, die Sie hinzufügen möchten.
- Wenn Sie einen Fehler beim Hinzufügen einer Domäne gemacht haben, können Sie die Domäne entfernen, indem Sie auf das Minuszeichen (–) weiter der Domäne.
- Wenn Sie fertig sind, klicken Sie auf Domänen hinzufügen.
- Um eine Domäne zu entfernen, nachdem Sie sie hinzugefügt haben, klicken Sie auf das Papierkorb weiter der Domäne. Ein Bestätigungsfenster wird angezeigt, um sicherzustellen, dass Sie die Domäne entfernen möchten.
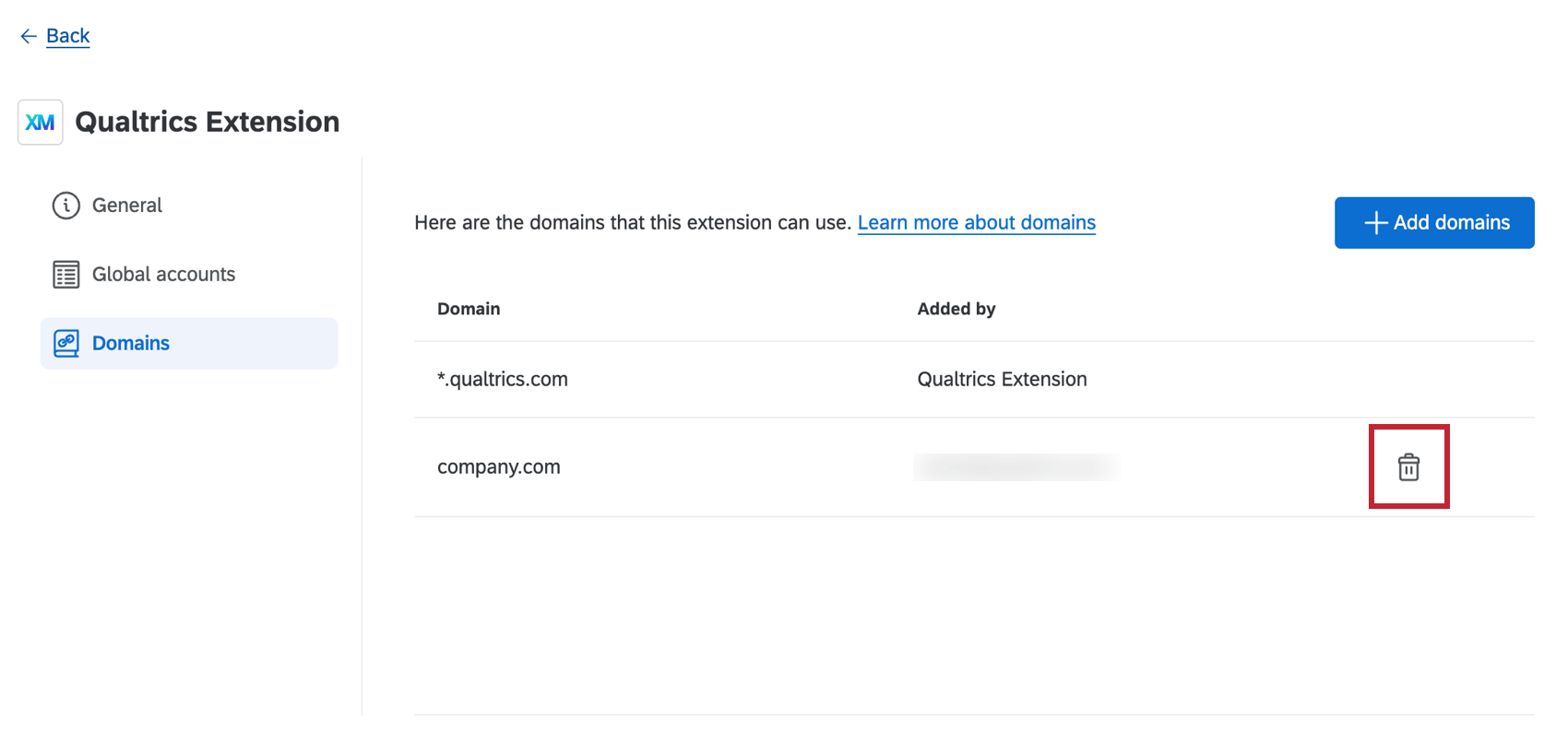
Vorhandene Erweiterung anzeigen
Beim Anzeigen einer vorhandenen Erweiterung können Instanz Folgendes auswählen: Domänen um eine Liste aller Domänen anzuzeigen, mit denen die Erweiterung eine Verbindung herstellen kann.
Drittanbietererweiterungen installieren
Wenn Sie Zugriff auf eine Erweiterung eines Drittanbieters erhalten haben, müssen Sie die Erweiterung installieren, bevor Sie sie verwenden können.
- Navigieren Sie zur Registerkarte Erweiterungen.
- Weiter Sie neben der Erweiterung auf Installieren. Noch nicht installierte Erweiterungen werden ausgegraut.
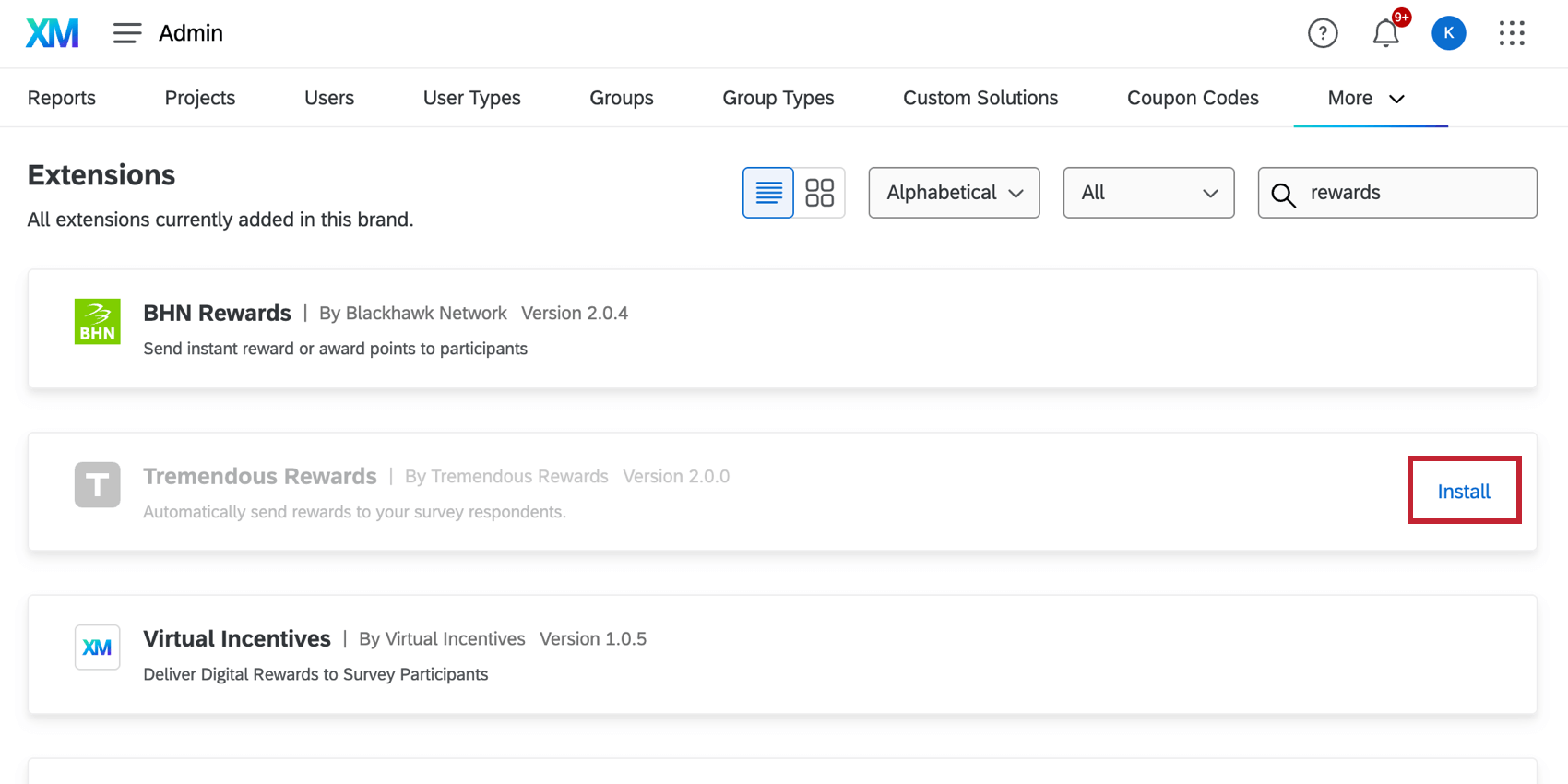
- Überprüfen Sie die Nutzungsbedingungen und die Datenschutzrichtlinie für die Erweiterung. Markieren Sie das Ankreuzfeld, wenn Sie fertig sind.
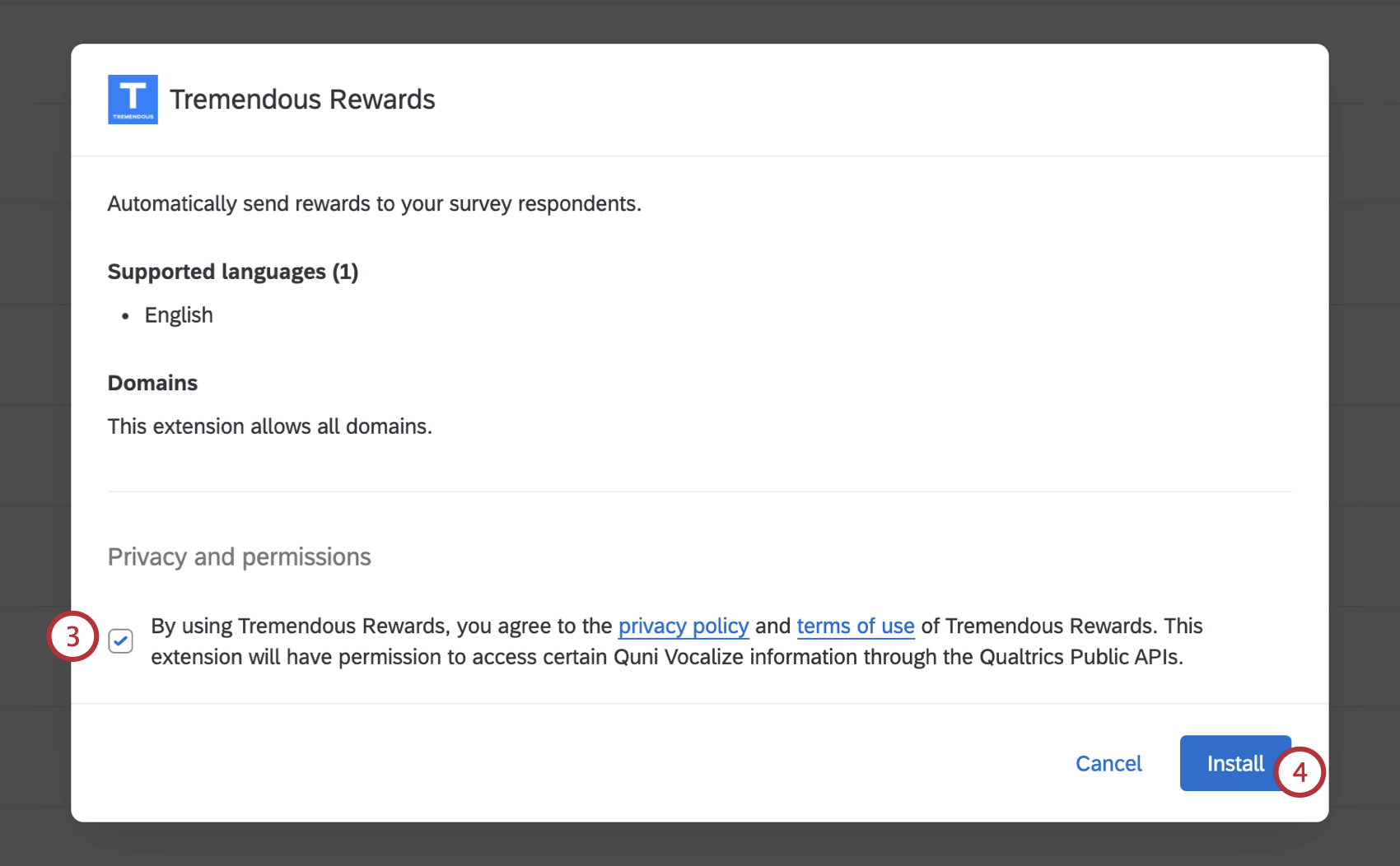 Achtung: Wenn Sie eine Erweiterung eines Drittanbieters verwenden, werden Sie aufgefordert, die Datenschutzrichtlinie und die Nutzungsbedingungen der Erweiterung zu prüfen und zu akzeptieren. Wenn Sie diesen Bedingungen zustimmen, haben die ausgewählten Drittanbieter-Erweiterungen die Erlaubnis, über die öffentlichen APIs von Qualtrics auf bestimmte Informationen Ihrer Qualtrics Instanz zuzugreifen.
Achtung: Wenn Sie eine Erweiterung eines Drittanbieters verwenden, werden Sie aufgefordert, die Datenschutzrichtlinie und die Nutzungsbedingungen der Erweiterung zu prüfen und zu akzeptieren. Wenn Sie diesen Bedingungen zustimmen, haben die ausgewählten Drittanbieter-Erweiterungen die Erlaubnis, über die öffentlichen APIs von Qualtrics auf bestimmte Informationen Ihrer Qualtrics Instanz zuzugreifen. - Klicken Sie auf Installieren.
Tipp: Einige Drittanbietererweiterungen können als „Vorschau“ gekennzeichnet werden. Das bedeutet, dass die Erweiterung nicht offiziell von Qualtrics zertifiziert ist. Berücksichtigen Sie die Nutzungsbedingungen und Datenschutzrichtlinien, bevor Sie entscheiden, ob diese Erweiterungen installiert werden sollen.
Nur Drittanbietererweiterungen werden immer in der Vorschau angezeigt. Von Qualtrics entwickelte Erweiterungen sind vollständig zertifiziert, bevor sie verfügbar werden.
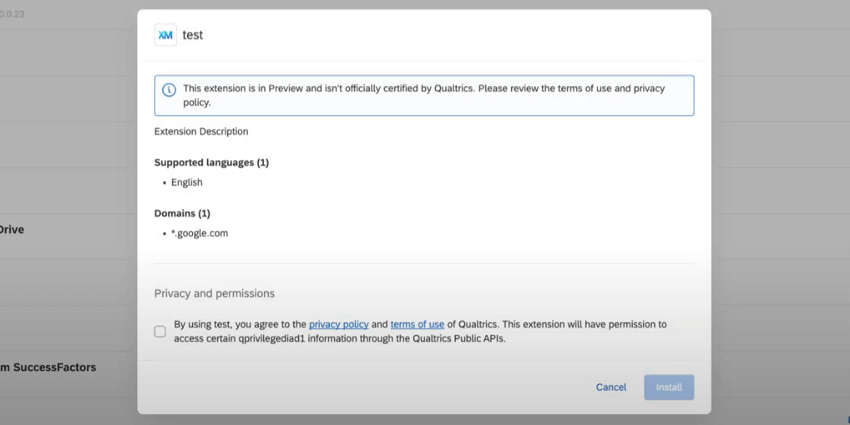
Erweiterungen werden auch als Vorschau gekennzeichnet, wenn Benutzer sie zu ihren Workflows.
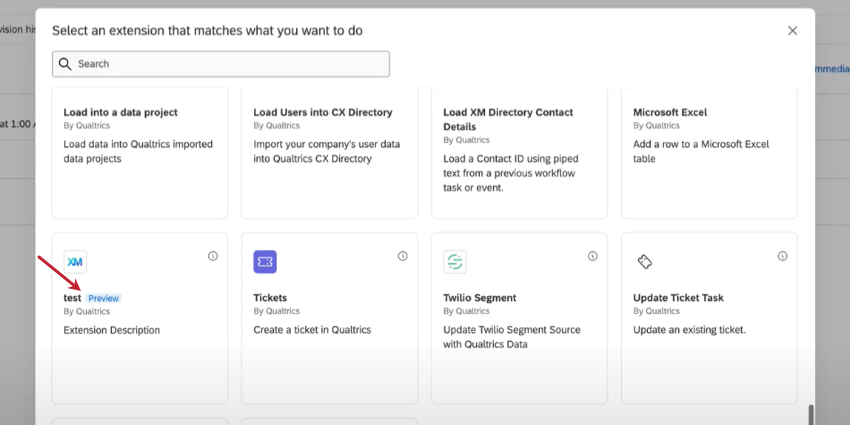
Deinstallation von & Entfernen von Drittanbietererweiterungen
Bei Bedarf können Sie Erweiterungen von Drittanbietern aus Ihrer Qualtrics deinstallieren und entfernen. Wenn Sie eine Erweiterung deinstallieren, entziehen Sie allen Benutzern in Ihrer Lizenz den Zugriff auf diese Erweiterung.
- Navigieren Sie zu Erweiterungen.
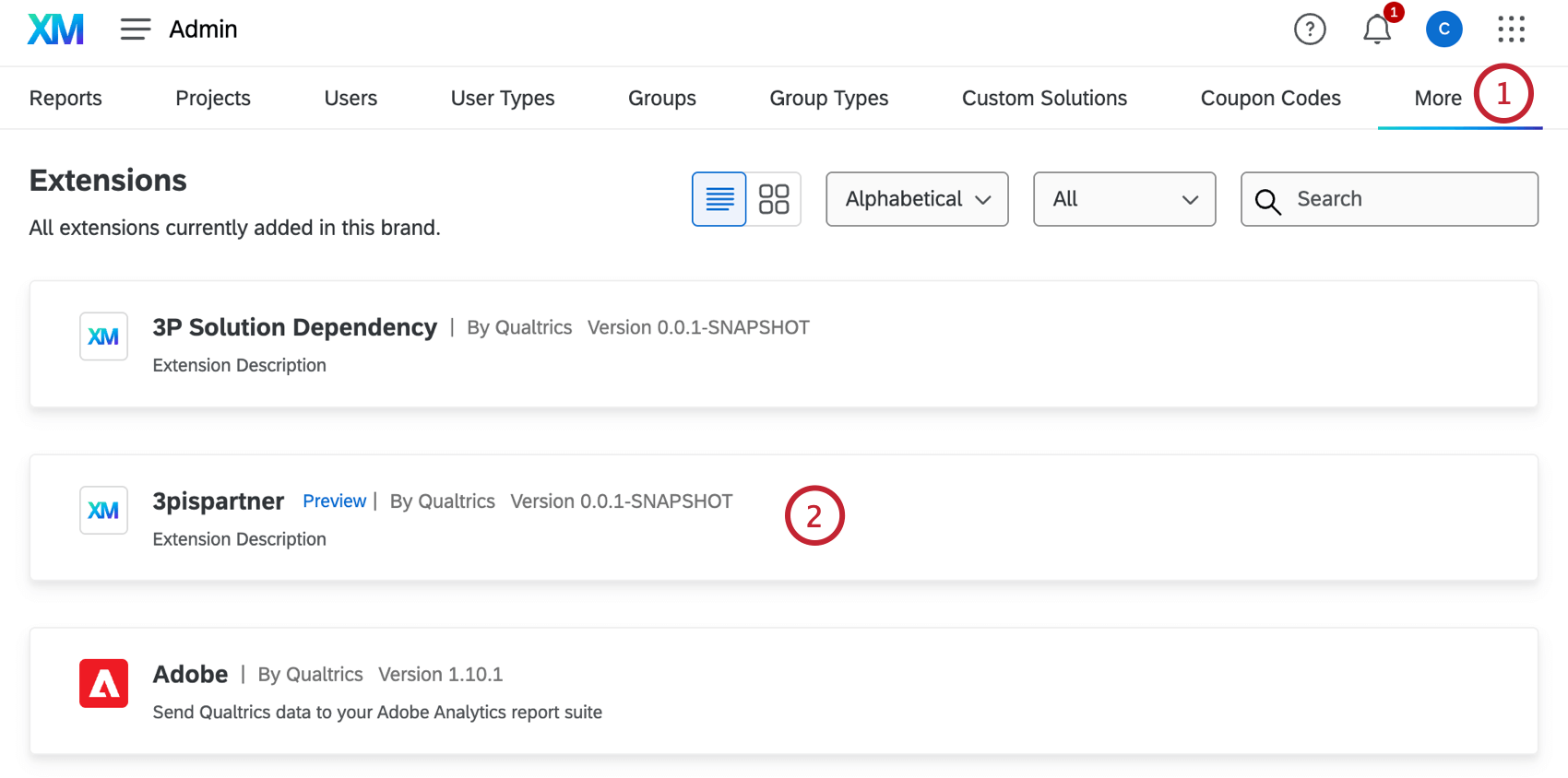
- Klicken Sie auf die Erweiterung, die Sie deinstallieren möchten.
- Wählen Sie unter Erweiterungseinstellungen die Option Deinstallieren.
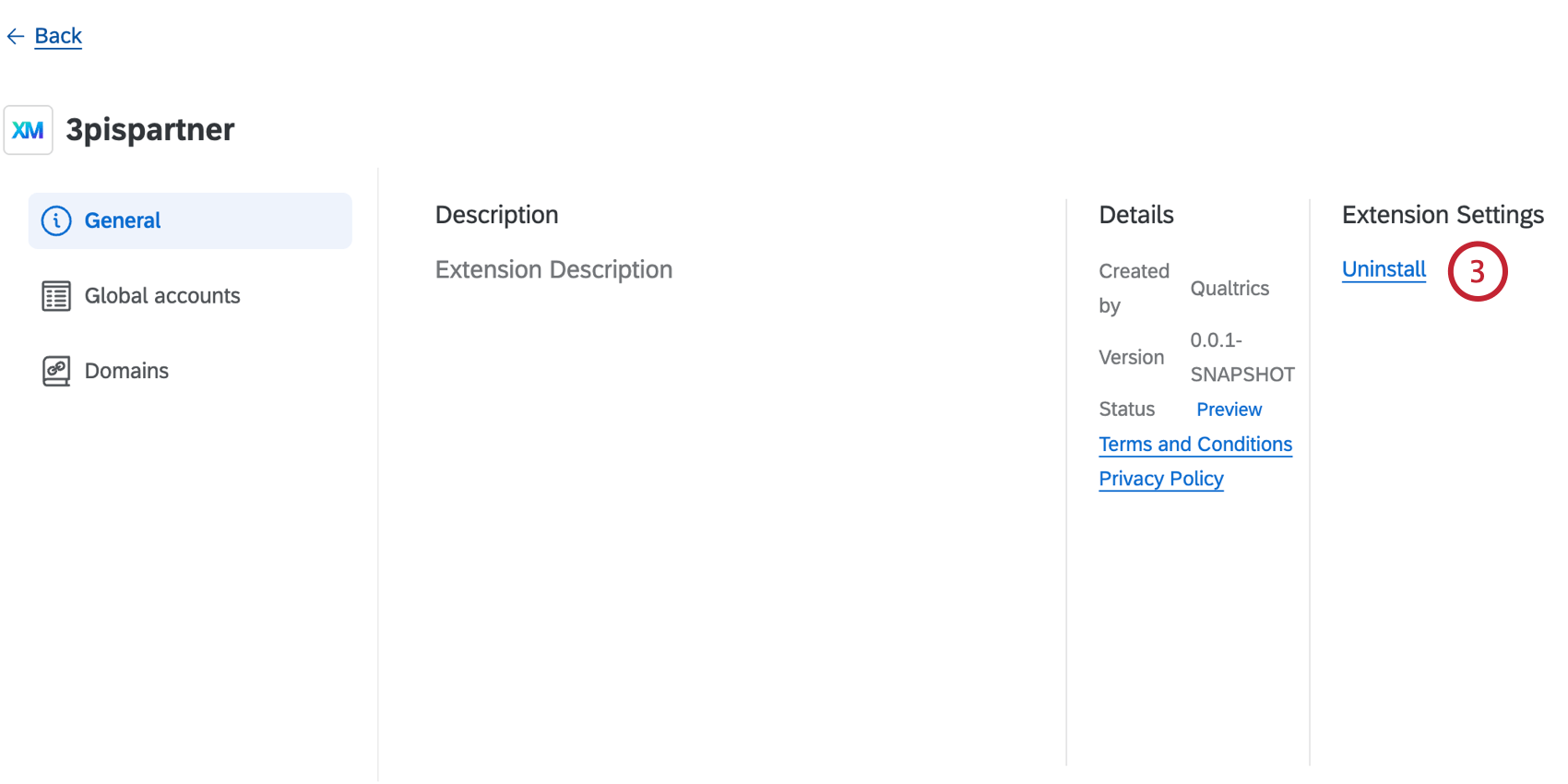 Tipp: Wenn die Erweiterung nicht die Möglichkeit hat, sie zu deinstallieren, handelt es sich um eine Erweiterung der ersten Partei. Erstanbietererweiterungen können nicht deinstalliert werden.
Tipp: Wenn die Erweiterung nicht die Möglichkeit hat, sie zu deinstallieren, handelt es sich um eine Erweiterung der ersten Partei. Erstanbietererweiterungen können nicht deinstalliert werden. - Aktivieren Sie das Kontrollkästchen, um zu bestätigen, dass Sie diese Erweiterung deinstallieren möchten.
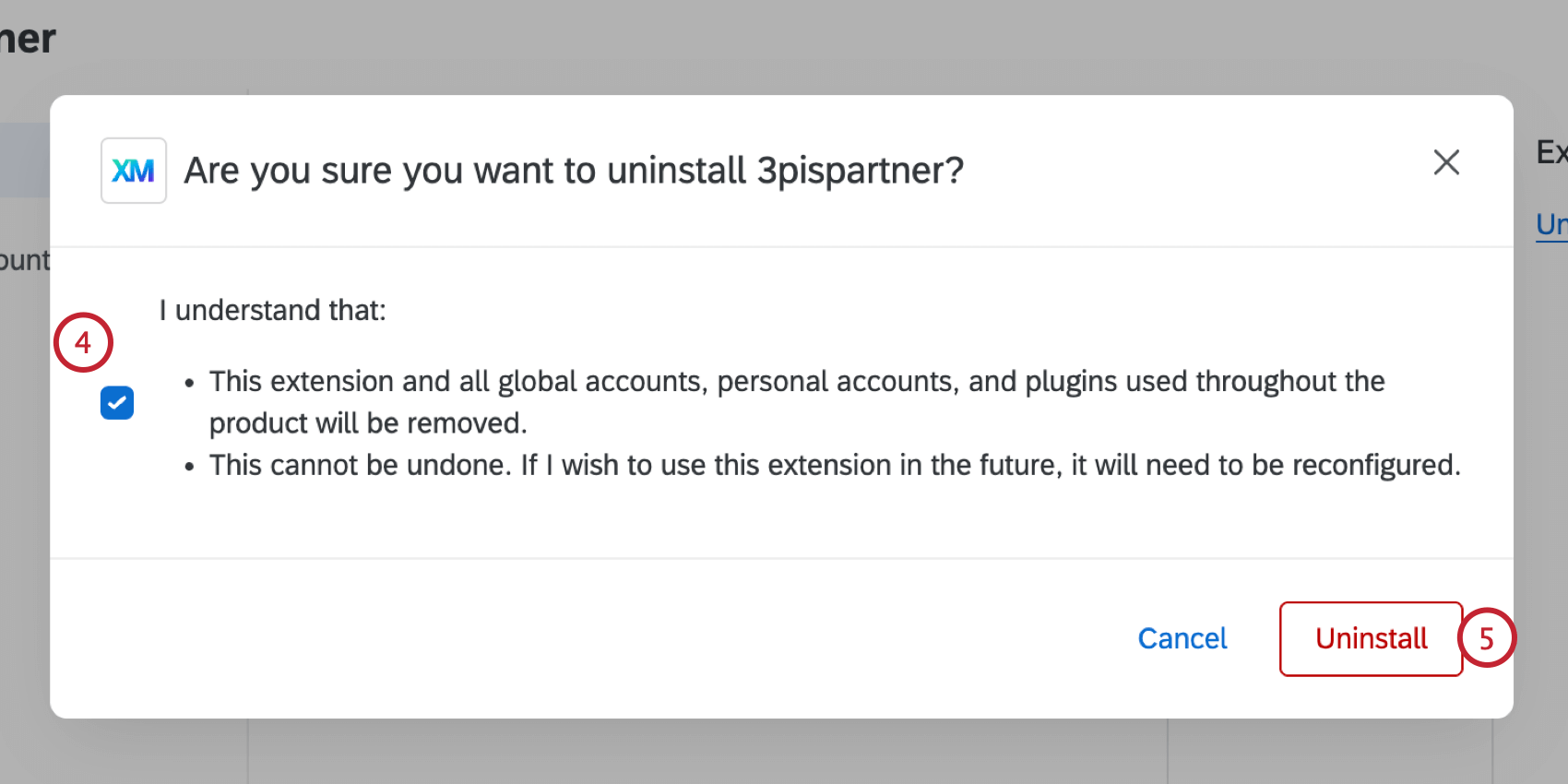
- Klicken Sie auf Deinstallieren.
- Nachdem Sie eine Erweiterung deinstalliert haben, klicken Sie auf Entfernen weiter, um sie vollständig aus Ihrer Qualtrics zu entfernen.
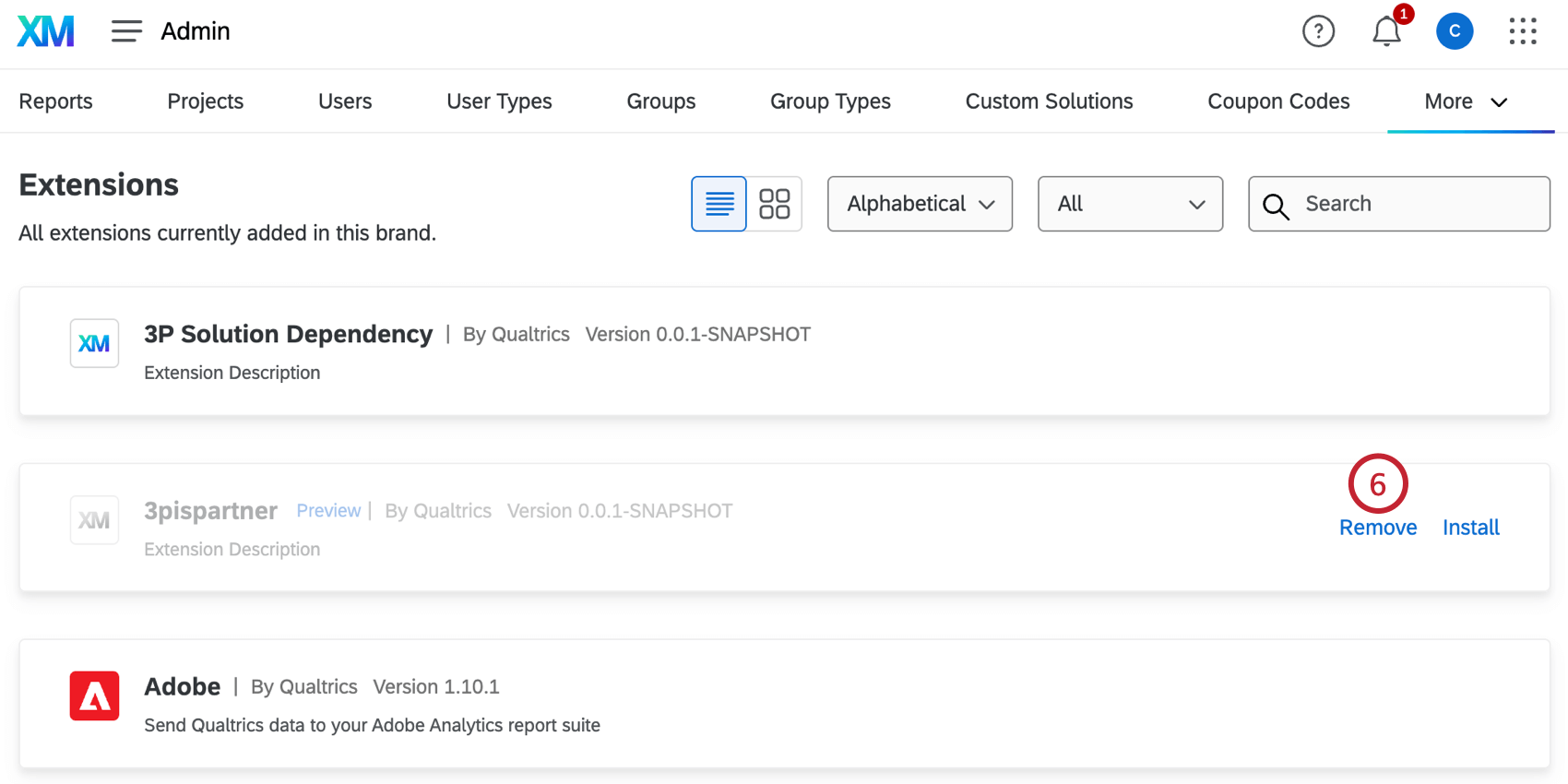 TIPP: Sie können nur benutzerdefinierte, deinstallierte Erweiterungen von Drittanbietern entfernen, die mit Ihrer Lizenz geteilt wurden. Erstanbieteranwendungen können nicht entfernt werden.
TIPP: Sie können nur benutzerdefinierte, deinstallierte Erweiterungen von Drittanbietern entfernen, die mit Ihrer Lizenz geteilt wurden. Erstanbieteranwendungen können nicht entfernt werden. - Bestätigen Sie, dass Sie die Erweiterung entfernen möchten, indem Sie auf klicken. Entfernen. Falls gewünscht, können Sie die Option “Qualtrics auch für das zukünftige Hinzufügen dieser Erweiterung zu diesem Benutzerkonto blockieren” aktivieren, um zu verhindern, dass die Erweiterung erneut zu Ihrer Lizenz hinzugefügt wird.
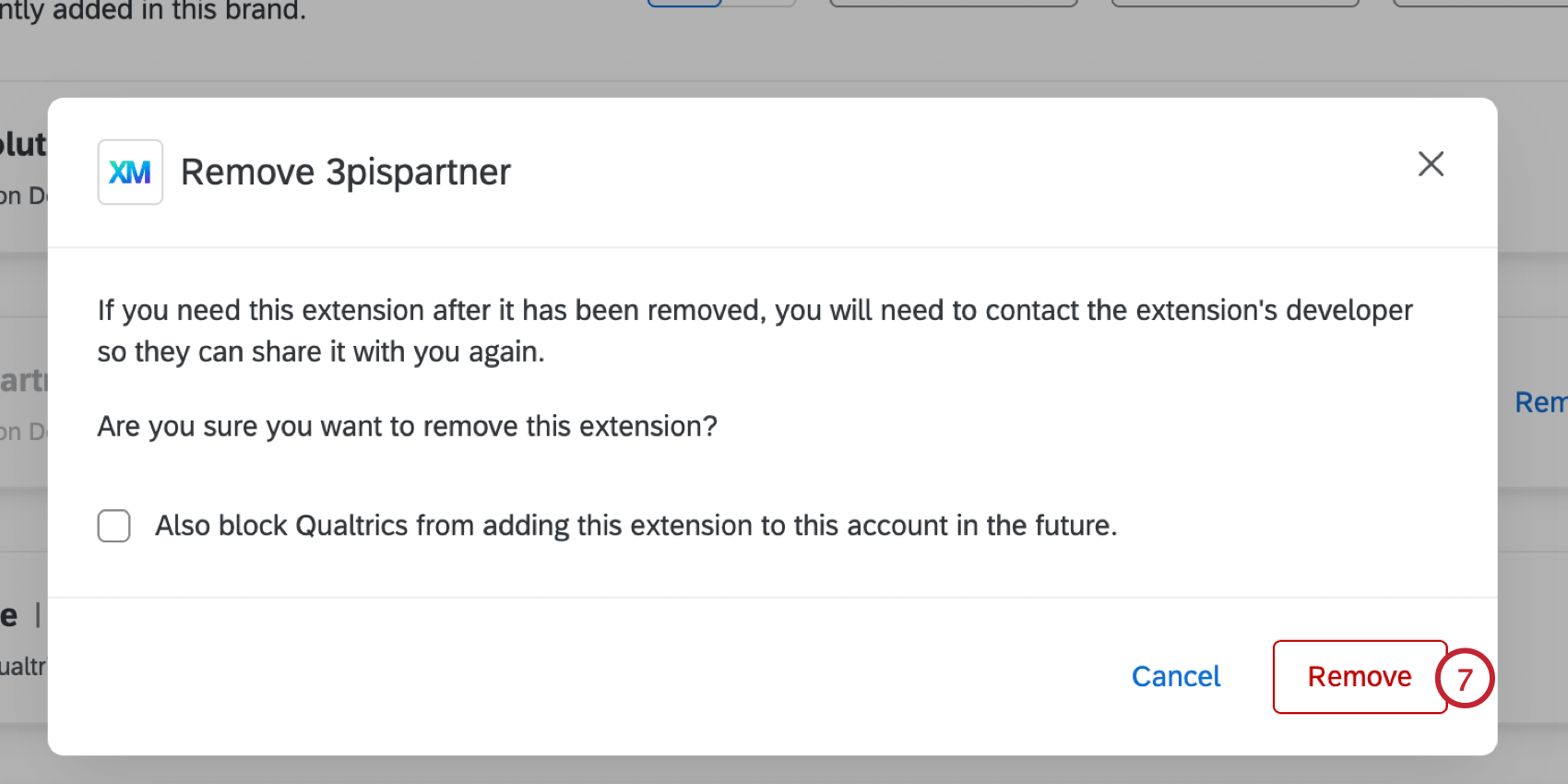
Benutzerkonto hinzufügen
- Klicken Sie auf die Nebenstelle, zu der Sie ein Benutzerkonto hinzufügen möchten.
- Wählen Sie die Registerkarte Globale Benutzerkonten.
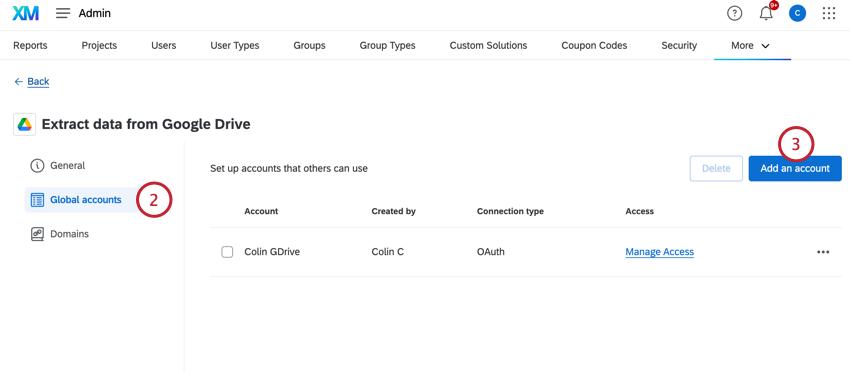
- Klicken Sie auf Benutzerkonto hinzufügen.
- Benennen Sie das Benutzerkonto. Dabei muss es sich nicht um Ihren Benutzernamen oder Ihre E-Mail-Adresse handeln, sondern um eine Möglichkeit, das Benutzerkonto für andere Mitglieder Ihrer Instanz zu identifizieren.
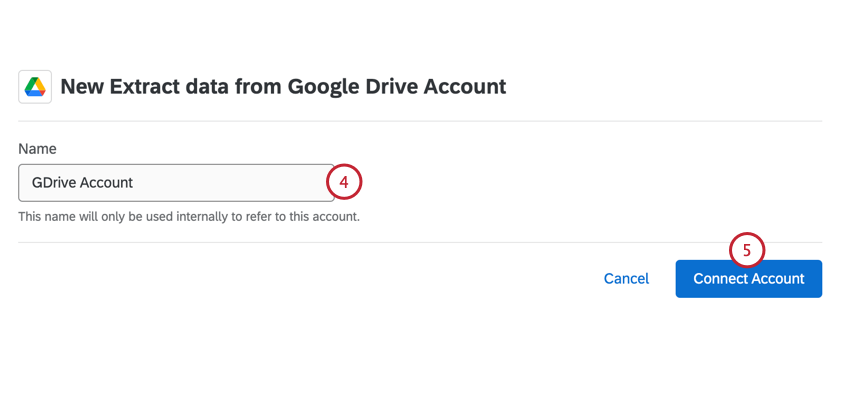
- Klicken Sie auf Konto verbinden.
- Wählen Sie das Benutzerkonto, mit dem Sie sich anmelden möchten, und klicken Sie auf Zulassen.
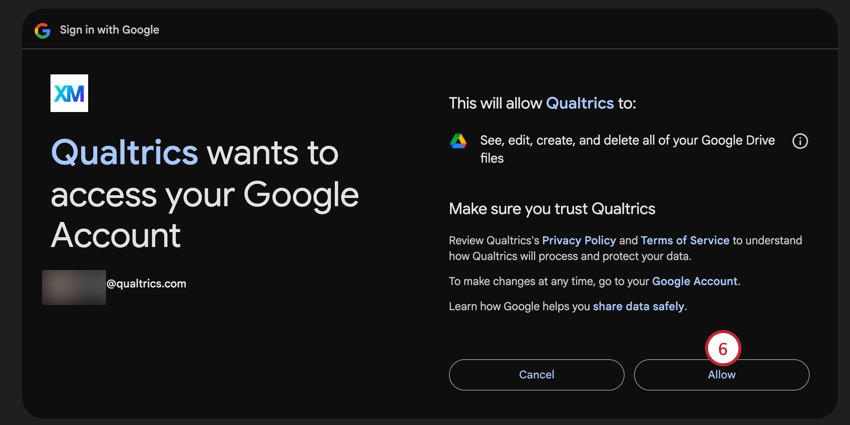 TIPP: Je nach Art der Verlängerung sind möglicherweise weitere Schritte erforderlich. Weitere Informationen finden Sie auf der Supportseite der Erweiterung. Die Verfügbare Erweiterungen Abschnitt enthält eine Liste der verfügbaren Supportseiten.
TIPP: Je nach Art der Verlängerung sind möglicherweise weitere Schritte erforderlich. Weitere Informationen finden Sie auf der Supportseite der Erweiterung. Die Verfügbare Erweiterungen Abschnitt enthält eine Liste der verfügbaren Supportseiten.
Wenn die Benutzerkonto erfolgreich war, werden Sie an Qualtrics zurückgesendet und sehen das Benutzerkonto, das auf der Seite der Erweiterung hinzugefügt wurde.
Erweiterungskonten bearbeiten
Sie können die Anmeldeinformationen, die mit Ihren Erweiterungskonten verknüpft sind, einfach ändern. Dies ist nützlich, wenn Ihre Anmeldeinformationen geändert wurden oder abgelaufen sind und aktualisiert werden müssen. Wenn Sie hier Benutzerkonto ändern, werden die Anmeldeinformationen in allen Workflows aktualisiert, die das Benutzerkonto verwenden.
- Klicken Sie auf das Menü mit den drei Punkten weiter dem Benutzerkonto, das Sie bearbeiten möchten.
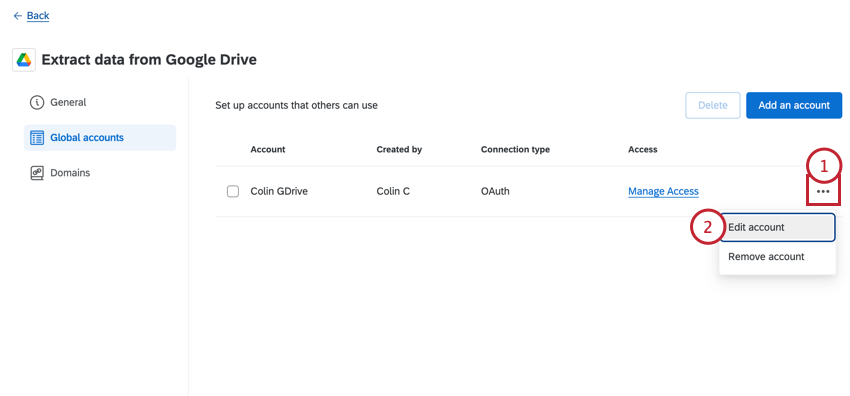
- Auswählen Benutzerkonto bearbeiten .
- Bearbeiten Sie bei Bedarf Benutzerkonto Name. Dies ist der Name, der anderen Benutzern in Ihrer Organisation angezeigt wird, wenn sie ein Benutzerkonto zur Verwendung auswählen.
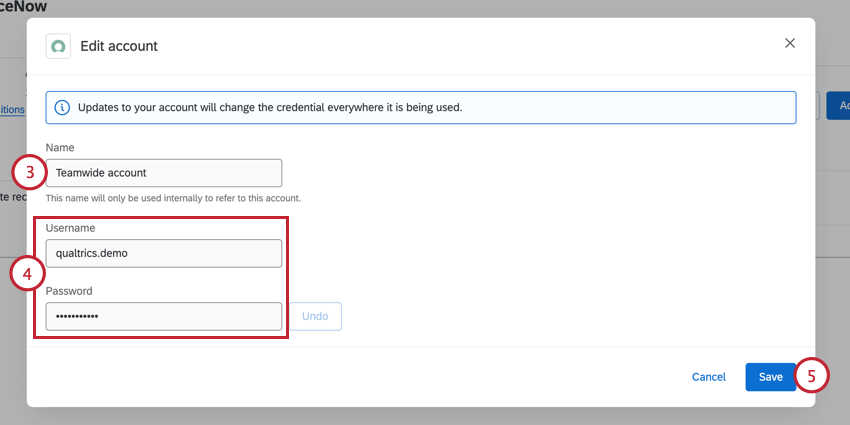
- Aktualisieren Sie Ihre Benutzerkonto. Was Sie hier eingeben, hängt von der ausgewählten Erweiterung ab. Weitere Informationen finden Sie auf der Supportseite der Erweiterung. Die Verfügbare Erweiterungen Abschnitt enthält eine Liste der verfügbaren Supportseiten.
- Klicken Sie auf Speichern.
Festlegen, wer ein Benutzerkonto verwenden kann
Nachdem Sie ein Benutzerkonto hinzugefügt haben, können Sie auswählen, welche Benutzer in Ihrer Lizenz das Benutzerkonto verwenden können. Sie können auch anderen Instanz Zugriff auf ein Benutzerkonto gewähren, wodurch sie das Benutzerkonto entfernen und festlegen können, welche Benutzer Zugriff auf das Benutzerkonto haben.
Benutzerkonto hinzufügen
- Klicken Sie im Abschnitt Globale Konten der Erweiterung neben dem Benutzerkonto, auf das Sie den Nutzern Barrierefreiheit gewähren möchten, auf Zugriff verwalten.
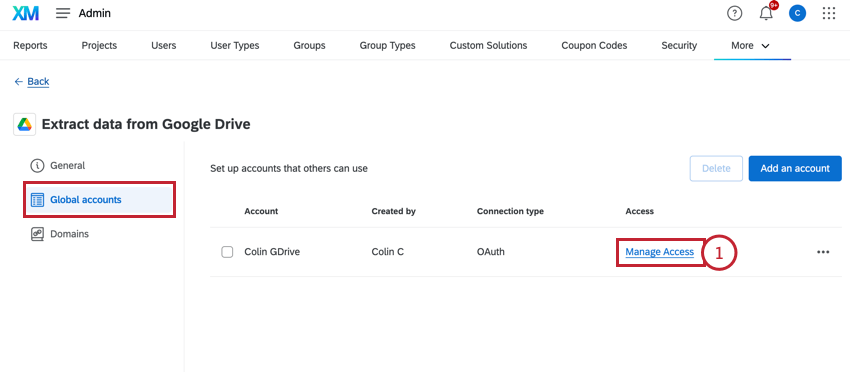
- Wählen Sie, ob Sie hinzufügen möchten Eigentümer oder Benutzer, die die Ebene bestimmt.
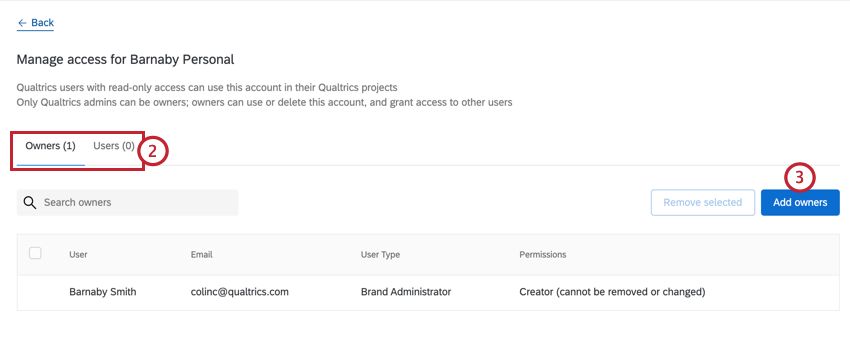
Folgende Optionen sind verfügbar:- Verantwortlicher: Erlaubt dem Benutzer, das Benutzerkonto in Erweiterungen zu verwenden, das Benutzerkonto aus der Instanz zu löschen und zu steuern, welche Benutzer Zugriff auf das Benutzerkonto haben. Nur Instanz können als Eigentümer aufgeführt werden.
- Benutzer: Erlaubt dem Benutzer, das Benutzerkonto in Erweiterungen zu verwenden.
- Klicken Sie auf Eigentümer hinzufügen / Benutzer hinzufügen.
- Verwenden Sie die Suchleiste, um nach Benutzern zu suchen. Sie können mehrere Benutzer gleichzeitig hinzufügen.
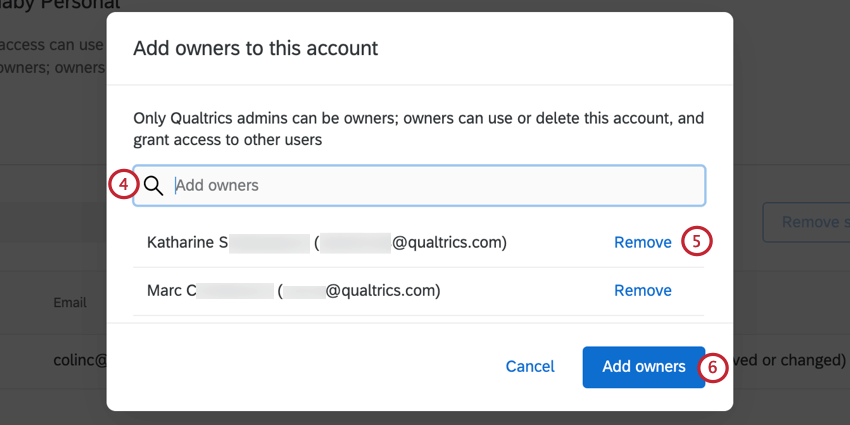
- Wenn Sie einen Benutzer entfernen müssen, klicken Sie auf Entfernen weiter dem Benutzer.
- Klicken Sie auf Eigentümer hinzufügen / Benutzer hinzufügen.
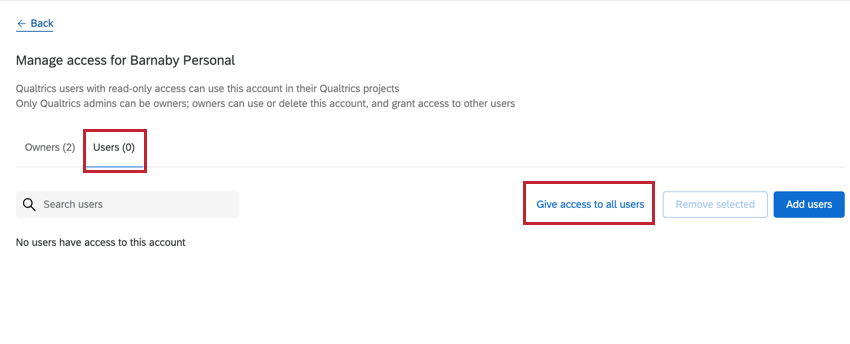
Benutzerkonto verwalten
Benutzer mit Zugriff auf das Benutzerkonto werden in einer Tabelle in der Zugriff verwalten Seite. Als Eigentümer einer Erweiterung können Sie den Benutzerkonto wie folgt verwalten:
- Verwenden Sie die Suchleiste, um in der Tabelle nach einem bestimmten Benutzer zu suchen.
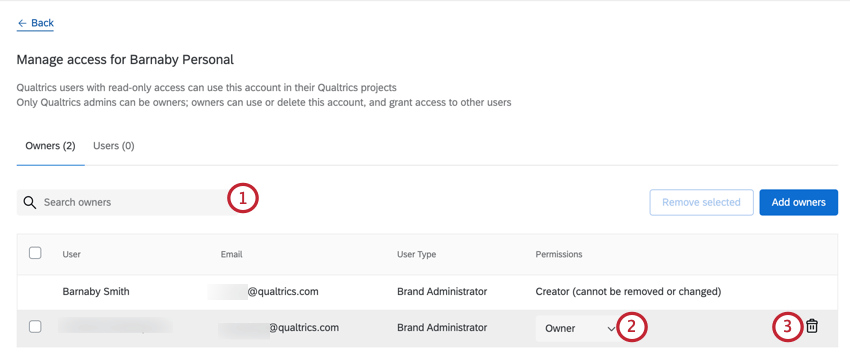
- Verwenden Sie das Dropdown-Menü, um die Berechtigung aus zu ändern. Verantwortlicher bis Benutzer oder umgekehrt.
Tipp: Der Benutzer, der das Benutzerkonto ursprünglich hinzugefügt hat, wird als Ersteller aufgeführt. Sie können ihre Berechtigungen nicht ändern oder den Ersteller aus dem Benutzerkonto entfernen.
- Um einen Benutzer zu entfernen, klicken Sie auf das Papierkorb weiter dem Benutzer.
Benutzerkonto löschen
Sie können ein Benutzerkonto entfernen, so dass Mitglieder Ihrer Qualtrics Instanz nicht mehr in der Lage sind, es zu integrieren.
- Wählen Sie im Abschnitt ” Globale Konten ” der Erweiterung das Benutzerkonto aus, das Sie von Ihrer Qualtrics Instanz abtrennen möchten.
- Klicken Sie auf Löschen.
- Bestätigen Sie Ihre Entscheidung in dem Popup-Fenster.
Unterstützung für Drittanbietererweiterungen
Wenn eine Erweiterung von Qualtrics erstellt wird, wird sie als Erstanbietererweiterung. Das Qualtrics Support darauf vorbereitet ist, dies zu unterstützen, und Sie finden eine Seite, auf der die Funktion erläutert wird, indem Sie nach der offiziellen Qualtrics Support. Dies macht einen Großteil der Erweiterungen bieten wir an, auch wenn sie in einen anderen Service integriert sind. Beispielsweise haben wir die Erweiterungen entwickelt, mit denen Sie eine Verbindung zu ServiceNow, Google Sheets, Salesforce und mehr herstellen können!
Andererseits werden Erweiterungen manchmal von anderen Unternehmen für die Verwendung in Qualtrics entwickelt. Diese heißen Erweiterungen von Drittanbietern. Obwohl diese Erweiterungen einen strengen Genehmigungsprozess von Qualtrics durchlaufen, werden sie nicht offiziell von uns entwickelt. Das bedeutet, dass unser Support-Team diese Erweiterung nicht immer unterstützen kann und es keine entsprechende Seite auf unserer Support-Seite gibt.
Das bedeutet jedoch nicht, dass es keine Möglichkeit gibt, Hilfe zu erhalten! Jede Erweiterung ist erforderlich, um die folgenden Informationen bereitzustellen:
- Wer hat sie angelegt?
- Kontakt.
- Link zur Dokumentation.
Der Screenshot unten zeigt, wo diese Informationen im Seite Workflows beim Hinzufügen einer Ereignis oder eine Aufgabe zu Ihrem Workflow.
Hier ist es leicht, zwischen Erstanbietererweiterungen und Drittanbietererweiterungen zu unterscheiden, da Erstanbietererweiterungen alle „Von Qualtrics“ unter dem Titel der Erweiterung sagen, während Drittanbietererweiterungen „Von [Name eines anderen Unternehmens]“ sagen.
Beispiel: Sie versuchen, eine Verbindung zu einer Erweiterung herzustellen, die von einem Unternehmen namens Tread angelegt wurde.
Szenario A: Wenn Sie Probleme mit der Tread-Software haben oder versuchen, bestimmte IDs und API aus Ihrem Benutzerkonto zu finden, um eine Verbindung zu Qualtrics herzustellen, wenden Sie sich an das Supportteam von Tread.
Szenario B: Wenn Sie Probleme beim Einrichten eines Workflow in Qualtrics haben, wenden Sie sich an das Qualtrics Support.
Szenario C: Wenn Sie Fehlermeldungen oder andere Probleme auf der Qualtrics sehen, wenn Sie versuchen, Ihre Tread-Erweiterung einzurichten, müssen Sie sich möglicherweise an beide Supportteams wenden. Wenn Sie sich an Qualtrics wenden, helfen wir Ihnen gerne dabei, die Ursache des Problems einzuschränken. Beachten Sie jedoch, dass wir Sie möglicherweise umleiten müssen, wenn wir feststellen, dass wir das Limit erreicht haben, was wir tun können, um es zu beheben.