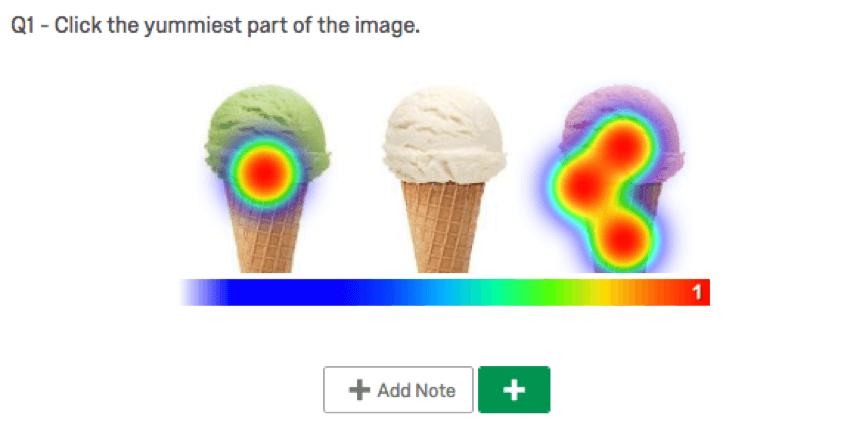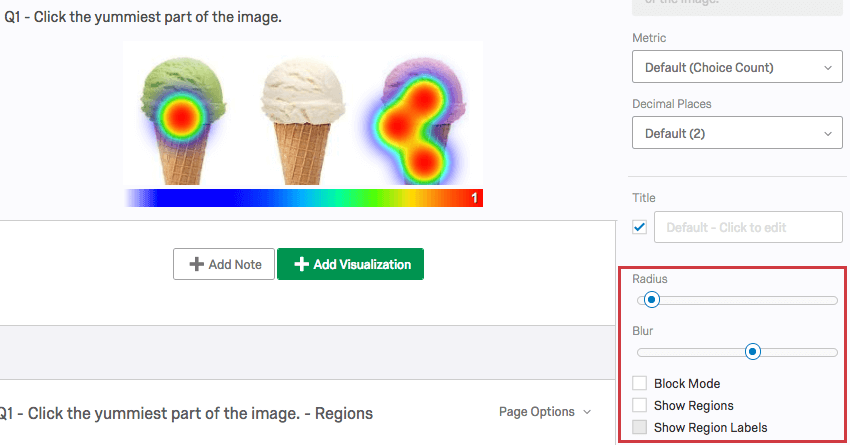Heatmap-Diagramm (Ergebnisse)
Informationen zu Heatmap-Diagrammen
Die Visualisierung ist eine grafische Darstellung der Daten, die aus einem Heatmap Frage. Die ausgewählten Koordinaten der Umfrageteilnehmer werden in der Grafik als farbige Bereiche überlagert, wobei die Farbe die Häufigkeit der Auswahl der Teilnehmer angibt. Je roter der Bereich ist, desto mehr Teilnehmer haben sich für diese Koordinate entschieden.
Anpassungsoptionen
Allgemeine Einstellungen finden Sie in der Visualisierungsübersicht Support-Seite. Weitere Informationen zu Einstellungen, die für das Heatmap-Diagramm spezifisch sind, finden Sie unter.
Es gibt fünf einzigartige Anpassungsoptionen für Heatmap-Visualisierungen:
- Radius: Legen Sie die Anzahl der Pixel fest, die eine ausgewählte Koordinate einfärben und beeinflussen soll.
- Unschärfe: Bestimmen Sie die Anzahl der Pixel, die für den Übergang von einer Farbe zu einer anderen verwendet werden.
- Sperrmodus: Daten in ein Raster erzwingen (beachten Sie, dass in diesem Modus Radius die Größe des Rasters ändert und Blur keine Auswirkung hat).
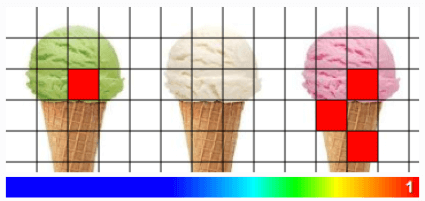
- Regionen anzeigen: Wenn Sie hat Ihrer Heatmap-Frage Regionen zugeordnetzeigt die Regionen über der Heatmap.
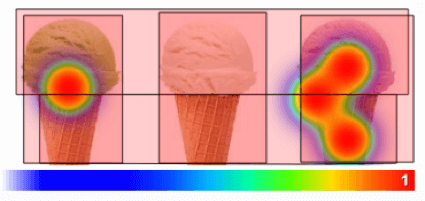
- Regionsbeschriftungen anzeigen: Sie müssen aktivieren Regionen anzeigen zuerst. Dadurch haben Sie die Möglichkeit, den Namen jeder Region darüber anzuzeigen.
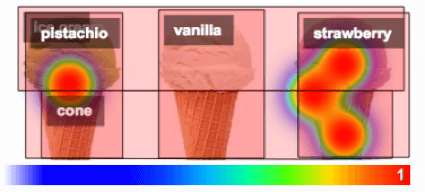
Regionsvisualisierungen
Die folgenden Visualisierung sind verfügbar, wenn Sie hat Regionen zu Ihren Heatmap-Fragen hinzugefügt:
Wenn es um die Visualisierung der Daten geht, verhalten sich die eindeutigen Bereiche einer Heatmap wie jede andere Multiple Choice.