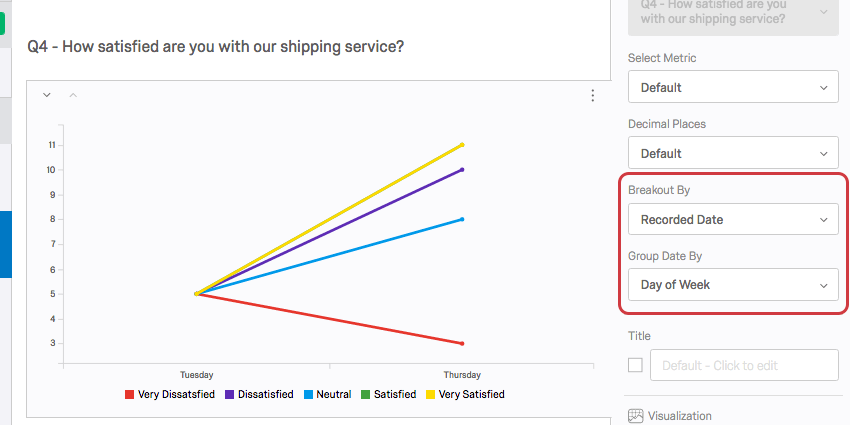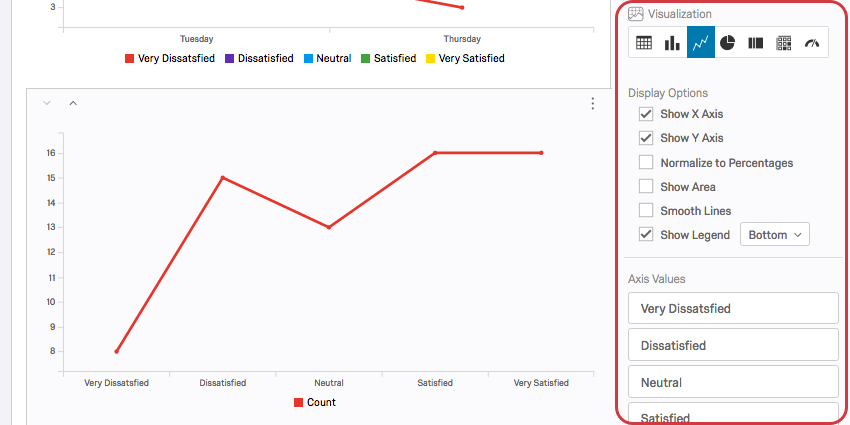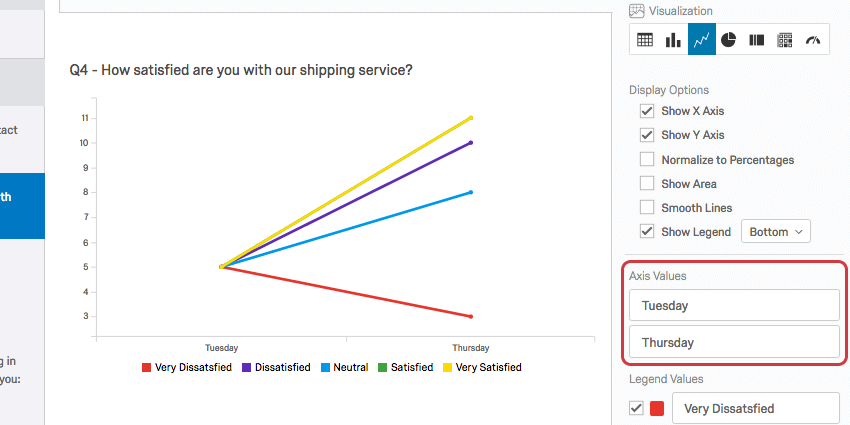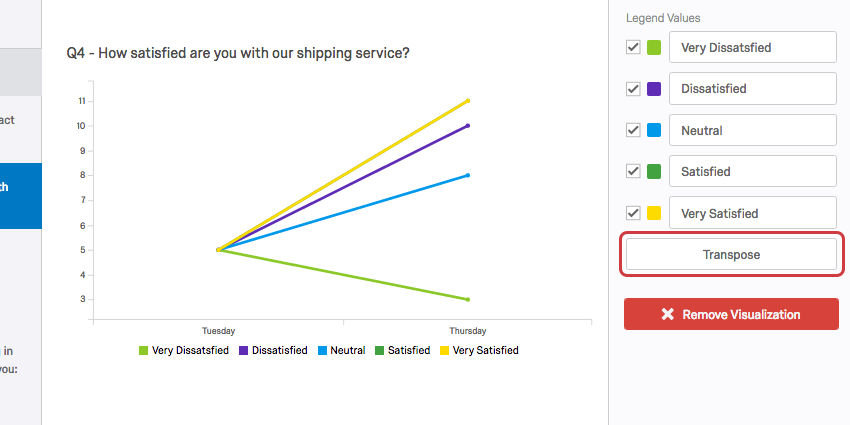Liniendiagramm (Ergebnisse)

Liniendiagramme
Mit Visualisierung Liniendiagramm können Sie Antwortoptionen oder Feldwerte als eine Reihe von Datenpunkten anzeigen, die durch Linienabschnitte verbunden sind. Eine Achse der Visualisierung zeigt die spezifischen Antwortoptionen an, die gemessen werden, und die andere Achse stellt einen diskreten Wert dar (z. B. Anzahl oder Prozentsatz der Umfrageteilnehmer mit dieser Option).
Tipp: Liniendiagramme werden häufig mit einem Aufschlüsselung durch ein Datumsfeld, um einen Trend in den Daten über Zeitintervalle hinweg anzuzeigen.
Anpassungsoptionen
Allgemeine Einstellungen finden Sie in der Visualisierungsübersicht Support-Seite. Informationen zu Einstellungen für das Liniendiagramm finden Sie unter.
Anzeigeoptionen
Sie haben sechs Einstellungen in der Liste Anzeigeoptionen im Bearbeitungsbereich der Visualisierung. Einige dieser Optionen sind standardmäßig aktiviert, Sie können jedoch eine beliebige Kombination dieser Optionen aktivieren, um die gewünschte Visualisierung zu erreichen:
- X-Achse anzeigen: Zeigen Sie die X-Achse und ihre Werte in der Visualisierung.
- Y-Achse anzeigen: Zeigen Sie die Y-Achse und ihre Werte in der Visualisierung.
- Normieren auf Prozentsätze: Anstelle der Anzahl wird der Prozentsatz der Teilnehmer angezeigt, die die einzelnen Optionen beantwortet haben oder ihnen zugewiesen wurden.
- Bereich anzeigen: Farbe im Bereich unter jeder Zeile.
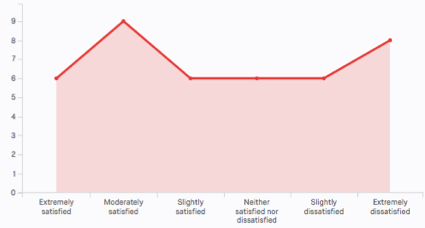
- Glatte Linien: Verwenden Sie gekrümmte Linienabschnitte zwischen Punkten und nicht gerade.
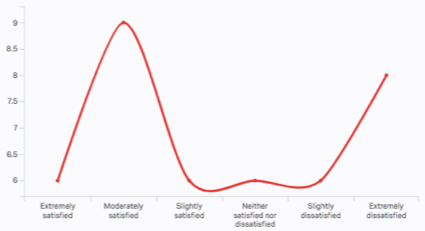
- Legende anzeigen: Zeigen Sie die Legendenwerte unten, links oder im Diagramm an.
Achsenwerte
Immer, wenn Sie übernehmen Aufschlüsselung In einem Liniendiagramm wird die Visualisierung in mehrere Linien unterteilt, eine für jeden der Legendenwerte. Die Aufschlüsselung (oder „Achsenwerte“) werden entlang der X-Achse angezeigt. Sie können den Text dieser Achsenwerte bearbeiten, indem Sie direkt in das Textfeld für den Namen klicken und den neuen Namen eingeben.
Legendenwerte
Sie haben eine Vielzahl von Optionen in Bezug auf die Antwortnamen (oder „Legendenwerte“), einschließlich der folgenden:
- Ändern Sie den Legendenwerttext, indem Sie direkt in das Textfeld für den Namen klicken und den neuen Namen eingeben.
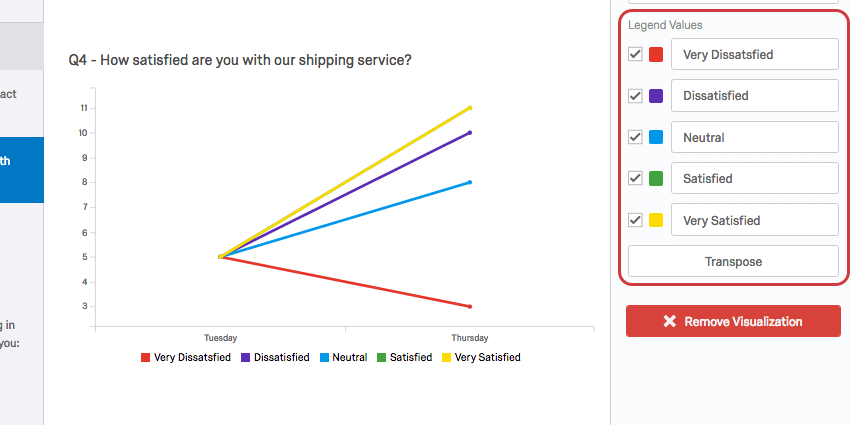
- Passen Sie die Farbe der Option an, indem Sie direkt auf das Farbfeld links neben dem Wert klicken und eine neue Farbe auswählen.
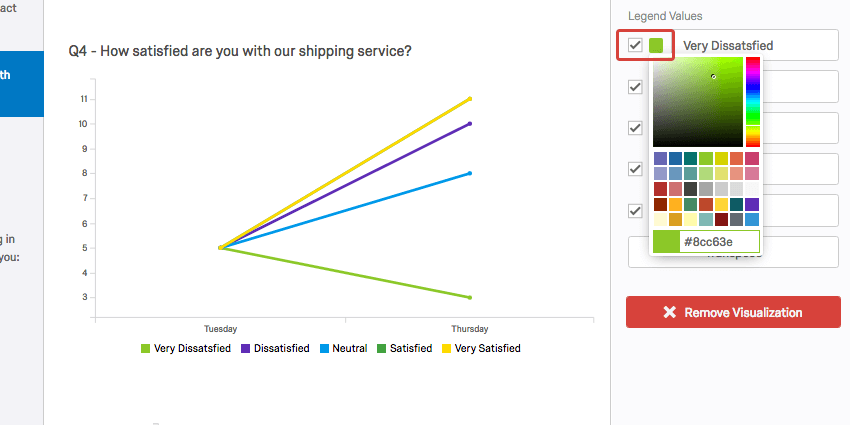
- Ändern Sie die Reihenfolge, in der die Werte in der Visualisierung angezeigt werden, indem Sie links neben einem Wert klicken und ihn an die gewünschte Position ziehen.
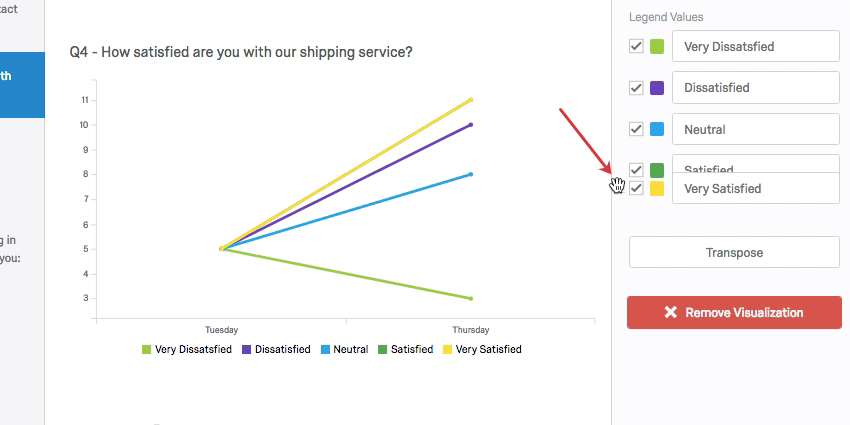
- Blenden Sie Werte aus der Visualisierung aus, indem Sie das Ankreuzfeld links neben dem Wert entmarkieren.
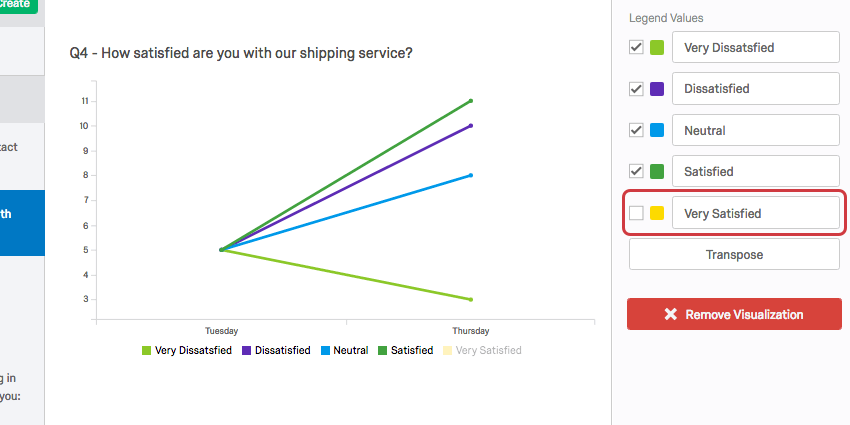
Spiegeln
Immer, wenn Sie übernehmen Aufschlüsselung In einem Liniendiagramm ist die Visualisierung in mehrere Linien unterteilt. Wenn Sie diese Aufschlüsselung hinzufügen, werden die Antwortmöglichkeiten aus dem Fragensatz in der Datenquelle werden zu den Legendenwerten, und die Antwortmöglichkeiten aus der Frage, nach der Sie aufschlüsseln, werden zu den Legendenwerten. Sie können diese beiden umschalten, indem Sie auf das Symbol Transponieren Drucktaste.
Inkompatible Felder
Liniendiagramme sind mit fast jeder Art von Variablen in Qualtrics kompatibel, da sie sowohl diskrete Daten (z. B. eine endliche Skala mit fünf Punkten) als auch kontinuierliche Daten (z. B. eine Frage, in der Teilnehmer ihr Alter eingeben) anzeigen können. Dazu gehören die meisten Fragetypen, Umfrage, eingebettete Daten und benutzerdefinierte Variablen wie
Im Folgenden finden Sie die wenigen Variablen, mit denen Liniendiagramme nicht kompatibel sind:
- Texteingabe-Fragen fehlt numerische Validierung
- Fragen zu Formularfeldern Fehlende numerische Validierung
- Textfelder in anderen Fragen öffnen, z. B. Texteingabe Matrix, Texteingabe auf Seite an Seiten, und “Sonstige”-Textfelder fehlt numerische Validierung
- Heatmaps ohne definierte Regionen
- Signatur
- Datei-Upload-Frage
- Nur eingebettete Daten filtern
- Eingebettete Textdaten
- Manuelle Textvariablen
- Frage Hervorhebung Daten
Im Allgemeinen sind Liniendiagramme nicht mit Freitextinhalten kompatibel, die nicht numerisch sind.