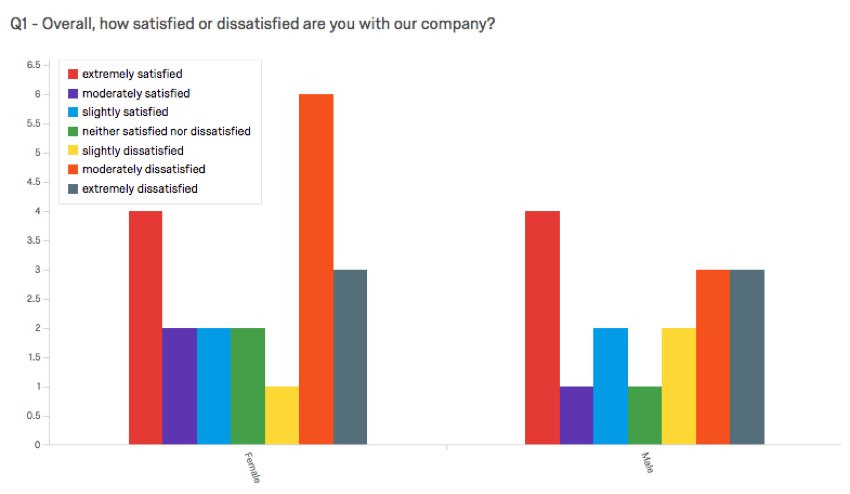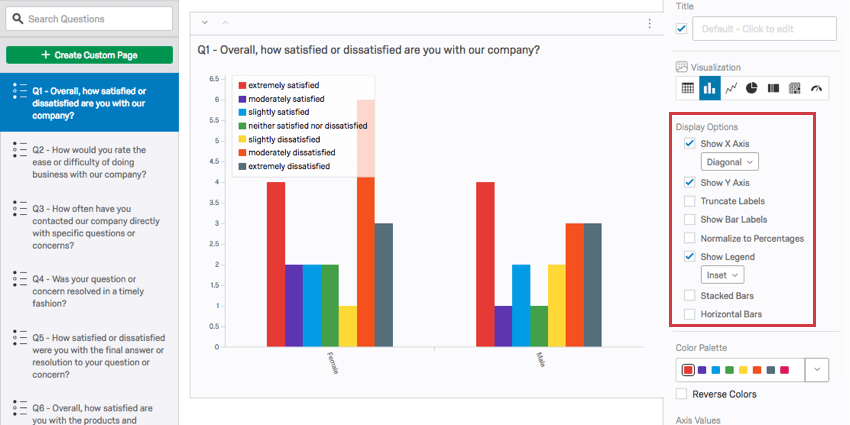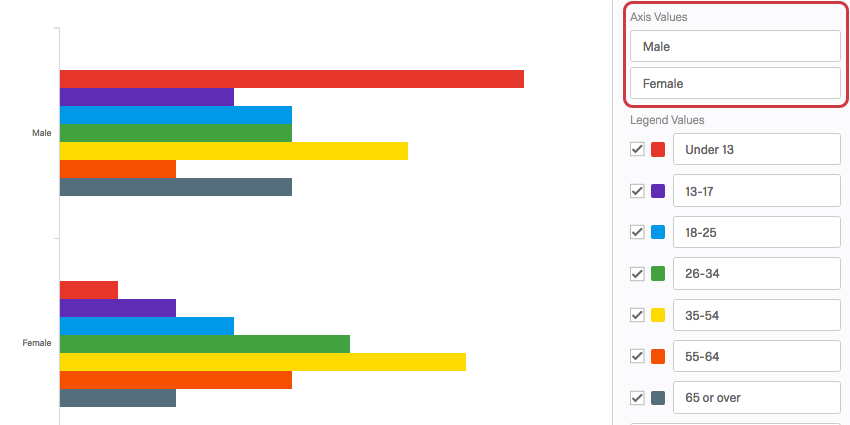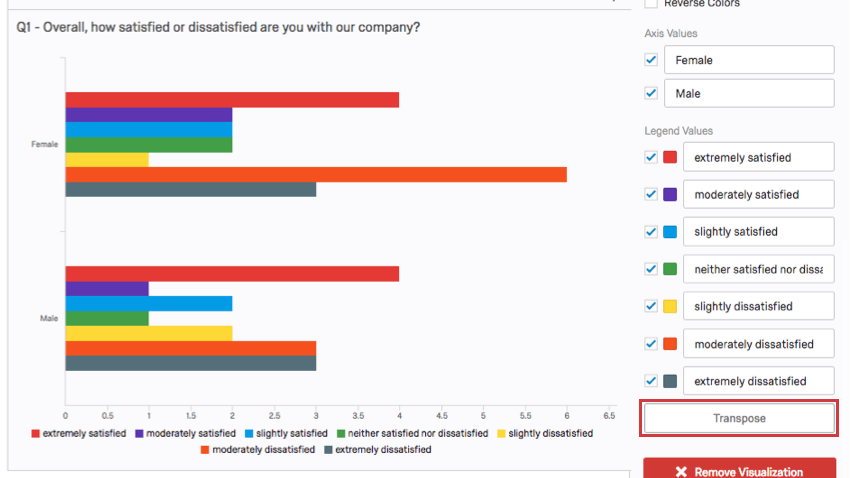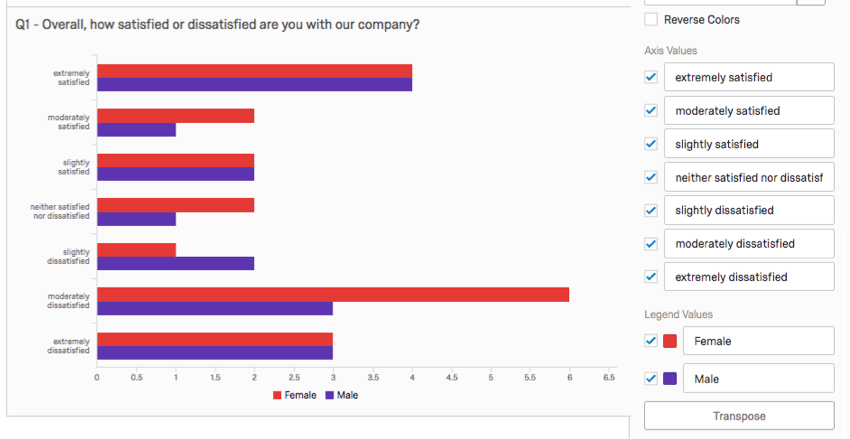Balkendiagramm (Ergebnisse)

Balkendiagramme im Überblick
Mit der Visualisierung Balkendiagramm können Sie Antwortoptionen oder Feldwertdaten als rechteckige Balken anzeigen. Die Länge jedes Balkens ist proportional zur Anzahl der Teilnehmer, die den Wert ausgewählt haben oder zugewiesen wurden. Eine Achse der Visualisierung zeigt die spezifischen Antwortoptionen an, die verglichen werden, und die andere Achse stellt einen diskreten Wert dar (z. B. Anzahl oder Prozentsatz der Umfrageteilnehmer mit dieser Option).
Anpassungsoptionen
Allgemeine Einstellungen finden Sie in der Visualisierungsübersicht Support-Seite. Informationen zu den für das Balkendiagramm spezifischen Einstellungen finden Sie unter.
Anzeigeoptionen
Sie haben sechs Einstellungen in der Liste Anzeigeoptionen im Bearbeitungsbereich der Visualisierung. Einige dieser Optionen sind standardmäßig aktiviert, aber Sie können eine beliebige Kombination dieser Optionen aktivieren, um die gewünschte Visualisierung zu erreichen:
- Balkenwerte sortieren: Sortieren Sie die Optionen in aufsteigender oder absteigender Reihenfolge. Diese Option verschwindet, sobald Sie übernehmen Aufschlüsselung.
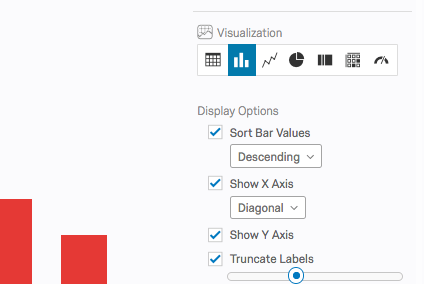
- X-Achse anzeigen: Zeigen Sie die X-Achse und ihre Werte in der Visualisierung. Beachten Sie, dass sich die X-Achse in der Y-Position befindet, wenn Horizontale Balken aktiviert ist. Für ein vertikales Balkendiagramm können Sie auch die Ausrichtung des Textes in Horizontal, Vertikal, oder Diagonal.
- Y-Achse anzeigen: Zeigen Sie die Y-Achse und ihre Werte in der Visualisierung. Beachten Sie, dass sich die Y-Achse in der X-Position befindet, wenn Horizontale Balken aktiviert ist.
- Beschriftungen abschneiden: Kürzen Sie die Beschriftungen der einzelnen Balken, sobald sie eine bestimmte Länge erreichen.
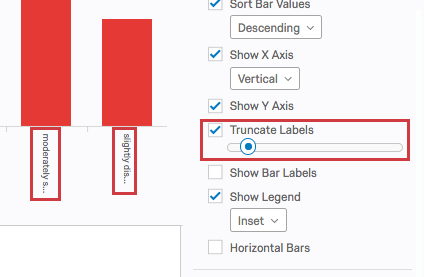
- Balkenbeschriftungen anzeigen: Zeigt die Anzahl der Umfrageteilnehmer, die die einzelnen Optionen beantwortet haben oder wurden, am Ende jedes Balkens an.
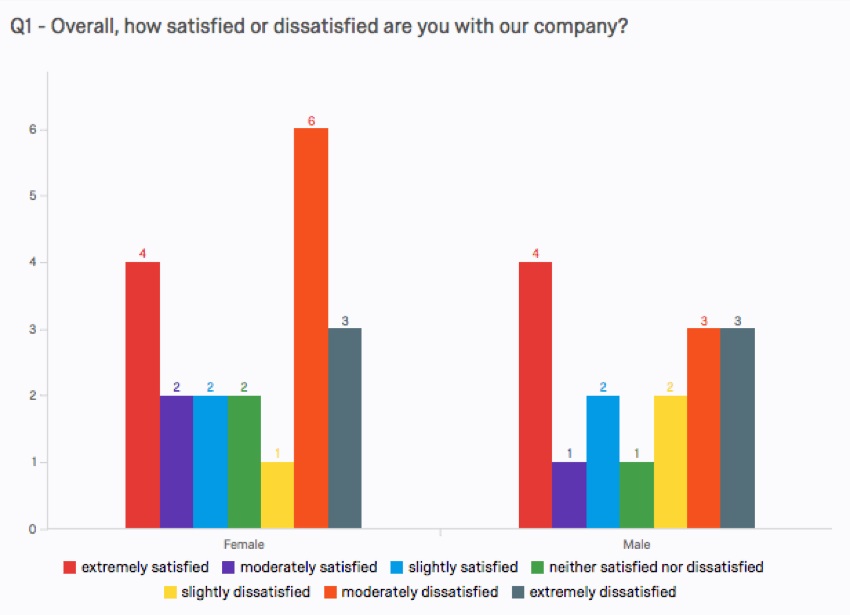
- Normieren auf Prozentsätze: Anstelle der Anzahl wird der Prozentsatz der Teilnehmer angezeigt, die die einzelnen Optionen beantwortet haben oder ihnen zugewiesen wurden. Nur verfügbar, wenn ein Aufschlüsselung angewendet.
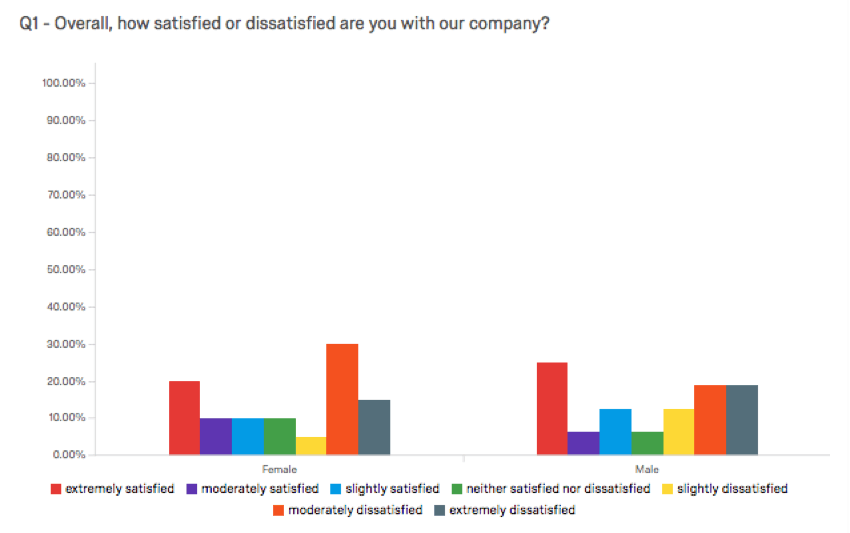
- Legende anzeigen: Zeigen Sie die Legendenwerte mit der automatischen Einstellung unten, links oder innerhalb des Diagramms an.
- Gestapelte Balken: Zeigen Sie die Optionen übereinander statt als separate Balken an. Beachten Sie, dass bei aktivierten horizontalen Balken die Optionen Seite an Seite gestapelt werden. Nur verfügbar, wenn ein Aufschlüsselung angewendet.
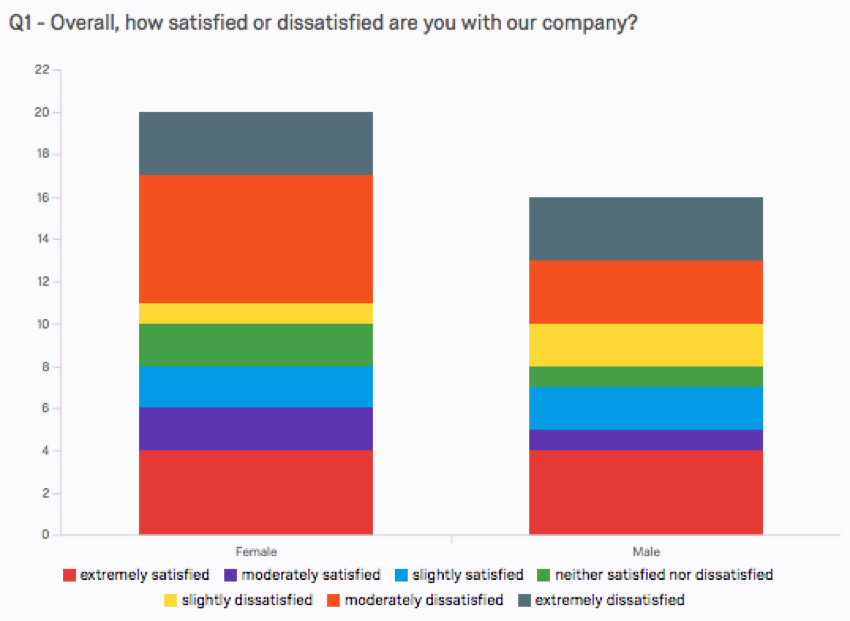
- Horizontale Balken: Drehen Sie die Visualisierung so, dass die Balken längs des Diagramms anstatt vertikal angezeigt werden.
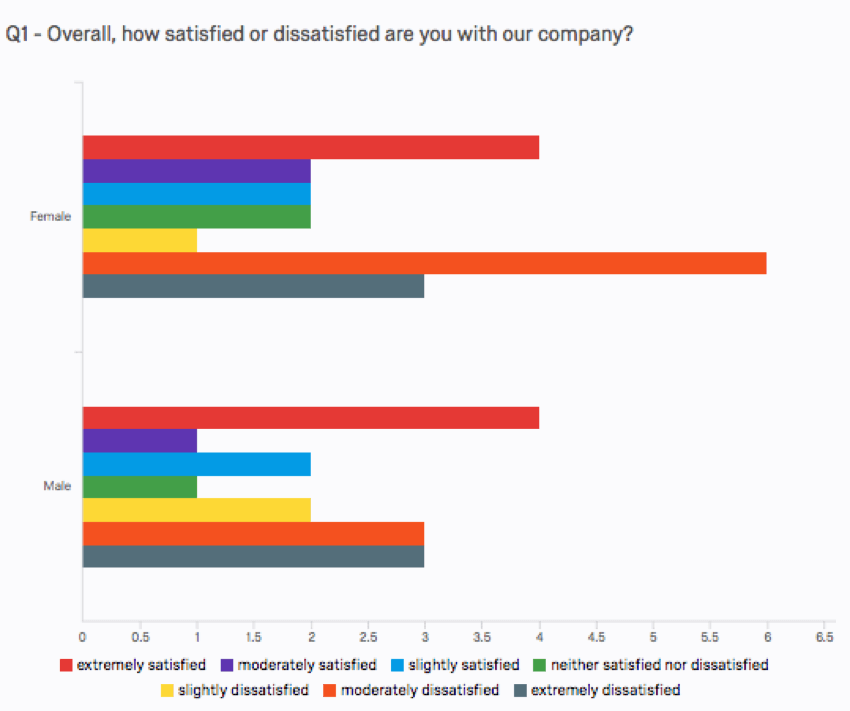
Achsenwerte
Immer, wenn Sie übernehmen Aufschlüsselung In einem Balkendiagramm ist die Visualisierung in mehrere Gruppen von Balken unterteilt, einen für jede der Aufschlüsselung (oder „Achsenwerte“). Sie können den Text dieser Achsenwerte bearbeiten, indem Sie direkt in das Textfeld für den Namen klicken und den neuen Namen eingeben.
Legendenwerte
Sie haben eine Vielzahl von Optionen in Bezug auf die Antwortnamen (oder „Legendenwerte“), einschließlich der folgenden:
- Ändern Sie den Legendenwerttext, indem Sie direkt in das Textfeld für den Namen klicken und den neuen Namen eingeben. Um die Legende ein-/auszuschalten, verwenden Sie die Anzeigeoptionen.
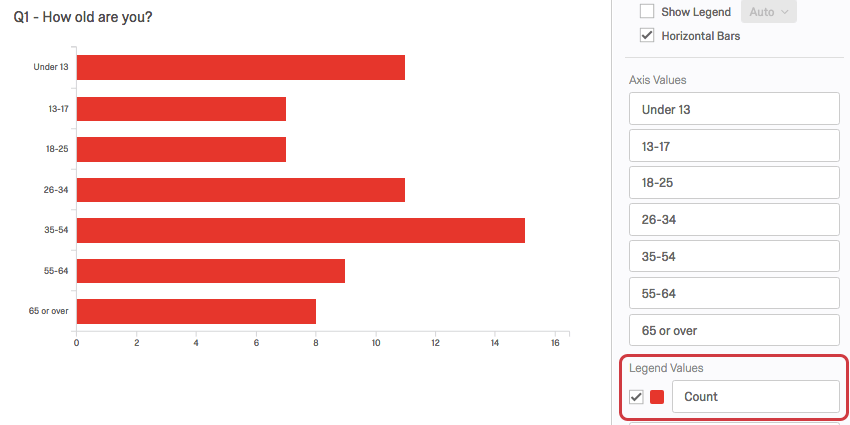
- Passen Sie die Farbe der Option an, indem Sie direkt auf das Farbfeld links neben dem Wert klicken und eine neue Farbe auswählen.
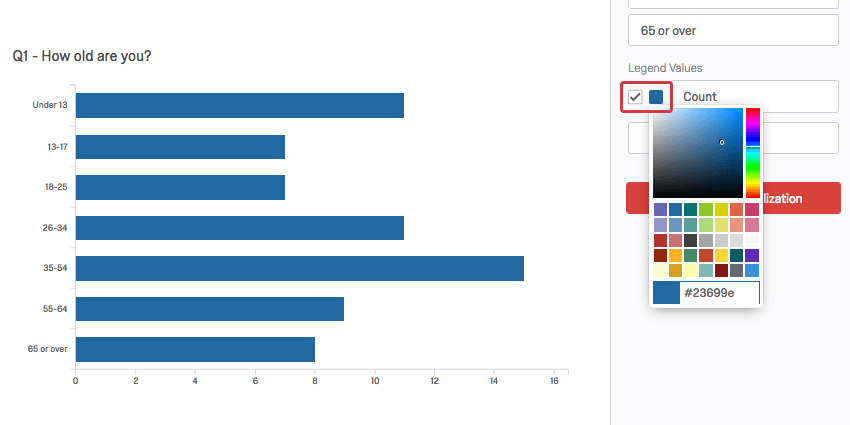
- Ändern Sie die Reihenfolge, in der die Werte in der Visualisierung angezeigt werden, indem Sie links neben einem Wert klicken und ihn an die gewünschte Position ziehen.
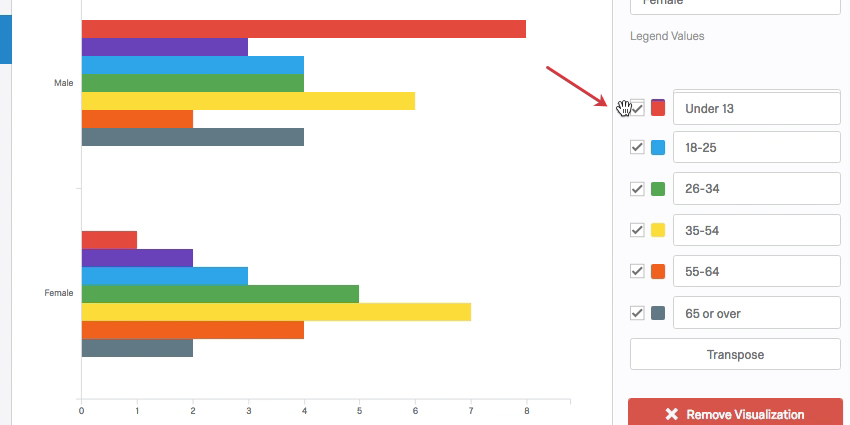 Dieses Balkendiagramm enthält mehr Legendenwerte, da es nach Geschlecht aufgeschlüsselt wurde. Um dies einzurichten, verwenden Sie die Aufschlüsselung nach Option im Visualisierung gefunden.
Dieses Balkendiagramm enthält mehr Legendenwerte, da es nach Geschlecht aufgeschlüsselt wurde. Um dies einzurichten, verwenden Sie die Aufschlüsselung nach Option im Visualisierung gefunden. - Blenden Sie Werte aus der Visualisierung aus, indem Sie das Ankreuzfeld links neben dem Wert entmarkieren.
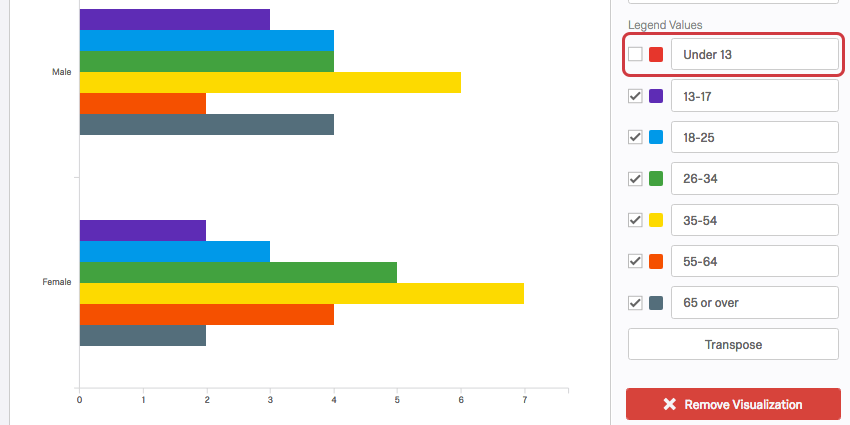
Spiegeln
Immer, wenn Sie übernehmen Aufschlüsselung In einem Balkendiagramm wird die Visualisierung in mehrere Gruppen von Balken aufgeteilt, einen für jeden Achsenwert. Standardmäßig werden die Achsenwerte durch die Aufschlüsselung festgelegt, Sie können jedoch auf die Transponieren Schaltfläche zum Wechseln der Achsenwerte (Aufschlüsselung) mit den Legendenwerten (Datenquellenoptionen).
Inkompatible Felder
Balkendiagramme sind mit fast jeder Art von Variablen in Qualtrics kompatibel, da sie sowohl diskrete Daten (z. B. eine endliche Skala mit fünf Punkten) als auch kontinuierliche Daten (z. B. eine Frage, in der Teilnehmer ihr Alter eingeben) anzeigen können. Dazu gehören die meisten Fragetypen, Metadaten für Umfragen, Eingebettete Daten und benutzerdefinierte Variablen, wie z. B. Formeln oder Gruppierte Variablen.
Im Folgenden finden Sie einige Variablen, mit denen Balkendiagramme nicht kompatibel sind:
- Texteingabe-Fragen fehlt numerische Validierung
- Fragen zu Formularfeldern Fehlende numerische Validierung
- Textfelder in anderen Fragen öffnen, z. B. Texteingabe Matrix, Texteingabe auf Seite an Seiten, und “Sonstige”-Textfelder fehlt numerische Validierung
- Heatmaps ohne definierte Regionen
- Signatur
- Datei hochladen
- Nur eingebettete Daten filtern
- Eingebettete Textdaten
- Manuelle Textvariablen
Im Allgemeinen sind Balkendiagramme nicht mit Freitextinhalten kompatibel, die nicht numerisch sind.