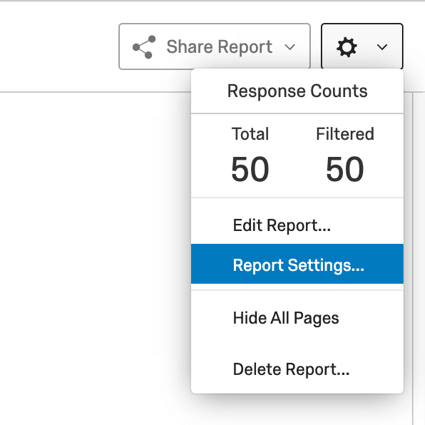Ergebnisberichte – Allgemeine Übersicht

Ergebnisberichte im Überblick
BERICHTE über die ERGEBNISSE sollen Ihnen eine schnelle und einfache Visualisierung der Ergebnisse Ihrer Umfragen ermöglichen. Für jede Frage in Ihrer Umfrage ist eine Visualisierung vordefiniert. Es stehen Ihnen jedoch viele Anpassungsoptionen zur Verfügung, mit denen Sie einen Bericht erstellen können, der Ihren Anforderungen entspricht.
Um auf Ergebnisberichte zuzugreifen, wählen Sie Ergebnisse in Ihrem Umfrage.
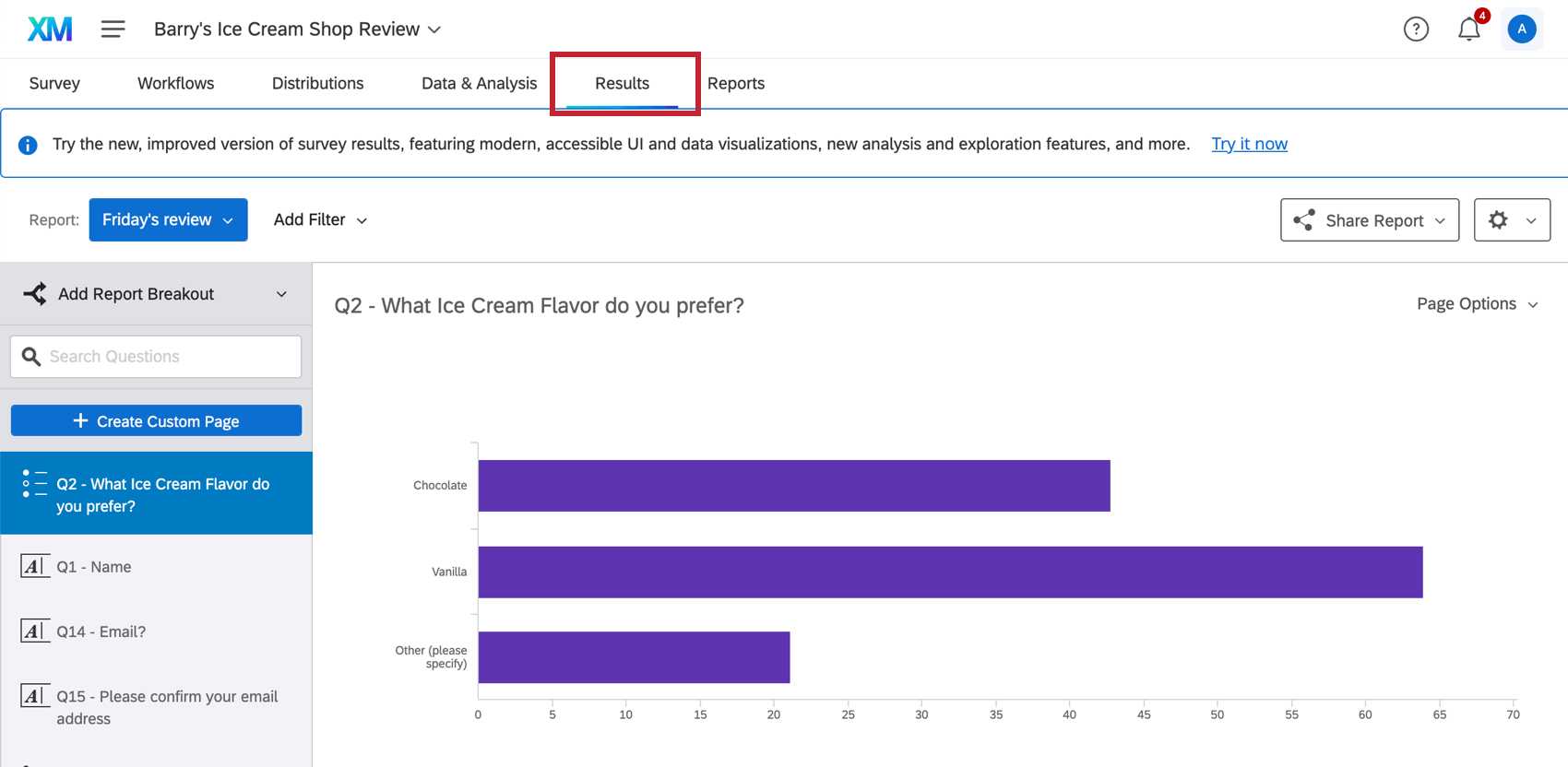
Arten von Projekte
Alte Ergebnisse sind in einigen verschiedenen Arten von Projekten verfügbar. Dazu gehören:
- Umfrageprojekte
TIPP: Dazu gehören Projekte für Umfragen innerhalb von Programmen, z. B. Umfragen im Rahmen von Instanzenprogrammen.
- Conjoint- und MaxDiff-Projekte
Tipp: Lesen Sie mehr über Ergebnisse spezifisch für Conjoints und MaxDiff.
- Viele geführte XM
Navigieren in Ergebnisberichten
Zu den Hauptfunktionen von Ergebnisberichten gehören:
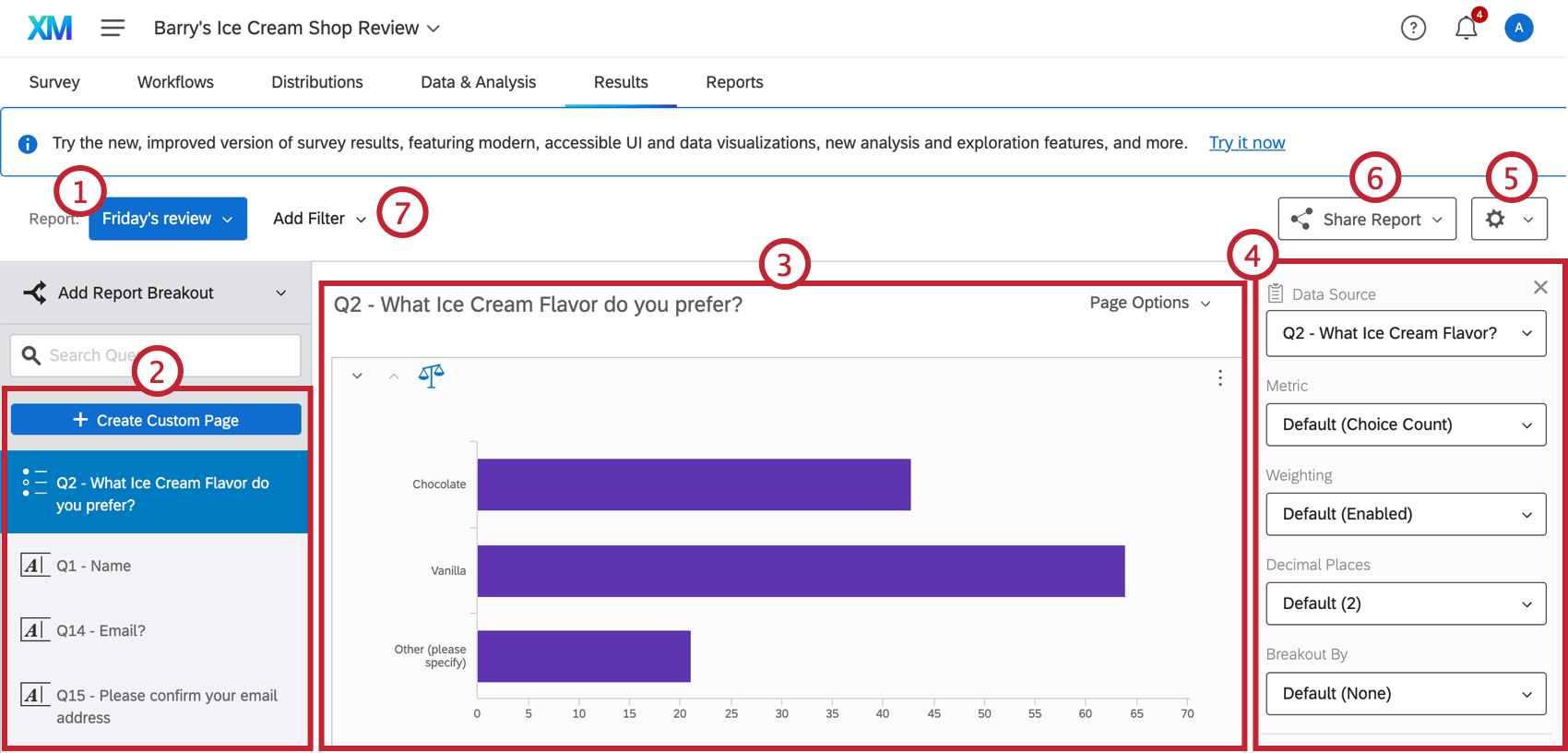
- Im Dropdown-Menü des Berichts können Sie Folgendes tun: Berichte anlegen und kopierenund zwischen vorhandenen Berichten zu wechseln.
- Standardmäßig hat jede Frage in Ihrer Umfrage eine eigene Seite. Sie können diese Standardseiten bearbeiten oder eigene erstellen benutzerdefinierte Seiten.
- In der Mitte der Seite befinden sich Ihre Datenvisualisierungen. Diese zeigen Ihre Umfrage in übersichtlichen Diagrammen, Diagrammen und Tabellen an. Siehe Ergebnisberichte Visualisierungen für eine Übersicht über jeden Visualisierung.
- Wählen Sie eine Visualisierung aus, um das Bearbeitungsfenster für Visualisierung aufzurufen. In diesem Fenster können Sie Ihre Visualisierung nach Ihren Wünschen anpassen.
- Über das Zahnradsymbol gelangen Sie zu Ihrem Globale ErgebnisberichtseinstellungenHier können Sie die Standardeinstellungen für Ihren Bericht festlegen, einschließlich der Anwendung benutzerdefinierter Farbpaletten auf jede Visualisierung.
- Die Bericht teilen können Sie Ihren Bericht auf verschiedene Arten freigeben; Sie können Ihren Bericht als exportieren. Datei, legen Sie eine öffentliche Version Ihres Berichts, oder senden Sie Ihren Bericht als E-Mail.
- Klicken Sie auf Filter hinzufügen bis Filter Ihren Bericht, um eine Teilmenge Ihrer Umfrage anzuzeigen.
Erstellen und Kopieren von Ergebnisberichten
Wenn Sie einen neuen Bericht anlegen möchten, können Sie eine Kopie Ihres vorhandenen Berichts erstellen oder von Grund auf neu beginnen.
- Klicken Sie oben links auf das Dropdown-Menü des Berichts.
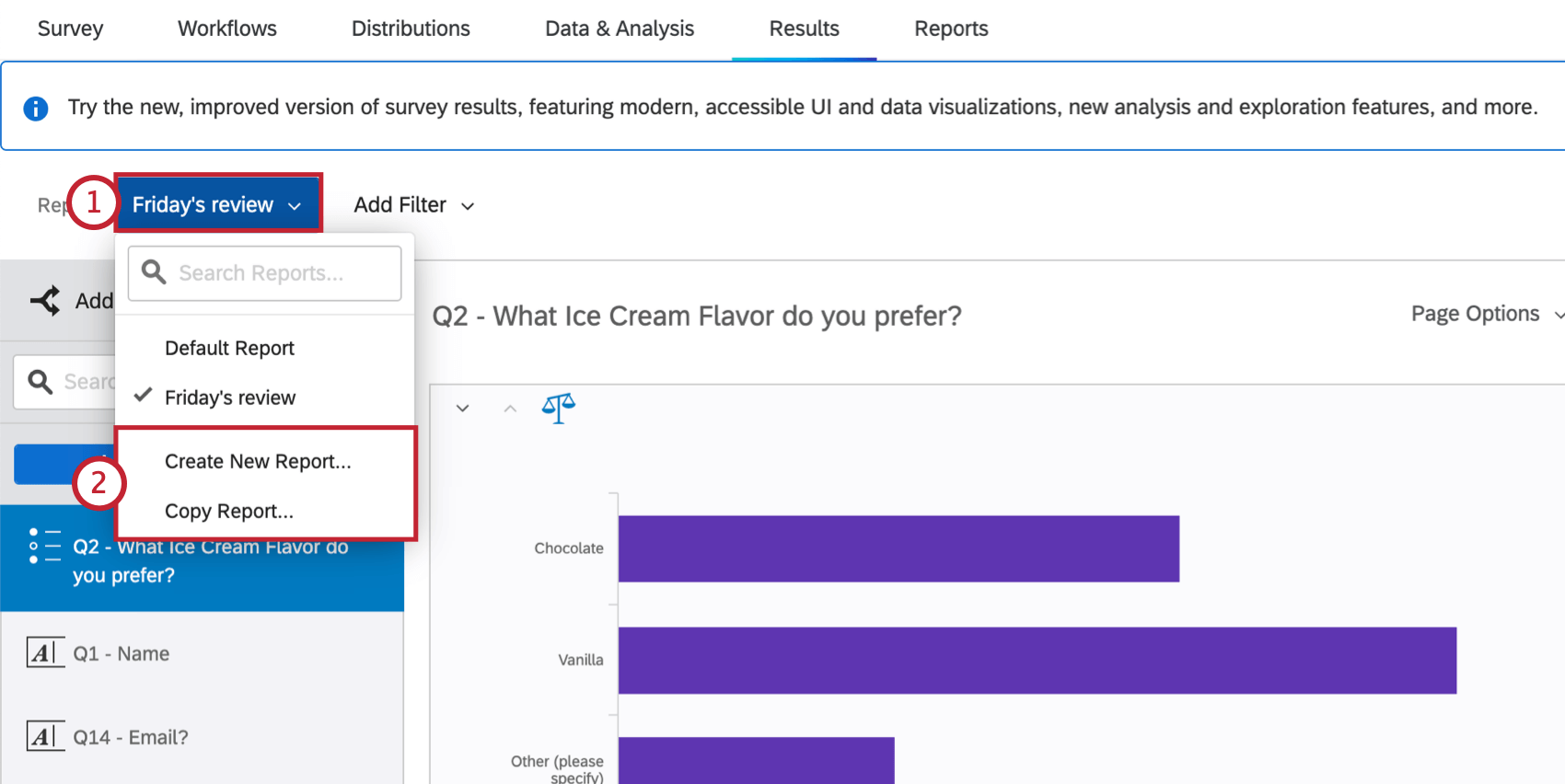
- Wählen Sie die gewünschte Option aus:
- Neuen Bericht erstellen: Generiert einen neuen Standardbericht.
- Bericht kopieren: Generiert einen neuen Bericht mit Ihrem aktiven Bericht als Vorlage. Sie können herausfinden, welcher Bericht der aktive Bericht ist, indem Sie im Dropdown-Menü sehen, welcher Bericht ein Häkchen weiter seinem Namen hat.
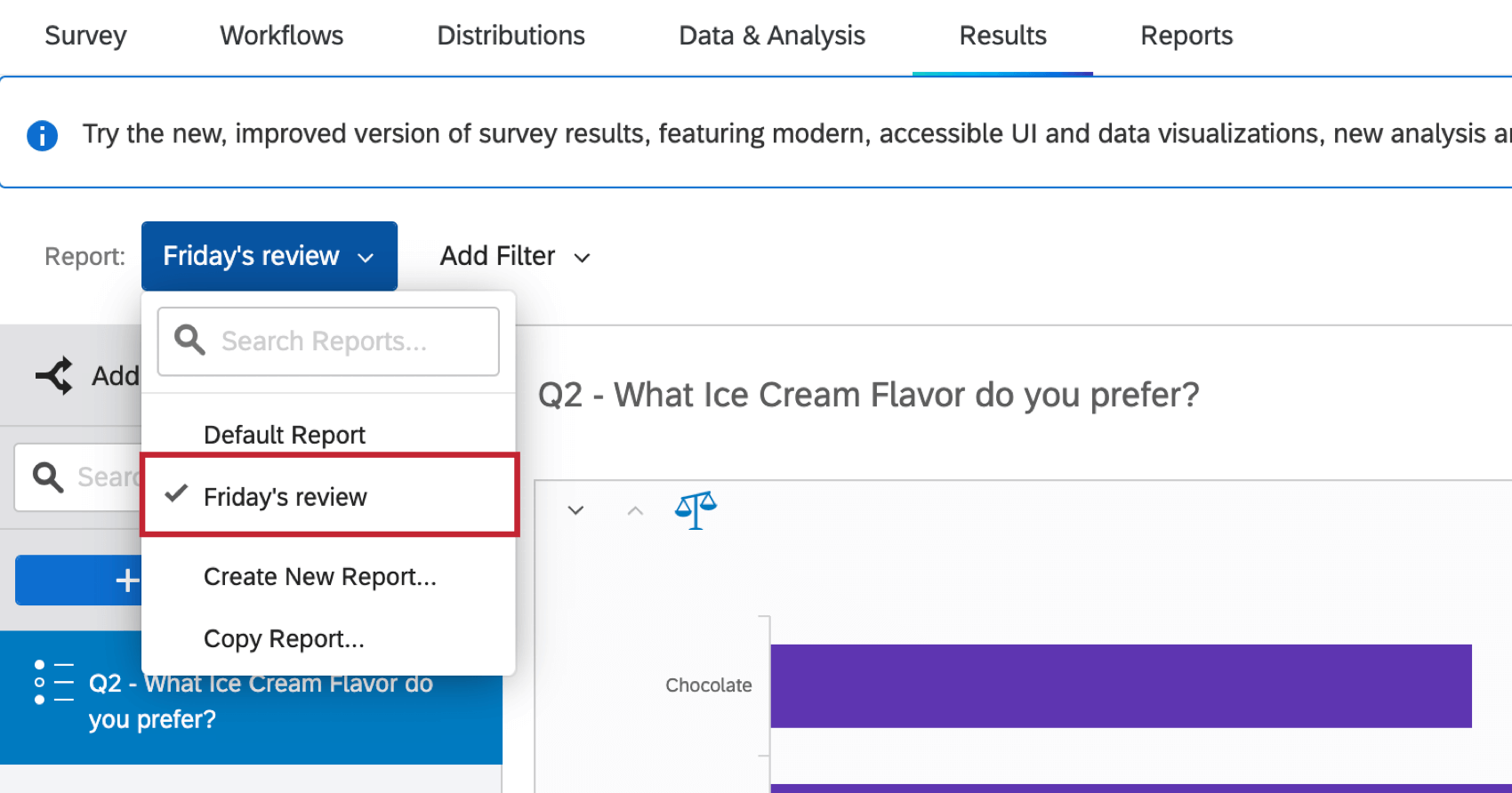
&Ergebnisberichtsseiten bearbeiten; Visualisierungen hinzufügen
Besuchen Sie die verlinkten Seiten, um mehr erfahren.
- Benutzerdefiniert vs. Frageseiten: Diese Seite beschreibt den Unterschied zwischen Standardseiten (d. h. Frageseiten) und benutzerdefinierten Seiten.
- Benutzerdefinierte Seiten anlegen: Erstellen Sie neue Seiten in Ihrem Bericht, auf denen Sie die volle Kontrolle über den Seiteninhalt haben.
- Seitenoptionen: Die Seitenoptionen, die zum Exportieren, Verschieben, Ausblenden und Löschen von Seiten verwendet werden.
- Visualisierungen hinzufügen: Fügen Sie Ihren Ergebnisberichtsseiten Visualisierungen hinzu.
- Bilder und Text hinzufügen: Fügen Sie Bilder und Text zu Ihren Ergebnisberichtsseiten hinzu.
- Seiten verschieben und verwalten: Ordnen Sie die Seiten und Visualisierungen in Ihren Ergebnisberichten neu an, und blenden Sie sie aus.
Verwenden von Ergebnisberichtsfiltern
Sie können Ihren gesamten Ergebnisbericht filtern, um nicht benötigte Daten zu entfernen. In der folgenden Bild filtern wir unsere Ergebnisse beispielsweise, um NPS anzuzeigen, da wir nur ihre Daten analysieren möchten.
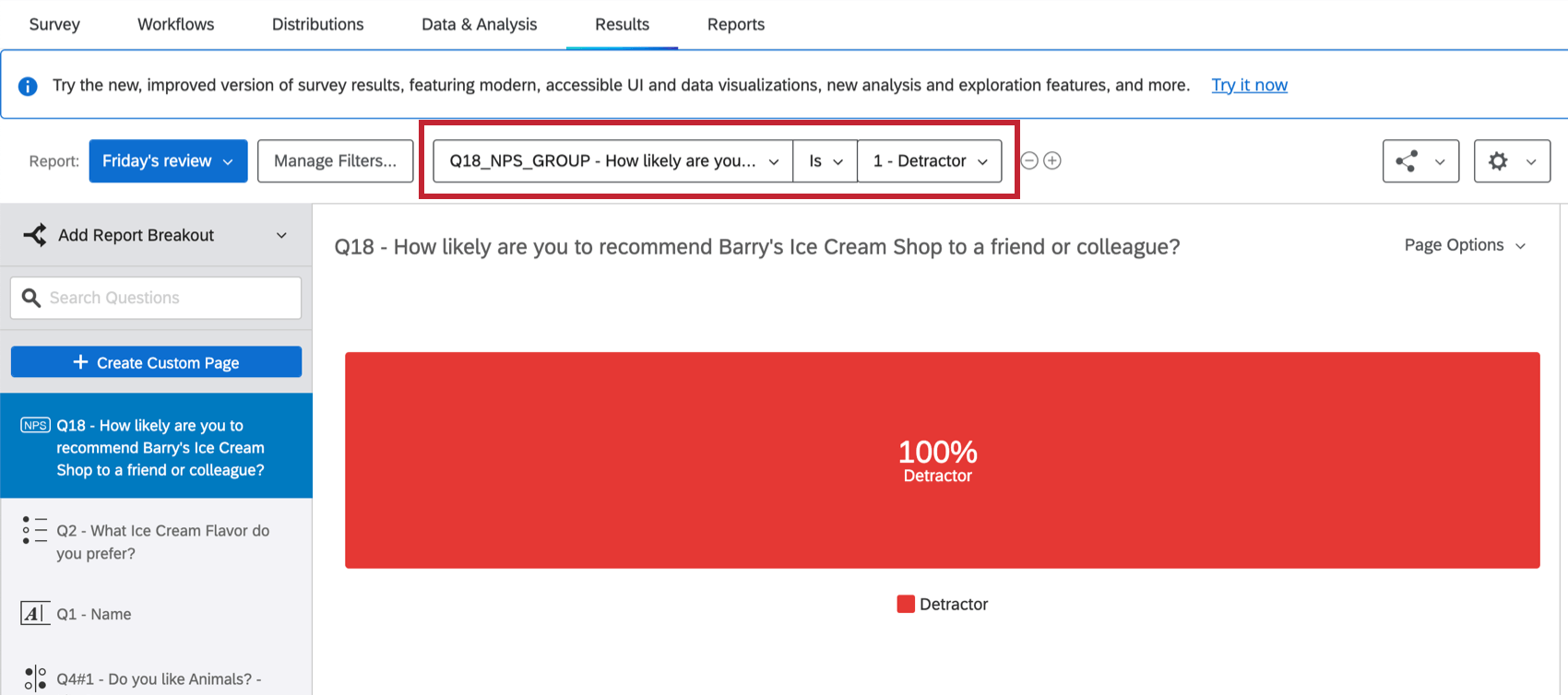
Hilfe zu Ergebnisberichtsfiltern finden Sie unter. Filtern von Ergebnisberichten. Diese Seite enthält alle Informationen, die Sie zum Filtern Ihres Ergebnisberichts benötigen, einschließlich des Hinzufügens eines Filters, der Erstellung von Filterlogik und dem Speichern und Wiederverwenden von Filtern.
Teilen von Ergebnisberichten
Ihnen stehen zahlreiche Möglichkeiten zum Teilen eines Ergebnisberichts zur Verfügung. Um Ihren Ergebnisbericht freizugeben, klicken Sie auf Bericht teilen oben rechts, und wählen Sie dann aus, wie Sie Ihren Bericht teilen möchten.
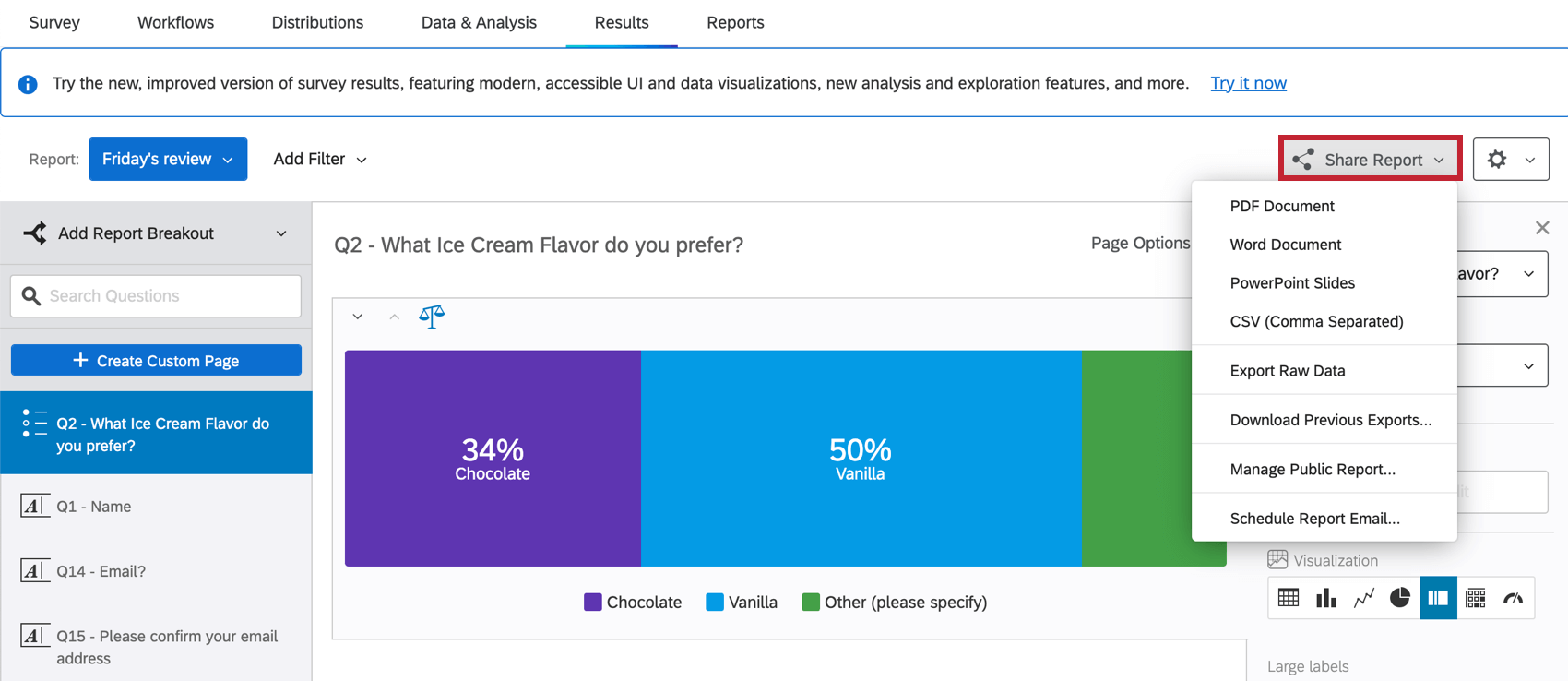
Die Methoden zum Teilen Ihres Berichts umfassen:
- Ein Projekt freigeben: Geben Sie ein Projekt (eine Umfrage) mit dem Qualtrics-Konto eines Kollegen frei und gewähren Sie Zugriff auf Ihre Ergebnisse-Berichte. Weitere Informationen finden Sie auf der verlinkten Seite. Beachten Sie, dass diese Freigabeoption auf der Projekte und nicht im Ergebnisbericht zu finden ist.
- Exportieren von Ergebnisberichten: Generieren und teilen Sie eine digitale Kopie Ihres Berichts im PDF, Word-, PowerPoint-oder CSV. Siehe Exportieren von Ergebnisberichten Weitere Informationen finden Sie auf der Supportseite.
- Öffentliche Ergebnisberichte verwalten: Erstellen Sie eine Version Ihres Berichts, die über einen öffentlichen Weblink verfügbar ist. Sie können Ihren Bericht mit einem Zugriffscode sperren. Siehe Öffentliche Ergebnisberichte verwalten Weitere Informationen finden Sie auf der Supportseite.
- Planen von Ergebnisbericht-E-Mails: Senden Sie Ihren Ergebnisbericht als E-Mail-Anhang. Siehe Planen von Ergebnisbericht-E-Mails Weitere Informationen finden Sie auf der Supportseite.
Verwenden von Ergebnisberichtsaufschlüsselungen
Mit Aufschlüsselungen können Sie Daten aus verschiedenen Stichproben Seite an Seite anzeigen. Im folgenden Beispiel haben wir Umfrage gebeten, das letzte Kleidungsstück anzugeben, das sie gekauft haben. Anschließend haben wir eine Aufschlüsselung für das Geschlecht hinzugefügt, um zu sehen, wie Menschen verschiedener Geschlechter reagiert haben. Anhand von Aufschlüsselungen können wir sehen, wie verschiedene Demografien dieselbe Frage beantworten.
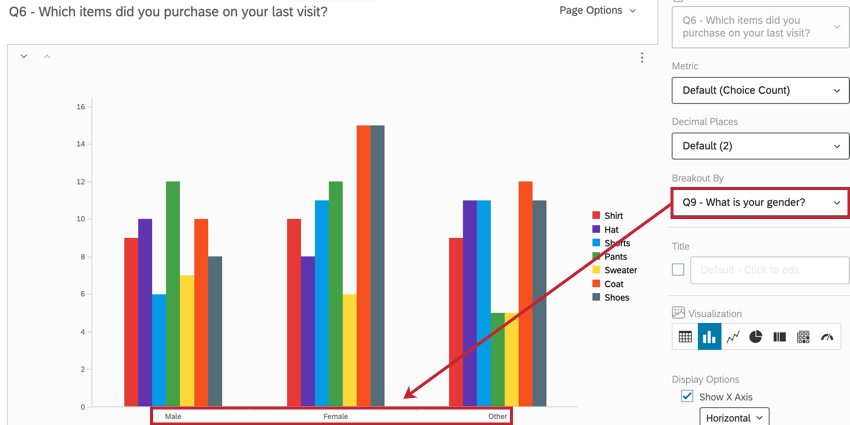
Eine ausführliche Anleitung zur Verwendung von Breakouts finden Sie unter. Aufschlüsselungen von Ergebnisberichten.
Bearbeiten der Berichtseinstellungen
Um auf Ihre globale Ergebnisberichtseinstellung zuzugreifen, klicken Sie auf das Symbol Einstellungen (Zahnrad-)Symbol, und wählen Sie dann Berichtseinstellungen.
Ihre globalen Ergebnisberichtseinstellungen steuern die folgenden Aspekte Ihres Berichts:
- Wählen Sie aus, welche Metrik in Visualisierungen standardmäßig ausgewählt wird.
- Wählen Sie die Standardanzahl der Dezimalstellen in Visualisierungen aus.
- Wählen Sie die Standardfarbpalette aus, die in Visualisierungen verwendet wird. Sie können aus einer Bibliothek vorkonfigurierter Paletten wählen oder eigene erstellen.
- Legen Sie die Standardschriftart und den Abstand für jeden Text in Ihrem Bericht fest.
- Legen Sie fest, welche Visualisierungen standardmäßig in Ihrem Bericht enthalten sind.
- Aktivieren Sie die Antwortgewichtung in Ihrem Bericht.
- Legen Sie weitere Anpassungsoptionen für Visualisierung fest, z.B. welche Summen in Tabellen enthalten sind.
Sie können Ihre Einstellungen sichern, damit Sie sie in einem zukünftigen Bericht einfach wiederverwenden können. Weitere Informationen zu jeder Option in den globalen Einstellungen finden Sie unter. Globale Einstellungen für Ergebnisberichte.