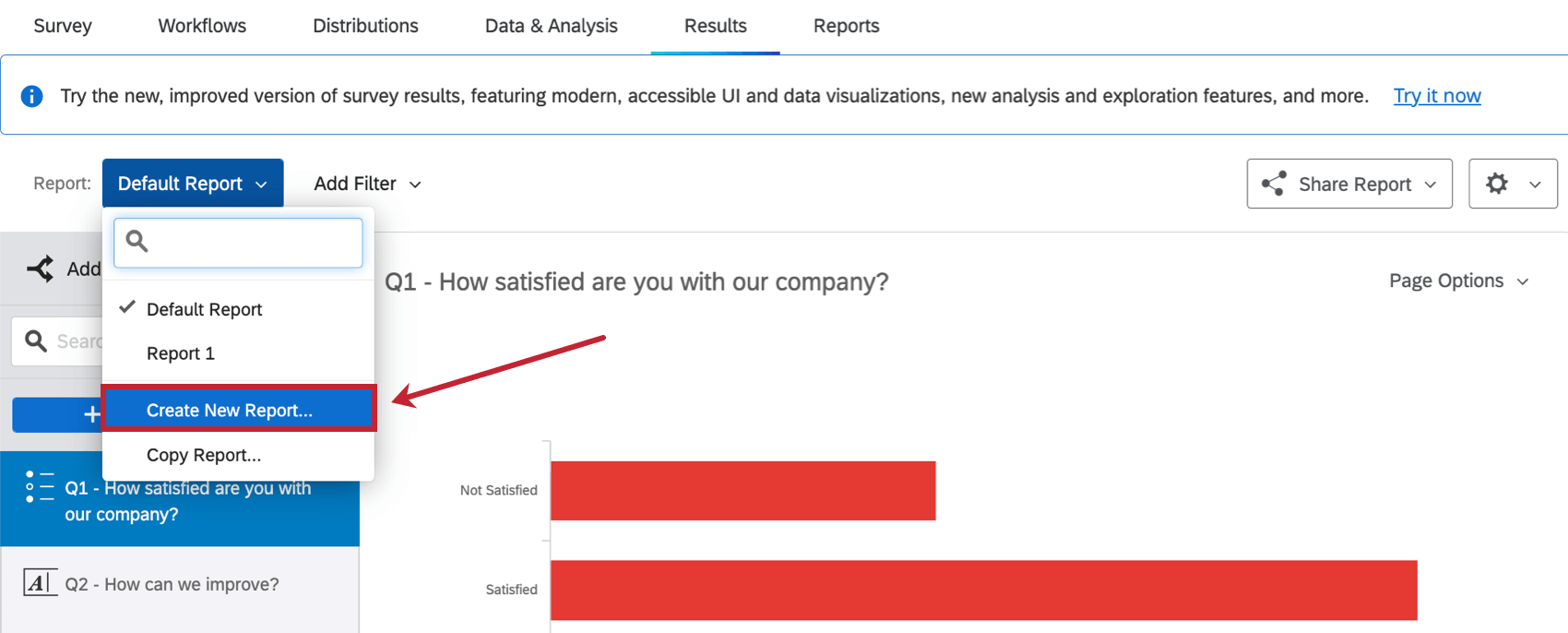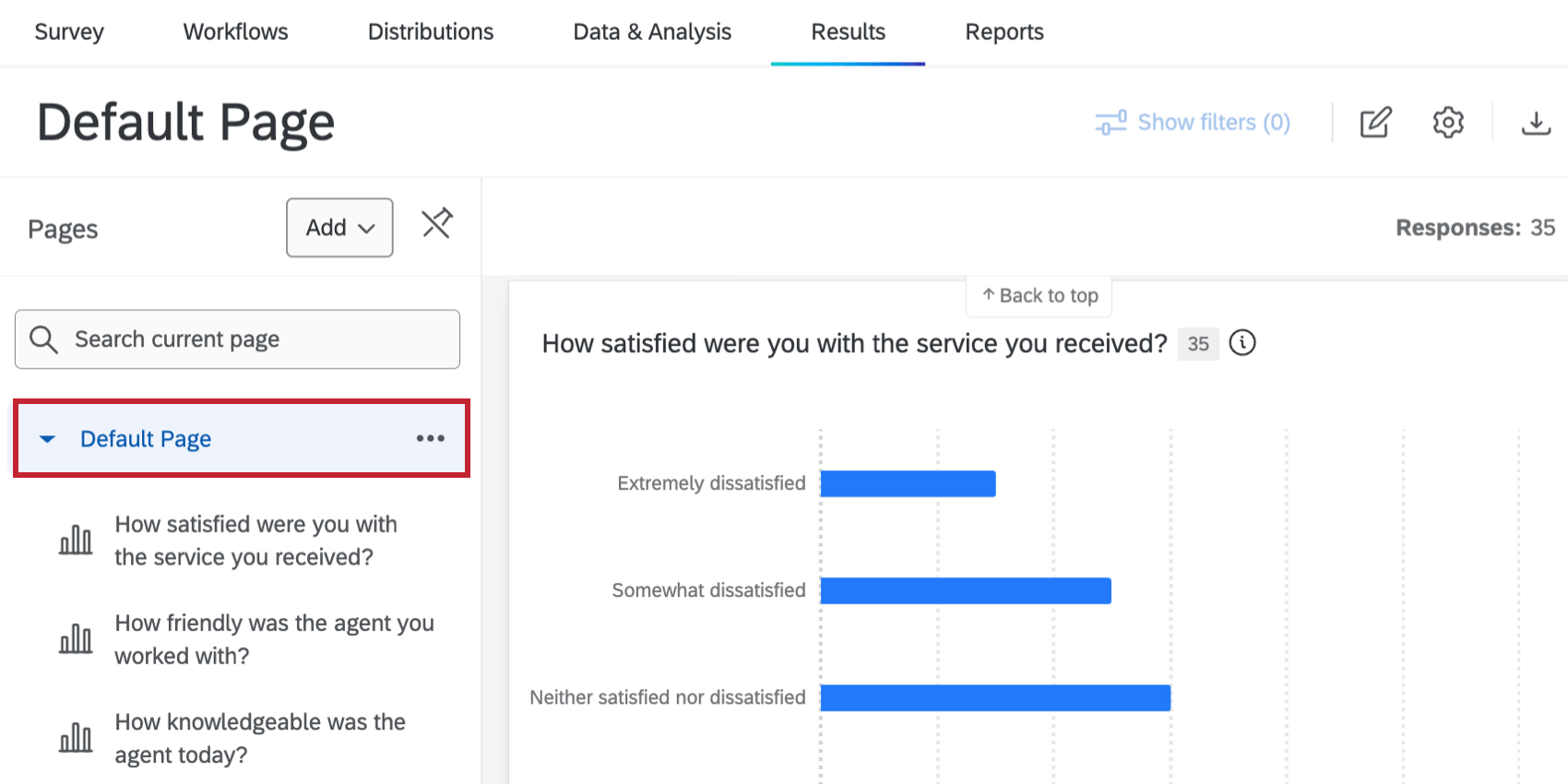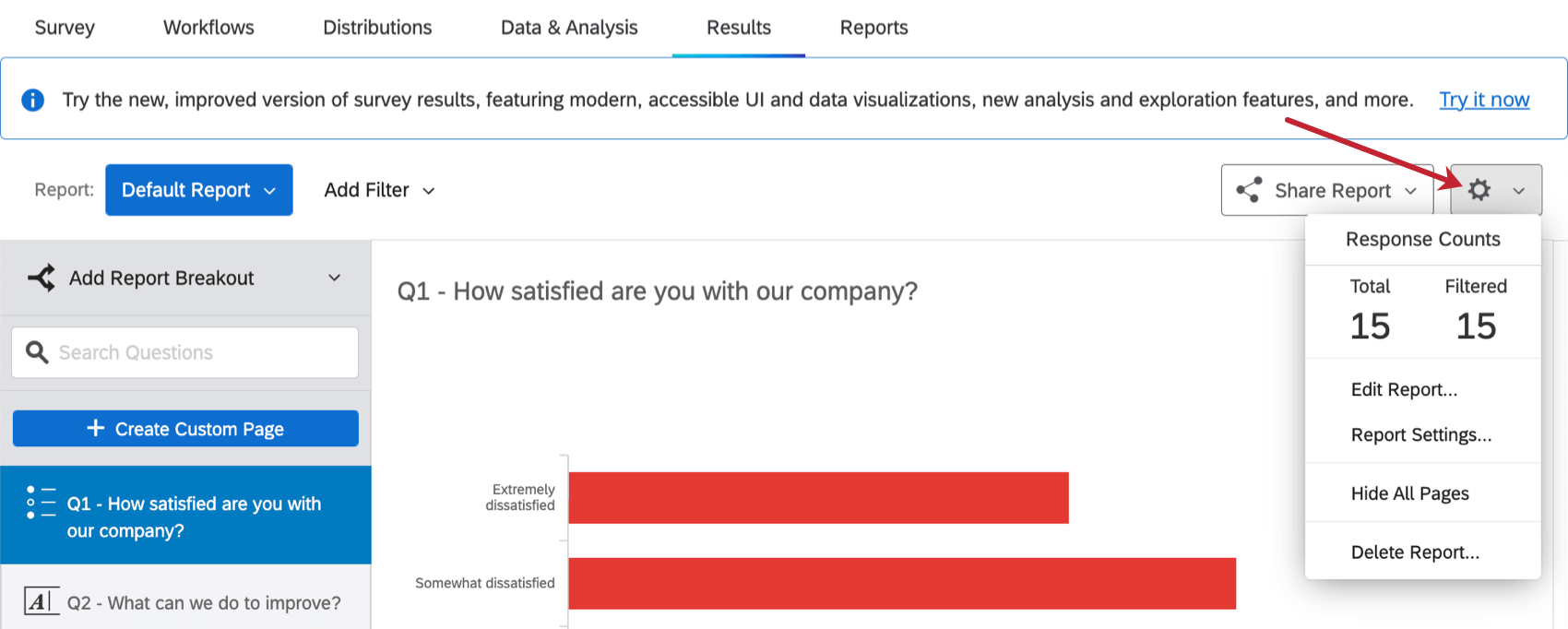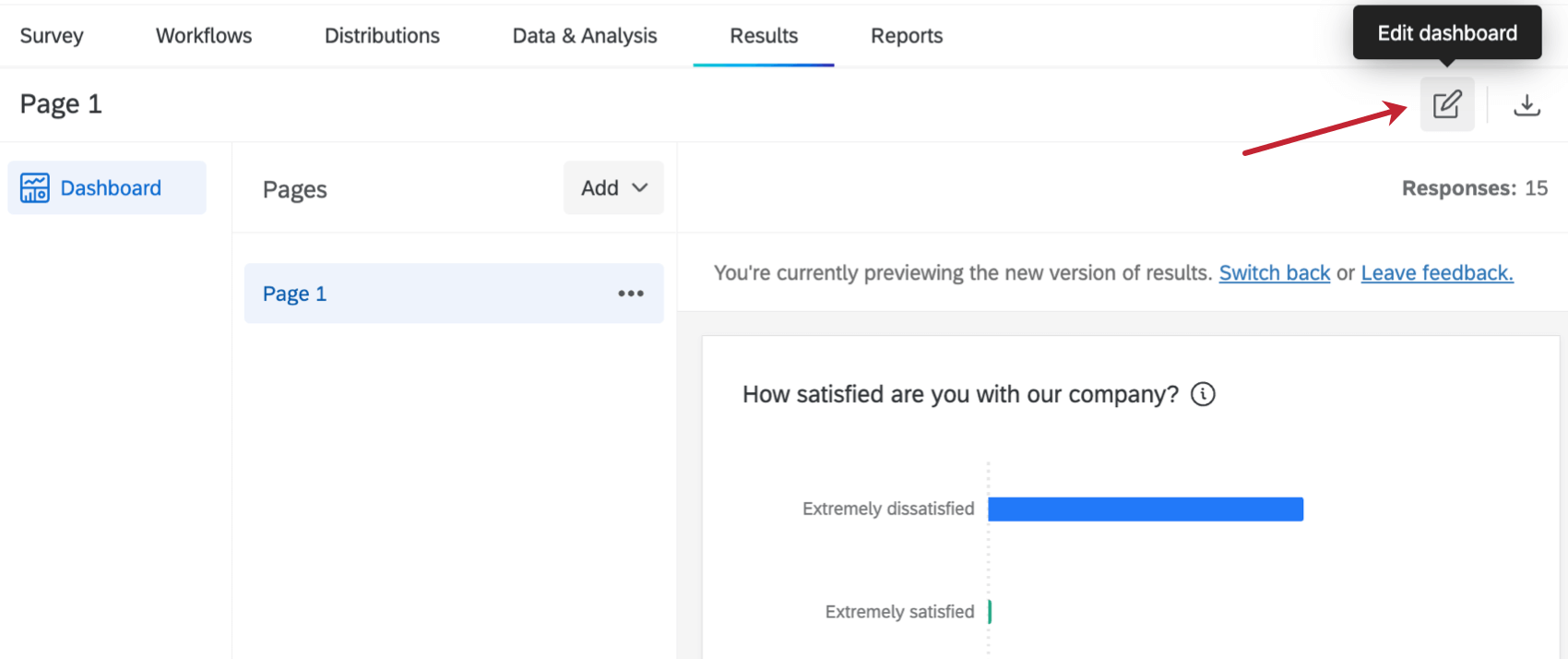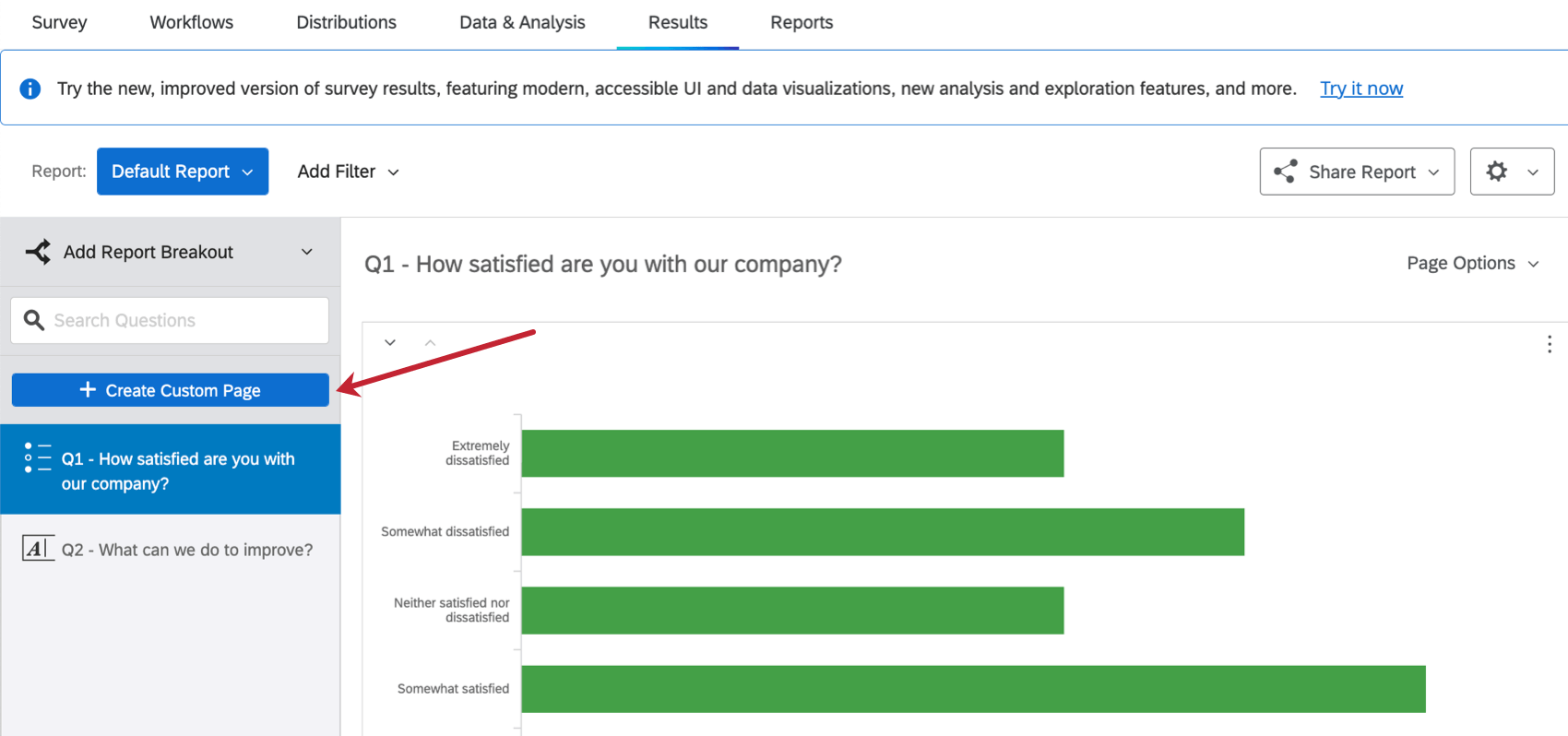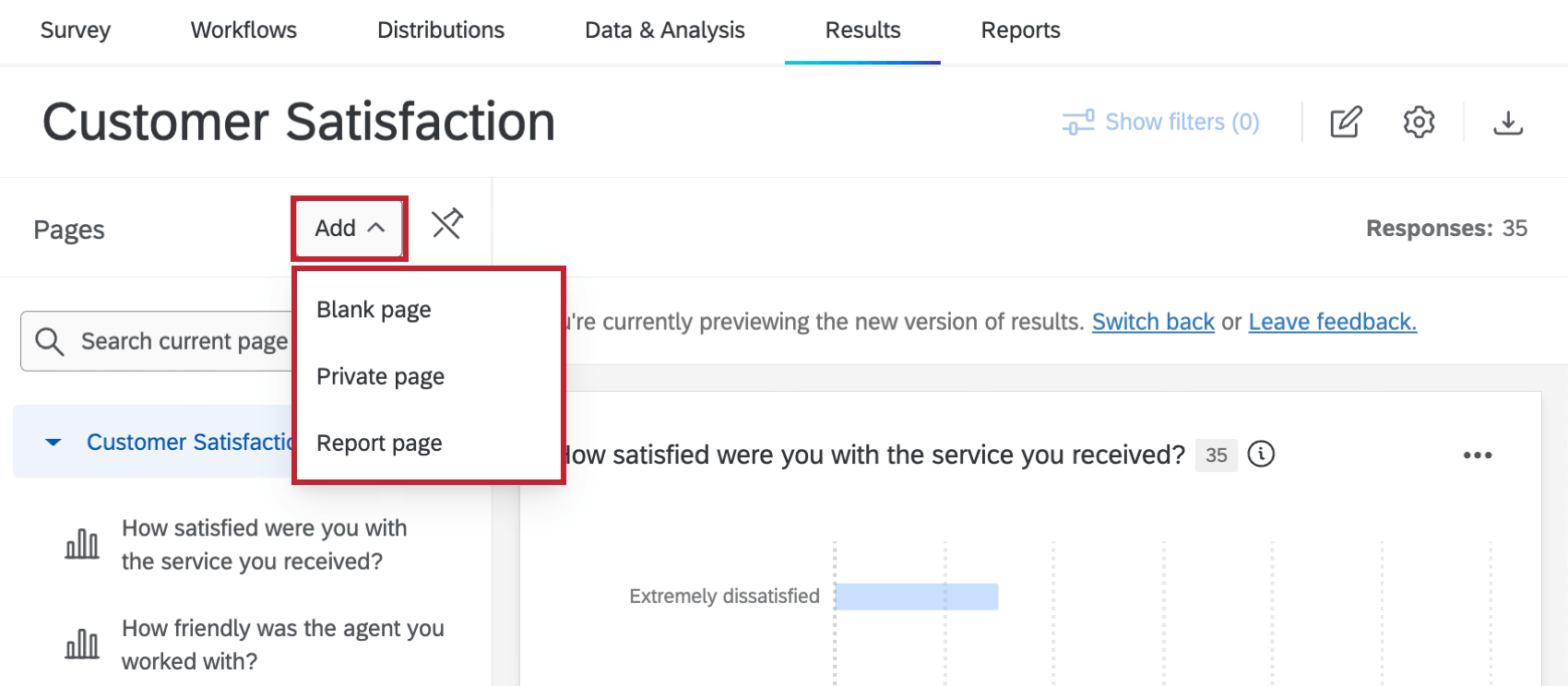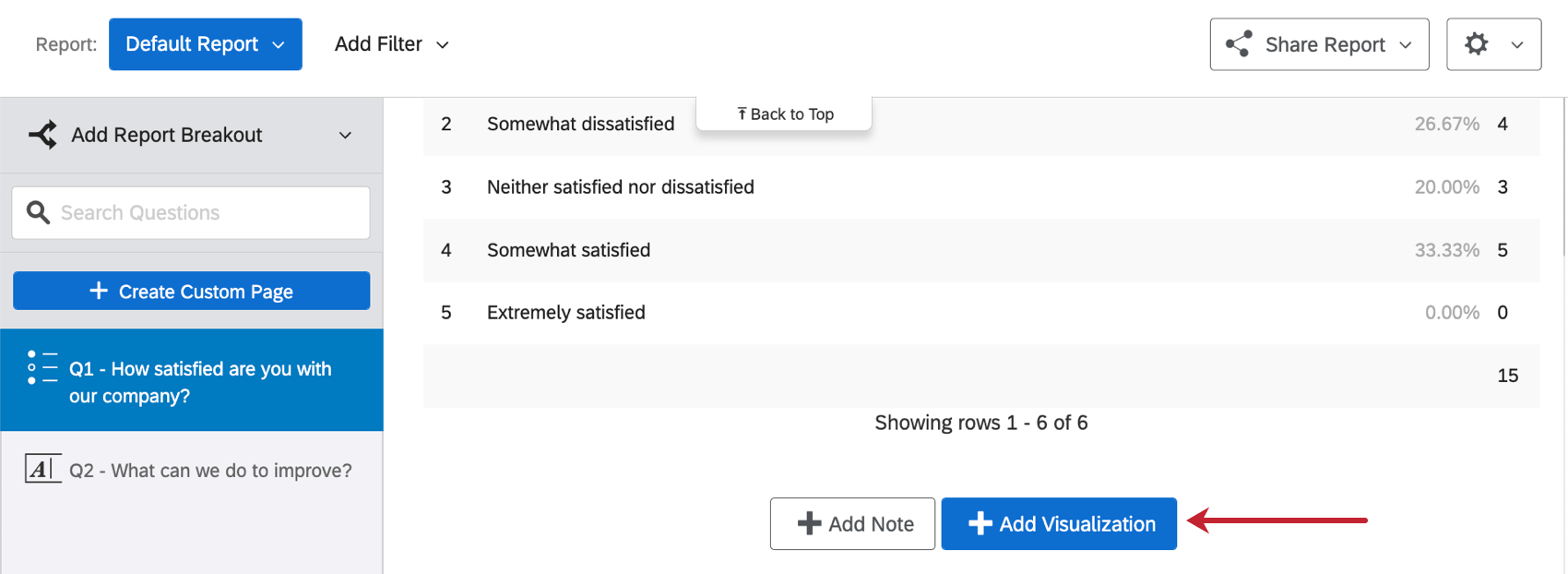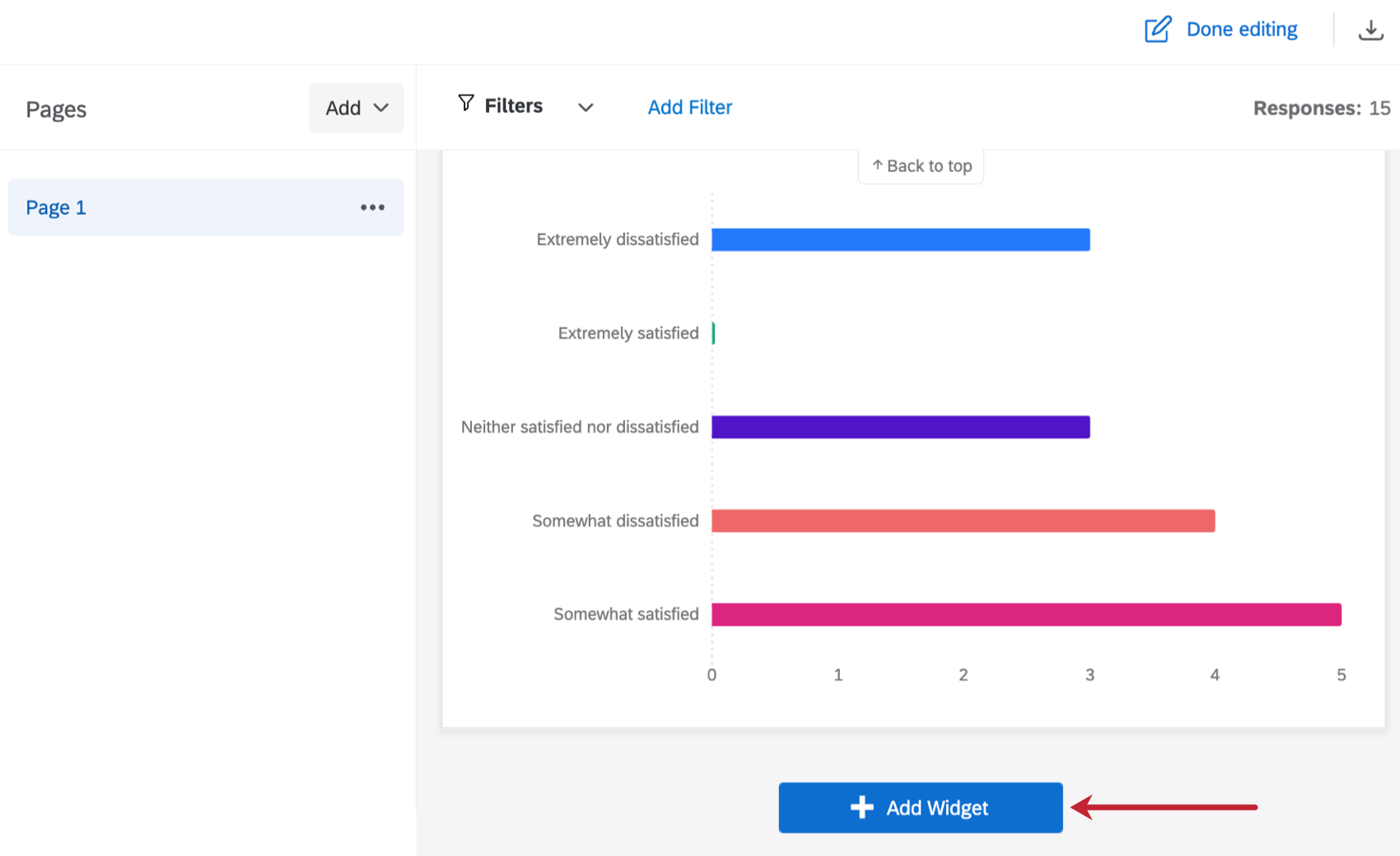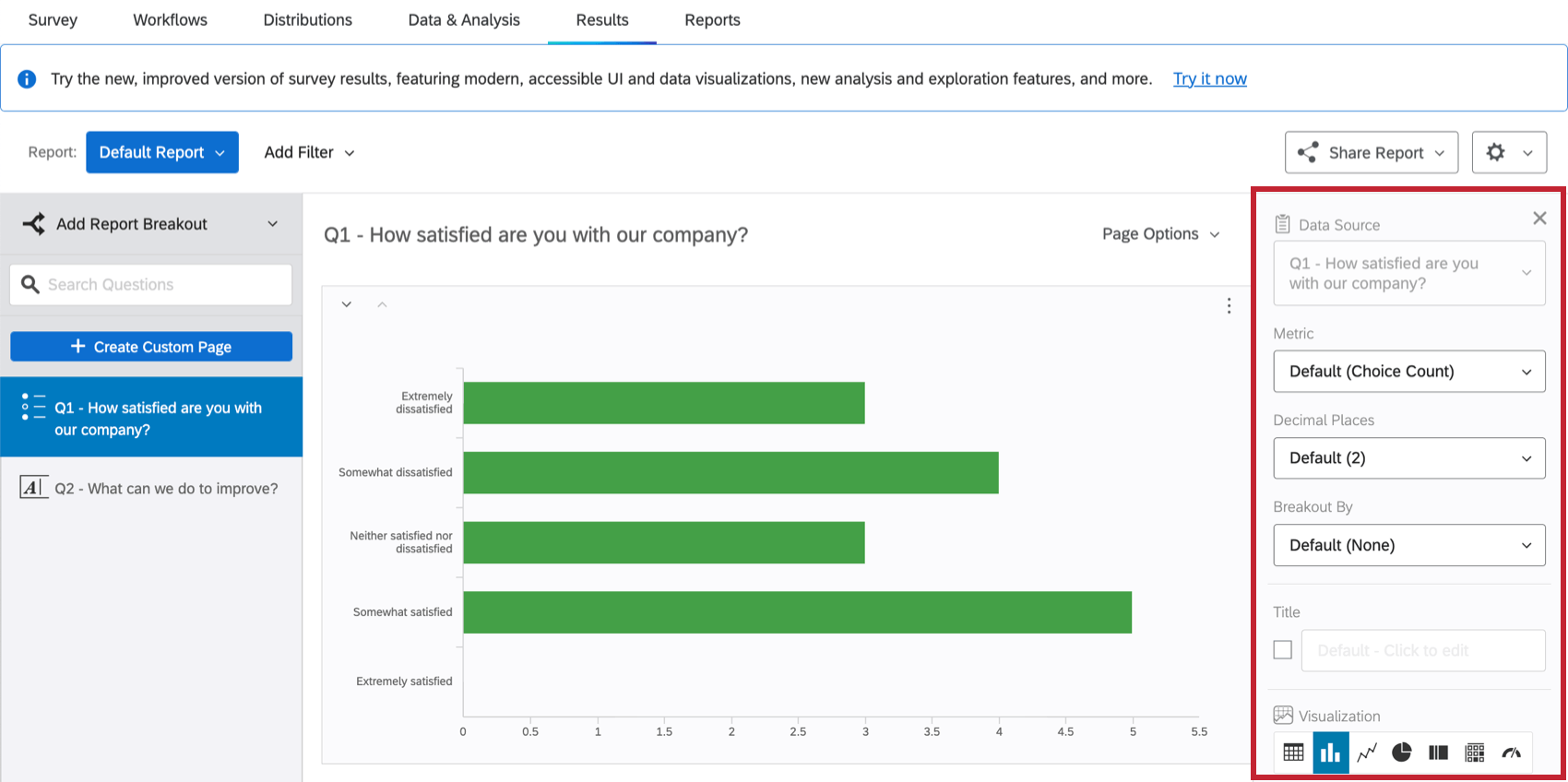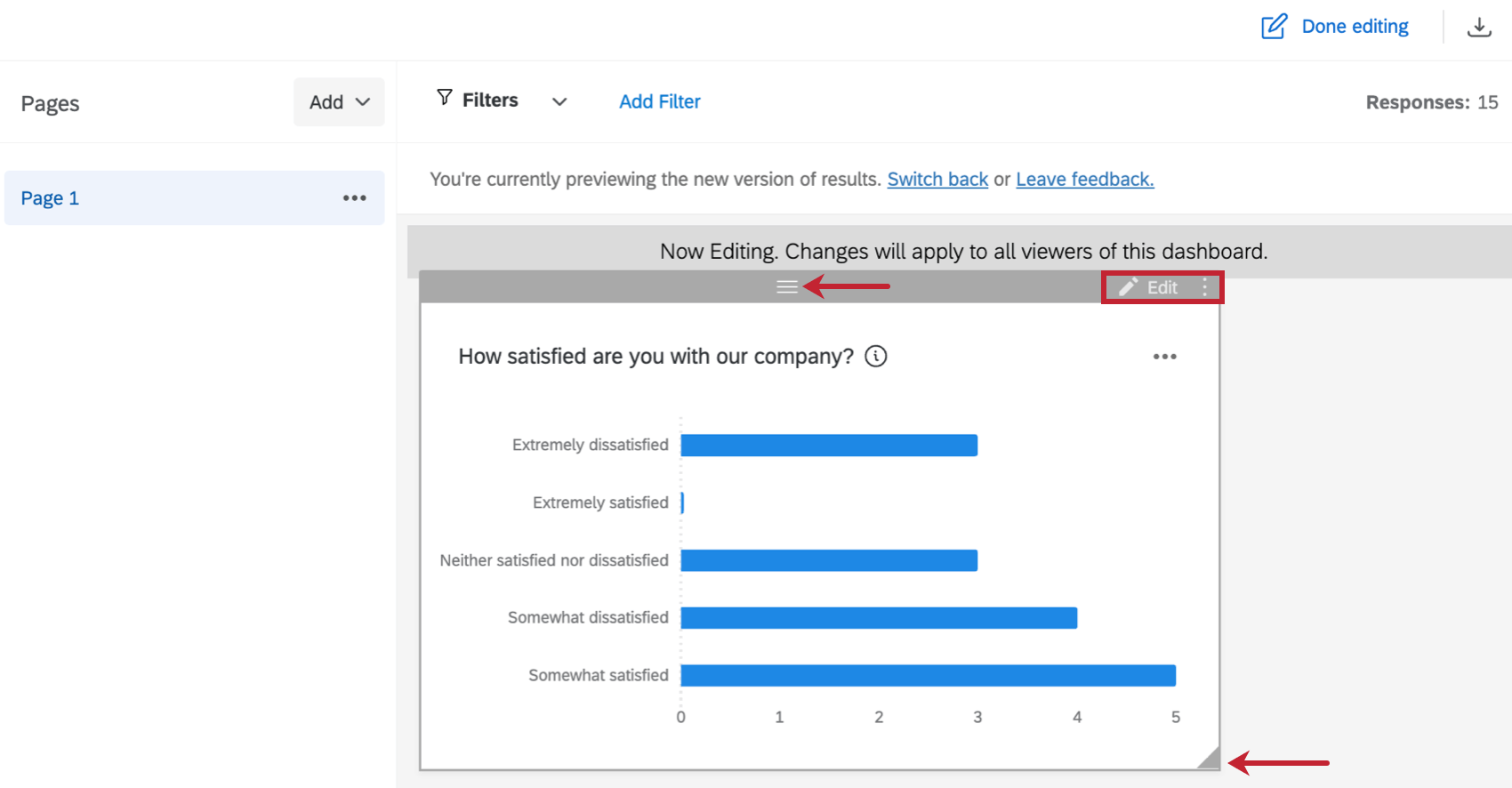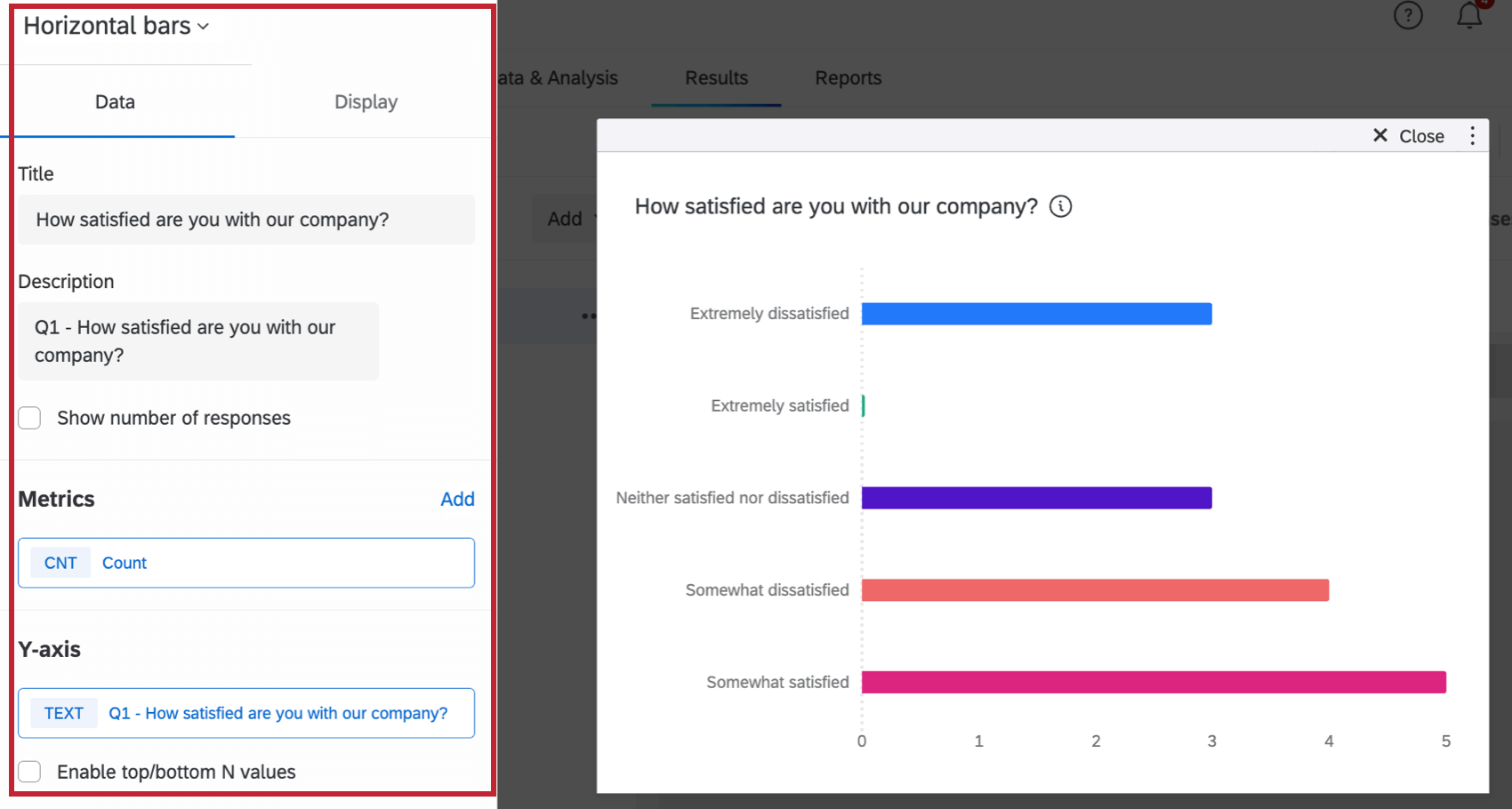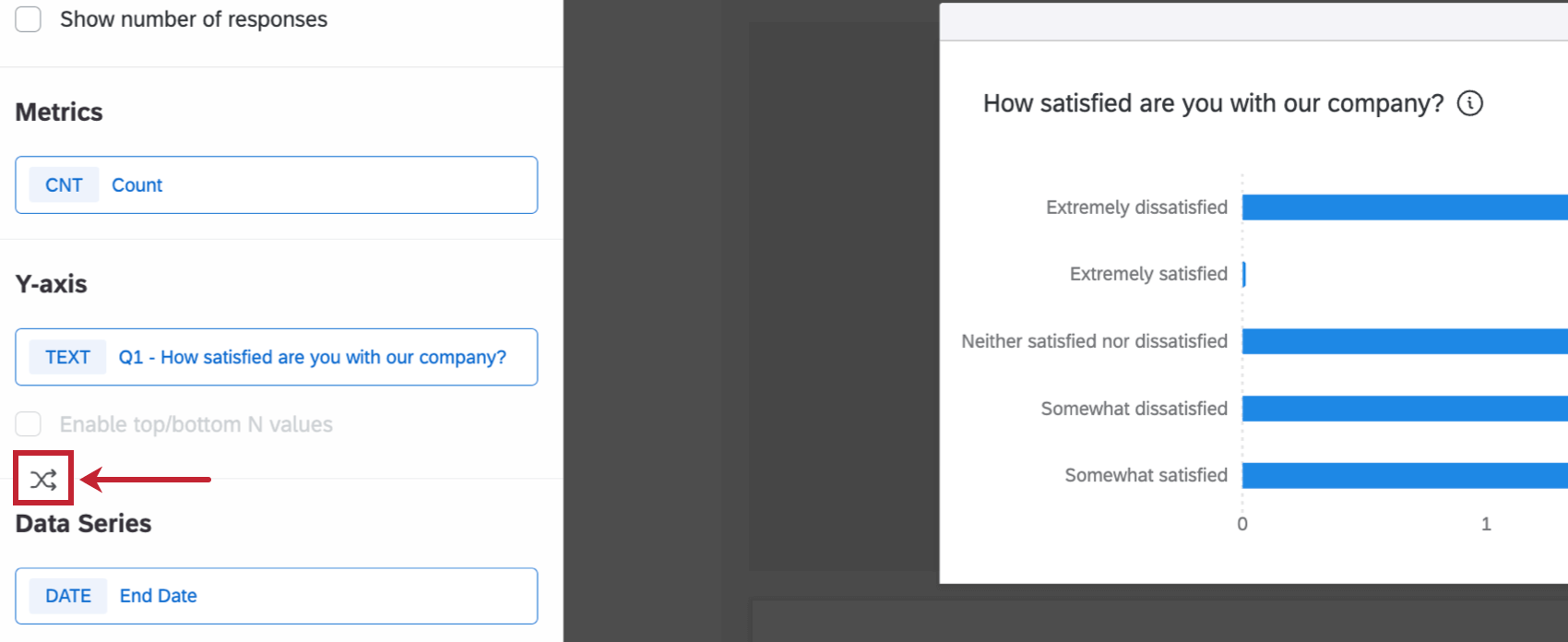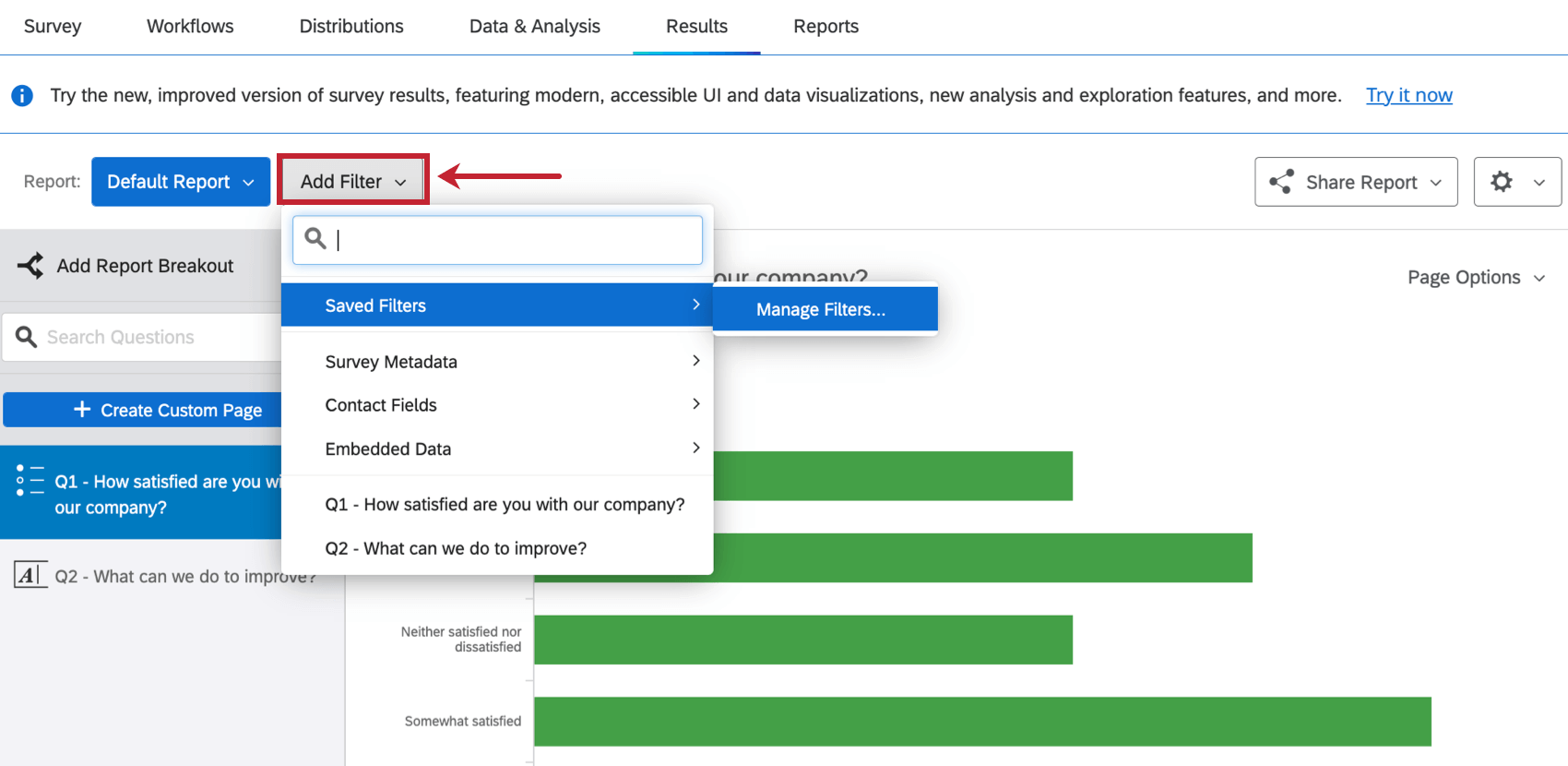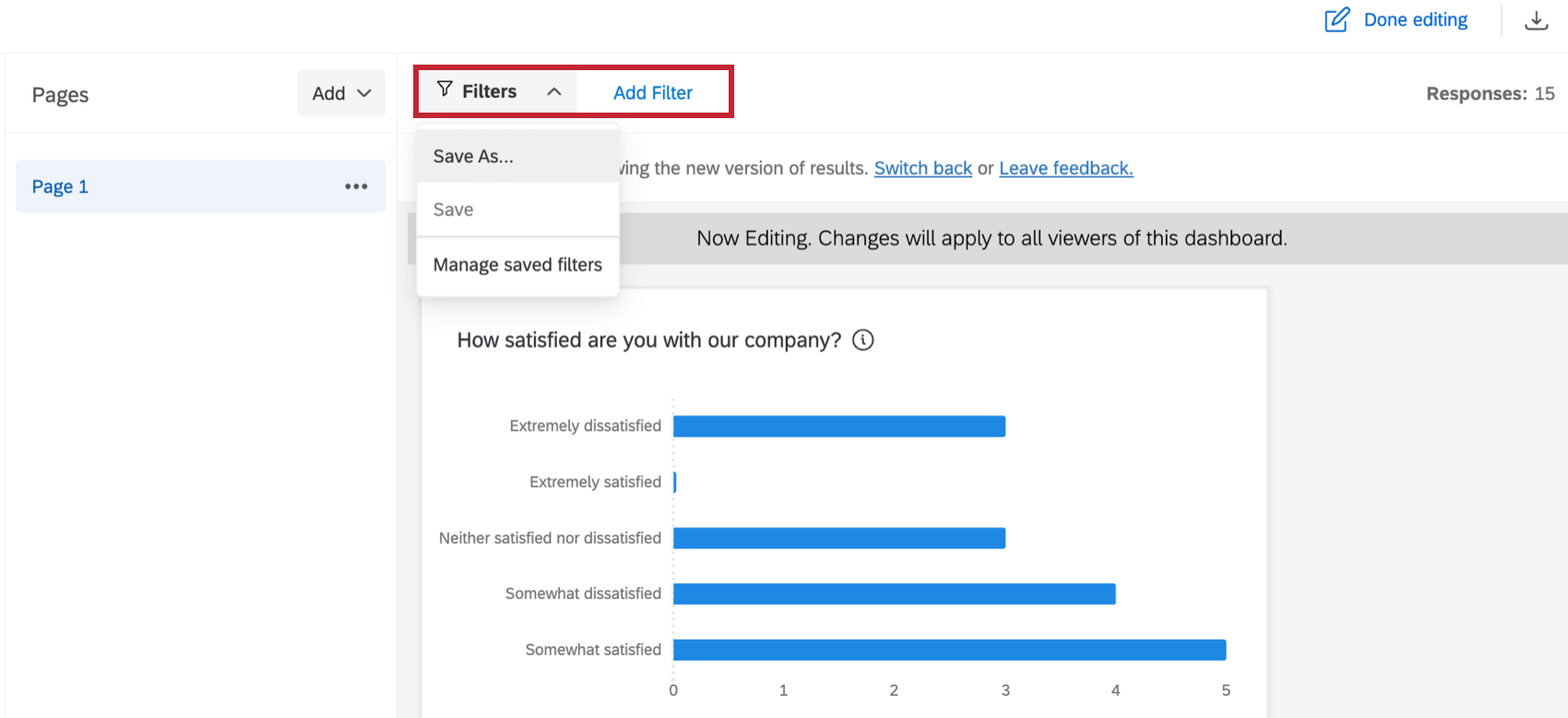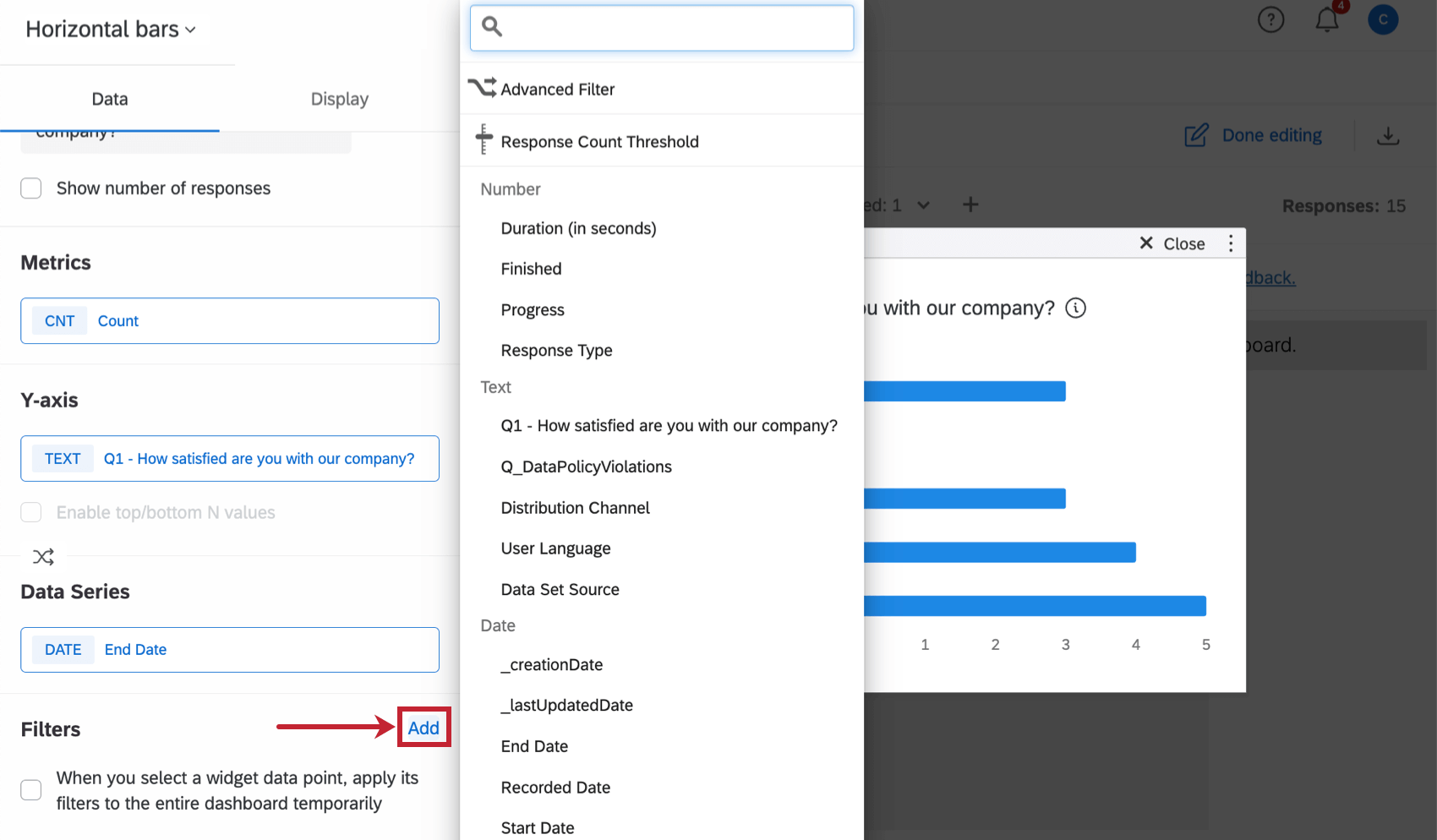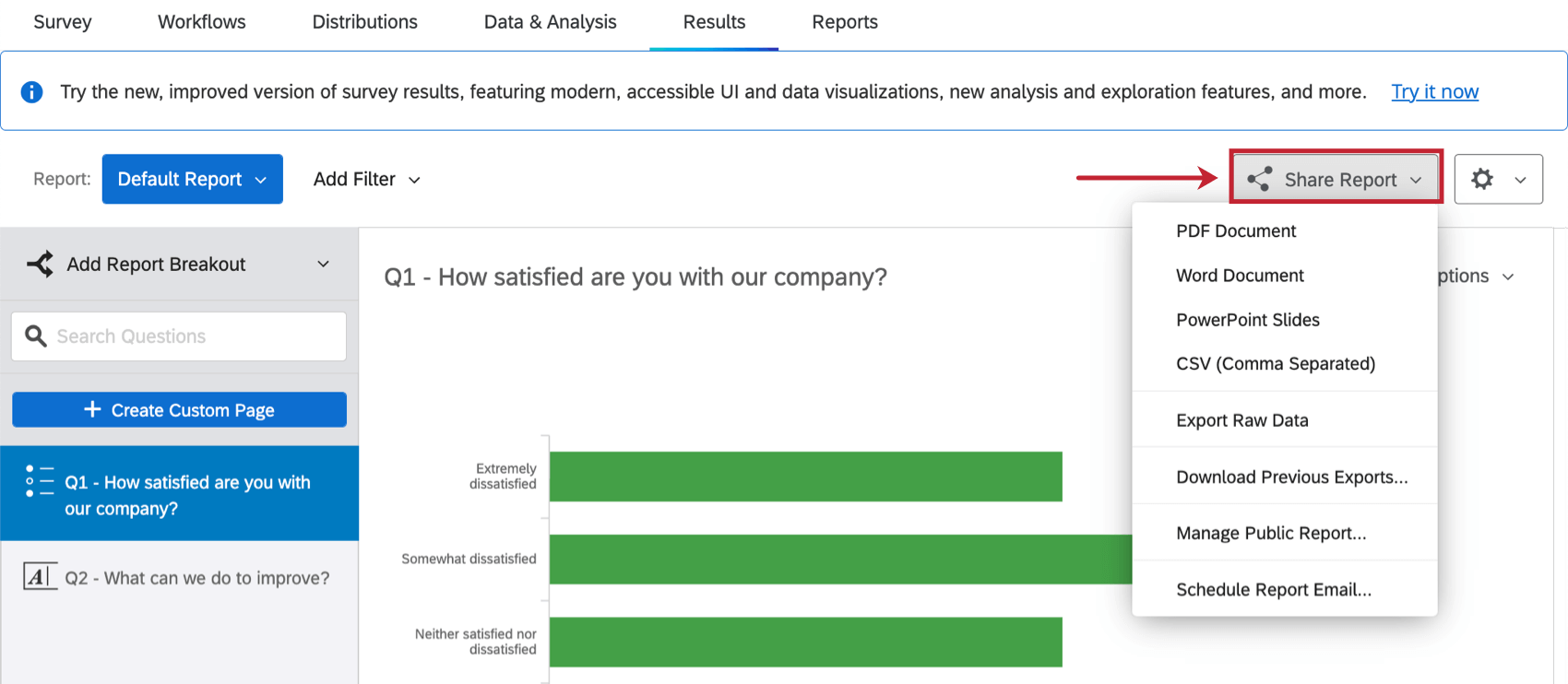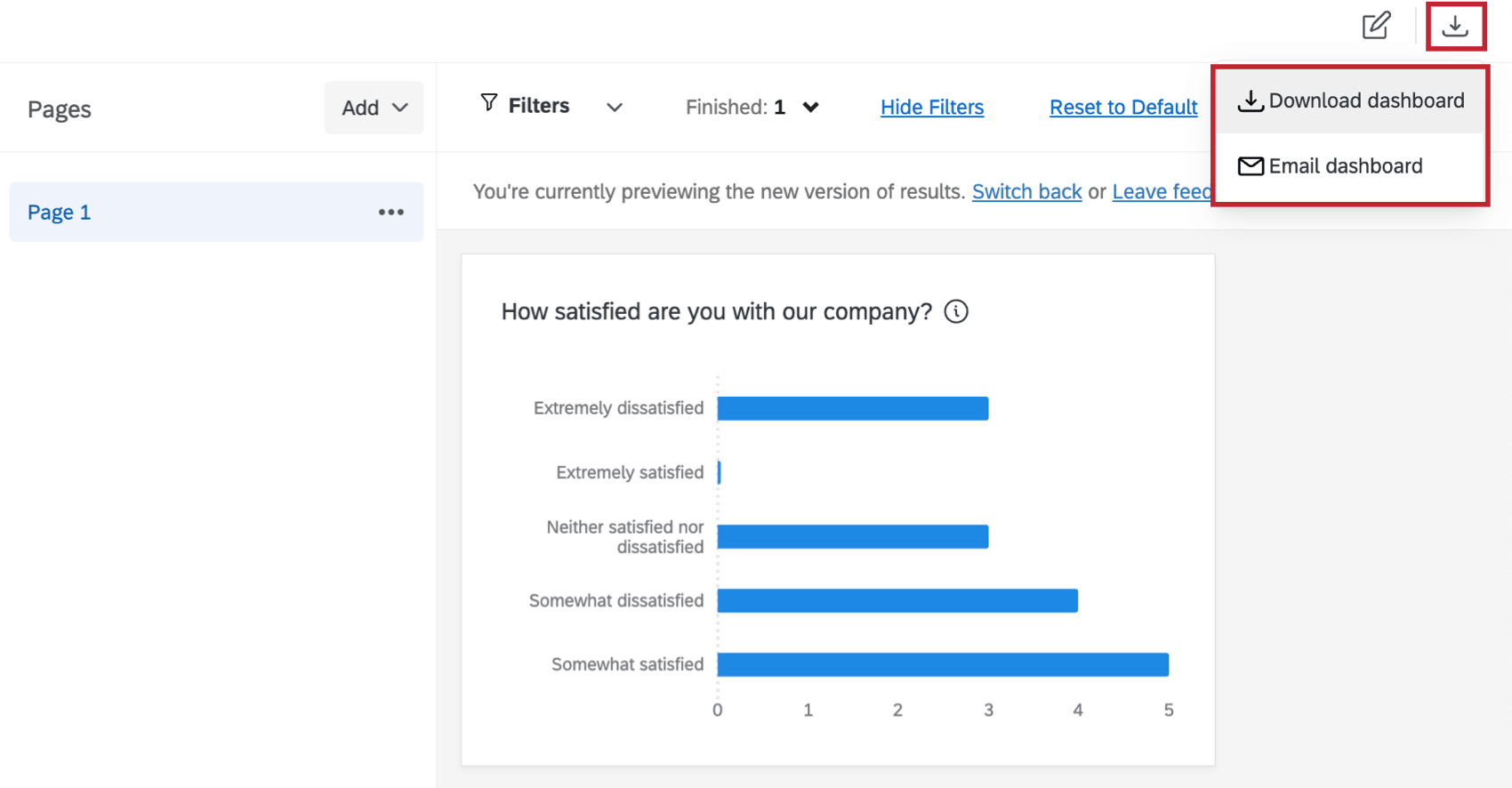Migration zu Ergebnisse
Informationen zum Migrieren zu Ergebnisse
Qualtrics hat eine neue Version der Ergebnisberichte namens Ergebnisse veröffentlicht. Beide Versionen von Ergebnisse wurden entwickelt, um Ihnen eine schnelle und einfache Visualisierung Ihrer Umfrage zu ermöglichen. Für jede Frage in Ihrer Umfrage ist eine Visualisierung vordefiniert. Es stehen Ihnen jedoch auch viele Anpassungsoptionen zur Verfügung, mit denen Sie einen Bericht erstellen können, der Ihren Anforderungen entspricht.
Diese Seite richtet sich an Ergebnisse als Leitfaden, um mehr über neue Funktionen zu erfahren und Funktionen aus Ihren Ergebnisberichten neu zu erstellen. Weitere detaillierte Informationen zu den einzelnen hier beschriebenen Funktion finden Sie auf den verlinkten Seiten.
Tipp: Wenn Sie nach einer Einführung in die einzelnen Berichtsplattformen suchen, lesen Sie die folgenden Supportseiten:
Auf Ergebnisse zugreifen
So greifen Sie auf Ergebnisse zu:
- Wechseln Sie zum Ergebnisse in Ihrer Umfrage. Ergebnisberichte werden standardmäßig angezeigt.
- Um auf Ergebnisse zuzugreifen, klicken Sie auf das Symbol Jetzt testen Banner.
Bericht anlegen
In Ergebnisberichten wird automatisch ein Standardbericht mit einer separaten Seite für jede Umfrage erstellt. Sie können einen neuen Bericht anlegen, indem Sie Standardbericht und wählen Sie Neuen Bericht erstellen.
In Ergebnisse wird automatisch ein Dashboard mit einer Standardseite angelegt. Obwohl Sie diesem Dashboard Seiten hinzufügen können, kann es in einem Umfrage nur ein Dashboard geben.
Berichte bearbeiten
In Ergebnisberichten können Sie das Einstellungssymbol verwenden, um Änderungen am Erscheinungsbild oder der Einrichtung Ihres Berichts vorzunehmen. Siehe & Visualisierungen bearbeiten finden Sie weitere Informationen zum Bearbeiten bestimmter Widgets.
Klicken Sie unter Ergebnisse auf das Bearbeitungssymbol, um Änderungen an Ihrem Ergebnisse vorzunehmen. Siehe & Visualisierungen bearbeiten finden Sie weitere Informationen zum Bearbeiten bestimmter Widgets.
Seiten hinzufügen
In Ergebnisberichten wird für jeden Bericht eine separate Seite für jede Frage in Ihrer Umfrage erstellt. Klicken Sie auf Benutzerdefinierte Seite anlegen um Ihrem Bericht eine benutzerdefinierte Seite hinzuzufügen.
In Ergebnisse wird eine Standardseite mit einer Visualisierung für jede Umfrage erstellt. Diese Seite wird als Berichtsseite bezeichnet. Klicken Sie auf Hinzufügen , um Ihrem Dashboard eine leere Seite, private Seite oder Berichtsseite hinzuzufügen. Siehe Ergebnisse für weitere Informationen.
& Visualisierungen bearbeiten
Visualisierungen hinzufügen
In Ergebnisberichten werden Visualisierungen automatisch für jede Frage in Ihrer Umfrage erstellt. Klicken Sie auf Visualisierung hinzufügen unten auf einer Seite, um eine neue Visualisierung anzulegen.
In Ergebnisse werden Widgets für jede Frage in Ihrer Umfrage erstellt. Sobald Sie sich in Bearbeitungsmodus, wählen Sie Widget hinzufügen unten auf der Seite, um ein neues Widget hinzuzufügen.
Bearbeiten von Visualisierungen
Wenn Sie in Ergebnisberichten auf eine Visualisierung klicken, wird der Panel geöffnet. Hier können Sie die Visualisierung anpassen, den Visualisierung ändern, die Visualisierung transponieren, die Visualisierung entfernen usw. Visualisierungen in Ergebnisberichten können nicht verschoben oder in der Größe geändert werden.
In Ergebnisse, sobald Sie sich in Bearbeitungsmodus, doppelklicken Sie auf ein Widget oder klicken Sie auf Bearbeiten , um den Panel zu öffnen. Sie können auch die Ecke eines Widget ziehen, um seine Größe zu ändern, oder das Widget verschieben, indem Sie oben auf die drei horizontalen Balken klicken und es an die gewünschte Position ziehen. Klicken Sie auf die drei vertikalen Punkte, um das Widget zu duplizieren, zu entfernen oder auf eine andere Seite zu verschieben.
Im Panel können Sie das Widget anpassen, den Widget ändern, die Widget transponieren, das Widget entfernen und mehr. Siehe Ergebnisse für weitere Informationen.
Hinzufügen von Filtern
Klicken Sie in Ergebnisberichten auf Filter hinzufügen weiter dem Berichtsnamen, um einen Filter hinzuzufügen. Sie können auch gespeicherte Filter laden oder auf Filter verwalten , um zuvor gesicherte Filter anzuzeigen und zu bearbeiten. Filter übernehmen.
Klicken Sie in Ergebnisse auf Filter hinzufügen wenn Sie sich in Bearbeitungsmodus um einen Filter hinzuzufügen, der übernehmen wird. Klicken Sie auf Filter um einen Filter zu speichern oder gespeicherte Filter zu verwalten.
Filter können auch einzelnen Widgets hinzugefügt werden. Klicken Sie beim Bearbeiten eines Widget auf Hinzufügen im Filterbereich, um einen neuen Filter anzulegen.
Ergebnisse teilen
Klicken Sie in Ergebnisberichten auf Bericht teilen um Ihren Bericht zu exportieren oder über einen öffentlicher Bericht oder eine geplante Berichts-E-Mail zu teilen.
Klicken Sie unter Ergebnisse auf das Download-Symbol, um Ihr Dashboard herunterzuladen oder es per E-Mail zu teilen.