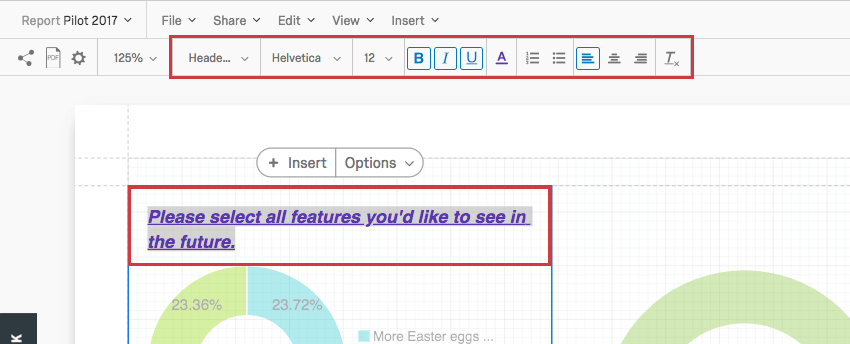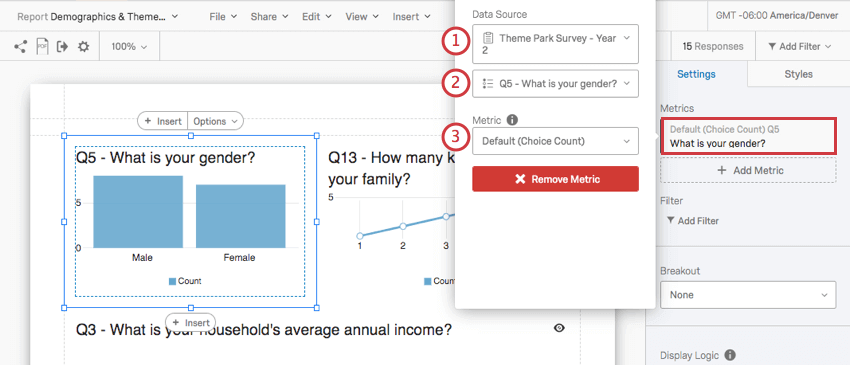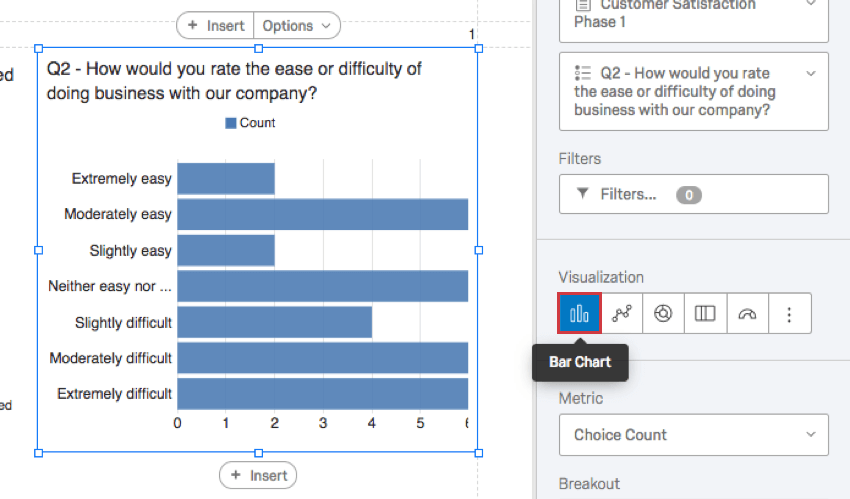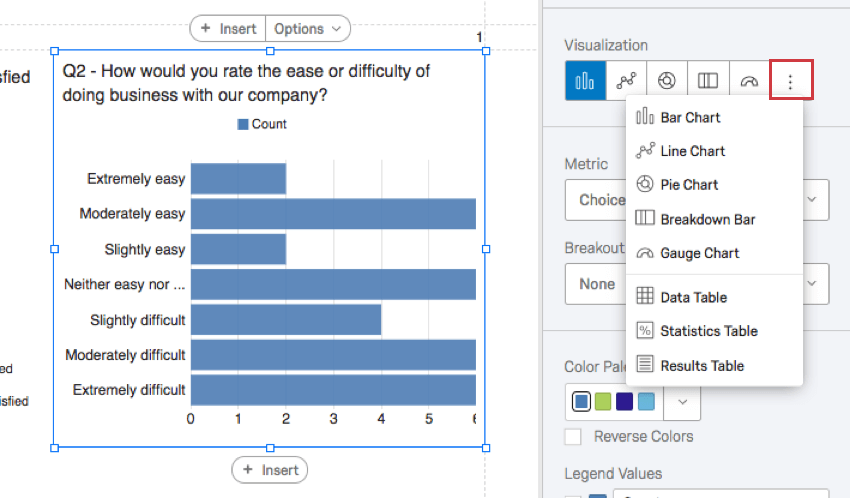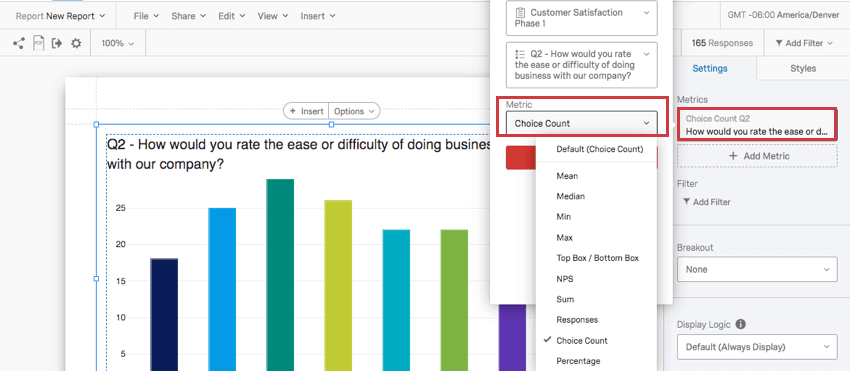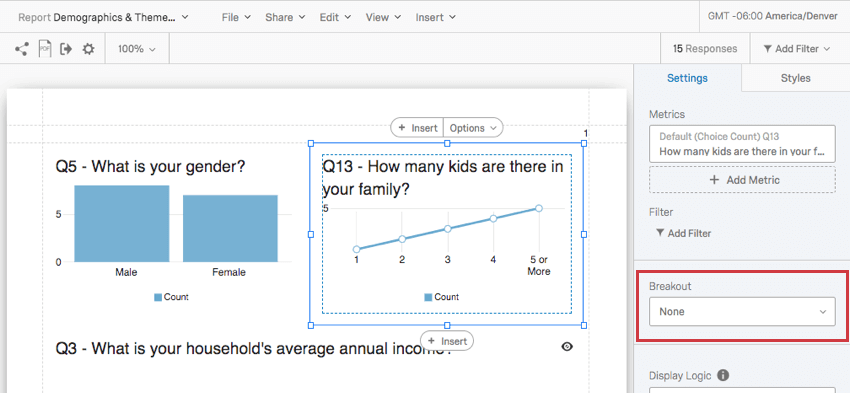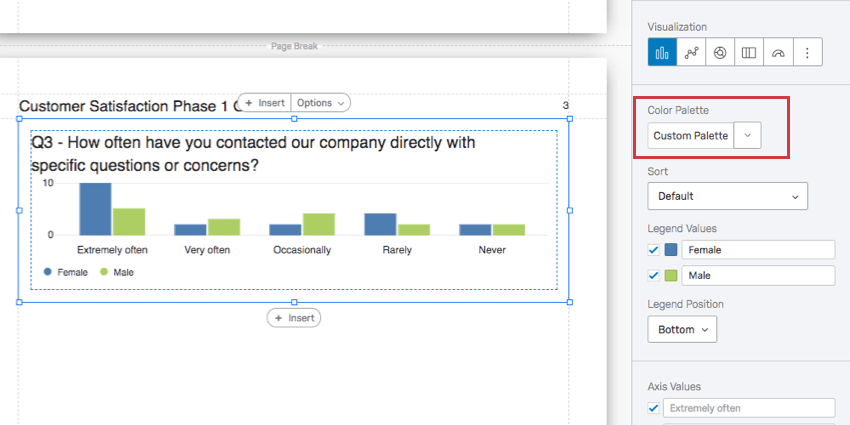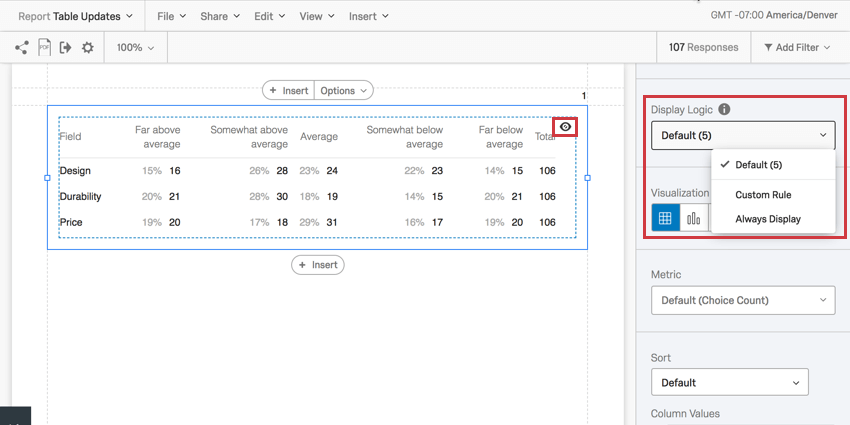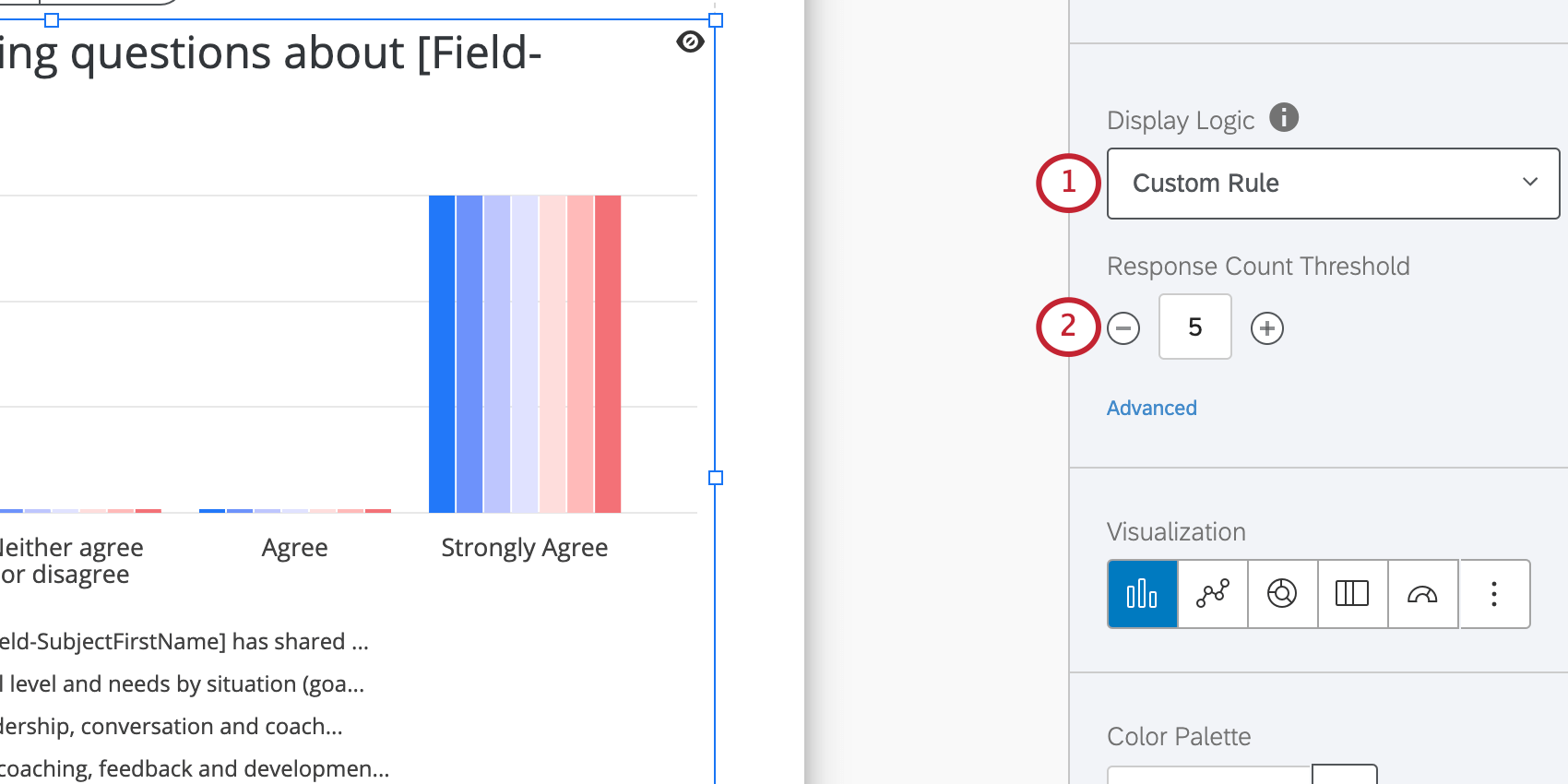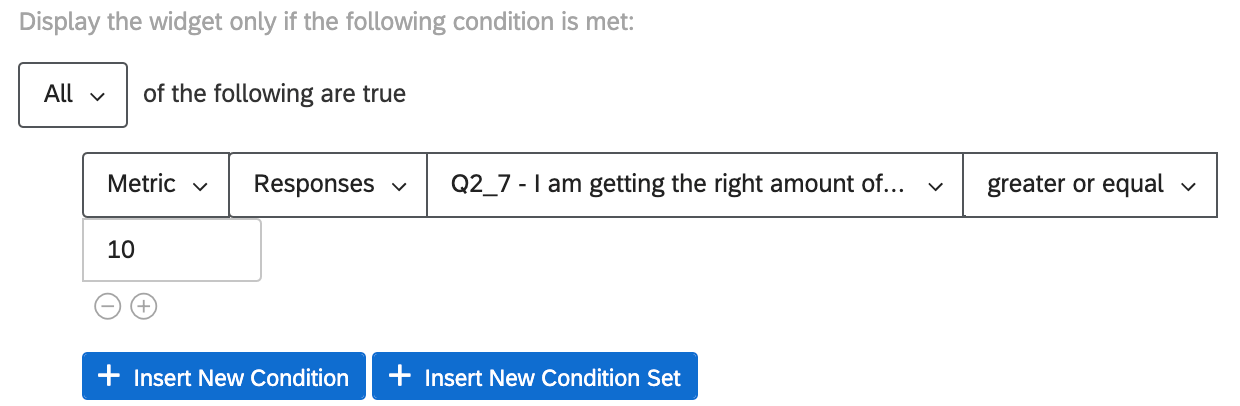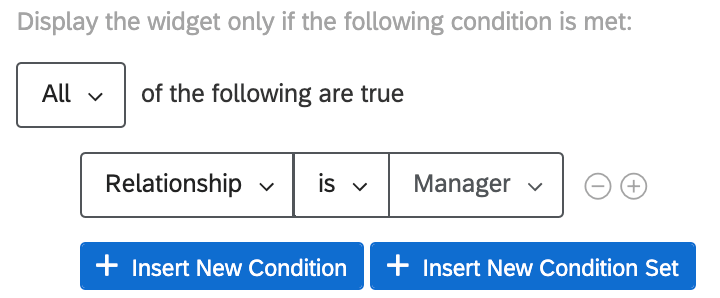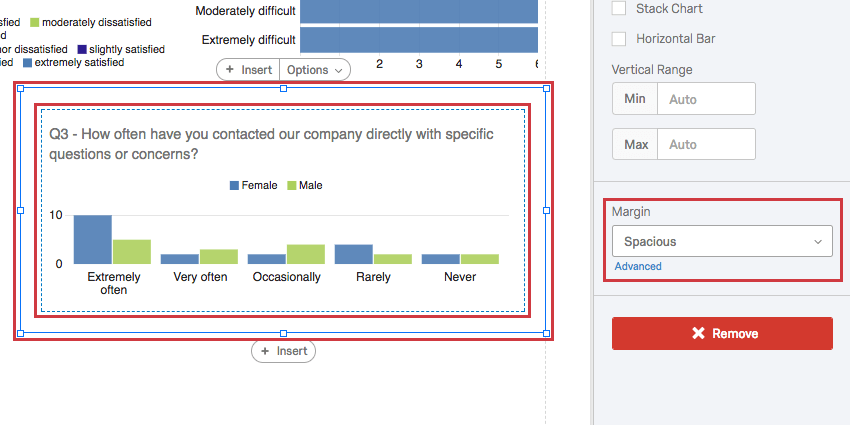Visualisierungen erweiterter Berichte
Informationen zu Visualisierungen von erweiterten Berichten
Visualisierungen sind die Diagramme und Tabellen, die Sie zur Darstellung Ihrer Daten im Abschnitt Berichte verwenden. Während jede Visualisierung ihre eigenen Besonderheiten hat, gibt es bestimmte Änderungen, die Sie an jeder Visualisierung vornehmen können.
Diese Seite deckt Berichtsvisualisierungen in ab. Erweiterte Umfrage und 360.
Schaltfläche einfügen
Die Einfügen Mit -Drucktasten können Sie eine neue Visualisierung einfügen. Die obere Drucktaste Einfügen fügt Visualisierungen über der vorhandenen hinzu, und die untere Schaltfläche Einfügen fügt Visualisierungen darunter hinzu.

Siehe Seite unter Visualisierungen hinzufügen und entfernen für weitere Details zum Einfügen von Visualisierungen.
Sie können diese Option auch verwenden, um eine Seitenumbruch wenn Sie auf Einfügen und wählen Sie Seitenumbruch.
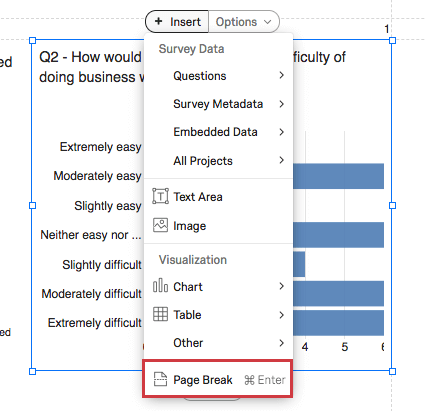
Optionsdrucktaste
Wenn Sie auf eine Visualisierung klicken, sehen Sie die Optionen Drucktaste.
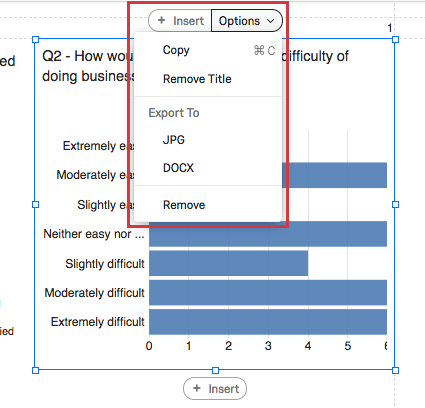
- Kopieren: Kopieren Sie die Visualisierung. Verwendung > bearbeiten; einfügen einfügen.
- Titel entfernen/einfügen: Entfernen Sie den Titel der Visualisierung, oder fügen Sie ihn hinzu. Diese Option ist nur für Diagramme und die Wortwolke verfügbar.
- Exportieren nach: Speichern Sie die Visualisierung als JPEG Bild oder als DOCX Datei.
- Entfernen: Löschen Sie die Visualisierung.
Titel bearbeiten
Diagrammvisualisierungen und die Wortwolke Mit können Sie deren Titel bearbeiten, indem Sie darauf doppelklicken.
Sie können den Text des Titels löschen und neu tippen, den Schriftschnitt anpassen und das Format des Textes mit dem Rich Content Editor, oben hervorgehoben.
Datenquelle
Wenn Sie eine Datenquelle für eine Visualisierung festlegen, teilen Sie ihr mit, woher die Daten stammen sollen.
Wenn Sie auf eine Visualisierung von klicken, Metriken und schauen Sie unter Datenquellewerden in der Regel die folgenden Felder angezeigt:
- Die Umfrage, aus der die Daten stammen.
Tipp: In der Regel ist dies dieselbe Umfrage, in der Sie den Bericht erstellt haben. Aber nehmen wir an, Sie möchten die Daten des Vorjahres zum Vergleich in den diesjährigen Bericht aufnehmen. Sie können eine Visualisierung hinzufügen, die Daten aus einer älteren Umfrage verwendet, indem Sie auf die Dropdown-Liste mit dem Namen Ihrer Umfrage klicken und eine andere aus Ihrer Umfragenliste auswählen.
- Die Frage, Eingebettete Datenoder Metadaten, die aus dieser Umfrage in die Visualisierung übernommen werden.
- Sie sehen auch eine Metrik Dropdown, wobei Sie das Format der Daten auswählen.
Die Fragen, eingebetteten Daten und Metadaten, die Ihnen zur Verfügung stehen, hängen von der Art der Visualisierung ab, die Sie erstellen möchten. Balkendiagramme eignen sich beispielsweise hervorragend für die Anzeige der Ergebnisse eines Multiple Antwortmöglichkeit, aber nicht so toll für die Anzeige der Ergebnisse in einer Texteingabe Frage. Besuchen Sie die Supportseite einer Visualisierung, um mehr erfahren, wozu sie kompatibel ist.
Filter auf Visualisierungsebene
Filter auf der Ebene der Visualisierung haben die gleichen Bedingungen und Funktionen wie globale Berichtsfilter, mit dem Unterschied, dass sie nicht für den gesamten Bericht, sondern nur für die einzelne Visualisierung übernommen werden.
Visualisierungsebene und globale Filter werden immer übereinander hinzugefügt. Wenn Ihr globaler Filter beispielsweise männliche Daten isoliert und die Visualisierung so gefiltert wird, dass nur Daten von Umfrageteilnehmern angezeigt werden, die eine hohe Unzufriedenheit angegeben haben, zeigt die Visualisierung nur Daten von Männern an, die eine hohe Unzufriedenheit bewertet haben.
Visualisierung hinzufügen
- Klicken Sie auf die Visualisierung, der Sie einen Filter hinzufügen möchten.
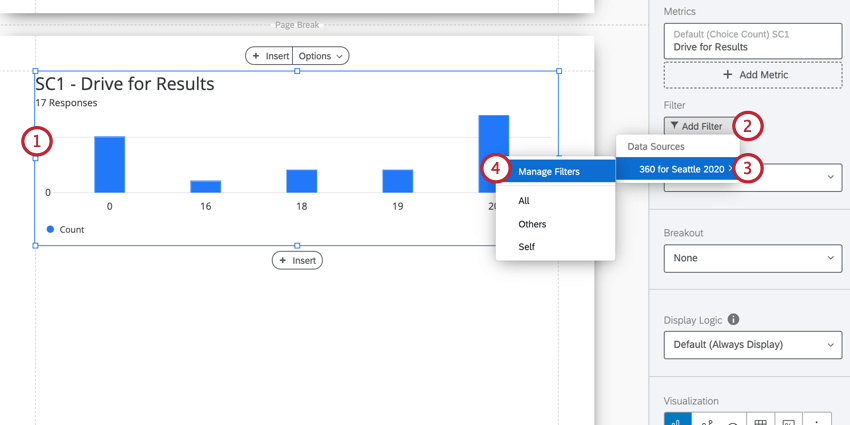
- Klicken Sie im Bearbeitungsfenster auf Filter hinzufügen.
- Wählen Sie die Datenquelle enthält das Feld, nach dem Sie filtern möchten.
- Klicken Sie auf Filter verwalten.
Tipp: Wenn Sie den Filter, den Sie verwenden möchten, bereits angelegt haben, wird er in einer Liste unter Filter verwalten angezeigt, und Sie können den Filter hier auswählen.
- Wenn Sie einen neuen Filter erstellen, klicken Sie auf Neu anlegen und befolgen Sie die Anweisungen auf dem Bewertergruppenfilter oder Globale Filter für erweiterte Berichte Seite, abhängig vom Filtertyp, den Sie erstellen möchten.
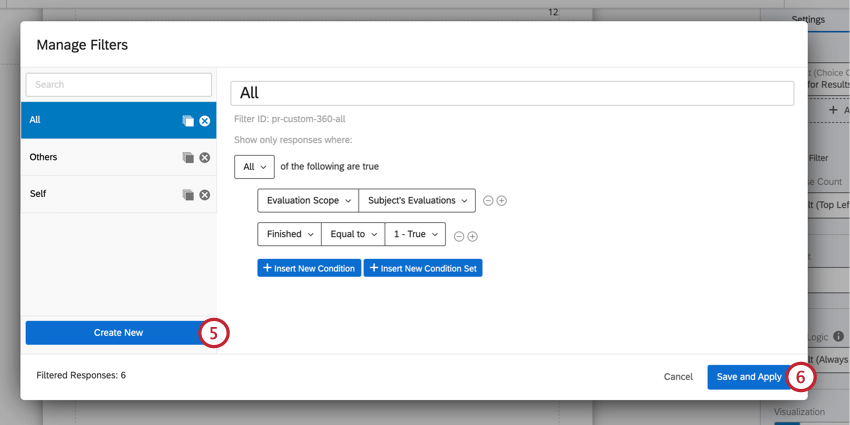
- Klicken Sie auf Sichern und Übernehmen Sie.
Visualisierung
Sie können den Typ einer vorhandenen Visualisierung von ändern. Klicken Sie auf ein Symbol unter Visualisierung um den Typ zu ändern.
Der Visualisierung, den Sie gerade verwenden, wird zuerst aufgelistet und blau hervorgehoben. Wenn Sie den Mauszeiger über dieses Symbol bewegen, wird der Name angezeigt.
Wenn Sie die gewünschte Visualisierung nicht sehen, klicken Sie auf das letzte Symbol auf der rechten Seite, um weitere Visualisierung anzuzeigen.
Metrik
Die Metrik legt fest, welches Format von Daten Sie in Ihre Visualisierung aufnehmen möchten. Diese Optionen können je nach ausgewähltem Visualisierung variieren.
Metriktypen
- Mittelwert: Zeigt den Durchschnitt oder Mittelwert der gesammelten Antworten.
- Median: Der Median Ihres Datensets ist der genaue Mittelwert. Wenn alle gesammelten Werte vom kleinsten bis zum größten Wert organisiert sind, befindet sich dieser Wert direkt in der Mitte.
Tipp: Qualtrics berechnet den Median mithilfe einer nicht deterministischen Perzentilaggregation, um die gewünschte prozentuale Anzahl in der Skala zu annähern. Der Median, bzw. das 50. Perzentil, ist im Durchschnitt bei etwa 99,9 % genau.
- Min: Zeigen Sie die Antwort auf den Mindestwert an. Dies ist immer der niedrigste Punkt auf Ihrer Skala, wenn Sie eine Multiple Antwortmöglichkeitwohingegen eine Frage, in die Teilnehmer Werte eingeben können, weniger vorhersehbar ist.
- Max: Zeigen Sie die Maximalwertantwort an. Dies wird immer der höchste Punkt auf Ihrer Skala sein, wenn Sie eine Multiple Antwortmöglichkeitwohingegen eine Frage, in die Teilnehmer Werte eingeben können, weniger vorhersehbar ist.
- NPS: Dies ist eine Berechnung der Net Promotor® Score. Obwohl Sie diese Metrik technisch für andere Fragetypen auswählen können, eignet sich diese Metrik am besten, wenn Ihre Umfrage tatsächlich ein NPS®-Frage.
- Antworten: Die Anzahl der Personen, die auf eine Frage geantwortet haben.
Tipp: Wenn Ihre Fragen nicht Validierung wenn Teilnehmer gezwungen werden, zu antworten, kann diese Zahl niedriger sein als Ihre Gesamtzahl der Umfrage.
- Anzahl Antwortmöglichkeit: Gibt an, wie oft jede Antwortmöglichkeit von Teilnehmern ausgewählt wurde.
Tipp: Wenn Sie Fragen haben, die Teilnehmer bereitstellen können Mehrfachantwortenkann diese Zahl viel größer sein als die Anzahl der Befragte:r.
- Prozentsatz: Der Prozentsatz der Umfrageteilnehmer, die jede Antwortmöglichkeit ausgewählt haben.
- Summe: Die Gesamtsumme aller Antworten der Umfrageteilnehmer auf die Fragen, die addiert wurden.
Kompatibilität
Sie können die Metrik in den folgenden Visualisierungen ändern.
- Balkendiagramm
- Liniendiagramm
- Barometerdiagramm
Tipp: Dies ist die einzige Visualisierung in der Liste, die nicht mit der Kennzahl Anzahl Antwortmöglichkeit kompatibel ist.
- Datentabelle
Aufschlüsselung
Würden Sie Daten aus unterschiedlichen Stichproben gerne nebeneinander darstellen? Vielleicht möchten Sie, dass Ihr Balkendiagramm zur Zufriedenheit zeigt, wie Frauen reagiert haben und wie Männer direkt weiter reagiert haben. Möglicherweise möchten Sie die Daten der einzelnen Filialstandorte im selben Diagramm anzeigen. In diesem Fall können Sie eine Aufschlüsselung für Ihre Visualisierung verwenden.
Klicken Sie auf das Symbol Aufschlüsselung und wählen Sie das Feld aus, nach dem Sie die Daten aufschlüsseln möchten.
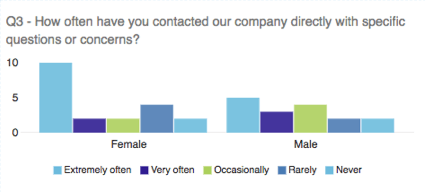
Wenn Sie entscheiden, dass Sie keine Aufschlüsselung mehr in Ihrem Diagramm wünschen, können Sie auf das Symbol Aufschlüsselung erneut aus, und wählen Sie Keine.
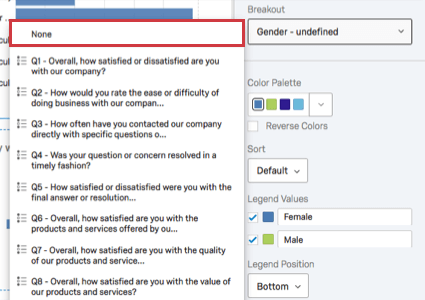
Kompatibilität
Die folgenden Visualisierungen sind mit Aufschlüsselungen kompatibel:
Farbpalette
Die in Ihrer Visualisierung verwendeten Farben. Sie können eine vorgefertigte Farbpalette auswählen oder selbst anlegen.
Legendenwerte & Position
In Diagrammen, in denen viele verschiedene Datenpunkte in einer Reihe von Farben angezeigt werden, kann eine Legende helfen, die Bedeutung des Diagramms zu verstehen. Wenn Sie die Legende bearbeiten, können Sie auch das Aussehen Ihres Diagramms bearbeiten und die Daten noch übersichtlicher machen.
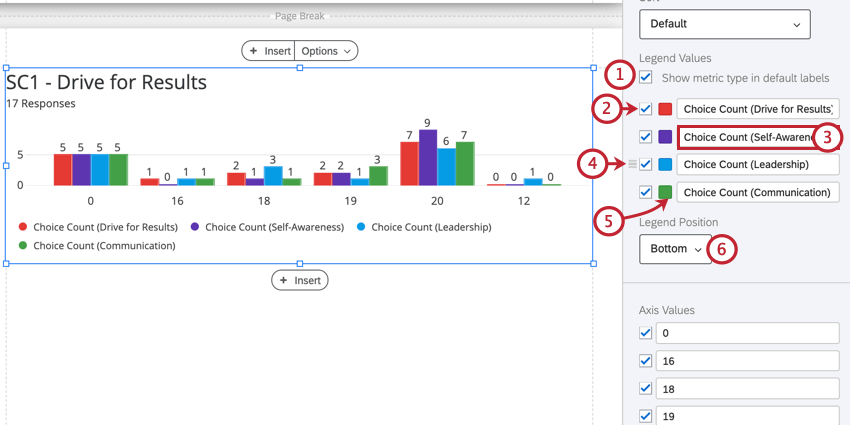
- aktivieren Metriktyp in Standardbezeichnern anzeigen um den Metriktyp für jedes Feld zu Ihrer Visualisierung hinzuzufügen. Dies ist besonders nützlich, wenn Ihre Visualisierung mehrere verschiedene Metriken anzeigt.
- Entmarkieren Sie das Ankreuzfeld weiter den Werten, die Sie aus Ihrer Visualisierung ausschließen möchten.
- Bearbeiten Sie den Wert einer Legende, indem Sie ihn in das Feld eingeben. Dadurch ändert sich das Feld in der Umfrage selbst nicht.
- Klicken und ziehen Sie Werte, um sie in Ihrer Visualisierung neu anzuordnen.
- Klicken Sie auf die Legendenfarbe, und verwenden Sie die Farbauswahl, um eine neue Farbe für den Wert auszuwählen.
- Wählen Sie die Position der Legende in Ihrer Visualisierung aus. Auswählen Keine um die Legende ganz auszublenden.
Kompatibilität
Sie können den folgenden Visualisierungen eine Legende hinzufügen. Diejenigen, die über zusätzliche Funktionen für ihre Legenden verfügen, erhalten weitere Informationen auf ihren jeweiligen Supportseiten.
Anzeigelogik
Wenn gesetzt, Anzeigelogik Mit können Sie die Anonymitätsschwelle Ihrer Visualisierung ermitteln. Legen Sie fest, wie viele Personen eine Frage beantworten müssen, bevor die Visualisierung im angezeigt wird. Öffentlicher Link in den Bericht. (Diese Daten verbleiben in PDF.)
Sie können entscheiden, ob jeder die Visualisierung, die Standard Regel wird befolgt, oder um eine benutzerdefinierte Mindestanzahl von Antworten festzulegen. Wenn Sie den Mauszeiger über das Auge eines Widget bewegen, wird Ihnen angezeigt, ob es angezeigt wird oder nicht.
Diese Funktion ist wichtig, um sicherzustellen, dass niemand weiß, wer was beantwortet hat. Wenn keine Anzeigelogik festgelegt ist und Barnaby die einzige Person ist, die die Umfrage beantwortet, weiß jeder, der sich den Bericht anschaut, welche Antworten Barnaby der Umfrage gegeben hat.
Schwellenwert für Anzahl der Antworten
Die grundlegendste Einrichtung der Anzeigelogik dient als Anonymitätsschwelle. Mit dieser Einstellung geben Sie die Anzahl der Antworten an, die gesammelt werden müssen, bevor Daten in der Visualisierung angezeigt werden.
Diese Funktion ist wichtig, um sicherzustellen, dass niemand weiß, wer welche Antworten gegeben hat. Wenn beispielsweise keine Anzeigelogik festgelegt ist und Barnaby die einzige Person ist, die eine Bewertung einreicht, weiß jeder, der sich den Bericht anschaut, welche Antworten Barnaby der Umfrage gegeben hat.
- Setzen Sie die Dropdown-Liste auf Benutzerdefinierte Regel.
- Weiter AntwortenGeben Sie an, wie viele Antworten gesammelt werden müssen, bevor die Visualisierung Daten anzeigt.
Erweiterte Anzeigelogik
Mit erweiterten Optionen können Sie Bedingungen hinzufügen und einschränken, wenn das Widget basierend auf Antworten auf andere Fragen angezeigt wird.
- Visualisierung auswählen
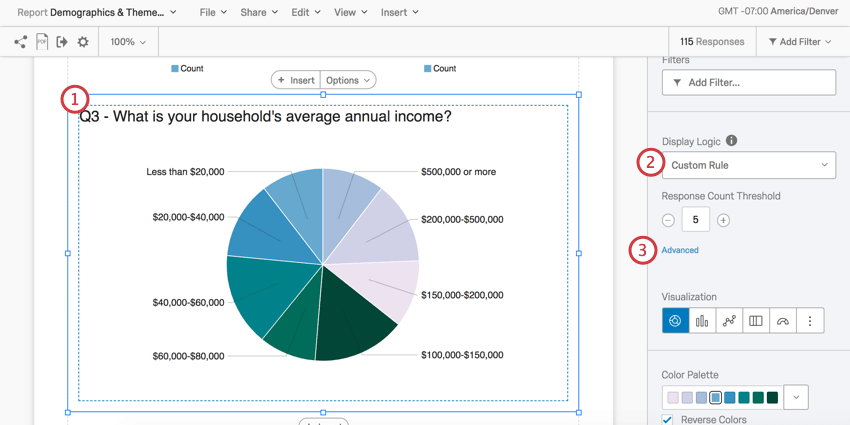
- Auswählen Benutzerdefinierte Regel.
- Klicken Sie auf Erweitert.
- Wählen Sie eine Kategorie aus:
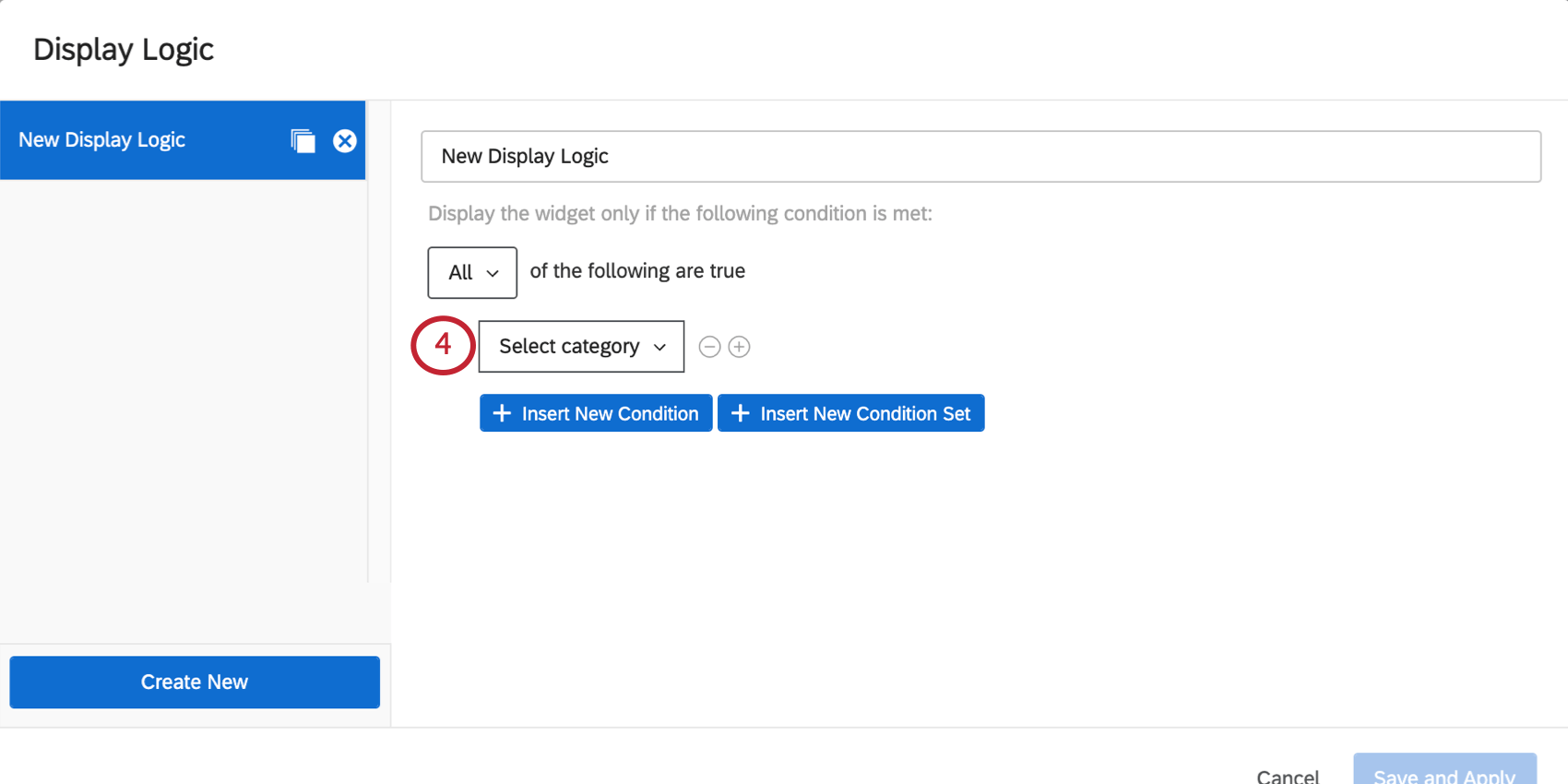
- Metrik: Dies kann der Mittelwert, der Mindestwert, der Höchstwert oder die Summe für ein bestimmtes Feld oder die Anzahl der erhaltenen Antworten sein. Wenn Sie diese Option auswählen, müssen Sie auch das Feld (d. h. die Umfrage) auswählen, das Sie verwenden möchten, und dann einen numerischen Wert angeben. Sie können „gleich“, „größer als kleiner als“, „ungleich“ usw. verwenden.
- Beziehung: Diese Option ist nur in 360 verfügbar. Schränken Sie ein, ob die Visualisierung basierend auf dem Beziehung des Betrachters an das Thema. Generell werden nur die Selbst und Manager:in Beziehungen sind relevant, da nur diese Personen den Bericht eines Feedbacknehmers sehen können. Wenn Sie eine Bedingung basierend auf Beziehung festlegen, können Sie Folgendes wählen: ist oder ist nicht [eine bestimmte Beziehung].
- Metadaten: Diese Option ist nur in 360 verfügbar. Legen Sie fest, ob die Visualisierung basierend auf der Feedbacknehmers Metadaten (nicht notwendigerweise die Metadaten der Person, die den Bericht anzeigt). Wenn Sie eine Bedingung basierend auf Metadaten festlegen, können Sie Folgendes wählen: ist oder ist nicht [ein gegebener Metadaten].
Beispiel: Unsere jährliche 360 enthält Fragen, die wir Nur Ingenieure fragen, da sie spezifisch für Kodierungskompetenzen sind. Graphen zu diesen Fragen wollen wir nur den Themen zeigen, die sich in der Konstruktionsabteilung befinden.
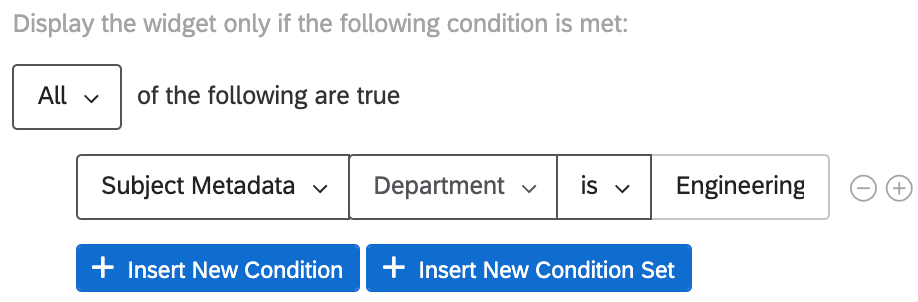
- Rangfolgbare Elemente: Diese Option ist nur in 360 verfügbar. Legen Sie fest, ob die Visualisierung basierend auf der Rangfolge Ihres Projekts angezeigt wird. Punktewertungoder basierend darauf, wie der Punktwert des Feedbacknehmers für eine bestimmte Frage eingestuft wurde. Beim Festlegen einer Bedingung können Sie Folgendes wählen: Position hat oder Position befindet sich im oberen Bereich [Anzahl der Elemente mit der höchsten oder niedrigsten Punktewertung].
Beispiel: Wir haben ein Widget, das wir Feedbacknehmern nur dann anzeigen möchten, wenn ihre Bewertungen für “Zusammenarbeit” die niedrigste oder zweitniedrigste sind.
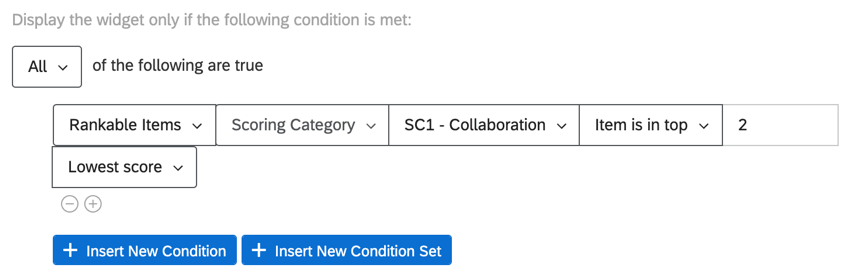
Ebenso können wir ein Widget anzeigen, wenn der Feedbacknehmer für eine bestimmte Frage, die die zusammenarbeit messen soll, die niedrigste Bewertung erzielt hat.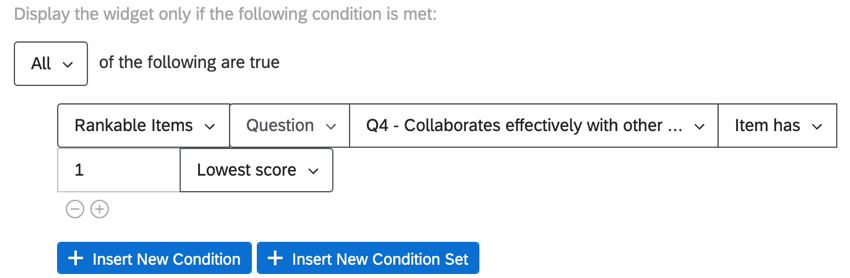 Tipp: Sie können sich „Item has“ als „equals“ und „Item is in top“ als „includes“ vorstellen.
Tipp: Sie können sich „Item has“ als „equals“ und „Item is in top“ als „includes“ vorstellen.
- Verwenden Sie die Dropdown-Listen, um die Erstellung Ihrer Bedingung abzuschließen.
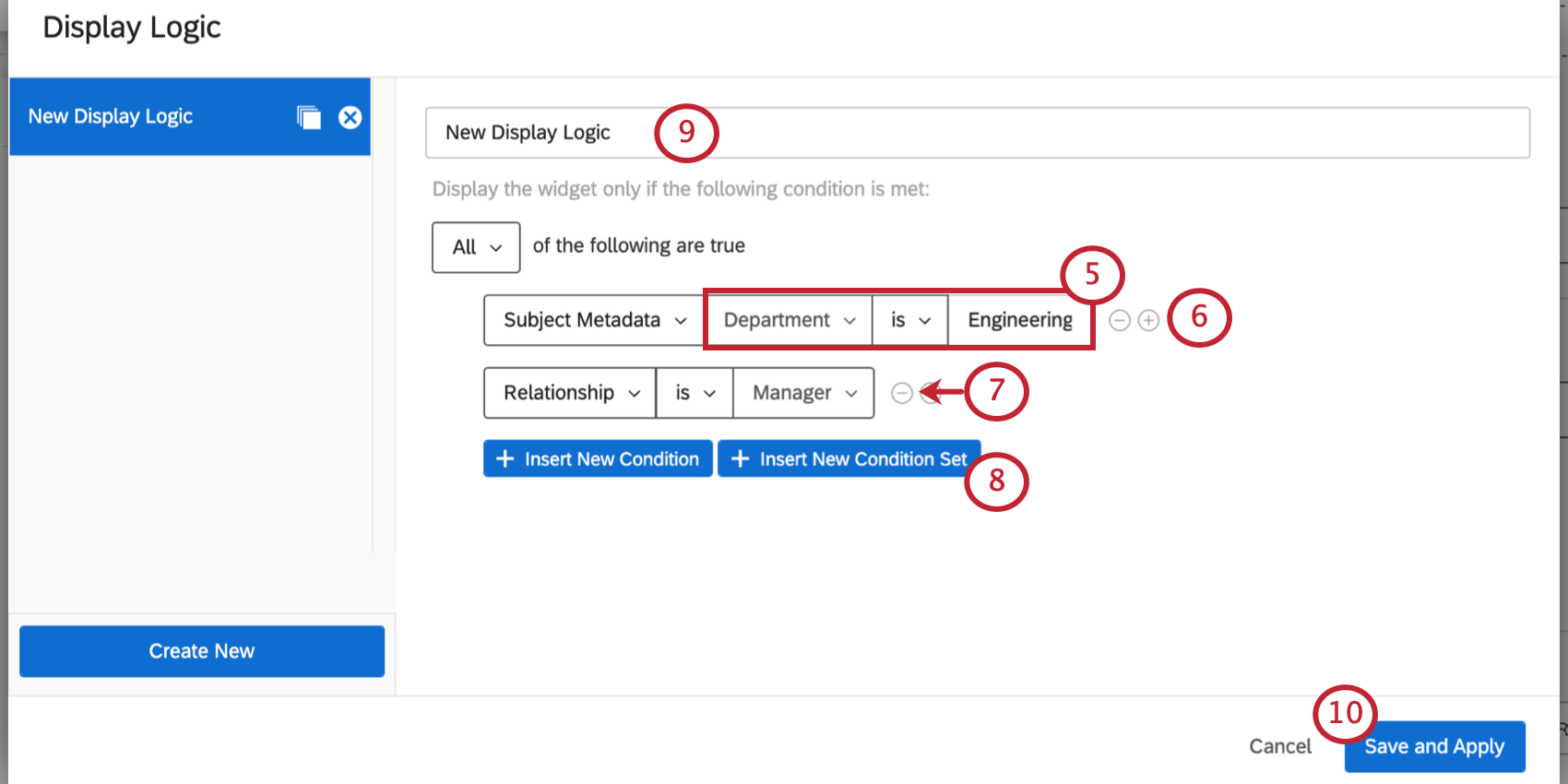
- Klicken Sie bei Bedarf auf das Symbol + Symbol oder Neue Bedingung einfügen , um zusätzliche Filterbedingungen einzufügen.
- Klicken Sie auf das Symbol – signieren, um eine Bedingung zu entfernen.
- Klicken Sie auf Neuen Bedingung einfügen , um einen neuen Bedingungssatz unter dem ersten hinzuzufügen. Informationen zum Erstellen von Bedingung finden Sie auf den folgenden Supportseiten: Konditionen und Bedingung, Alle vs. Beliebig, und Schachtelungslogik. Beachten Sie, dass sich die folgenden Seiten im Kontext des Filterns von Antworten befinden, die Funktion jedoch identisch ist.
- Geben Sie Ihrem Anzeigelogik einen Namen.
- Klicken Sie auf Speichern und Übernehmen.
Jede Anzeigelogik, die Sie anlegen, können Sie später in Berichten für dieselbe Umfrage wiederverwenden.
Beispiel: Ihre Umfrage enthält eine Frage, die Kunden fragt, ob sie das Essen jemals in Ihrem Designvorlage ausprobiert haben (Frage A). Kunden werden auch gebeten, ihre Zufriedenheit mit dem Essen zu bewerten (Frage B).
Ihr Bericht enthält ein Kreisdiagramm mit Lebensmittelzufriedenheit (Frage B). Sie können erweiterte Anzeigelogik hinzufügen, um festzulegen, dass dieses Kreisdiagramm nur angezeigt werden kann, wenn mehr als 5 Personen angeben, dass sie Essen im Park gegessen haben (Frage A), um festzustellen, dass Sie eine ausreichend große Stichprobe der Daten der Ziel erhalten.
Hinzufügen von Anzeigelogik zu mehreren Visualisierungen
Sie können mehreren Visualisierungen gleichzeitig dieselbe Anzeigelogik hinzufügen.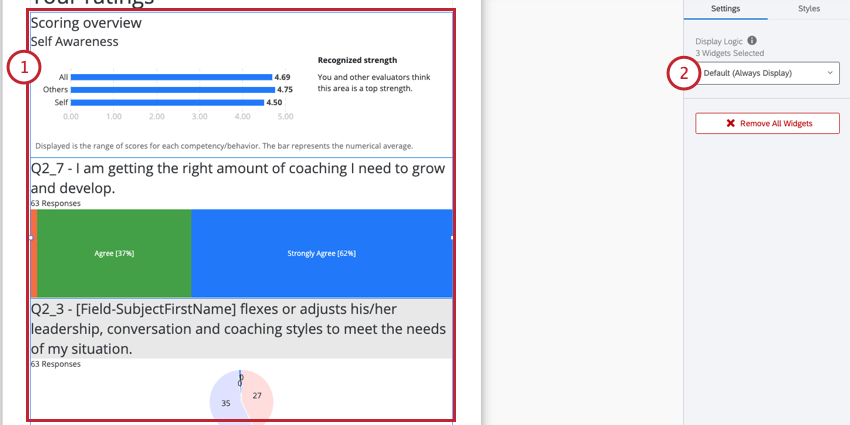
- Wählen Sie die Visualisierungen aus, denen Sie Anzeigelogik hinzufügen möchten. Sie können mehrere Visualisierungen mit einer der folgenden Methoden auswählen:
- Klicken Sie mit der Maus, und ziehen Sie die Maus über die Visualisierungen, denen Sie Anzeigelogik hinzufügen möchten.
- Halten Sie die Taste Shift auf Ihrer Tastatur gedrückt und klicken Sie auf die Visualisierungen, die Sie mit einer Anzeigelogik versehen möchten.
- Hinzufügen Anzeigelogik. Diese Anzeigelogik wird auf alle ausgewählten Visualisierungen angewendet. Siehe Anzeigelogik für weitere Informationen zum Aufbau der Anzeigelogik.
Ränder
Sie können die Ränder um Ihre Visualisierung festlegen. Auf diese Weise können Sie den Abstand zwischen dem Element und den zugehörigen Visualisierungen ermitteln.
Durch Klicken auf Erweitertkönnen Sie den Rand auf jeder Seite der Visualisierung individuell anpassen.
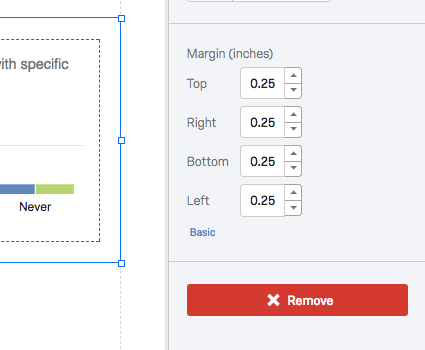
Visualisierung
Im Folgenden finden Sie die verschiedenen Kategorien von Visualisierungen und Links zu ihren einzelnen Support-Seiten.
Diagramm
- Balkendiagramm
- Liniendiagramm
- Kreisdiagramm
- Strukturdiagramm
- Barometerdiagramm
- Lückendiagramm (nur 360)
- Vereinbarungsdiagramm (nur 360)
Tabelle
- Datentabelle
- Statistiktabelle
- Ergebnistabelle
- Hohe und niedrige Bewertungen (nur 360)
- Versteckte Stärken/Verbesserungsbereiche (nur 360)
- Punktewertung (nur 360)
- Berichtszusammenfassung (nur 360)