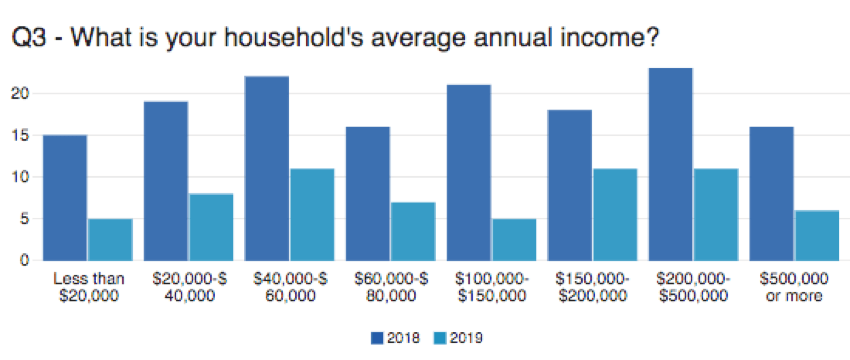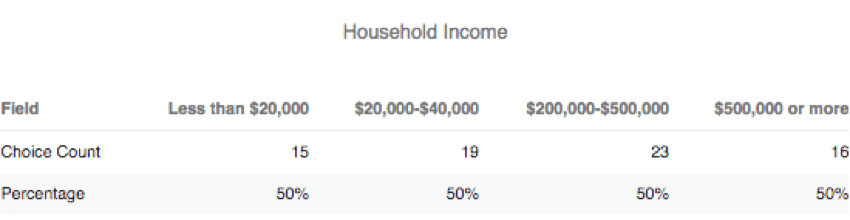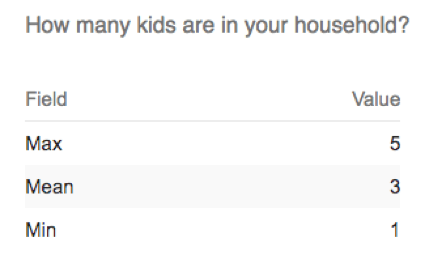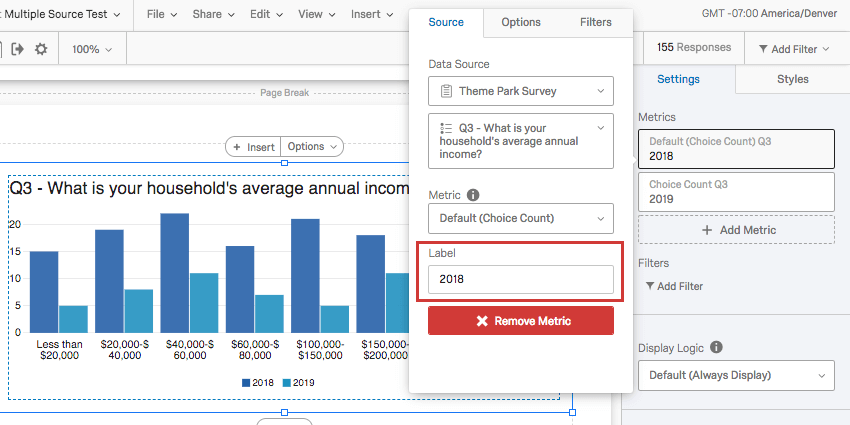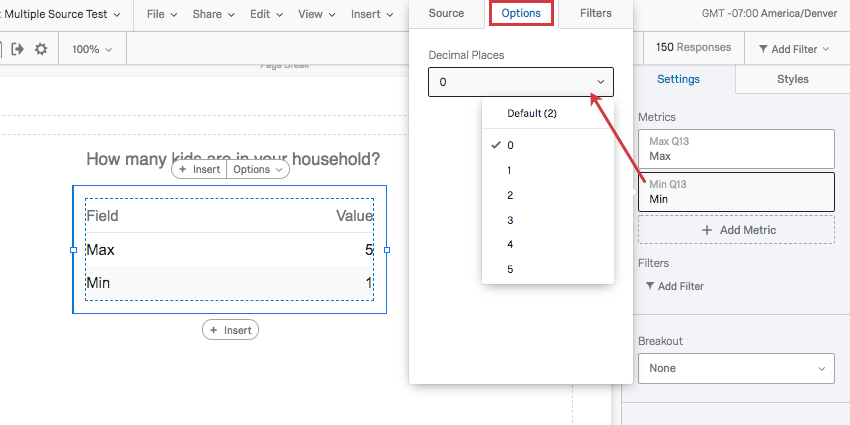Mehrere Datenquellen in erweiterten Berichten
Informationen zu mehreren Datenquellen in erweiterten Berichten
Im Abschnitt Berichte können Sie mehrere Datenquellen oder Metriken zu einer einzelnen Visualisierung. Dies ist aus verschiedenen Gründen äußerst nützlich:
- Zeigen Sie Daten aus verschiedenen Umfragen zum einfachen Vergleich in einer Visualisierung. Sie können beispielsweise die Daten für 2018 und 2019 Seite an Seite anzeigen.
- Bericht über mehrere Berichte erstellen Metriken in einer Visualisierung. Sie möchten beispielsweise Mittelwert, Minimum und Maximum weiter sehen.
- Vergleichen Sie, wie Teilnehmer verschiedener Demografien die einzelnen Fragen bewertet haben. Beispiel: Unter Ihren Kunden, die Kaffeetrinker sind, geben die Gäste aus Utah Ihrem Café möglicherweise eine andere Getränkeauswahl als Ihren CSAT aus Washington.
Kompatible Visualisierungen
Derzeit können Sie mit drei Visualisierungen mehr als eine Quelle oder Kennzahl hinzufügen.
Mehrere Datenquellen hinzufügen
Mehrere Datenquellen sind eine gute Möglichkeit, um Daten, die über Umfragen hinweg gesammelt wurden, zu vergleichen. Die in diesem Abschnitt beschriebene Methode eignet sich am besten für Daten, bei denen die Auswahlmöglichkeiten nicht numerisch, sondern kategorisch oder subjektiv sind. Beispielsweise sammeln die meisten Fragen im Multiple-Choice-Format Daten in diesem Format. Diese Datenquellen können in zwei verschiedenen Formaten (Metriken) angezeigt werden: Antwortmöglichkeit oder Prozentsatz. Wählen Sie am besten eine dieser Kennzahlen aus, und übernehmen Sie sie auf jede Datenquelle in einer Visualisierung an.
- Klicken Sie auf ein Balkendiagramm, ein Liniendiagramm oder eine Datentabelle.
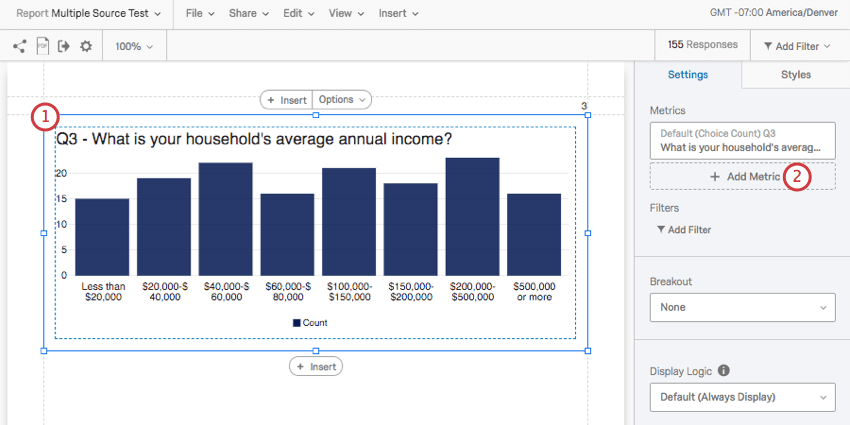
- Wählen Sie dann Metrik hinzufügen.
- Klicken Sie auf Ihre neue Datenquelle.
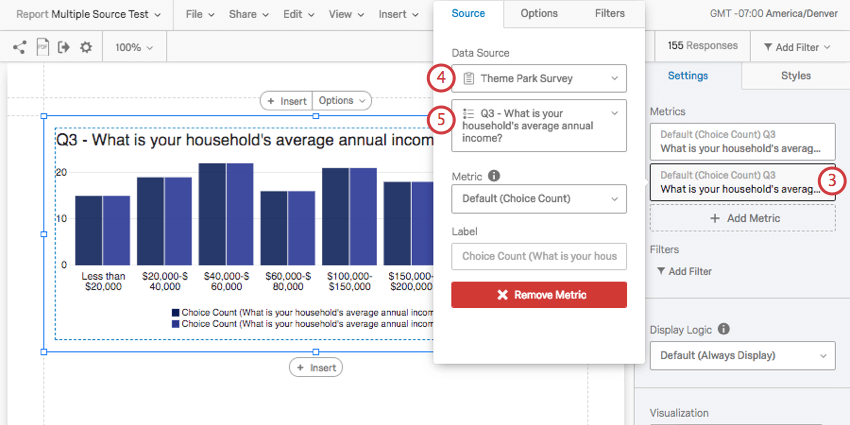
- Wählen Sie die Umfrage der Datenquelle.
- Wählen Sie die Frage aus der Umfrage aus.
- Um die besten Ergebnisse, ändern Sie die Metrik nur, wenn Sie die Metriken beider Datenquellen ändern.
Beispiel: Hier ist ein Balkendiagramm, das das jährliche Haushaltseinkommen in 2018 und 2019 vergleicht.
Tipp: Antwortmöglichkeit und Prozentsatz werden am besten Seite an Seite in einer Datentabelle angezeigt, wo sie als Zahlen angezeigt werden. Da sich diese beiden Metriken auf unterschiedlichen Skalen befinden (eine ist eine Ganzzahl und die andere ein Prozentsatz mit einem Maximum von 100), sind Balken- und Liniendiagramme mit diesen Informationen nicht sinnvoll.
Mehrere Metriken hinzufügen
Eine Visualisierung kann verschiedene numerische Metriken Seite an Seite anzeigen, sodass verschiedene Statistiken für dieselben Daten zusammen angezeigt werden können. Wenn Sie ein numerisches Metrikformat verwenden, können Sie Daten im Format Mittel, Min (Minimum), Max (Maximum), NPS (Net Promoter Score), Antworten und Summe anzeigen. Diese Option eignet sich am besten für Daten, die aus umkodiert Multiple Antwortmöglichkeit und alle Fragetypen, mit denen Sie numerische Daten erfassen können.
- Klicken Sie auf ein Balkendiagramm, ein Liniendiagramm oder eine Datentabelle.
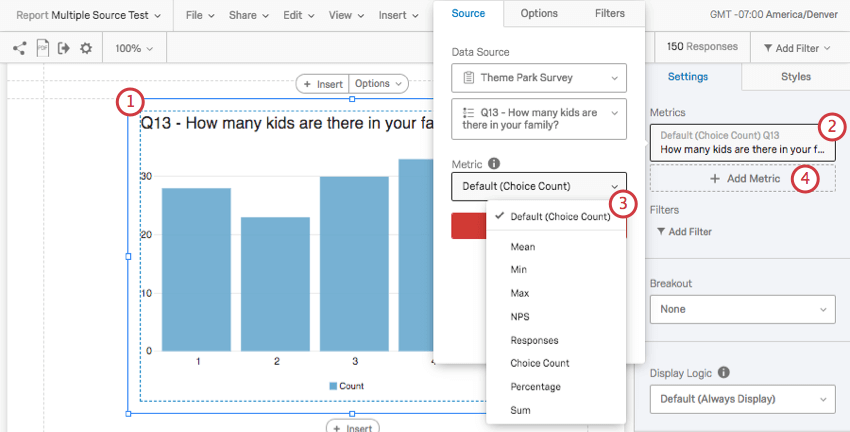
- Klicken Sie auf das Feld unter Metriken.
- Wählen Sie Mittelwert, Min., Max., NPS, Antworten oder Summe aus.
- Wählen Sie dann Metrik hinzufügen.
- Klicken Sie auf Ihre neue Metrik.
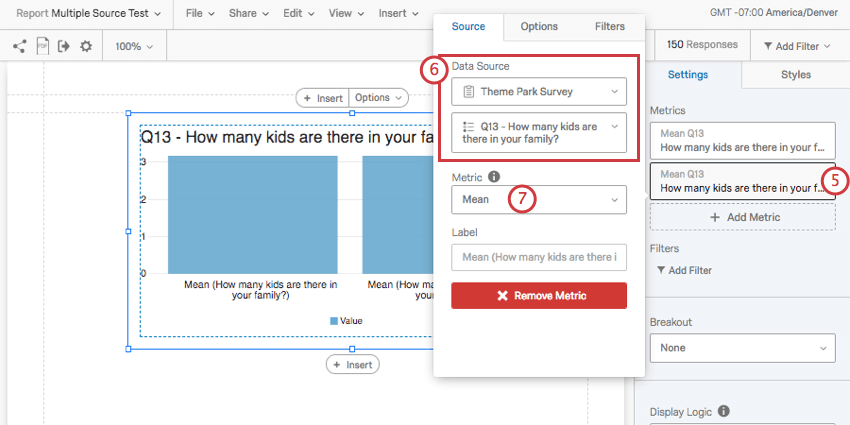
- Ändern Sie bei Bedarf die Umfrage und die Frage, aus der die Daten abgerufen werden, in der Datenquelle.
- Wählen Sie eine Metrik.
Label
Wenn Sie auf Ihre Metrik oder Datenquelle klicken, können Sie die Bezeichner in der Visualisierung angezeigt. Standardmäßig kann dies auf der längeren Seite sein und den Fragetext und die ausgewählte Metrik anzeigen.
Wir empfehlen Ihnen dringend, diese Beschriftungen so zu ändern, dass sie kürzer und leichter lesbar sind. In der Regel sollten Sie Bezeichner nach dem Namen der Datenquelle oder die Metrik, die Sie verwenden, je nachdem, was Sie kommunizieren möchten. Sie können sich auf Titel und Textfelder verlassen, um zusätzliche Informationen über die angezeigte Variable bereitzustellen.
Optionen
Auf jeder Metrik können Sie die Anzahl der angezeigten Dezimalstellen ändern. Klicken Sie auf eine Metrik, und wechseln Sie zum Optionen und wählen Sie aus der Dropdown-Liste aus.
Diese Option ist nur für numerische Metriken verfügbar, z.B. Mittelwert, Min (Minimum), Max (Maximum), NPS (Net Promoter Score), Antworten und Summe.
Hinzufügen von Filtern zu Bezugsquellen
So wie Sie können Bericht filtern oder eine gesamte Visualisierung filtern können Sie einzelne Datenquellen filtern. Dies kann nützlich sein, wenn Sie Punktwerte nach demografischer Ebene vergleichen möchten. Sie möchten beispielsweise das Haushaltseinkommen von Umfrageteilnehmern aus Utah mit Kindern im Vergleich zu Umfrageteilnehmern aus Washington mit Kindern anzeigen.
- Klicken Sie auf die Datenquelle oder Metrik, die Sie filtern möchten.
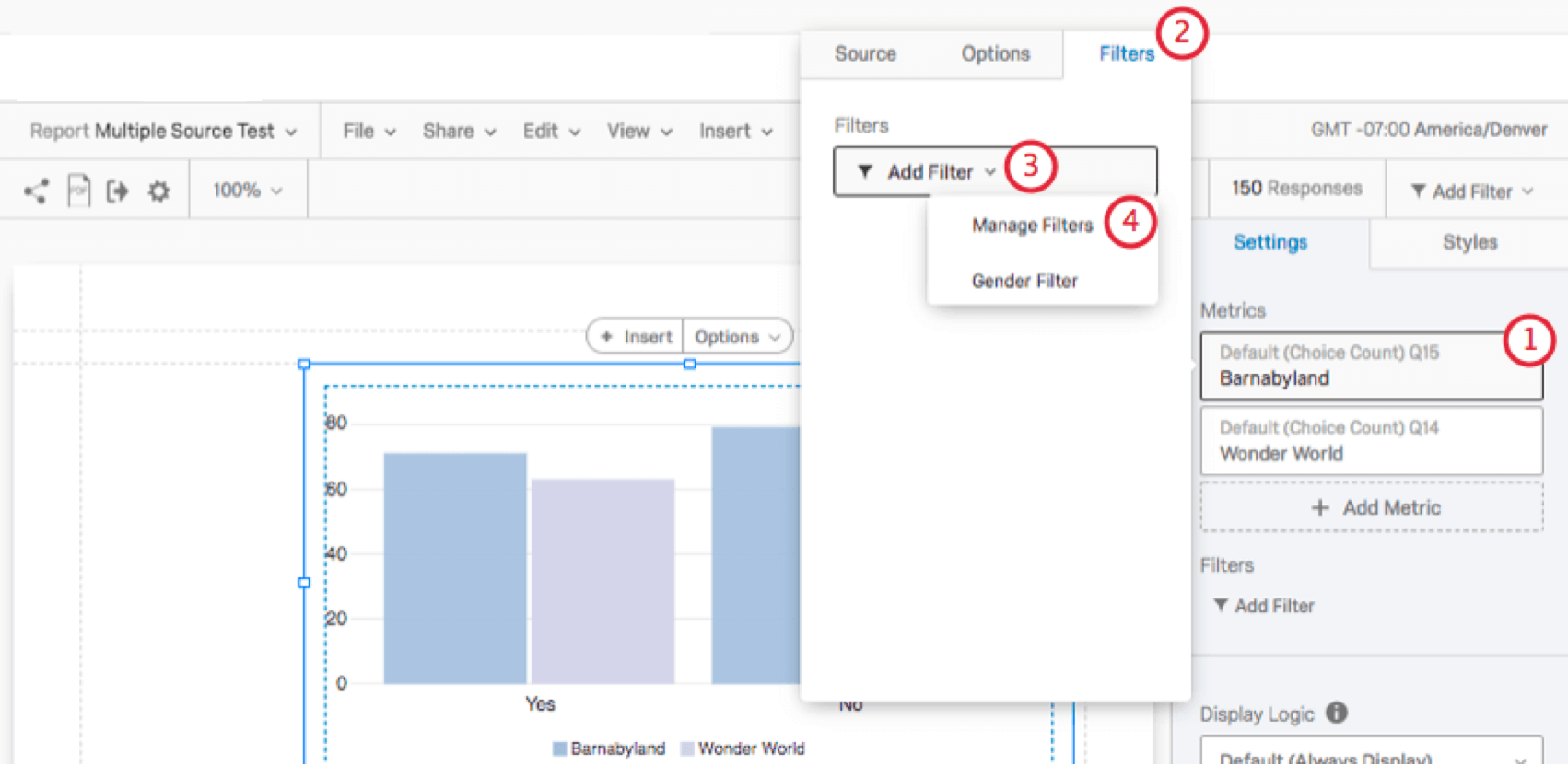
- Wechseln Sie zum Filter Registerkarte.
- Klicken Sie auf das Symbol Filter hinzufügen Dropdown-Box.
- Auswählen Filter verwalten (oder einen vorhandenen Filter auswählen).
- Sie gelangen auf das Filterfenster. Lesen Sie die Filtern von Antworten auf dieser Seite erfahren Sie, wie Sie Ihre Bedingungen formatieren.
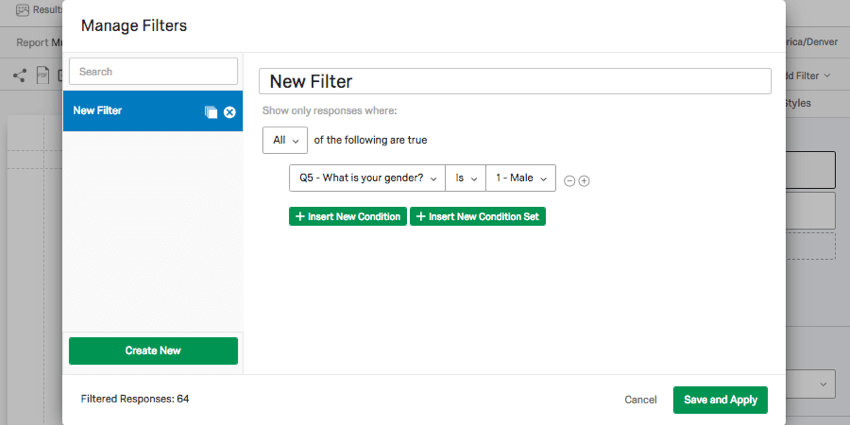
Berichtstypen
Diese Funktion kann in einigen verschiedenen Berichtsarten verwendet werden: