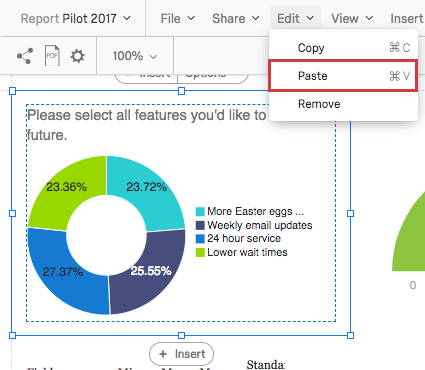Visualisierungen für erweiterte Berichte hinzufügen und entfernen
Visualisierungen hinzufügen
Sie können Visualisierungen aus verschiedenen Spots hinzufügen.
- Klicken Sie auf Einfügen in der Menüleiste, um eine Visualisierung am Ende der Seite hinzuzufügen.
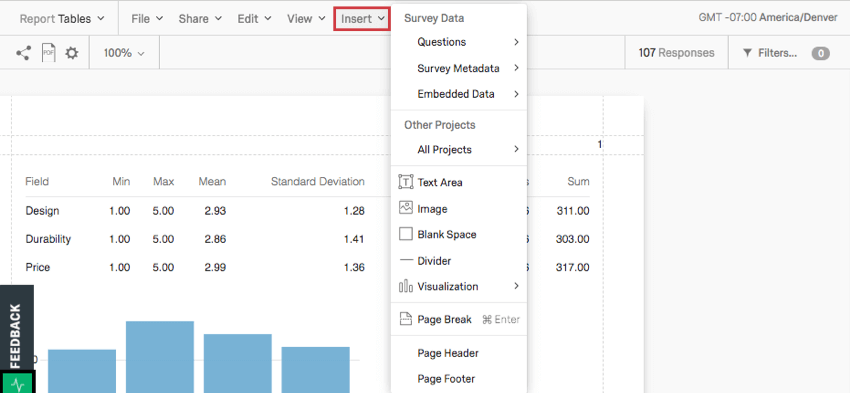
- Klicken Sie auf eine Visualisierung. Einfügen Drucktasten, um eine Visualisierung hinzuzufügen.

Wenn Sie auf Einfügenwird ein Menü geöffnet, das Ihnen mehrere Optionen zum Einfügen Ihrer Visualisierung bietet. Welche Komponente zuerst gesetzt wird, hängt von der von Ihnen getroffenen Auswahl ab.
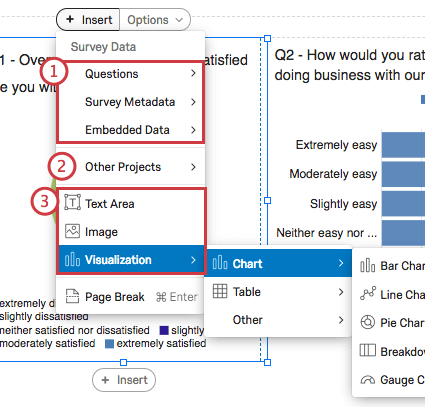
- Wählen Sie die Frage,
Eingebettete Daten oder Umfrage, die zuerst die Daten der Visualisierung von bereitstellen. Wenn Sie diese Option wählen, müssen Sie Folgendes tun: Visualisierung festlegen manuell. Die Optionen der Visualisierungen sind nur mit Ihrer Antwortmöglichkeit kompatibel. - Klicken Sie auf Andere Projekte um das Projekt auszuwählen, aus dem die Daten zuerst stammen. Diese Option eignet sich am besten, wenn Sie Daten aus einer anderen Umfrage abrufen.
- Wählen Sie die Visualisierung oder den Objekttyp aus, die bzw. der zuerst eingefügt werden soll. Wenn Sie diese Option wählen, müssen Sie Folgendes tun: Datenquelle der Visualisierung festlegen manuell. Für Textbereiche und Bilder sind keine Datenquellen erforderlich.
Visualisierungen entfernen
Sie können jeweils eine Visualisierung oder mehrere Visualisierungen gleichzeitig entfernen.
Sie haben drei Möglichkeiten, eine einzelne Visualisierung zu entfernen:
- Klicken Sie auf die Visualisierung und dann auf Optionen und wählen Sie Entfernen.
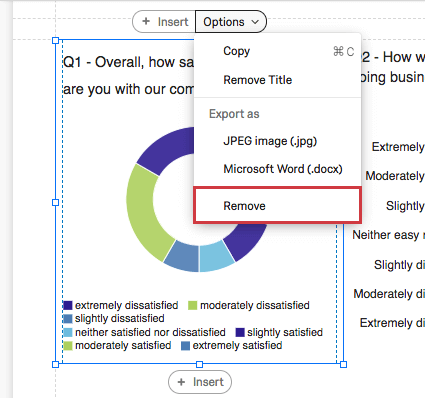
- Klicken Sie auf die Visualisierung und dann auf Bearbeiten und wählen Sie Entfernen.
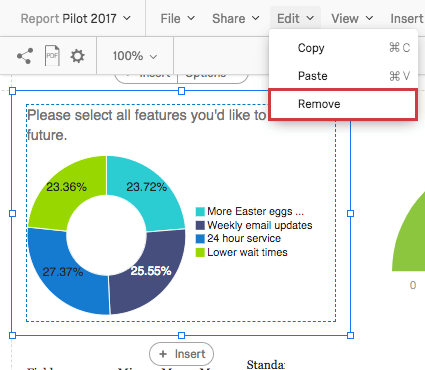
- Klicken Sie auf die Visualisierung, navigieren Sie zum unteren Rand des Visualisierung, und wählen Sie dann Entfernen.
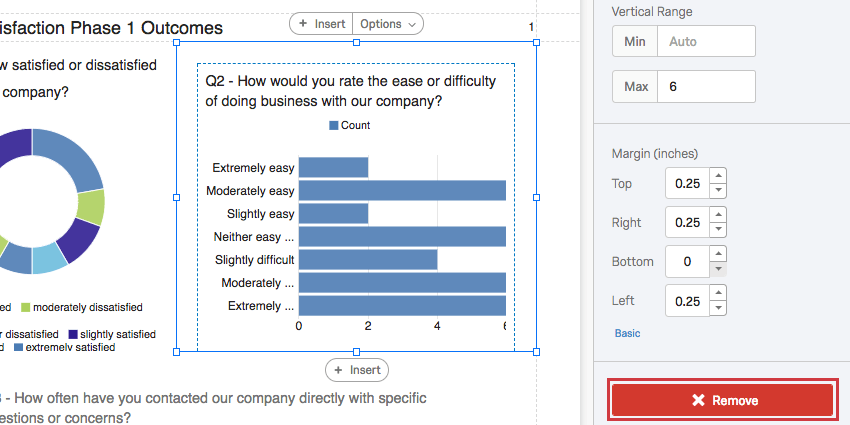
Sie können auch mehrere Visualisierungen gleichzeitig entfernen, indem Sie die folgenden Schritte ausführen:
- Klicken Sie auf eine Visualisierung, um sie auszuwählen.
- Halten Sie die Schicht Taste auf Ihrer Tastatur.
- Klicken Sie auf die zusätzlichen Visualisierungen, die Sie entfernen möchten. Ausgewählte Visualisierungen werden skizziert.
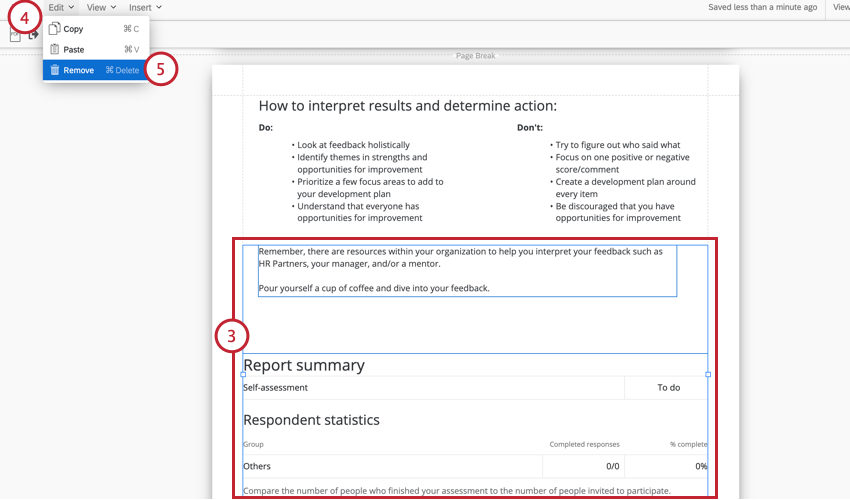
- Klicken Sie auf Bearbeiten in der Berichtssymbolleiste.
- Auswählen Entfernen.
Visualisierungen kopieren und einfügen
Sie haben zwei Möglichkeiten, Visualisierungen zu kopieren.
- Klicken Sie auf die Visualisierung und dann auf Optionen und wählen Sie Kopieren.
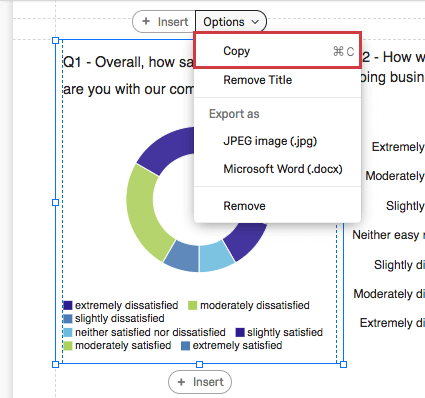
- Klicken Sie auf die Visualisierung und dann auf Bearbeiten und wählen Sie Kopieren.
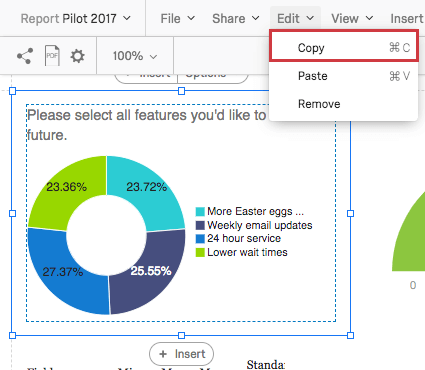
Um eine Visualisierung über einer anderen einzufügen, klicken Sie auf die Visualisierung, und wählen Sie Bearbeiten, und wählen Sie dann Einfügen.