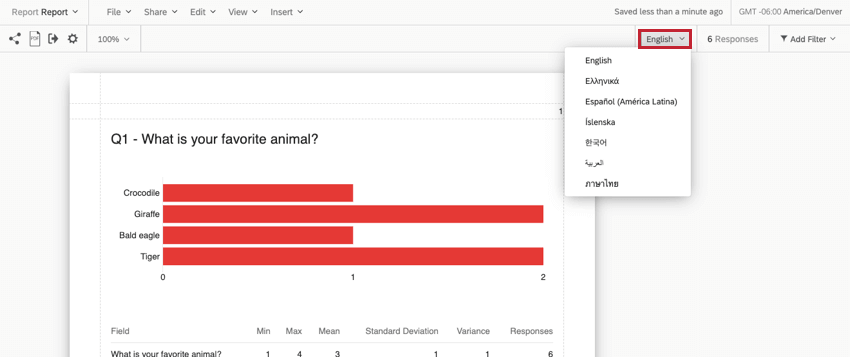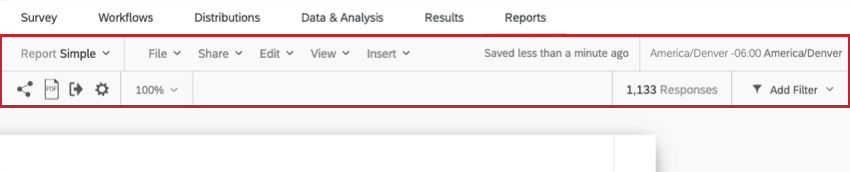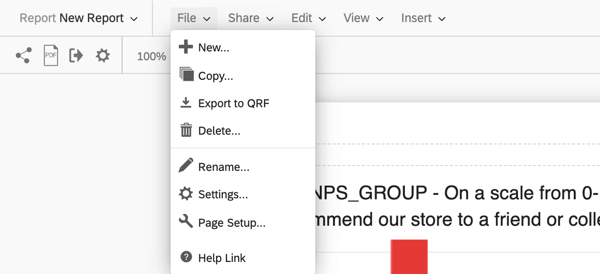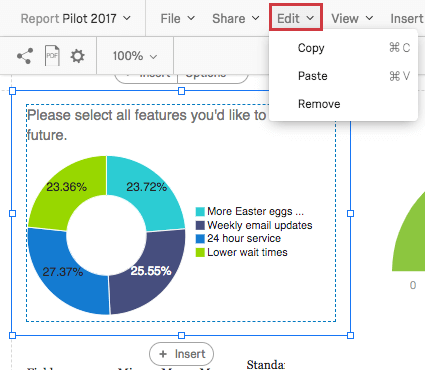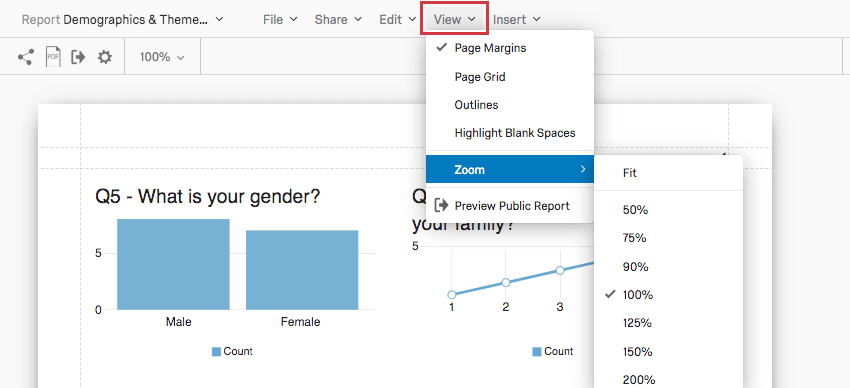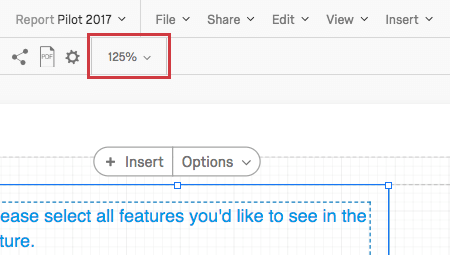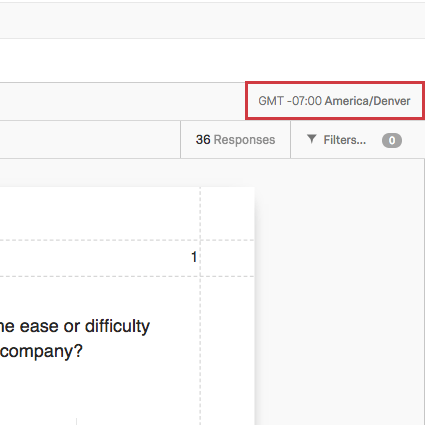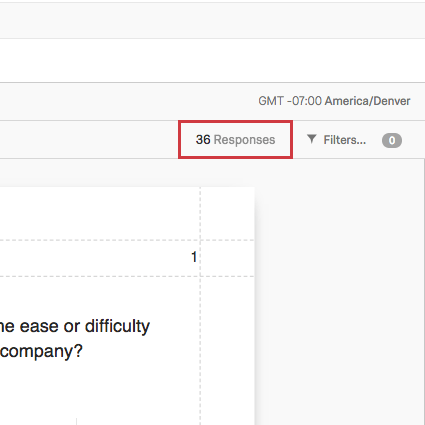Symbolleiste für erweiterte Berichte
Informationen zur Symbolleiste für erweiterte Berichte
Sobald Sie Ihren ersten erweiterter Berichterhalten Sie eine Symbolleiste, mit der Sie Ihre Berichte erstellen und personalisieren können. Diese Seite deckt die Funktion der einzelnen Symbolleistendrucktasten ab.
Dateimenü
- Neu: Legen Sie einen neuen Bericht an. Siehe Berichte anlegen für weitere Details.
- Kopieren: Erstellen Sie eine Kopie Ihres Berichts. Diese Option eignet sich hervorragend, wenn Sie einen Bericht mit ähnlichen Einstellungen und Visualisierungen wie Ihren ersten erstellen möchten.
- Export nach QRF: Exportieren Sie eine QRF-Kopie Ihres Berichts. Dadurch werden alle Visualisierungen, Einstellungen und Anpassungen gesichert. QRFs sind Dateien, die von Qualtrics nur zum Erstellen von Berichten gelesen werden können. Informationen zur Verwendung der QRF finden Sie unter. Erstellen eines erweiterten Berichts aus QRF.
- Löschen: Löschen Sie Ihren Bericht.
- Umbenennen: Benennen Sie Ihren Bericht um.
- Einstellungen: Passen Sie visuelle Einstellungen und mehr für Ihren Bericht an, z. B. Schriftarten, Seitenausrichtung und Farbpaletten. Siehe Globale Einstellungen für weitere Details.
- Seiteneinrichtung: Mit dieser Option gelangen Sie zum globale Seiteneinstellungen. Hier können Sie die Seitengröße, die Ausrichtung und die Ränder anpassen.
- Hilfe-Link: Führt Sie zur Support-Site.
Menü „Teilen“
Über das Menü Freigeben können Sie eine PDF Ihres Berichts exportieren oder einen öffentlichen Link erstellen, über den Benutzer Ihren Bericht anzeigen können. Siehe Teilen Ihrer erweiterten Berichte für weitere Details.
Menü Bearbeiten
Wenn Sie auf eine Visualisierung klicken und dann auf Bearbeitenhaben Sie die Möglichkeit, Kopieren die Visualisierung, Einfügen Eins darunter oder Entfernen die Visualisierung. Siehe Seite unter Visualisierungen hinzufügen und entfernen um zusätzliche Unterstützung zu erhalten.
Menü „Ansicht“
Die Sicht Die Schaltfläche enthält Einstellungen, die Ihnen die Bearbeitung Ihres Berichts erleichtern. Keine dieser Einstellungen ist in öffentlichen Berichten oder im PDF sichtbar.
- Seitenränder: Wenn diese Option ausgewählt ist, wird eine gepunktete Kontur um Ihre Seitenränder angezeigt. Wenn diese Option nicht ausgewählt ist, können Sie diese Gliederung nicht sehen.
Tipp: Dadurch ändert sich nicht die Margengröße, sondern nur die Umrandung. Um die Größe Ihrer Ränder anzupassen, sehen Sie sich die globale Seiteneinstellungen.
- Seitenraster: Wenn diese Option ausgewählt ist, wird auf jeder Seite ein Raster angezeigt, mit dem Sie die Größe und Position Ihrer Visualisierungen anpassen können.
- Gliederungen: Wenn diese Option ausgewählt ist, werden Rahmen um Ihre Visualisierungen angezeigt.
- Leerzeichen Hervorhebung: Hebt Leerzeichen zwischen Widgets hervor.
- Zoom: Vergrößern und Verkleinern Sie den Bericht. Die Option Anpassen passt den Bericht an die Seite an.
- Vorschau des öffentlichen Berichts: Vorschau für anzeigen öffentlicher Bericht.
Menü einfügen
Die Einfügen Mit der Schaltfläche in der Symbolleiste können Sie Ihren Berichten Inhalte hinzufügen, einschließlich Visualisierungen, Seitenumbrüchen, Kopf- und Fußzeilen. Siehe unsere Berichtsinhalt einfügen Seite für weitere Informationen.
Zeitzone
In der Symbolleiste wird die Zone des Berichts angezeigt. Sie können dies ändern, indem Sie die Globale Gebietsschemaeinstellungen. Standardmäßig wird die Zone des Berichts Rückgängig machen die in Ihrem Benutzerkontoeinstellungen.
Anzahl der Antworten
In der Symbolleiste wird auch die Anzahl der Antworten der Umfrage angezeigt. Die Anzahl der Antworten entspricht der Anzahl der hat Antworten aufgezeichnet und enthält nicht Antworten noch in Bearbeitung. Diese Zahl wird angepasst, wenn Sie eine globaler Filter zu Ihrem Bericht.
Globale Filter
Sie können Ihren gesamten Bericht filtern, indem Sie die Filter auf der Symbolleiste. Siehe Globale Filter Seite für weitere Informationen.
Erweiterte Berichte übersetzen
Der erweiterte Bericht kann Text aus der Umfrage in jeder Sprache anzeigen, in die die Umfrage übersetzt wurde. Dazu gehören Fragetext, Antwortmöglichkeiten und alle anderen Umfrage, die übersetzbar sind. Alle verfügbaren Umfrage werden in der Dropdown-Liste in der Berichtssymbolleiste angezeigt. Weitere Informationen zur Übersetzung finden Sie auf unserer Seite über Übersetzen einer Umfrage.