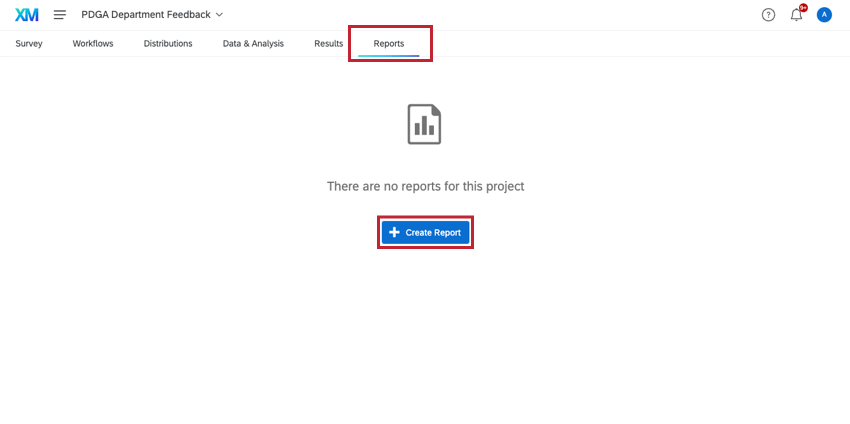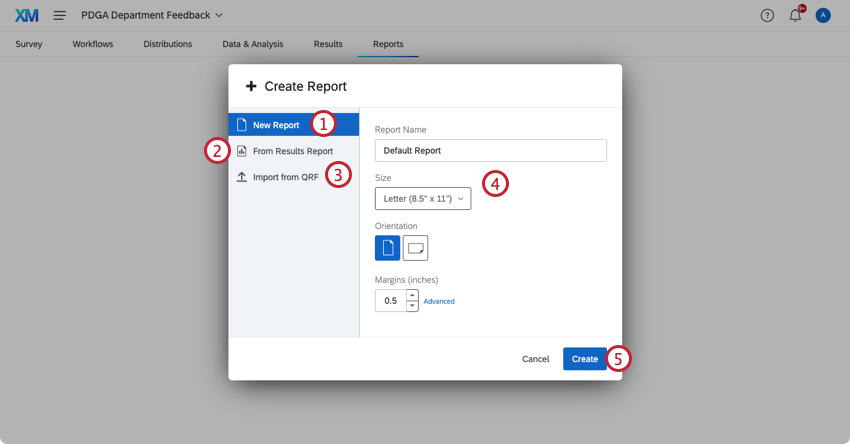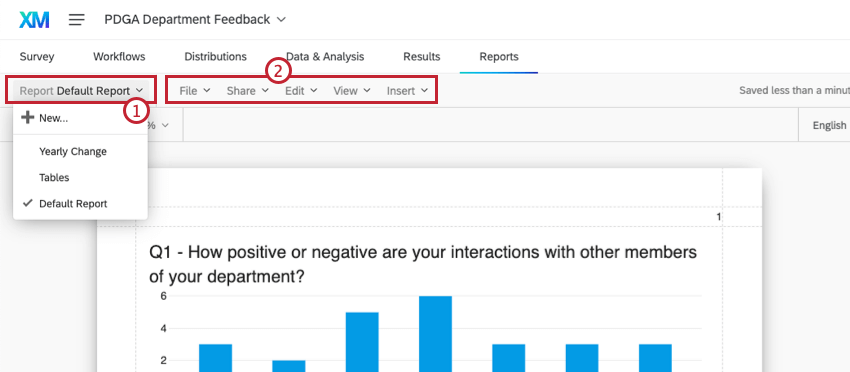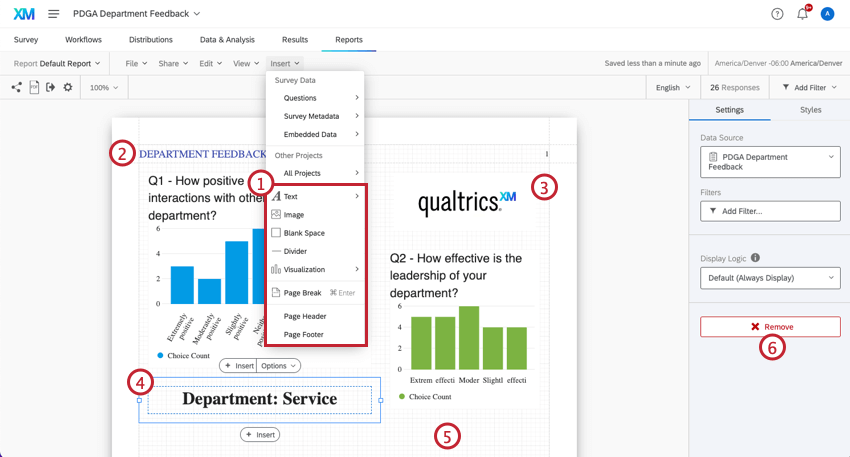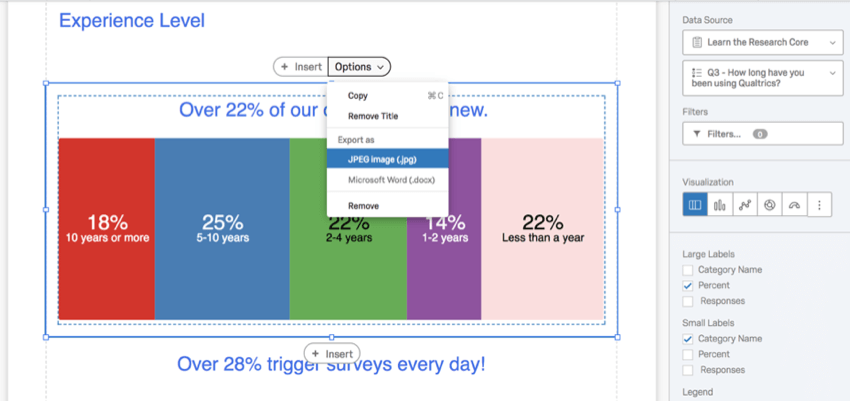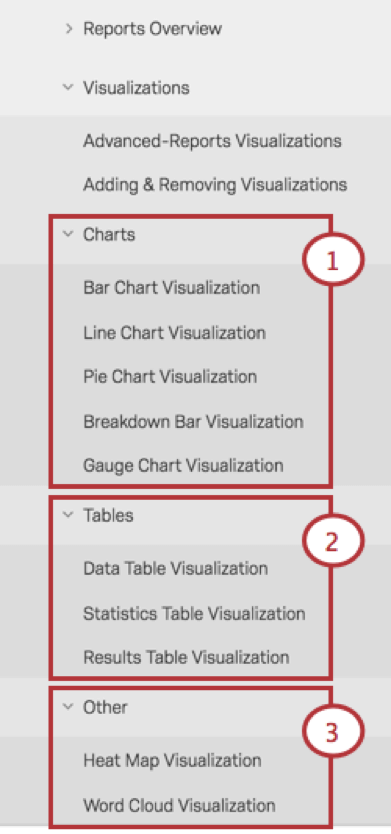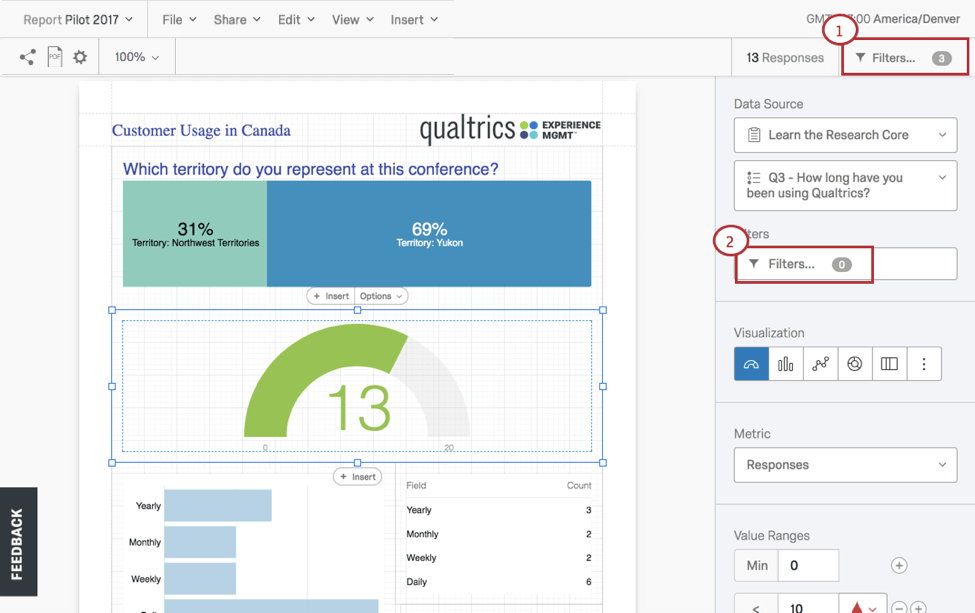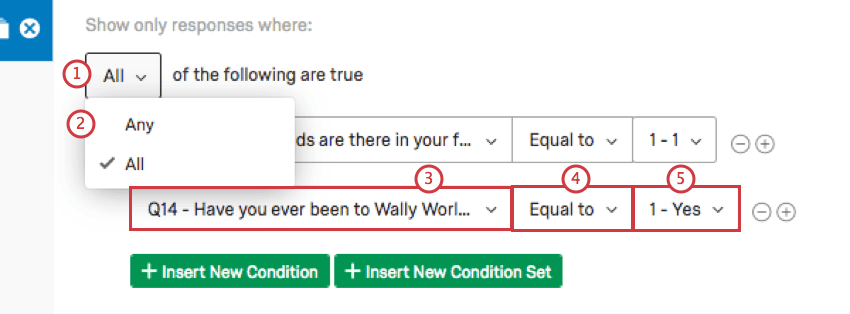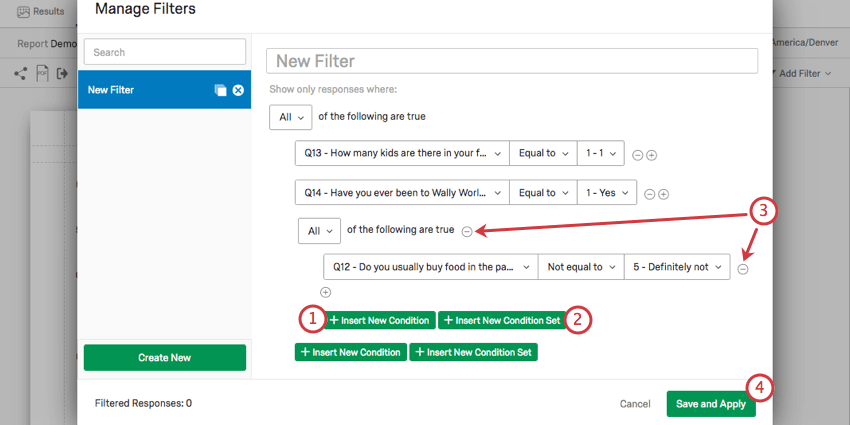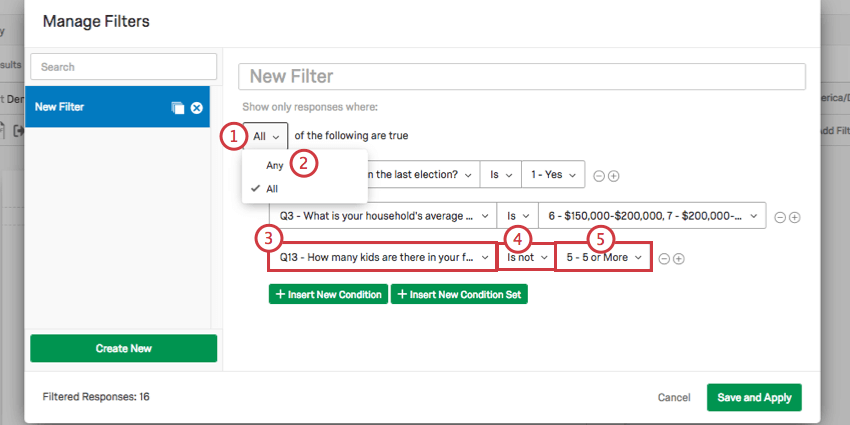Erweiterte Berichte – Allgemeine Übersicht
Erweiterte Berichte im Überblick
Das Endziel von erweiterten Berichten besteht darin, informative Online- und gedruckte Berichte zu erstellen, um teilen mit Ihren Stakeholdern.
Erweiterte Berichte bieten Ihnen die erforderlichen Layout-Werkzeuge zur Gestaltung von:
- Seitenlayouts: Sammlungen von Visualisierungen mit zugehörigen Kopfzeilen, Themes, Farbschemata, Rändern und Schriftarten.
- Visualisierungen: Einzelne Diagramme, Bilder, Diagramme, Textbereiche oder Tabellen, die aus Ihrem Datenset abgerufen werden.
- Filter: Logik zum Ein- oder Ausschließen von Daten in Ihre Visualisierungen und Berichte.
Erstellen eines erweiterten Berichts
So starten Sie einen ersten erweiterten Bericht:
Sie müssen zwischen drei Optionen wählen (Neuer Bericht, Aus Ergebnisse, oder Aus QRF):
- Neuer Bericht: Starten Sie einen leeren, neuen Bericht von Grund auf neu.
- Aus Ergebnisse: Beginnen Sie mit einem zuvor gespeicherten Ergebnisbericht.
Tipp: Dies ist eine Option für Benutzer mit der alten Version von Berichten. Lesen Sie die Ergebnisberichte – Allgemeine Übersicht für Details. Diese Option ist nicht mit der neuen Version der Ergebnisse kompatibel. Lesen Sie die
Ergebnisse für weitere Informationen. - Aus QRF importieren: Importieren Sie eine Qualtrics (QRF) aus einem zuvor erstellten Bericht, um alle Einstellungen und Visualisierungen zu übernehmen. Siehe Erstellen eines erweiterten Berichts aus QRF für weitere Informationen.
- Geben Sie dem Bericht einen Namen und prüfen Sie die anfänglichen Layout-Einstellungen (z. B. Seitengröße, Ausrichtung und Ränder).
- Klicken Sie auf Anlegen um fortzufahren.
Tipp: Stressen Sie Ihre Anfangseinstellungen nicht. Sie können sie zu einem späteren Zeitpunkt im Seitenabschnitt Ihrer globalen Einstellungen.
Die Seitenlayout-Symbolleiste
Nach der Ersteinrichtung stehen Ihnen sämtliche Layout-Werkzeuge in der Symbolleiste für erweiterte Berichte zur Verfügung. Diese Symbolleiste bietet Ihnen folgende Möglichkeiten:
- Wechseln Sie zwischen mehreren Berichten, oder beginnen Sie einen Neu eine aus der Bericht Dropdown-Menü. (Der aktive Report wird durch einen Haken gekennzeichnet.)
- Verwenden Sie die Datei, Bearbeiten, Sicht, und Einfügen -Menüs, um immer detailliertere Änderungen an Ihren Layouts vorzunehmen.
Tipp: Überprüfen Sie alle Funktionen in den einzelnen Menüoptionen im Symbolleiste für erweiterte Berichte Seite.
Erstellen eines erweiterten Berichts aus QRF
- Klicken Sie in einem Bericht, den Sie bereits erstellt haben, auf Datei.
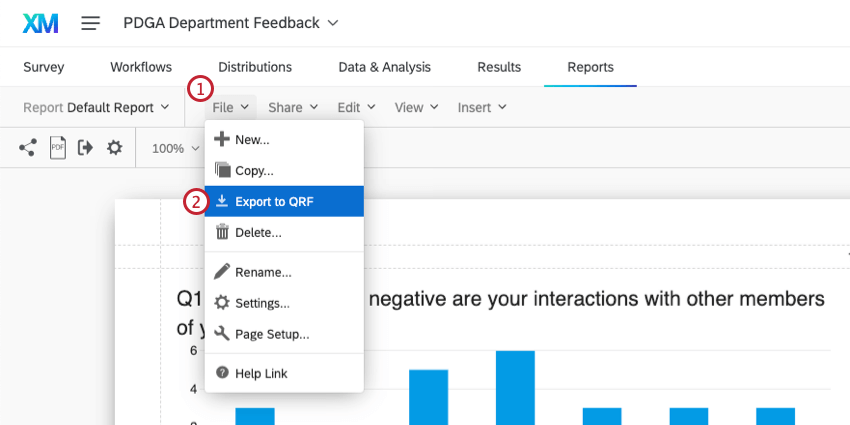
- Auswählen In QRF exportieren.
- Erstellen einen neuen Bericht. Dieser muss nicht zum selben Projekt gehören wie der ursprüngliche Bericht.
- Auswählen Aus QRF importieren.
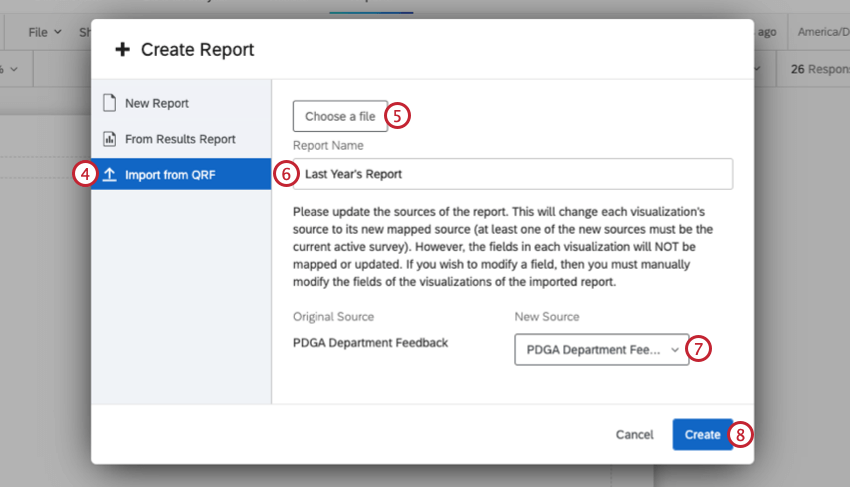
- Klicken Sie auf Wählen Sie eine Datei aus und wählen Sie die heruntergeladene QRF auf Ihrem Computer aus.
- Geben Sie der Datei einen Namen.
- Wählen Sie die Datenquelle des Berichts aus. Dies ist die Umfrage, aus der die Daten für den Bericht abgerufen werden. Sie müssen eine Umfrage auswählen, die zu dem Projekt gehört, in das Sie die QRF importieren.
- Klicken Sie auf Erstellen.
Seitenlayouts im Überblick
In Ihren Seitenlayouts können Sie:
- Einfügen Textbereiche, Bilder, Visualisierungen, Seitenumbrüche, Kopfzeilen, und Fußzeilen.
- Kopfzeilen bearbeiten
- Grafiken platzieren
- Textbereiche formatieren
- Rasterlinien anzeigen, damit Elemente besser platziert werden können
- Elemente entfernen
Tipp: Wechseln Sie zum Einfügen von Inhalten für erweiterte Berichte Seite, um zu erfahren, wie Sie Berichtsinhalte hinzufügen und anpassen.
Visualisierungen im Überblick
Wenn Sie eine einzige, benutzerdefinierte Visualisierung benötigen, können Sie diese in einem Seitenlayout gestalten und dann als JPEG-Bild oder Microsoft Word-Dokument exportieren.
So gestalten Sie eine Visualisierung:
- Klicken Sie auf die Visualisierung, die Sie gestalten möchten.
- Um den Standardtitel zu entfernen, wählen Sie Optionen > Titel entfernen.
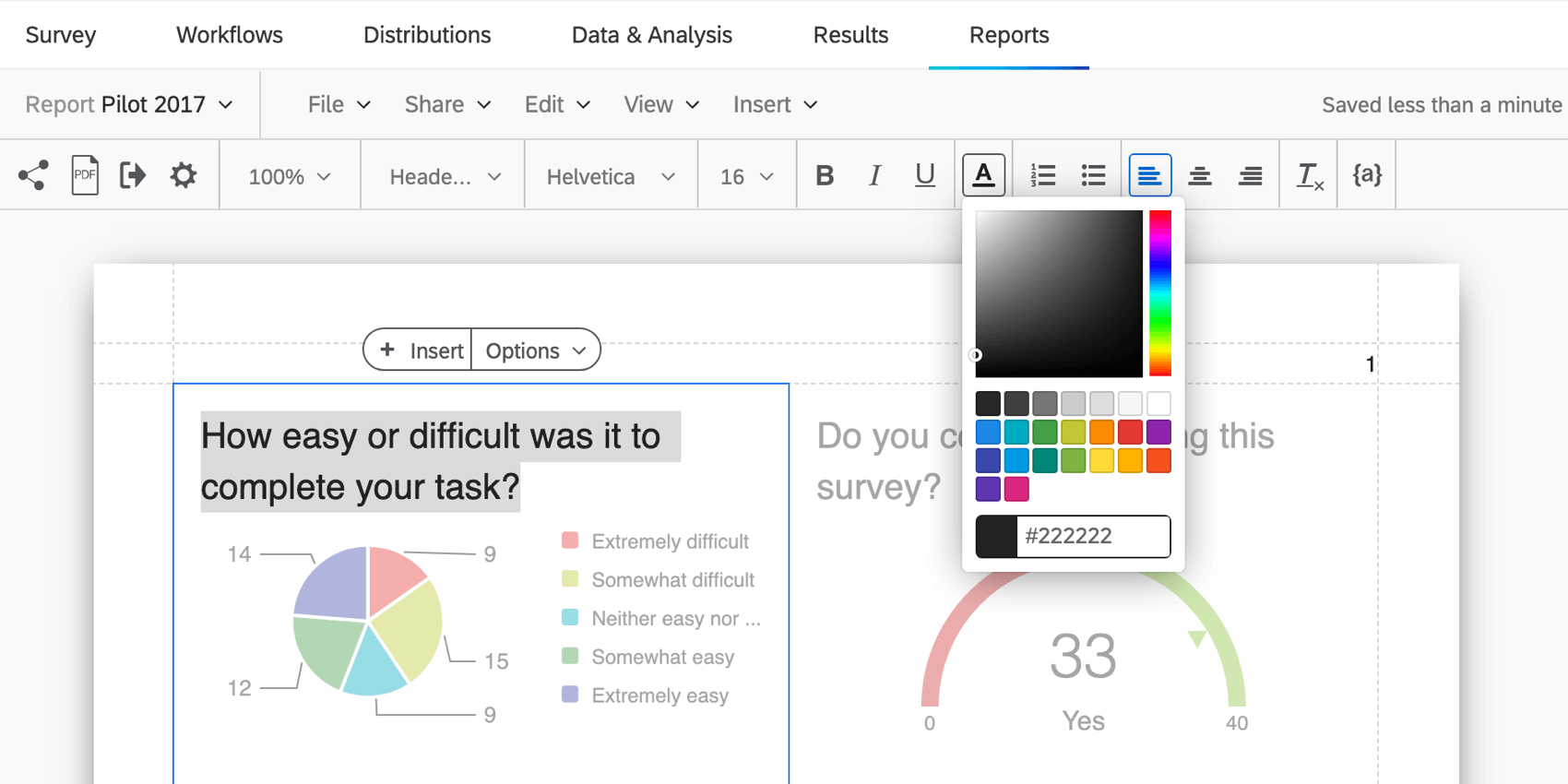
- Verwenden Sie die Rich Content Editorbefindet sich unter der Symbolleiste Erweiterte Berichte, um Ihren Text zu gestalten (wählen Sie z. B. das Tool für die Schriftfarbe, und verwenden Sie Hexadezimalcodes oder die Farbauswahl, um Ihre Farben auszuwählen).
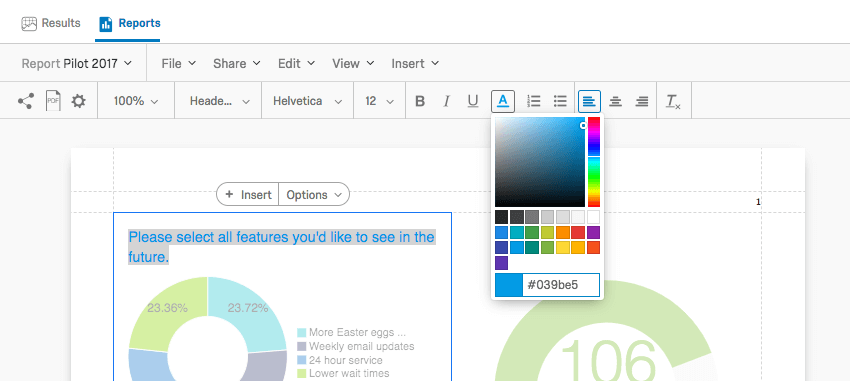
- Unter Visualisierungwählen Sie den Visualisierung, der Ihre Daten am besten darstellt.
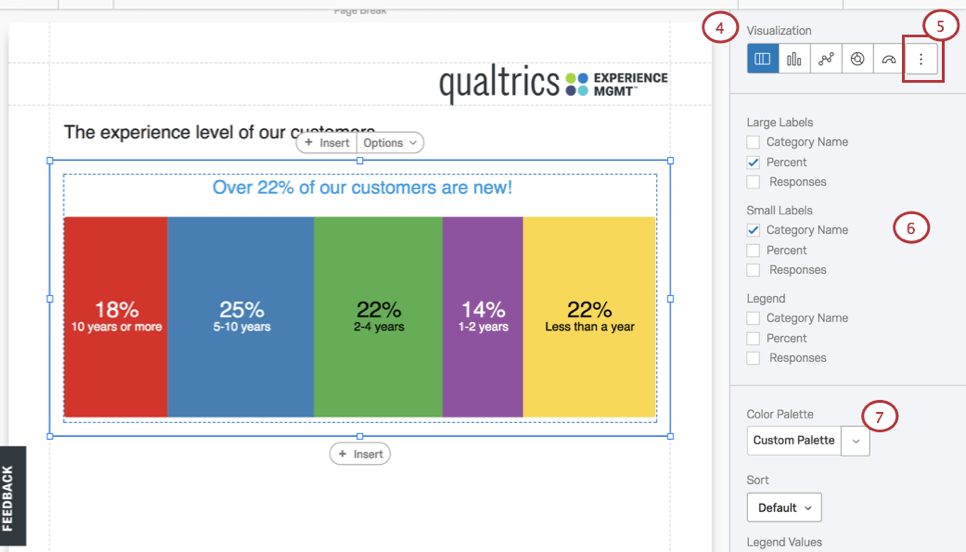
- Klicken Sie auf das Symbol für weitere Optionen am Ende der Liste, um zusätzliche Visualisierungstypen anzuzeigen.
- Sortieren Sie die Optionen im Bearbeitungsbereich, und wählen Sie Elemente aus, die Ihren Anforderungen entsprechen, z.B. passen Sie Ihre Große Beschriftungen, Kleine Beschriftungen, und Legende.
- Spielen Sie mit Farbschemata, indem Sie auf das Symbol Farbpalette Dropdown-Box.
- Wenn Sie ein eigenes Farbschema im Design Ihrer Marke verwenden müssen, geben Sie die Farben anhand der genehmigten hexadezimalen Farbcodes Ihres Unternehmens bzw. Ihrer Institution ein.
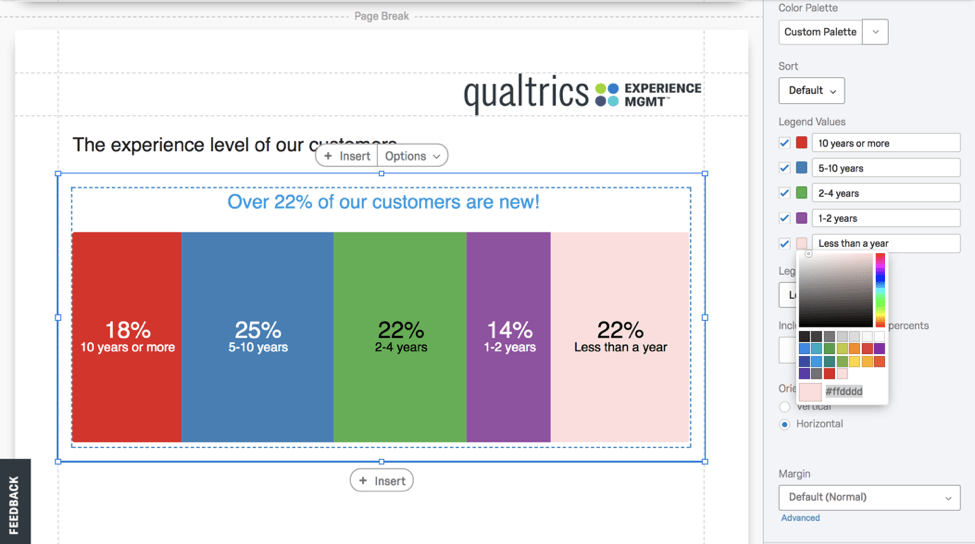
Teilen einer einzelnen Visualisierung
Anpassen von Visualisierungen
Qualtrics bietet Ihnen ein Dutzend Fragetypen mit eigenen Visualisierungs- und Gestaltungsoptionen. Beachten Sie die visualisierungsspezifischen Erläuterungen (z.B. Visualisierung des Tachometerdiagramms oder Visualisierung) wie unter diesen drei Überschriften auf der Support-Site gruppiert:
- Diagramme
- Tabellen
- Sonstige
Filterung im Überblick
Mittels Filterung schließen Sie bestimmte Informationen aus Visualisierungen und Berichten aus. Mehrere Datenquellen können dazu verwendet werden, die zur Erstellung eines Filters benötigte Bedingung zu definieren. Hierzu zählen:
- Antworten auf Fragen: Beim Filtern nach Antworten auf Fragen interagieren Sie mit Feldnamen und Werten. Feldnamen fungieren als Variablen (z. B. Geschlecht, Bundesstaat, Status). Felder können mehrere Werte haben. Das Feld „kanadische Provinzen“ könnte beispielsweise die Werte Ontario, Neufundland und British Columbia beinhalten. Siehe Felder, nach denen Sie filtern können für weitere Informationen.
Umfrage: Enthält Informationen, die automatisch erfasst werden, wenn ein Befragte:r an einer Umfrage teilnimmt, z. B. Startdatum, Enddatum, Antworttyp, IP, Dauer, Abgeschlossen und Erfassungsdatum. Siehe Felder, nach denen Sie filtern können für weitere Informationen.- Eingebettete Daten: Enthält zusätzliche Informationen, die über die Antworten Fragen und Metadaten hinaus in Ihrem Projekt erfasst wurden, die aus Feldern und Werten bestehen, die effektiv gefiltert werden können. Siehe Eingebettete Daten für weitere Informationen.
Wenden Sie Ihre Filter auf zwei verschiedenen Ebenen an:
- Globale Filter: Klicken Sie auf das Symbol Filter Option in der Symbolleiste Erweiterte Berichte zum Filtern eines gesamten Berichts.
- Filter auf Visualisierungsebene: Wählen Sie die spezifische Visualisierung, die Sie filtern möchten, vor, und wählen Sie Filter Option aus dem Bearbeitungsbereich dieser Visualisierung.
Anwenden allgemeiner Filter
Wenn Sie allgemeine Filter anwenden, gelten diese Filter als Voreinstellung für alle individuellen Visualisierungen eines Berichts. Wenn Sie beispielsweise alle Teilnehmer unter 21 Jahren ausschließen, können Sie diese Demografie in keiner Ihrer Visualisierungen berücksichtigen.
Filter werden mithilfe von Bedingungen auf Basis der Optionen ALLE oder BELIEBIGE eingerichtet, die Ihre Filterkriterien, Operatoren und Operanden (d. h. Werte) steuern.
- Alle: Alle Bedingungen müssen erfüllt sein. Ähnlich wie „Und“.
- Beliebig: Mindestens eine Bedingung muss erfüllt sein. Ähnlich wie „Oder“.
Filterkriterien: Wählen Sie zwischen Frageantworten, Umfrage oder eingebetteten Daten.- Operator: Übernehmen einen logischen Operator an, um Ihre Entscheidungskriterien zu starten (z.B. ist / ist nicht, gleich / ungleich, und / oder und mehr).
- Operand (d.h. Wert): Übernehmen numerische Werte oder Zeichenfolgen an, um Ihre bedingten Anweisungen auszuwerten.
Bedingungen werden im Filter-Popup-Fenster verwaltet, das durch Auswahl von Filter aus der Symbolleiste Erweiterte Berichte. Klicken Sie in diesem Fenster auf:
- Neue Bedingung einfügen: Fügen Sie so viele Filter hinzu, wie Sie benötigen.
- Neuen Bedingung einfügen: Ordnen Sie zugehörige Filter in Unterkategorien an.
- Minuszeichen ( – ): Filter entfernen oder löschen, indem Sie auf ein Minuszeichen ( – ) weiter jeder Zeile.
- Sichern und Übernehmen: Sichern Sie Ihre Filter, und verlassen Sie das Popup-Fenster Filter.
Anwenden eines Filters auf eine Visualisierung
Mit Filtern auf Visualisierungsebene können Sie eine einzelne Visualisierung umfassend verändern, ohne den übrigen Teil des erweiterten Berichts zu beeinflussen. So wenden Sie einen Visualisierungsfilter an:
- Wählen Sie die Visualisierung aus, die Sie filtern möchten.
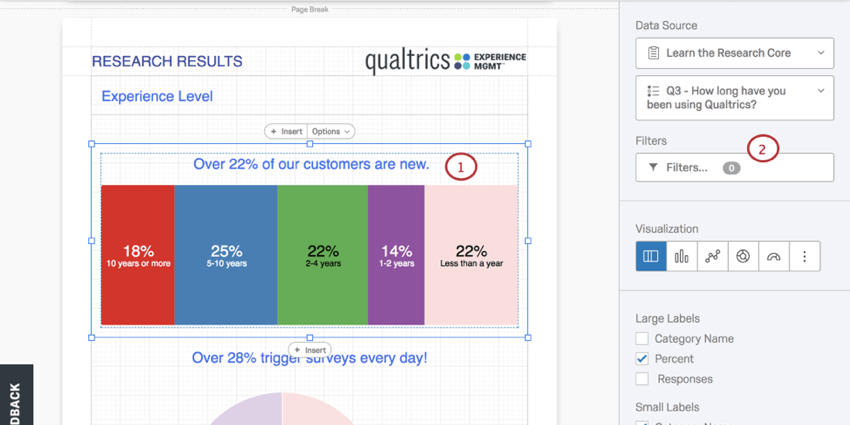
- Klicken Sie auf Filter aus dem Visualisierung.
- Die Filter Popup-Fenster wird angezeigt.
Setzen Sie anschließend den Filter:
- Entscheiden Sie sich zwischen den „Beliebig” und “Alle” Variablen.
- Wählen Sie eine Datenquelle (z.B. eine Frage).
- Wählen Sie eine Operator.
- Wählen Sie eine Operand (d.h. Wert).
- Klicken Sie auf Filter hinzufügen um Ihrem Filter zusätzliche Bedingungen hinzuzufügen.
- Auswählen Speichern und Übernehmen.
Teilen von Berichten im Überblick (gedruckt oder online)
Wenn Sie das Seitenlayout abgeschlossen haben, haben Sie zwei Möglichkeiten, Ihre erweiterten Berichte mit anderen zu teilen. Siehe Teilen Ihrer erweiterten Berichte um mehr erfahren.
- PDF: Erstellen Sie einen Ausdruck Ihres Berichts, indem Sie zu navigieren. Teilen > PDF herunterladen . Auf diese Weise generieren Sie eine PDF-Datei, die (beispielsweise in Form eines E-Mail-Anhangs) mit anderen Personen geteilt oder gedruckt und anschließend verteilt werden kann.
- Freigeben eines öffentlichen Berichts:. Die einfachste Möglichkeit, einen erweiterten Bericht mit Nicht-Qualtrics-Benutzern zu teilen, ist ein öffentlicher Bericht, der durch Navigation zu generiert wird. Teilen > Verwalten Öffentlich Bericht.
Wo finden Sie erweiterte Berichte?
Erweiterte Berichte finden Sie in einigen verschiedenen Projektarten über die XM-Plattform hinweg:
Die folgenden Projekte enthalten auch Funktionen, die den erweiterten Berichten ähneln. Die Art und Weise, wie Sie zu ihnen navigieren, und die genaue enthaltene Funktion variiert jedoch. Weitere Details finden Sie unten:
Erweiterte Berichte sind nicht in jeglicher Form in Conjoints, MaxDiff, Projekte oder anderen Projekttypen verfügbar, die oben nicht aufgeführt sind.