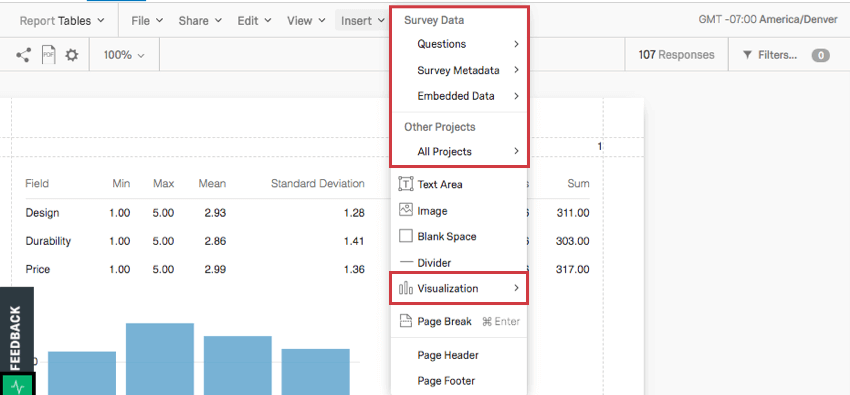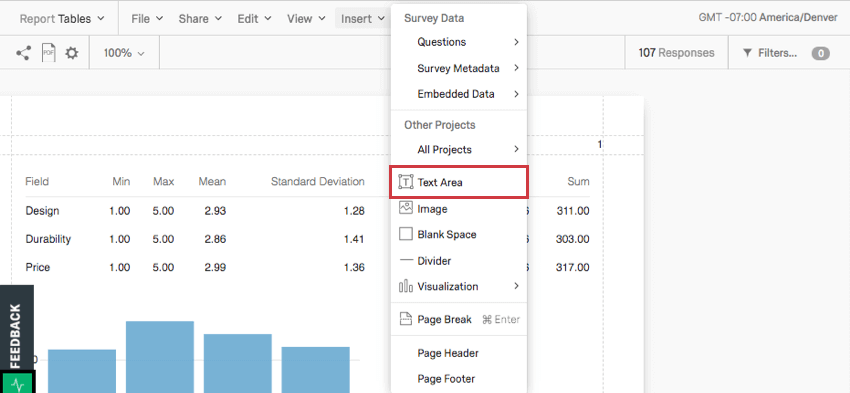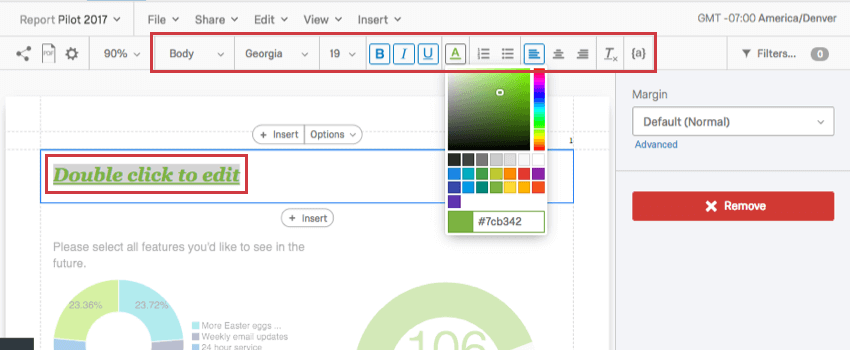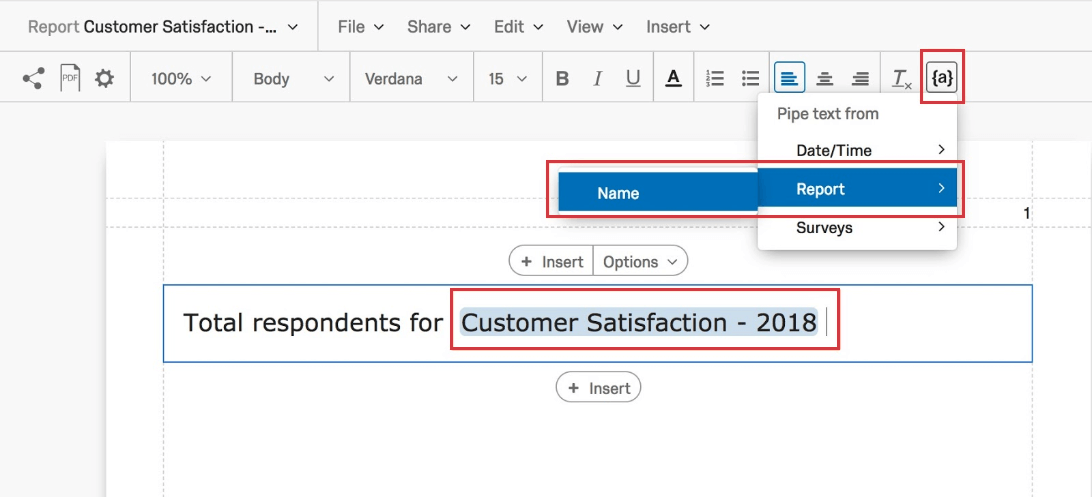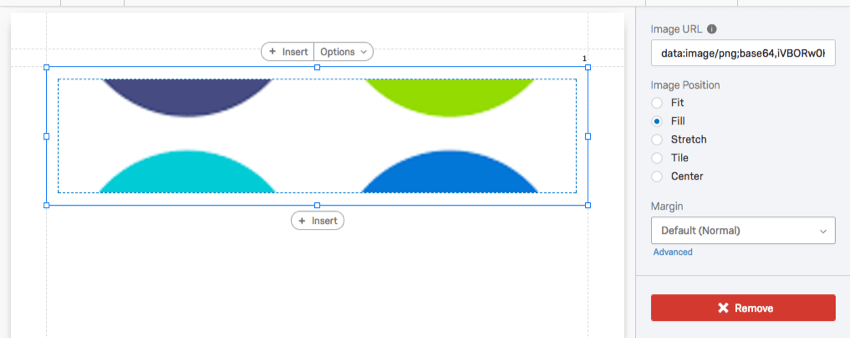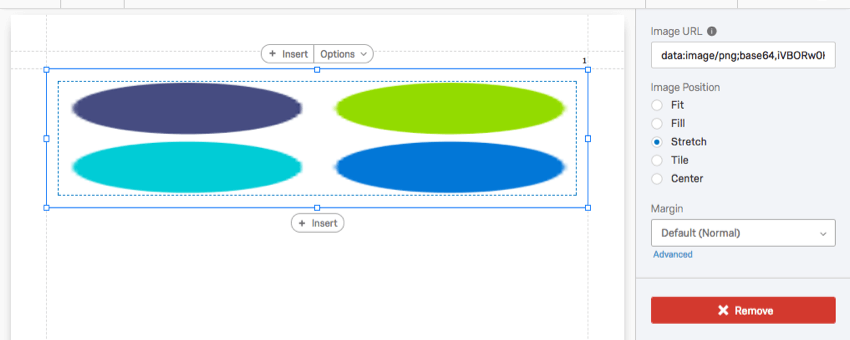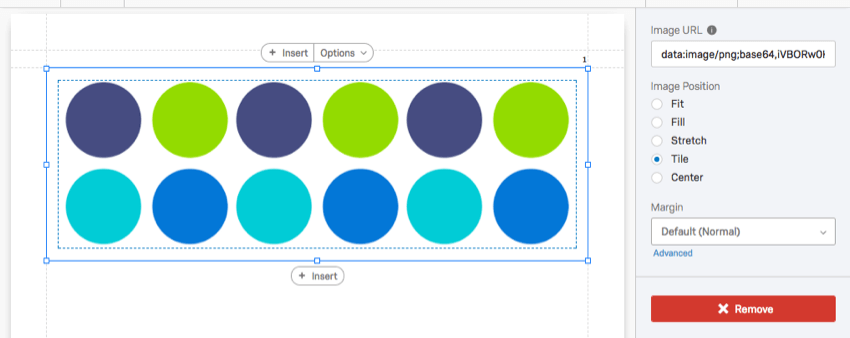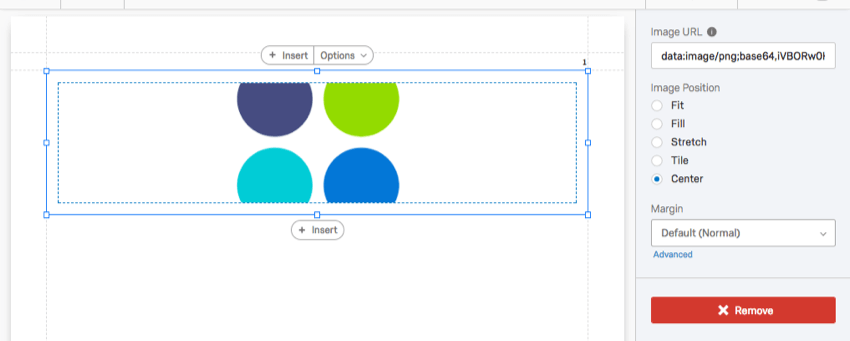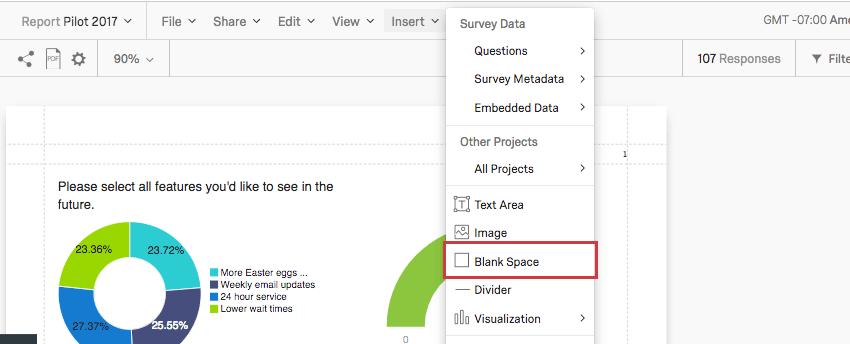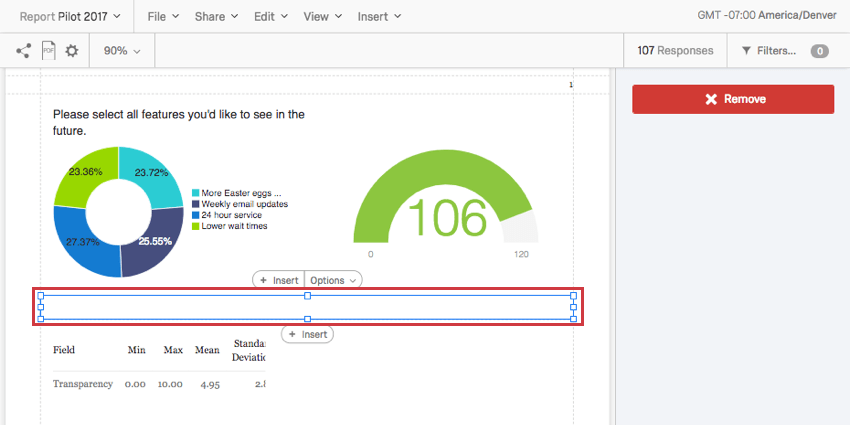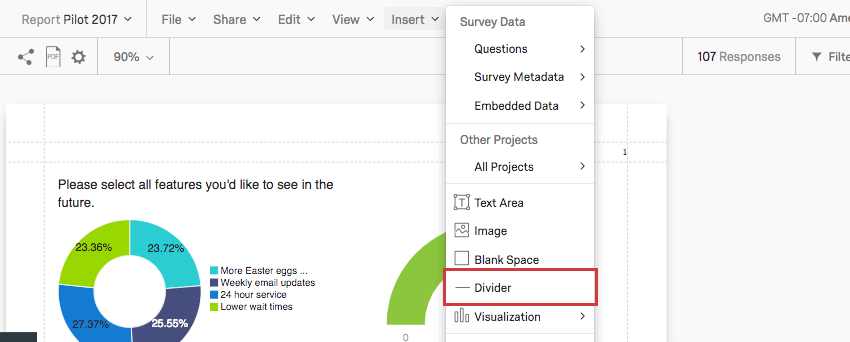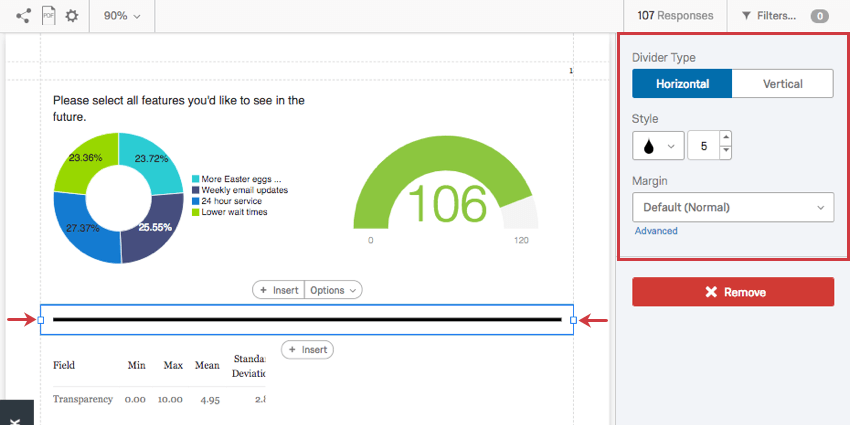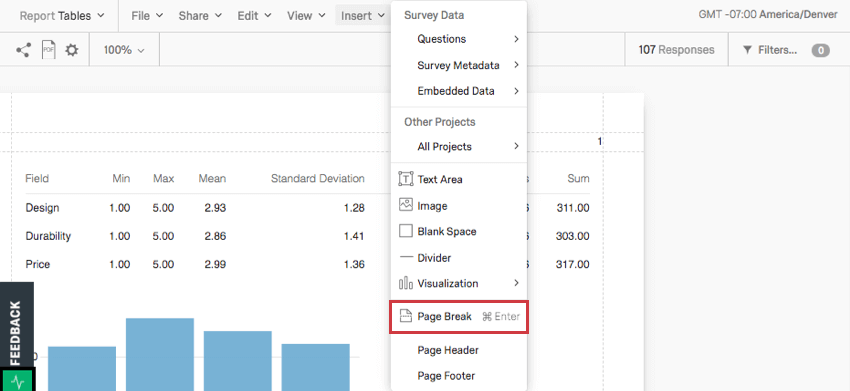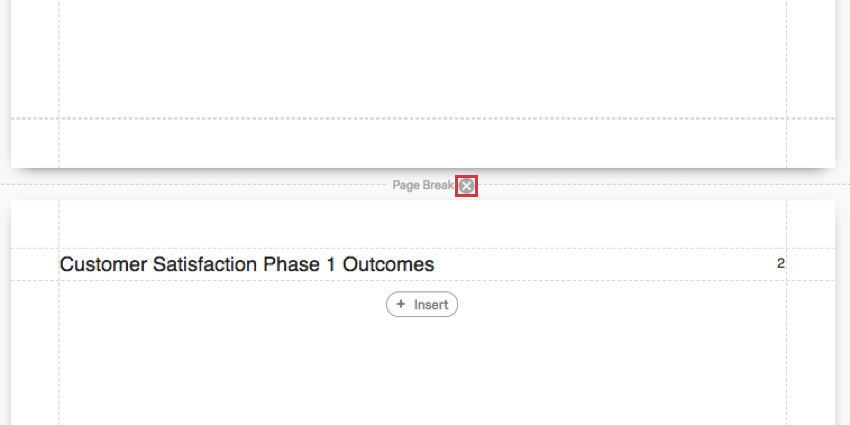Einfügen von Inhalten für erweiterte Berichte
Informationen zum Einfügen von Inhalten für erweiterte Berichte
Die Einfügen Mit der Schaltfläche in der Berichtssymbolleiste können Sie Ihren Berichten Inhalte hinzufügen, einschließlich Visualisierungen, Seitenumbrüchen, Kopf- und Fußzeilen.
Visualisierungen
Über die Drucktaste Einfügen können Sie Visualisierungen in Ihren Bericht einfügen. Weitere Informationen finden Sie auf unserer Supportseite unter Visualisierungen hinzufügen und entfernen für weitere Anweisungen.
Textbereiche
Klicken Sie auf Einfügen dann Textbereich um Ihrem Bericht einen Textbereich hinzuzufügen. Diese Funktion ist nützlich, wenn Sie Ihrem Bericht spezielle Kopfzeilen, Informationsabsätze oder anderen Text hinzufügen möchten.
Nachdem Sie Ihren Textbereich angelegt haben, doppelklicken Sie auf den Text, um mit der Bearbeitung zu beginnen. A Rich Content Editor wird oben angezeigt, um Sie beim Ändern von Schriftstilen und Formatierungen zu unterstützen.
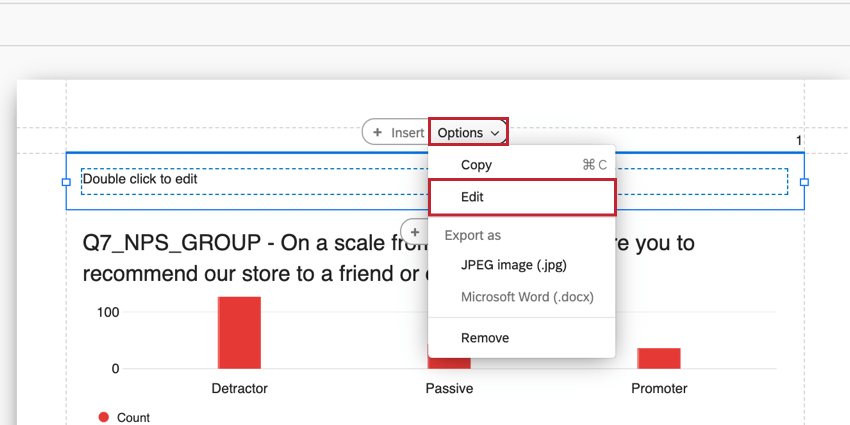
Dynamischer Text
Dynamischer Text reduziert wiederholbare Berichterstellungsaufgaben wie das Einfügen von Fragetext oder die Gesamtzahl der Teilnehmer direkt aus dem Quellprojekt. Anstatt Elemente in einen neuen Bericht einzufügen, die andernfalls bei jedem Berichtszyklus erneut eingefügt oder aktualisiert werden müssen, kann der Ersteller des Berichts einfach eine Variable einfügen, um die Daten darzustellen, und dann die Variable anstelle des Elements im Bericht verwenden.
Bilder
Sie können in Ihrem gesamten Bericht Bilder hinzufügen.
Bilder hinzufügen
- Klicken Sie auf Einfügen.
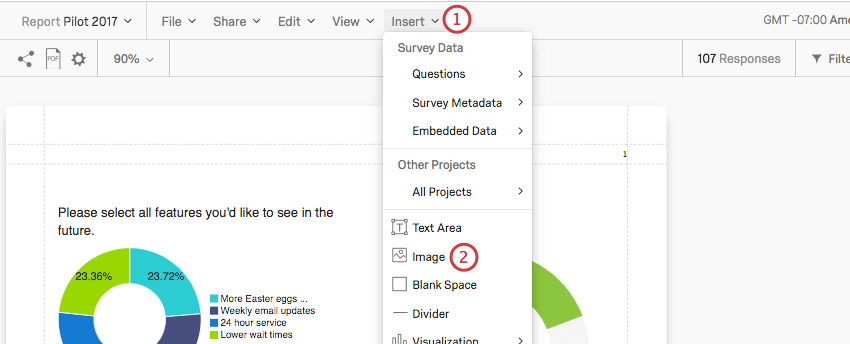
- Auswählen Bild.
- Bild einfügen.
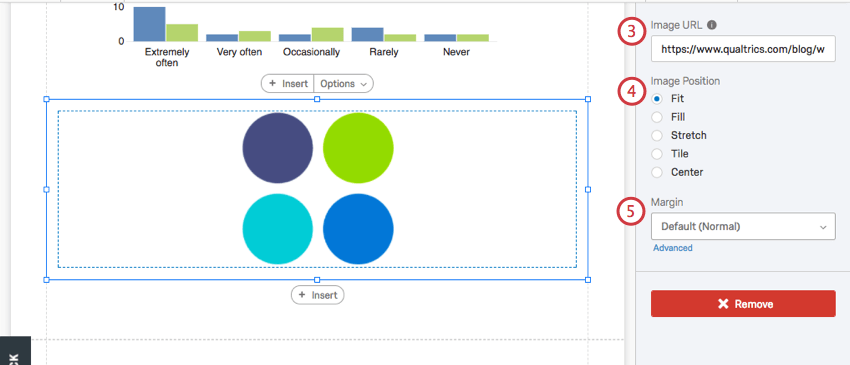
- Legen Sie die Position des Bild fest.
- Legen Sie die Ränder des Bild fest.
Weitere Informationen zur Bild finden Sie in den Beispielen unten.
Anpassen
Das Bild kehrt zu seinen natürlichen Dimensionen innerhalb der Ränder zurück. Wenn Sie die Größe eines Bild ändern müssen, ohne es zu dehnen, ist dies die beste Option.
Füllen
Lassen Sie das Bild den Rand ohne Dehnung füllen.
Dehnen
Strecken Sie das Bild an die Ränder an.
Kachel
Wiederholen Sie das Bild innerhalb der Ränder. Diese Option sieht besonders schön für minimalistische Bilder oder Muster aus.
Mitte
Zentrieren Sie das Bild innerhalb der Ränder, ohne es zu dehnen oder anzupassen.
Leerzeichen
Klicken Sie auf Einfügen und wählen Sie Leerzeichen um unten auf der Seite, an der Sie arbeiten, einen Leerfläche einzufügen.
Leerzeichen machen genau das, wie es klingt: Sie ermöglichen es Ihnen, Leerzeichen zwischen Ihren Visualisierungen zu erstellen. Sie können die Größe ändern und bei Bedarf um die Seite ziehen.
Trennlinien
Klicken Sie auf Einfügen und wählen Sie Trennlinie zum Einfügen einer Trennlinie am Ende der Seite, an der Sie gerade arbeiten.
Es gibt mehrere Möglichkeiten, Ihre Teiler anzupassen.
- Trennlinie: Entscheiden Sie, ob Ihre Trennlinie horizontal über die Seite oder vertikal ist.
- Stil: Mit dem Abreißsymbol können Sie die Farbe des Trennlinie anpassen. Mit der Auswahl Zahl können Sie die Stärke (in Pixel) der Linie auswählen.
- Marge: Passen Sie den Rand um den Trennlinie an.
&Seitenumbrüche; Seiten löschen
Seiten werden automatisch angelegt, wenn Sie Visualisierungen hinzufügen und andere Inhalte einfügen. Sobald eine Seite nicht mehr im Raum ist, wird automatisch eine neue angelegt. Sie können Seiten jedoch auch manuell einfügen.
Klicken Sie auf Einfügen und wählen Sie Seitenumbruch zum Einfügen eines Seitenumbruch am Ende der Seite, an der Sie gerade arbeiten.

Entfernen Sie einen Seitenumbruch, indem Sie den Mauszeiger darüber bewegen und auf das X.
Kopf- und Fußzeile
Sie können Ihrem Bericht eine Kopf- und Fußzeile hinzufügen, die einen Titel, Seitenzahlen oder Logos enthält.
- Klicken Sie auf Einfügen.
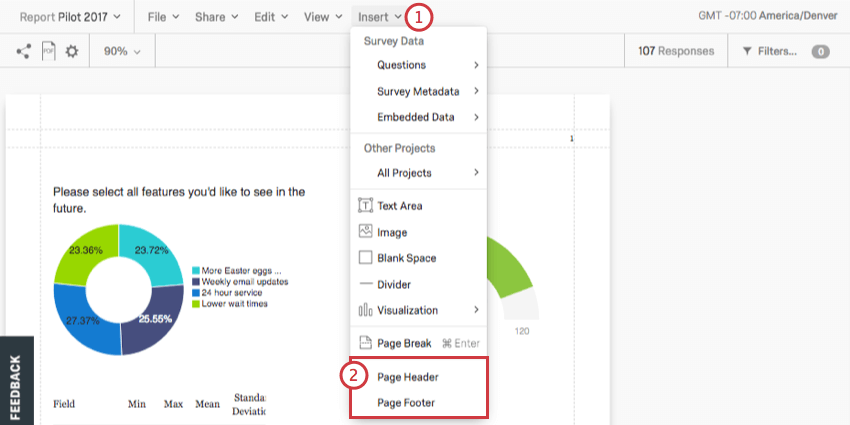
- Auswählen Seitenkopf oder Seitenfuß.
- Legen Sie fest, wo Text in Bezug auf die anderen Funktionen in der Kopf- oder Fußzeile angezeigt werden soll. Wenn Sie Keine, Es wird keinen Text geben.
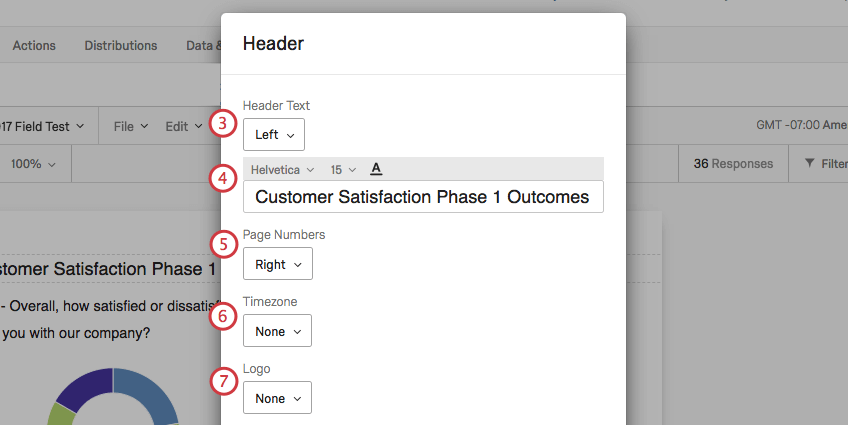
- Passen Sie Ihren Text an.
Tipp: Dieses Feld verschwindet, wenn Sie Keine in Schritt 3. Wenn Sie das Feld jedoch wieder anzeigen, werden alle vorherigen Änderungen, die Sie hier vorgenommen haben, wieder angezeigt.
- Legen Sie fest, wo Sie möchten Seitenzahlen in Bezug auf die anderen Funktionen in der Kopf- oder Fußzeile angezeigt werden. Wenn Sie Keine, Es werden keine Seitenzahlen aufgelistet.
- Legen Sie fest, wo Sie die Zeitzone in Bezug auf die anderen Funktionen in der Kopf- oder Fußzeile angezeigt werden. Wenn Sie Keine, Es wird keine Zone angezeigt.
- Legen Sie fest, wo Sie eine Logo in Bezug auf die anderen Funktionen in der Kopf- oder Fußzeile angezeigt werden. Wenn Sie Keine, Es wird kein Logo vorhanden sein.
- Passen Sie die Höhe Ihres Logos an.
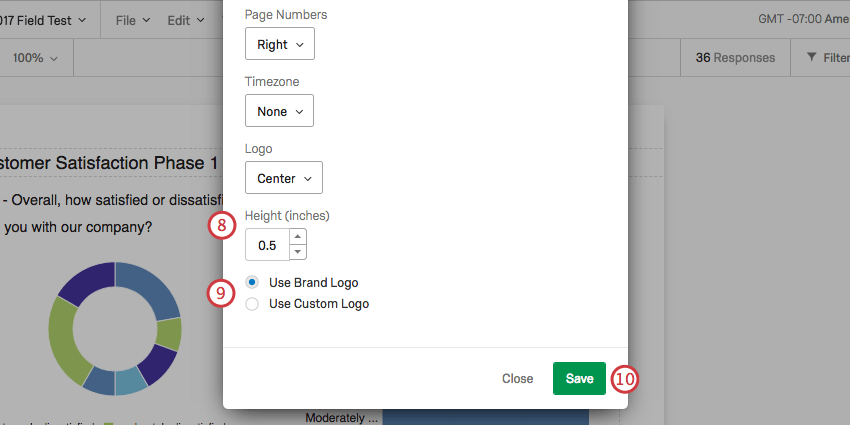 Tipp: Dieses Feld verschwindet, wenn Sie Keine in Schritt 7.
Tipp: Dieses Feld verschwindet, wenn Sie Keine in Schritt 7. - Wählen Sie, ob Sie ein Instanz oder ein benutzerdefiniertes Logo verwenden möchten. Die Benutzerdefiniertes Logo Mit der Option können Sie eine URL einfügen.
Tipp: Dieses Feld verschwindet, wenn Sie Keine in Schritt 7.
- Klicken Sie auf Speichern.
Sobald eine Kopf- oder Fußzeile hinzugefügt wurde, können Sie darauf doppelklicken, um das Bearbeitungsfenster erneut zu öffnen.