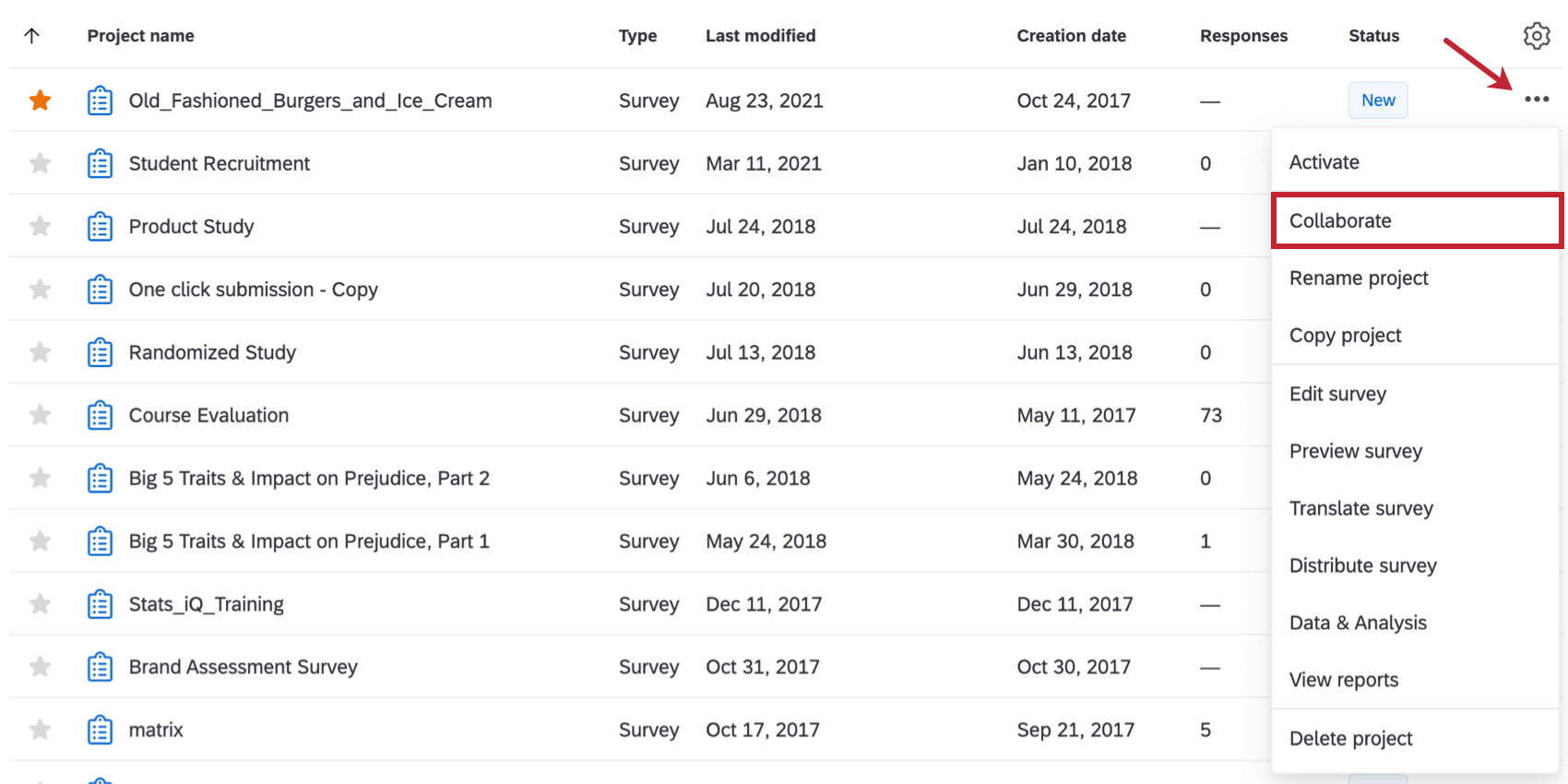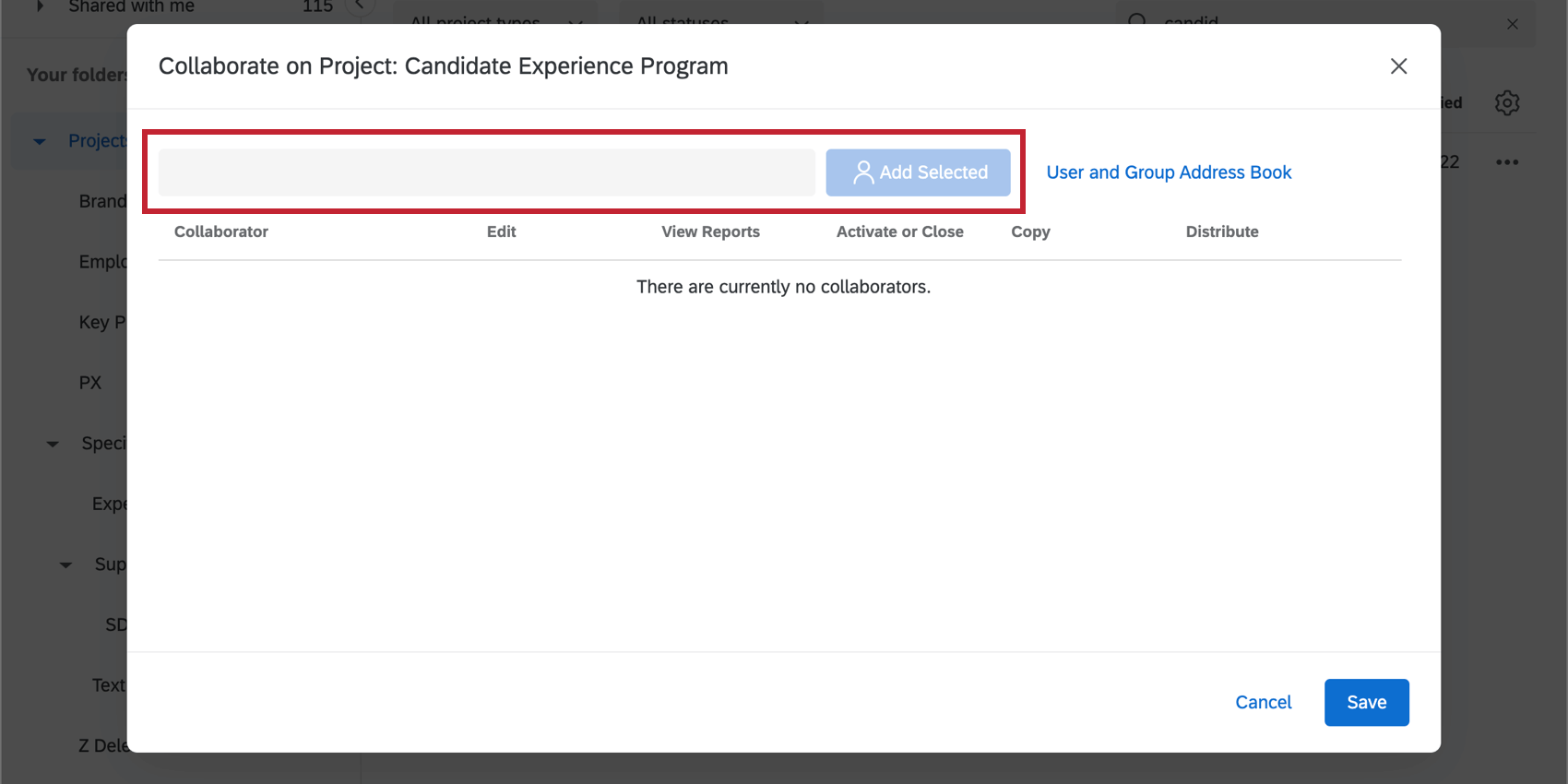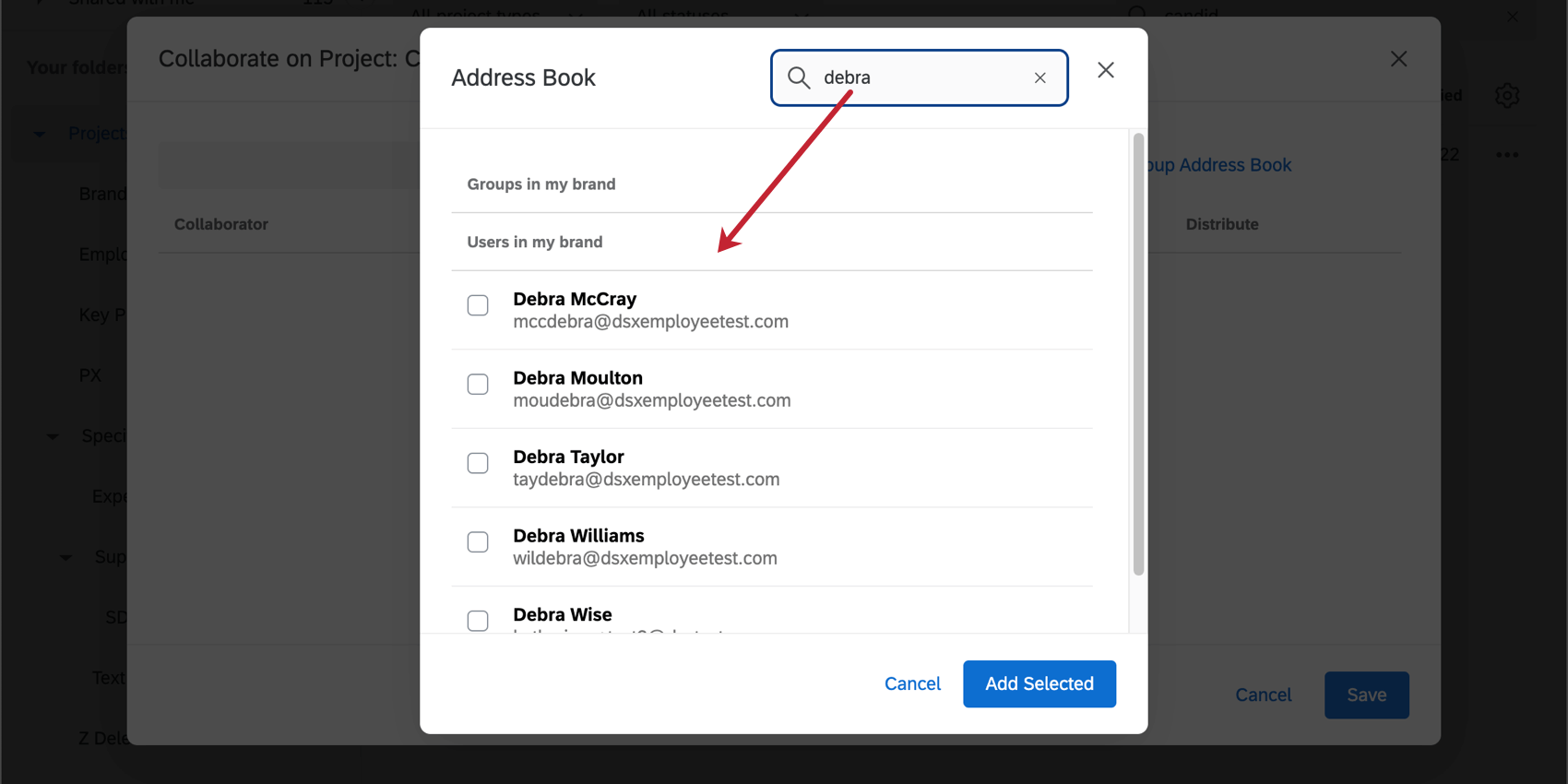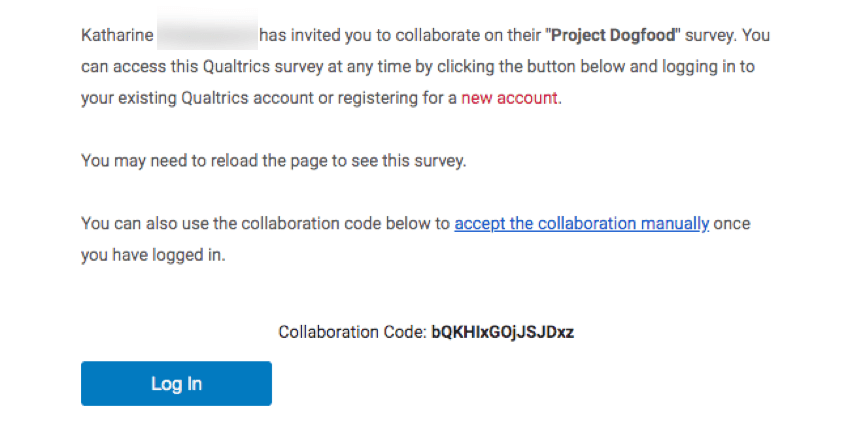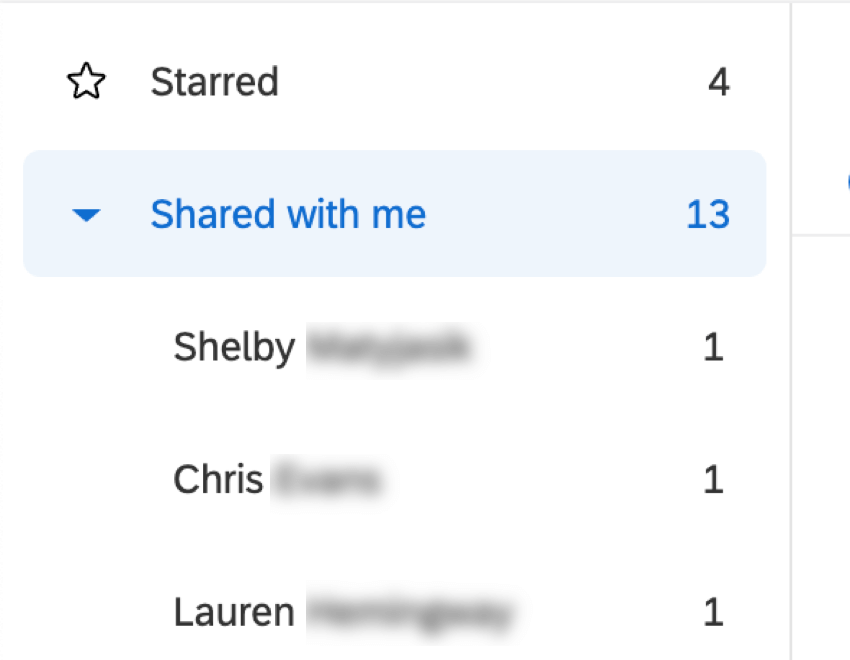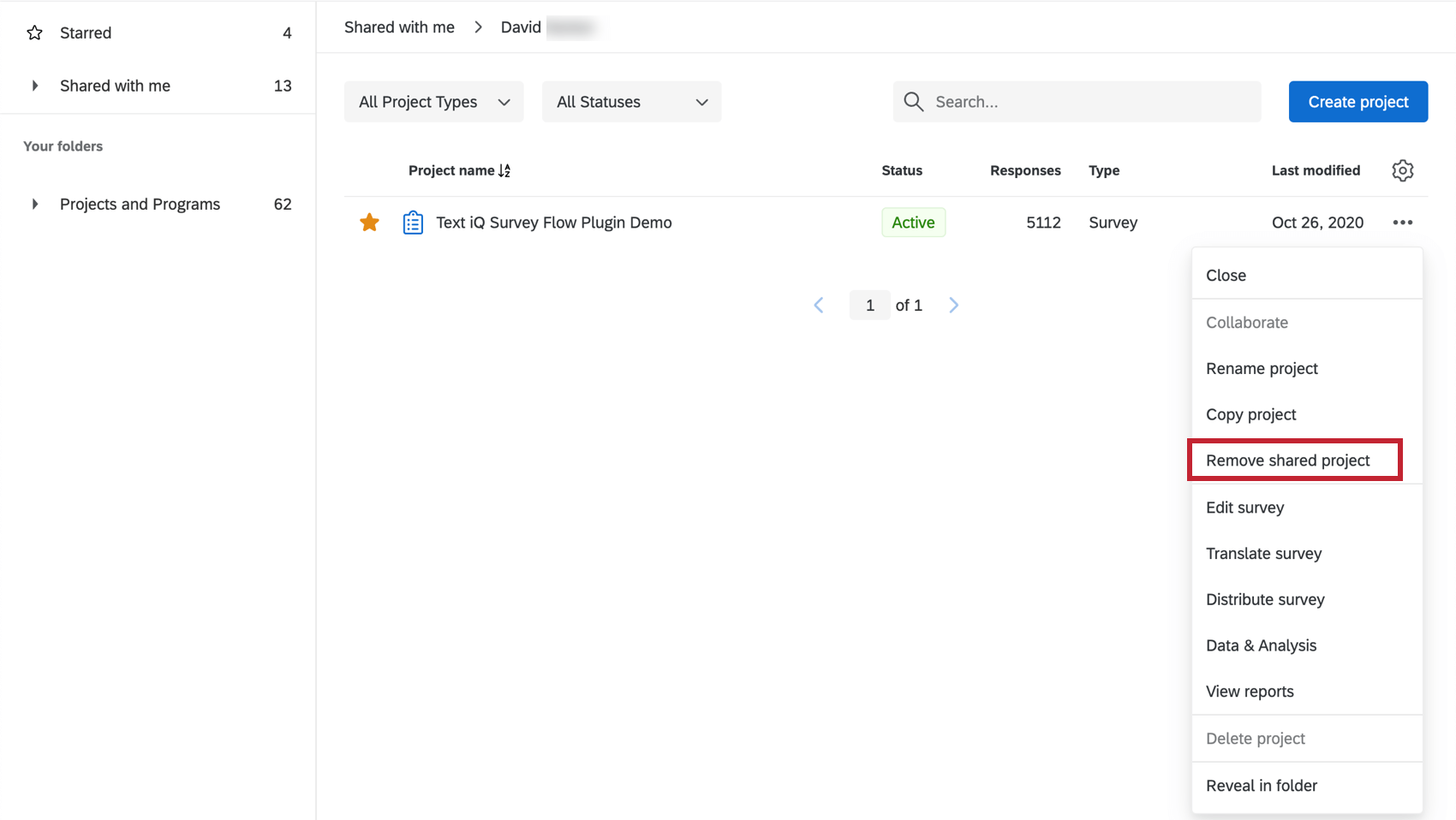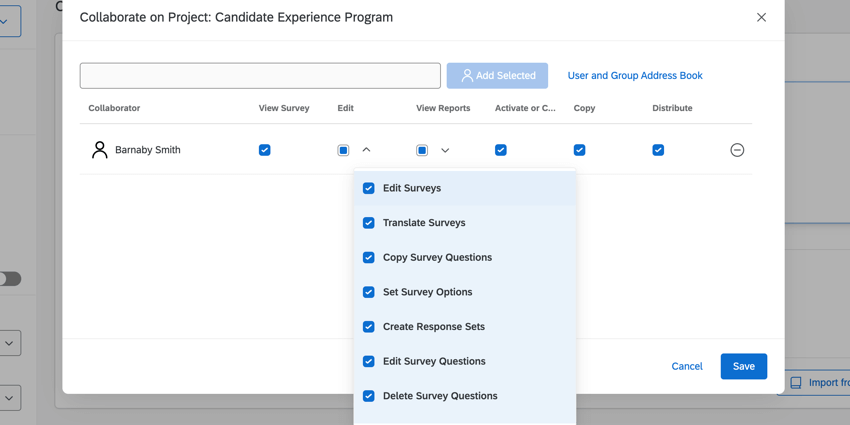Zusammenarbeit an Umfrage
- Informationen zur Zusammenarbeit an Umfrage
- Zusammenarbeit innerhalb der Organisation
- Zusammenarbeit außerhalb der Organisation und mit neuen Benutzern
- Überlegungen bei instanzübergreifender Zusammenarbeit
- Zusammenarbeit mit SSO-Benutzer:innen
- Zugreifen auf geteilte Umfragen
- Kollaborationsberechtigungen
- Fehlerbehebung
- Häufig gestellte Fragen
Informationen zur Zusammenarbeit an Umfrage
Mit unseren Funktionen zur Zusammenarbeit können Sie anderen Qualtrics-Benutzern Zugriff auf Ihre Umfragen gewähren, wenn diese sich bei ihren Benutzerkonten anmelden. Auf diese Weise können Sie am selben Projekt arbeiten, ohne Ihre Anmeldedaten preiszugeben. Sie können sogar einschränken, welche Art von Zugriff andere Benutzer auf Ihr Projekt haben. Beispiel: Wenn Übersetzer:innen an Ihrem Projekt arbeiten, können Sie sicherstellen, dass sie Übersetzungen in die Umfrage hochladen können, aber keinen Zugriff auf die von Ihnen erfassten Daten haben.
Zusammenarbeit innerhalb der Organisation
Sie können mit einzelnen Benutzern und Gruppen in Ihrer Organisation an Umfragen zusammenarbeiten. Eine Gruppe ist eine Gruppe von Qualtrics-Benutzern, die Zugriff auf eine gemeinsam genutzte Bibliothek von Umfragen, Kontakten und anderen Projektdaten haben. Wenn Sie eine Gruppe anlegen möchten, wenden Sie sich an den Administrator in Ihrer Organisation, der eine Gruppe für Sie erstellen kann.
- Klicken Sie in der Registerkarte „Umfrage“ des Projekts auf Werkzeuge.
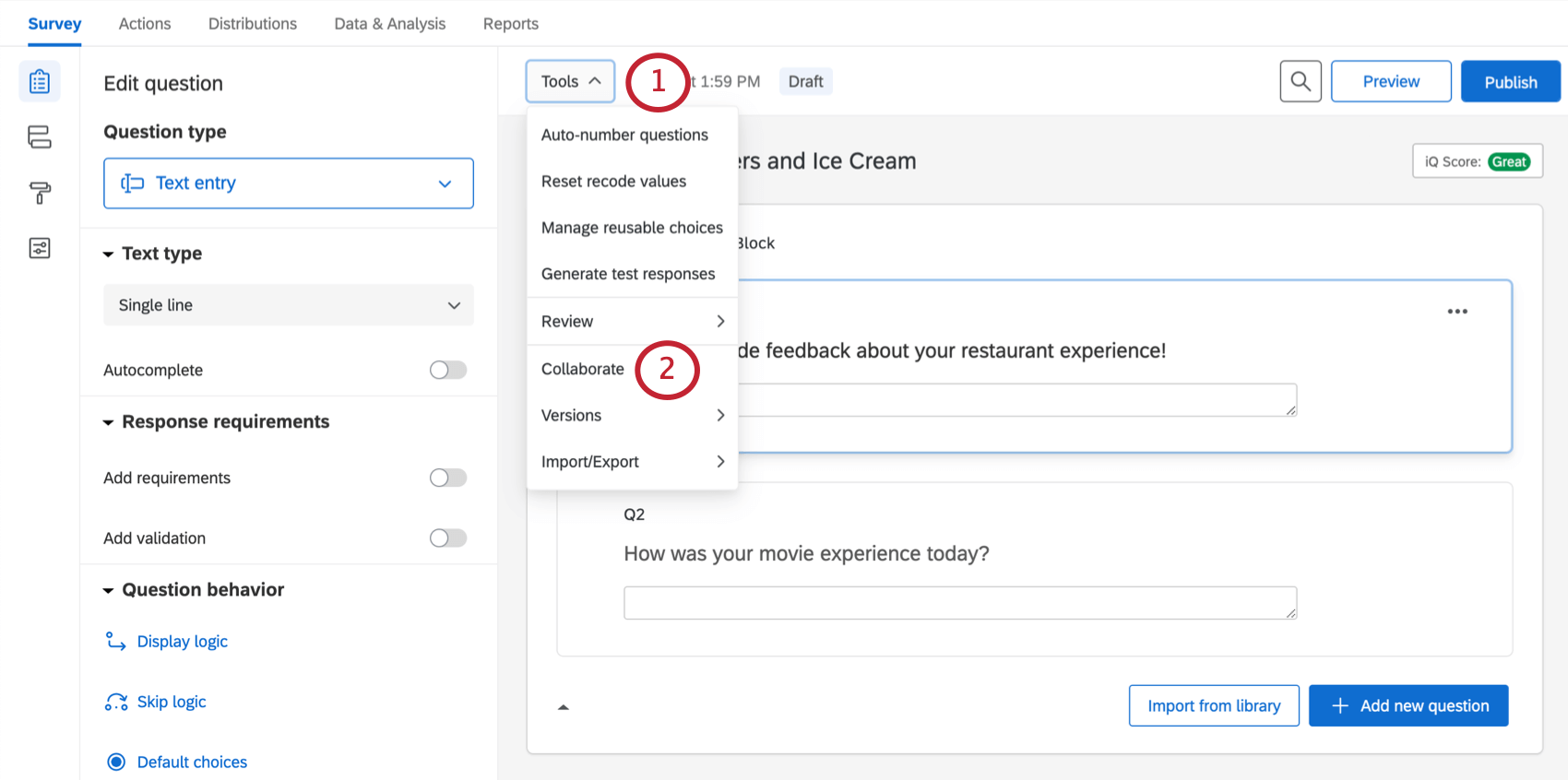
- Wählen Sie Zusammenarbeiten.
Tipp: Drucktaste “Zusammenarbeiten” fehlt? Hierfür kann es zwei Gründe geben: Sie können andere Personen nur zum Zusammenarbeiten an Ihren eigenen Projekten einladen. Um einem anderen Benutzer Zugriff auf dieses Projekt zu erteilen, müssen Sie sich an den ursprünglichen Ersteller wenden. Wenn Sie jedoch der Verfasser der Umfrage sind, kann es sein, dass Sie nicht über die Berechtigung zur Zusammenarbeit innerhalb Ihrer Organisation verfügen. Wenn Sie zu einer Qualtrics-Lizenz gehören, wenden Sie sich an Ihren Administrator, um diese Berechtigung zu beantragen.
- Wenn ein Benutzer in derselben Organisation tätig ist wie Sie selbst, geben Sie seinen Namen oder seine E-Mail-Adresse in das Feld Benutzername oder E-Mail eingeben ein. Alternativ dazu können Sie den Benutzer im Benutzer- und Gruppenadressbuch suchen.
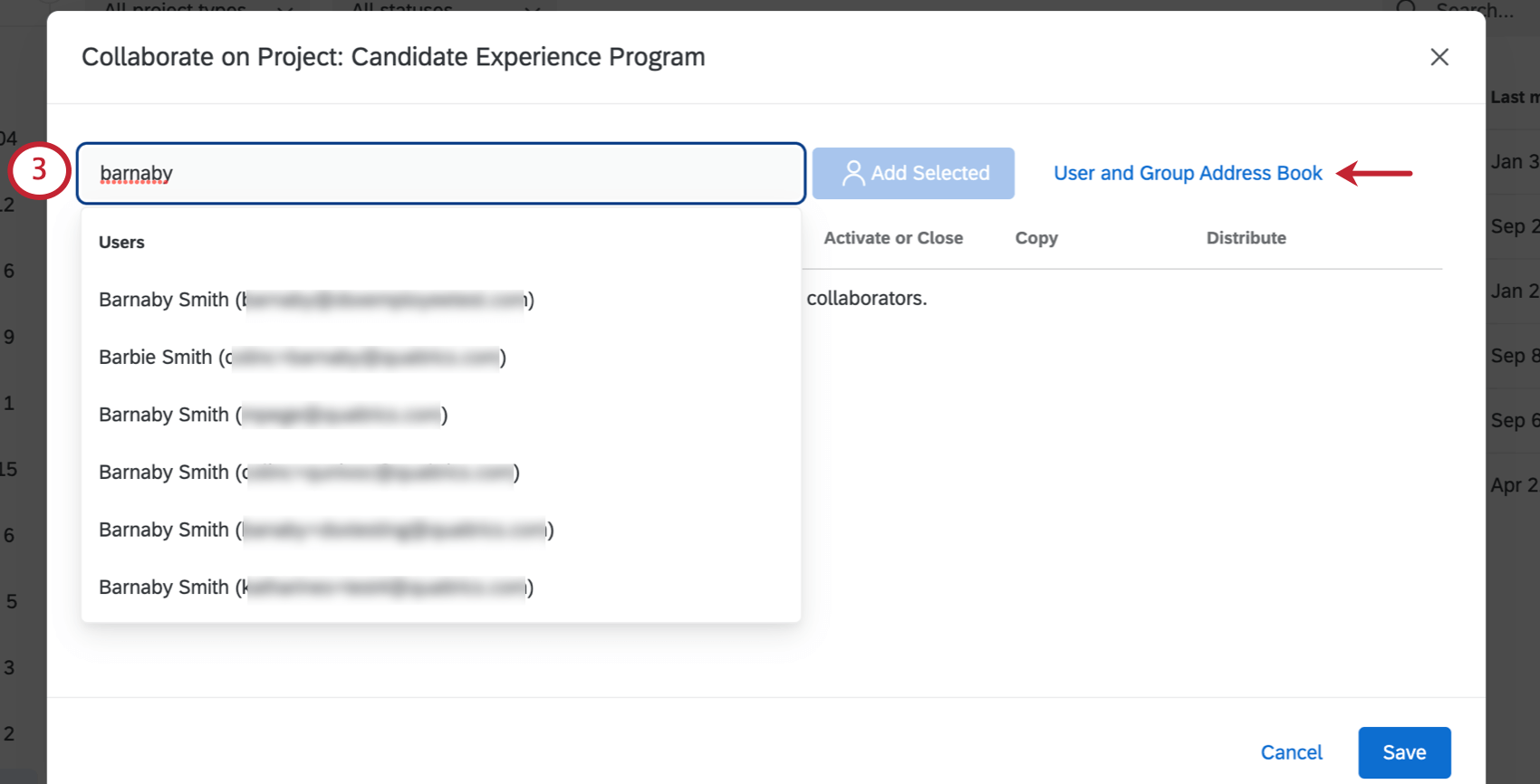 Tipp: Sie sehen nur Gruppen, denen Sie angehören, die im Adressbuch aufgeführt sind.
Tipp: Sie sehen nur Gruppen, denen Sie angehören, die im Adressbuch aufgeführt sind. - Wählen Sie im Adressbuch den Benutzer oder die Benutzergruppe, mit dem/der Sie zusammenarbeiten möchten, in der Liste aus und klicken Sie auf Auswahl hinzufügen. Verwenden Sie die Suchleiste oben rechts im Fenster, um eine Schnellsuche nach dem Benutzer bzw. der Benutzergruppe durchzuführen.
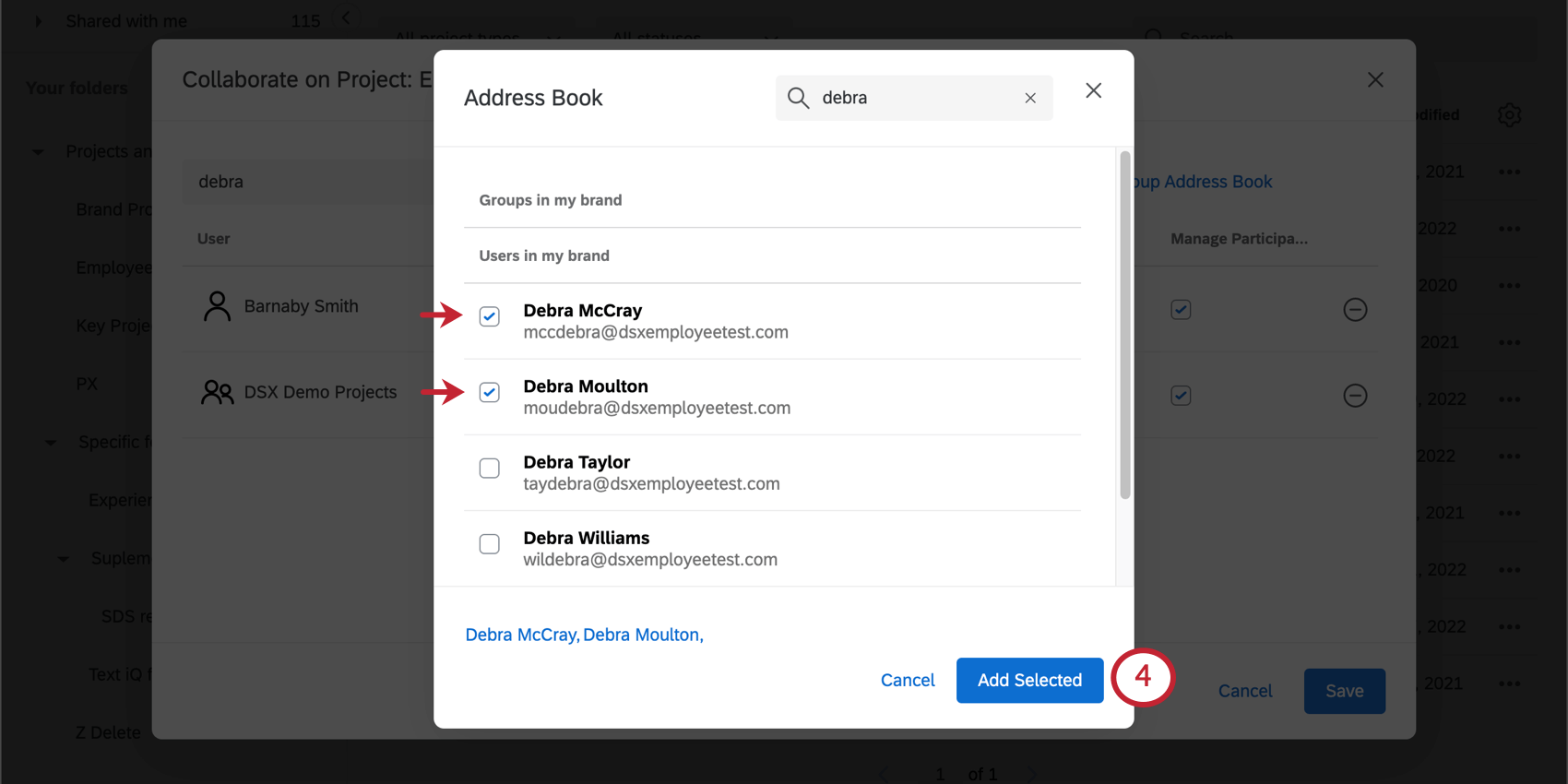 Tipp: Sie sehen die gesuchte Person nicht? Stellen Sie sicher, dass der betreffende Benutzer über ein Qualtrics-Benutzerkonto verfügt, das unter Ihrer Lizenz geführt wird. Wenn dies nicht der Fall ist, wird das Benutzerkonto nicht in Ihrer Liste angezeigt. Sie können jedoch weiterhin mit diesem Benutzer zusammenarbeiten, indem Sie seine E-Mail-Adresse in das Feld im vorherigen Fenster eingeben. Die E-Mail-Adresse, mit der Sie teilen, muss nicht mit dem Qualtrics-Benutzerkonto des Benutzers übereinstimmen.
Tipp: Sie sehen die gesuchte Person nicht? Stellen Sie sicher, dass der betreffende Benutzer über ein Qualtrics-Benutzerkonto verfügt, das unter Ihrer Lizenz geführt wird. Wenn dies nicht der Fall ist, wird das Benutzerkonto nicht in Ihrer Liste angezeigt. Sie können jedoch weiterhin mit diesem Benutzer zusammenarbeiten, indem Sie seine E-Mail-Adresse in das Feld im vorherigen Fenster eingeben. Die E-Mail-Adresse, mit der Sie teilen, muss nicht mit dem Qualtrics-Benutzerkonto des Benutzers übereinstimmen. - Geben Sie eine benutzerdefinierte Nachricht ein und klicken Sie anschließend auf Einladen. Diese Nachricht wird zusammen mit der Standardeinladung in der E-Mail-Einladung angezeigt, die der Benutzer erhält. Wenn Sie nur eine Standardeinladung senden möchten, lassen Sie das Feld leer.
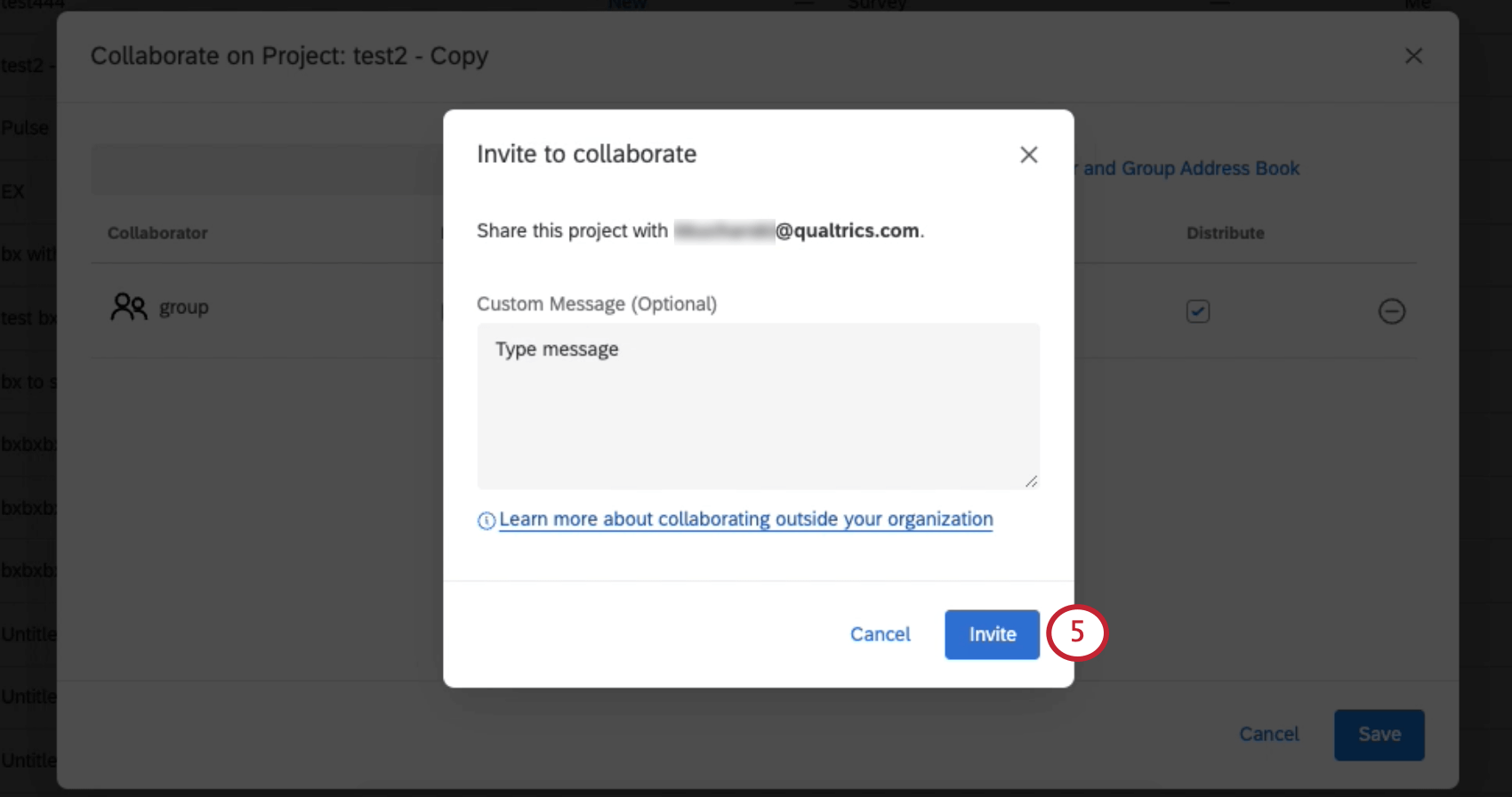
- Aktivieren Sie die Kontrollkästchen für die Berechtigungen, die Sie den einzelnen Personen bzw. Gruppen erteilen möchten, die Sie hinzugefügt haben. Weitere Details zu den einzelnen Optionen finden Sie unter Berechtigungen für die Zusammenarbeit.
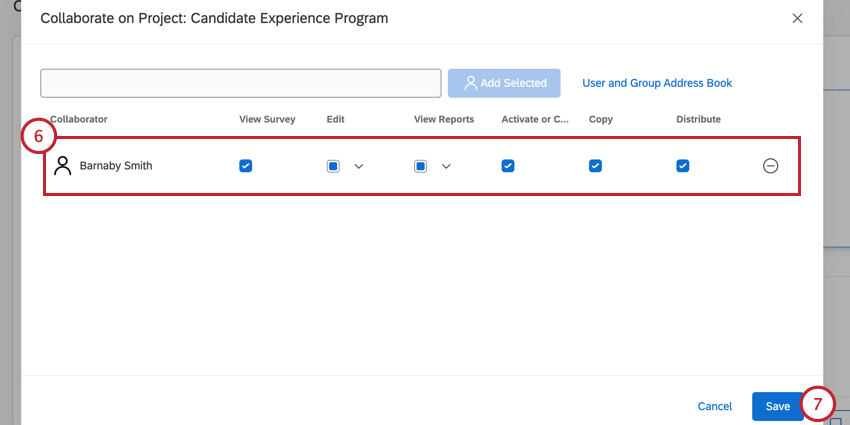 Tipp: Klicken Sie auf den Pfeil neben den Berechtigungen zum Bearbeiten und Anzeigen von Abrechnungen, um die Zugriffsebene Ihrer Mitarbeiter weiter anzupassen.
Tipp: Klicken Sie auf den Pfeil neben den Berechtigungen zum Bearbeiten und Anzeigen von Abrechnungen, um die Zugriffsebene Ihrer Mitarbeiter weiter anzupassen. - Klicken Sie auf Speichern, um die Einladung zu senden.
Zusammenarbeit außerhalb der Organisation und mit neuen Benutzern
Die Zusammenarbeit mit Benutzer:innen außerhalb Ihrer Organisation funktioniert ähnlich wie die Zusammenarbeit innerhalb Ihrer Organisation. Anstatt jedoch das Adressbuch zu verwenden, geben Sie einfach die E-Mail-Adresse, die dem Benutzerkonto des Benutzers zugeordnet ist, in das Textfeld ein und klicken auf die Schaltfläche Hinzufügen. Diese E-Mail-Adresse muss nicht mit dem Qualtrics-Benutzerkonto des Benutzers übereinstimmen.
Neue Benutzer
Sie können auch mit einem Benutzer an einer Umfrage zusammenarbeiten, der nicht über ein Qualtrics-Benutzerkonto verfügt. Geben Sie einfach ihre E-Mail-Adresse in das Textfeld ein und klicken Sie auf Hinzufügen. Ihr:e Kollaborationspartner:in muss dann ein neues Benutzerkonto erstellen. Dazu muss Ihr Partner einen der folgenden Schritte ausführen:
- Registrierung unter Angabe der Qualtrics-Lizenz, die die Organisation erworben hat
- Registrierung für ein kostenloses Benutzerkonto über den Link in der erhaltenen Einladung
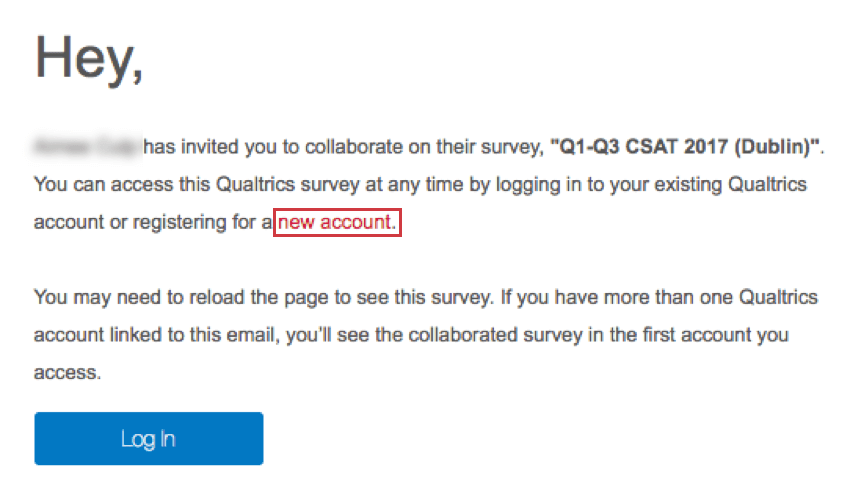
Achtung: Jedes kostenlose Konto kann bei Umfragen zusammenarbeiten. Benutzer:innen ohne Benutzerkonto oder Zugriff auf eine Qualtrics-Lizenz können ein kostenloses Benutzerkonto zur Zusammenarbeit an Projekten erstellen. Dazu können sie entweder den Link in der E-Mail verwenden oder sich für ein kostenloses Benutzerkonto auf der Qualtrics-Website registrieren. Beachten Sie Folgendes: Da dieses Benutzerkonto kostenlos ist, unterliegt der Zugriff auf die Qualtrics-Plattform bestimmten Einschränkungen.
Benutzer mit mehr als einem Benutzerkonto
Manchmal verfügen Benutzer über mehrere Qualtrics-Benutzerkonten, die derselben E-Mail-Adresse zugeordnet sind. Das ist in Ordnung! Der Benutzer erhält eine E-Mail mit einem Code, wenn Sie ihn zur Zusammenarbeit an der Umfrage einladen. Der Benutzer kann sich dann in einem seiner Benutzerkonten anmelden und diesen Code eingeben, um Zugriff auf Ihre Umfrage zu erhalten. Weitere Informationen zu Kollaborationscodes finden Sie im Abschnitt Zugriff auf geteilte Umfragen.
Benutzer:innen mit SSO-Benutzerkonten
Wenn die Person, mit der Sie zusammenarbeiten, über SSO verfügt und kein Mitglied Ihrer Organisation ist, sollten Sie dennoch mit ihr zusammenarbeiten können. Geben Sie ihre E-Mail-Adresse in das Feld ein, und klicken Sie auf Hinzufügen. Weitere Hinweise zu SSO-Benutzern finden Sie im Abschnitt Zusammenarbeit mit SSO-Benutzern.
Überlegungen bei instanzübergreifender Zusammenarbeit
Achtung: Wenn Sie mit Benutzern außerhalb Ihrer Marke zusammenarbeiten, achten Sie auf die Informationen, die Sie mit diesen Benutzern teilen. Das Teilen einer Umfrage außerhalb Ihrer Organisation kann externen Benutzern Zugriff auf instanzweite Inhalte ermöglichen, z. B. auf Umfragen, Bibliotheken und Kontaktlisten auf Instanzebene. Dies gilt auch dann, wenn die geteilte Umfrage keine Umfrage auf Instanzebene ist. Dadurch erhält die Person, mit der Sie zusammenarbeiten, Zugriff auf Folgendes:
- Markenweite Umfragen: Alle Umfragen, die mit einer markenweiten Gruppe geteilt werden, sind für Benutzer außerhalb Ihrer Organisation zugänglich, mit denen Sie Umfragen geteilt haben. Dies gilt auch, wenn die von Ihnen außerhalb Ihrer Organisation geteilte Umfrage keine Umfrage auf Instanzebene ist.
- Markenbibliotheken: Alle Bibliotheken (und Inhalte, die in gespeichert sind), die mit einer markenweiten Gruppe geteilt werden, sind für Benutzer außerhalb Ihrer Organisation zugänglich, mit denen Sie Umfragen geteilt haben. Dies gilt auch dann, wenn es sich bei der Umfrage, die Sie außerhalb Ihrer Organisation teilen, nicht um eine markenweite Umfrage handelt.
- Markenweite Kontakte: Alle Kontaktlisten, die mit einer markenweiten Gruppe geteilt werden, sind für Benutzer außerhalb Ihrer Organisation zugänglich, mit denen Sie Umfragen geteilt haben. Dies gilt auch dann, wenn es sich bei der Umfrage, die Sie außerhalb Ihrer Organisation teilen, nicht um eine markenweite Umfrage handelt.
Wenn Sie ein Instanz, die in diesem Abschnitt genannten Organisationsbibliotheken sind instanzweite Gruppen, mit denen Kontakte, Nachrichten und Umfragen geteilt werden können. Als diese Gruppen angelegt wurden, wurden sie im Feld Für alle Benutzer verfügbar mit Ja markiert.
Zusammenarbeit mit SSO-Benutzer:innen
Benutzer, die über auf ihre Qualtrics zugreifen Single Sign-On (SSO) hat bei der Zusammenarbeit an Umfragen einige zusätzliche Überlegungen. Dies gilt insbesondere, wenn Sie und Ihr Kollaborationspartner verschiedenen Organisationen angehören.
Tipp: Wenn Sie sich nicht sicher sind, ob Sie oder das Benutzerkonto Ihres Kollegen SSO verfügen, gibt es zwei Möglichkeiten, dies zu sagen:
- Wenn Sie sich bei Qualtrics anmelden, melden Sie sich über das Anmeldeportal Ihrer Organisation an, nicht über eine standardmäßige Qualtrics-Anmeldeseite.
- Navigieren Sie zu Kontoeinstellungen und blättern Sie nach unten zum Abschnitt Letzte Anmeldungen. Hier sehen Sie Ihren Benutzernamen. Wenn dieser ein Hashtag (#) enthält, verwendet Ihre Organisation SSO.
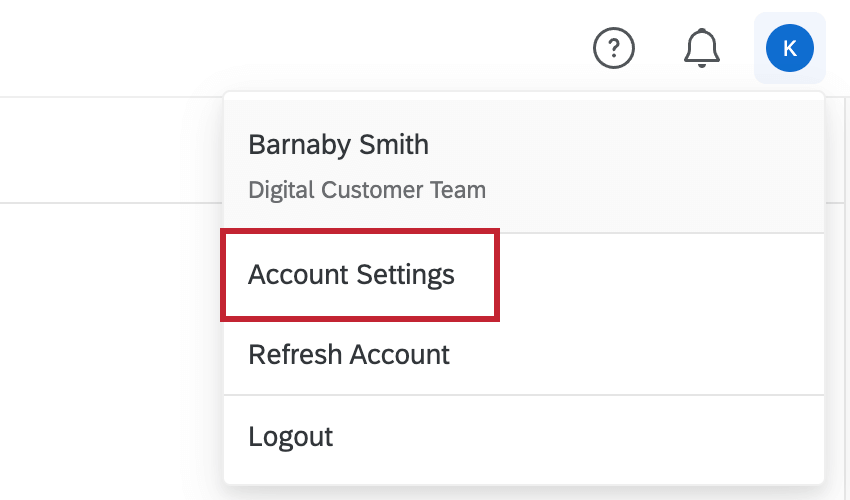
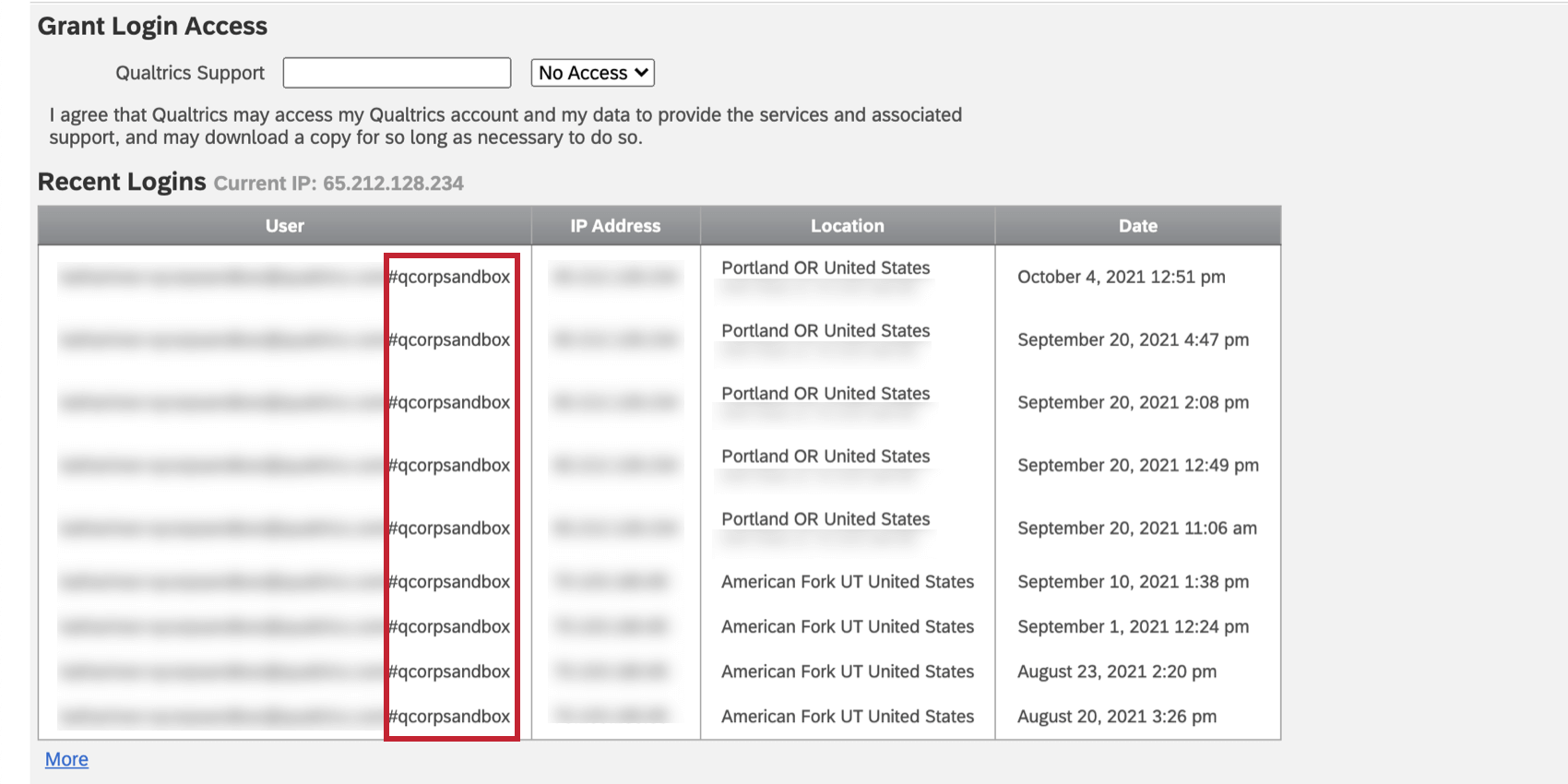
Zusammenarbeit mit der richtigen Person
Wenn Sie Daten mit jemandem in derselben Organisation teilen, ist es einfacher, den Benutzer einzugeben. Name in das Benutzer- oder Gruppenadressbuch ein, und klicken Sie dann auf diese Person, wenn sie in der Liste angezeigt wird. Das angezeigte Benutzerkonto ist stets das Benutzerkonto, das offiziell für Ihre Organisation registriert wurde.
Wenn Sie mit jemandem mit SSO zusammenarbeiten von außerhalb Ihres Organisation, dann können Sie mit jeder E-Mail-Adresse teilen, auf die der Benutzer Zugriff hat. Sie erhalten einen sicheren Code für die Zusammenarbeit, melden sich am Qualtrics-Konto ihrer Wahl an und geben den Code ein. Weitere Informationen zu Kollaborationscodes finden Sie im Abschnitt Zugriff auf geteilte Umfragen.
Ignorieren von Links in der Einladung
Wenn Sie jemand zur Zusammenarbeit an einer Umfrage einlädt, erhalten Sie die folgende Einladung:
Klicken Sie nicht auf „Neues Konto“. Auch wenn Sie noch kein Konto über Ihre Organisation haben, verwenden Sie diesen Link nicht. Um ein neues Konto zu erstellen, gehen Sie zu der speziellen URL, die Ihre Organisation für Qualtrics eingerichtet hat. Wenn Sie diese URL nicht kennen, können Sie eine Internetsuche durchführen, einen Kollegen fragen oder den Support anrufen.
Um auf die Umfrage zuzugreifen, zu der Sie zwecks Zusammenarbeit eingeladen wurden, melden Sie sich wie gewohnt bei Ihrem Qualtrics-Benutzerkonto an. Führen Sie dann die Schritte unter Zugreifen auf freigegebene Umfragen aus, um Zugriff auf Ihre Umfrage zu erhalten.
Zugreifen auf geteilte Umfragen
Sobald Benutzer zur zusammenarbeiten an einem Projekt eingeladen wurden, erhalten die Beteiligten eine E-Mail, in der sie benachrichtigt werden, und sie können sie in ihrer Liste sehen. Mit mir geteilt Ordner, wenn sie sich das weiter Mal anmelden.
Gehen Sie wie folgt vor, um auf diesen Ordner zuzugreifen:
- Navigieren Sie zur Projekte-Seite.

- Wählen Sie Für mich freigegeben.
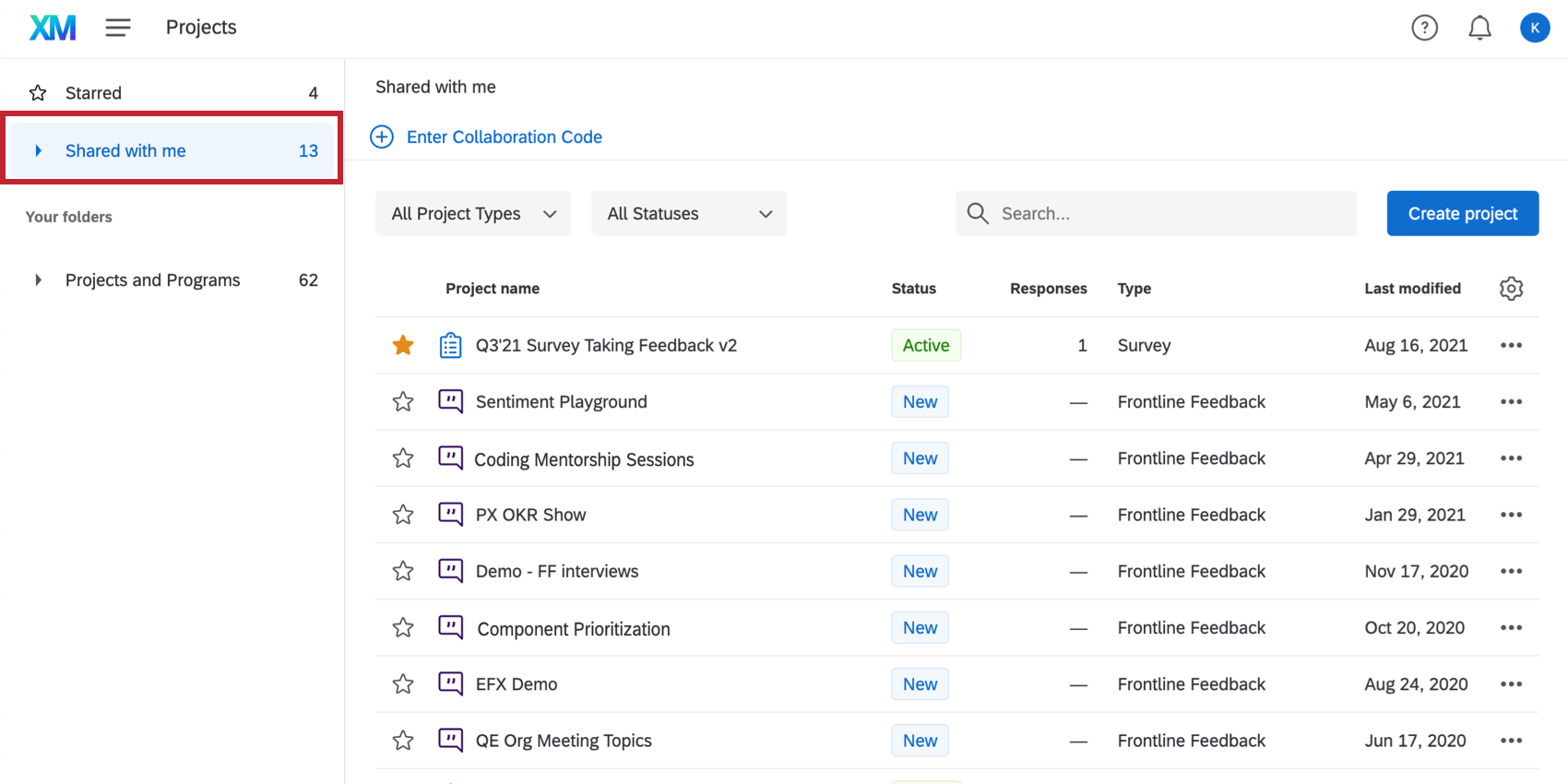 Tipp: Expandieren Sie die Ordner-Dropdown-Liste, um eine Liste der Kollegen anzuzeigen, die Projekte mit Ihnen geteilt haben. Sie können auch den/die Verantwortliche:n jeder Umfrage im Ordner „Mit mir geteilt“ sehen, wenn Sie die Spalte „Verantwortlicher“ anzeigen.
Tipp: Expandieren Sie die Ordner-Dropdown-Liste, um eine Liste der Kollegen anzuzeigen, die Projekte mit Ihnen geteilt haben. Sie können auch den/die Verantwortliche:n jeder Umfrage im Ordner „Mit mir geteilt“ sehen, wenn Sie die Spalte „Verantwortlicher“ anzeigen.
Kollaborationscode eingeben
Einige Benutzer:innen stellen möglicherweise fest, dass sie eine Einladung mit einem speziellen Code erhalten, wenn eine Umfrage mit ihnen geteilt wird. Dies ist eine zusätzliche Sicherheitsmaßnahme, die zur Bestätigung bei instanzübergreifender Zusammenarbeit und in anderen Sonderfällen verwendet wird.
- Suchen Sie in Ihren E-Mails nach einer Einladung zur Zusammenarbeit an einer Umfrage. Kopieren Sie den Code.
- Melden Sie sich bei dem Benutzerkonto an, mit dem Sie auf die Umfrage zugreifen möchten.
- Wechseln Sie zu Ihrem Ordner Mit mir geteilt.
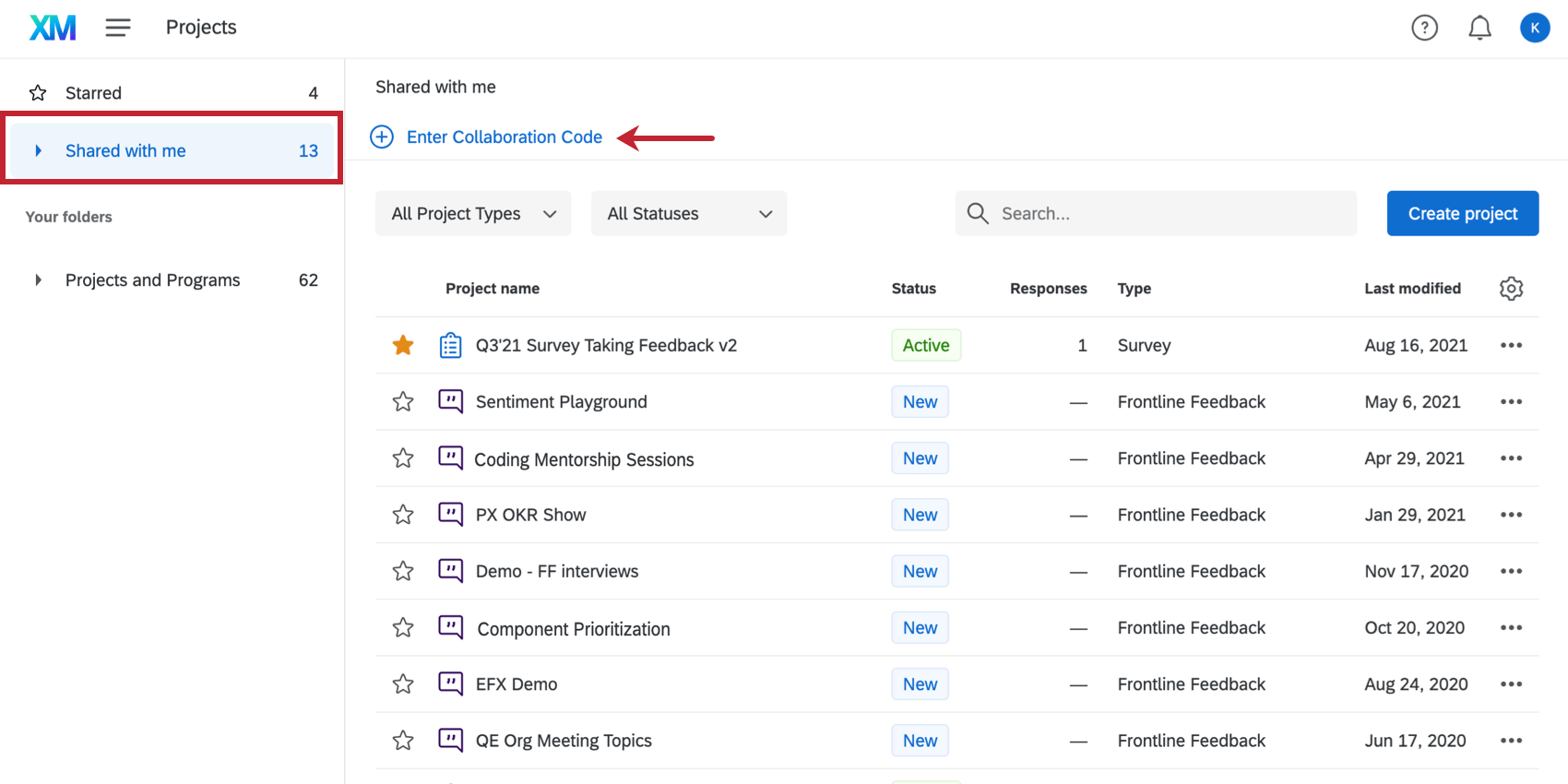 Tipp: Die Schaltfläche Kollaborationscode eingeben wird nur in Ihrem Ordner Für mich freigegeben angezeigt. Sie erscheint in keinem anderen Projektordner.
Tipp: Die Schaltfläche Kollaborationscode eingeben wird nur in Ihrem Ordner Für mich freigegeben angezeigt. Sie erscheint in keinem anderen Projektordner. - Klicken Sie auf Kollaborationscode eingeben.
- Fügen Sie den Code in das Feld ein.
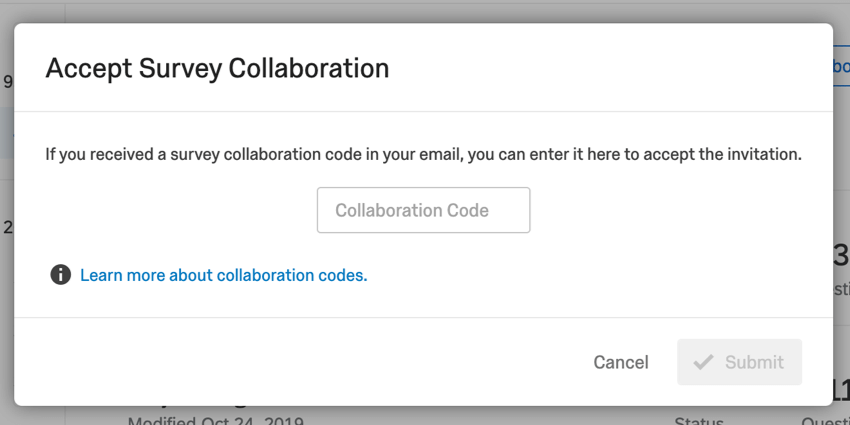
- Klicken Sie auf Absenden.
Tipp: Es gibt drei Szenarien, in denen Sie die Drucktaste Zusammenarbeit eingeben verwenden müssen:
- Der/die Benutzer:in, der Sie zur Zusammenarbeit eingeladen hat, gehört nicht zu Ihrer Organisation oder Qualtrics-Lizenz. (Zur Erinnerung: Einige Organisationen haben möglicherweise mehr als eine Qualtrics-Lizenz. Beispielsweise haben die Psychologiefakultät und das Prüfungsamt einer Universität möglicherweise eigene Instanzen erworben.)
- Der Benutzer, der Sie zur Zusammenarbeit eingeladen hat, hat sein Qualtrics-Benutzerkonto soeben erst erstellt.
- Der Benutzer, der Sie zur Zusammenarbeit eingeladen hat, gehört zu Ihrer Organisation, hat jedoch nicht auf Ihren Namen geklickt, um Sie im Adressbuch auszuwählen. Stattdessen hat er Ihre E-Mail-Adresse eingegeben und die Änderung gesendet, bevor er Ihr spezifisches Benutzerkonto ausgewählt hat.
Verwalten der mit Ihnen geteilten Umfragen
In Ihrem Ordner „Freigegeben für mich“ befinden sich Unterordner, die für jeden Beteiligten benannt sind. Verwenden Sie diese Unterordner, um anhand des Besitzers nach Umfragen zu suchen.
Wenn Sie nicht mehr an einem Projekt beteiligt sein möchten, können Sie Ihren Zugriff darauf entfernen, indem Sie auf die Dropdown-Liste weiter dem Projekt klicken und auf klicken. Freigegebenes Projekt entfernen. Keine Sorge – diese Option löscht nichts. Sie können nur nicht länger auf das Projekt zugreifen.
Kollaborationsberechtigungen
Wenn Sie mit einer Person an einem Projekt zusammenarbeiten, müssen Sie der Person keinen uneingeschränkten Zugriff gewähren. Sie können die Inhalte einschränken, die sie in Ihrem Projekt anzeigen oder bearbeiten können.
- Umfrage anzeigen : Durch die Aktivierung dieser Berechtigung erhält der Kollaborationspartner:in schreibgeschützten Zugriff auf Funktionen in der Reiter Umfrage“ (z. B. Umfragenverlauf, Umfrageoptionen, Umfrage und Umfrage).
Achtung: Wenn Sie schreibgeschützten Zugriff gewähren möchten, stellen Sie sicher, dass die Berechtigung Bearbeiten ebenfalls deaktiviert ist.
- Bearbeiten: Wenn Sie diese Berechtigung deaktivieren, wird der Zugriff auf den gesamten Registerkarte „Umfrage“ aufgehoben, auf dem die Umfrage bearbeitet wird. Der Kollaborationspartner kann die Umfrage auch nicht umbenennen oder übersetzen. Wenn Sie jedoch nur einzelne Bearbeitungsberechtigungen deaktivieren möchten, klicken Sie auf das Dropdown neben der Berechtigung und bearbeiten Sie stattdessen die unten aufgeführten Berechtigungen.
- Umfragen bearbeiten: Wenn Sie diese Berechtigung deaktivieren, wird der Zugriff auf den Reiter „Umfrage“ und auf die Umbenennung der Umfrage aufgehoben. Mitarbeiter können die Umfrage noch übersetzen.
Warnung: Um die unten beschriebenen Bearbeitungsberechtigungen zu aktivieren, müssen Sie auch Umfragen bearbeiten aktivieren.Tipp: Ihre Beteiligten benötigen Zugriff auf diese Berechtigung, um auf die Registerkarte Workflows zuzugreifen.
- Umfragefragen kopieren: Durch das Deaktivieren dieser Berechtigung wird verhindert, dass der/die Benutzer:in Fragen innerhalb der Umfrage kopiert. Ihr Beteiligter kann jedoch weiterhin Fragen und Blöcke in die Bibliothek kopieren.
- Antwortsätze erstellen: Antwortsätze sind eine Funktion, die nicht mehr verwendet wird.
- Umfragefragen löschen: Das Deaktivieren dieser Berechtigung verhindert, dass Beteiligte Fragen und Seitenumbrüche aus dem Umfrage-Builder löschen.
Tipp: Sie müssen sich keine Sorgen machen, dass Mitarbeiter das gesamte Projekt löschen. Unabhängig davon, welche Berechtigungen aktiviert sind – Kollaborationspartner können Projekte, an denen sie beteiligt sind, nicht löschen. Nur der Besitzer kann das Projekt löschen.
- Textanalyse verwenden: Wenn Sie diese Berechtigung deaktivieren, können Beteiligte keine Textanalyse in Text iQ durchführen. Beteiligte können Ihre Textanalyse weiterhin anzeigen (aber nicht bearbeiten), wenn sie über die Berechtigung Textanalyse anzeigen verfügen, die in den Berechtigungsdetails von Berichte anzeigen gefunden wurde.
- Conjoint verwenden: Das Deaktivieren dieser Berechtigung verhindert, dass Kollaborationspartner:innen Conjoint-Analysen verwenden.
- Tallying Screenout Responses zulassen: Wenn Sie diese Berechtigung deaktivieren, können Sie die nicht verwenden. Screenout-Antwort Option zum Anpassen eines Endes eines Umfragenelements im Umfragenverlauf. Diese Option wird u. U. nur angezeigt, wenn Sie Zugriff auf diese Funktion erworben haben. Sie ermöglicht es Ihnen, einen Abgleich der Screenouts zur besseren Übersicht auf einem einzelnen Bildschirm anzuzeigen. Wenn diese Berechtigung aktiviert ist, muss sie mit Umfragenverlauf bearbeiten kombiniert werden.
- Inhaltsverzeichnis verwenden: Diese Option wird nur angezeigt, wenn Sie Zugriff auf die Inhaltsverzeichnisfunktion haben. Wenn Sie diese Berechtigungen deaktivieren, kann Ihr Beteiligter dem Umfragenverlauf kein Inhaltsverzeichnis hinzufügen.
- Umfragen übersetzen: Wenn diese Option deaktiviert ist, kann der Benutzer die Umfrage nicht übersetzen.
- Umfrageoptionen festlegen: Wenn diese Option deaktiviert ist, kann der Benutzer die Umfrageoptionen nicht bearbeiten.
- Umfragefragen bearbeiten: Wenn diese Option deaktiviert ist, kann der Benutzer keine Fragen bearbeiten, einschließlich des Verhaltens von Fragen. Die einzige zulässige Fragebearbeitung ist die Möglichkeit, einen Seitenumbruch hinzuzufügen. Diese Berechtigung ist auch für den Zugriff auf erforderlich. Gewichtung Registerkarte in Daten& Analyse.
- Umfragenverlauf bearbeiten: Wenn Sie diese Berechtigung deaktivieren, kann der Benutzer den Umfragenverlauf nicht mehr bearbeiten.
Tipp: Wenn Sie die Berechtigung Umfragenverlauf bearbeiten aktiviert haben, die Berechtigung Umfragenfragen bearbeiten jedoch deaktiviert ist, kann der Benutzer eingebettete Datenelemente im Umfragenverlauf nicht bearbeiten.
- Blöcke verwenden: Das Deaktivieren dieser Berechtigung verhindert, dass Beteiligte Blöcke innerhalb der Umfrage löschen, verschieben, hinzufügen, umbenennen oder kopieren. Die Blockoptionen, die nicht mit diesen Aufgaben in Zusammenhang stehen, können jedoch weiterhin genutzt werden, z. B. „Wiederholen und zusammenführen“, „Fragenrandomisierung“ und „Block in Bibliothek kopieren“.
- Auslöser verwenden: Durch das Deaktivieren dieser Berechtigung wird die Möglichkeit des Benutzers, Kontaktlisten- und E-Mail-Auslöser zu verwenden, aufgehoben.
- Erweiterte Quoten verwenden: Diese Berechtigung wird nur angezeigt, wenn Sie Zugriff auf Erweiterte Quoten haben. Wenn diese Option deaktiviert ist, kann der Beteiligte keine logikübergreifenden Quoten, die Handhabung mehrerer Übereinstimmungen oder das öffentliche Quoten-Dashboard verwenden. Wenn diese Berechtigung deaktiviert ist, können Benutzer weiterhin auf grundlegende Quoten-Funktionen zugreifen. Dazu gehören die Funktionen zum Erstellen, Bearbeiten und Löschen von Quoten.
- Referenzblöcke verwenden: Wenn diese Option aktiviert ist, kann der Benutzer der Umfrage Referenzblöcke hinzufügen, indem er das Material in seinem Konto verwendet.
- Umfragen bearbeiten: Wenn Sie diese Berechtigung deaktivieren, wird der Zugriff auf den Reiter „Umfrage“ und auf die Umbenennung der Umfrage aufgehoben. Mitarbeiter können die Umfrage noch übersetzen.
- Berichte anzeigen: Wenn Sie keine Berechtigungen festlegen, gewährt das Aktivieren dieser Berechtigung Ihrem Beteiligten vollen Zugriff auf die Registerkarte Daten. Wenn Sie jedoch nur einzelne Ergebnisberechtigungen deaktivieren möchten, klicken Sie auf das Dropdown neben der Berechtigung und bearbeiten Sie stattdessen die unten aufgeführten Berechtigungen.
- Umfrageantworten bearbeiten: Durch das Deaktivieren dieser Berechtigung wird Ihr Beteiligter daran gehindert, Daten zu löschen oder die Antwortbearbeitungsfunktion zu verwenden. Auch wenn Sie weiterhin eine erneute Umfrage als neuen Antwort-Link generieren können, können Sie keinen regulären Wiederholungslink generieren. Wenn diese Berechtigung deaktiviert ist, können Kollaborationspartner Daten hinzufügen, jedoch keine vorhandenen Daten bearbeiten.
Umfrage anzeigen: Wenn Sie diese Berechtigung deaktivieren, wird dieDaten& Registerkarte "Analyse" und dieRegisterkarte Berichte .Warnung: Um die in diesem Abschnitt beschriebenen Berechtigungen für Ergebnisse zu aktivieren, MÜSSEN Sie auch Umfrageergebnisse anzeigen aktivieren!Umfrage filtern: Wenn diese Berechtigung aktiviert ist, kann der Benutzer die erfassten Antworten auf den Registerkarten Daten & Analyse und Berichte filtern.- Eingeschränkte Daten anzeigen: Durch das Deaktivieren dieser Berechtigung wird der Kontakt, IP, Breitengrad des Standorts, Längengrad des Standorts und Benutzerdefinierte Felder als sensibel gekennzeichnet auf der Registerkarte Daten & Analyse und in allen Exporten.
Achtung: Wenn Sie jemanden zur zusammenarbeiten an einer Umfrage einladen und Zugriff auf „Eingeschränkte Daten anzeigen“ gewähren, muss der Kollaborationspartner:in auch über die Option „Eingeschränkte Daten anzeigen“ verfügen. Benutzerberechtigung aktiviert. Ist dies nicht der Fall, kann der Benutzer die eingeschränkten Daten der Umfrage nicht anzeigen. Benutzer können sich an einen wenden, Instanz um ihre Berechtigungen zu ändern. Unten sehen Sie eine Tabelle, die beschreibt, wie die zusammenarbeit und die Benutzerberechtigung interagieren.
Zusammenarbeit Benutzerberechtigung Ergebnis Deaktiviert Deaktiviert Benutzer kann nicht eingeschränkte Daten der gemeinsam durchgeführten Umfrage anzeigen. Aktiviert Aktiviert Benutzer kann eingeschränkte Daten der gemeinsam durchgeführten Umfrage anzeigen. Aktiviert Deaktiviert Benutzer kann nicht eingeschränkte Daten der gemeinsam durchgeführten Umfrage anzeigen. Deaktiviert Aktiviert Benutzer kann nicht eingeschränkte Daten der gemeinsam durchgeführten Umfrage anzeigen. Umfrage herunterladen: Erlaubt dem Benutzer,Daten aus der Registerkarte "Daten & Analyse" exportieren . Wenn diese Option deaktiviert ist, können Kollaborationspartner nicht mehr aus der Registerkarte “Daten & Analyse” exportieren, sie können jedoch weiterhin exportieren. Berichte.- Kreuztabellen verwenden: Bietet dem Benutzer die Möglichkeit, die Ergebnisse mit der Kreuztabellenfunktion zu analysieren.
- Antwort-ID anzeigen: Wenn diese Berechtigung aktiviert ist, kann der Benutzer die Antwort-ID anzeigen. Hierbei handelt es sich um eine eindeutige ID, die jeder einzelnen Antwort zugeordnet ist.
- Textanalyse anzeigen: Wenn diese Option aktiviert ist, hat der Beteiligte Anzeigezugriff auf die in Text iQ durchgeführte Textanalyse. Der Beteiligte kann die Details Ihrer Textanalyse nicht ohne die Berechtigung Textanalyse verwenden bearbeiten, die in den Berechtigungsdetails unter „Bearbeiten“ zu finden ist.
- Aktivieren/Deaktivieren: Wenn diese Option ausgewählt ist, ermöglicht diese Berechtigung dem Benutzer, die Erfassung der Umfrageantworten zu aktivieren, anzuhalten oder fortzusetzen.
- Kopieren: Wenn diese Option deaktiviert ist, können Kollaborationspartner:innen keine Projekte kopieren und keine Projekte aus einer Kopie der gemeinsam erstellten Umfrage anlegen. Mitarbeiter können weiterhin Fragen und Blöcke innerhalb desselben Projekts kopieren oder die Umfrage in die Bibliothek kopieren.
- Verteilen: Legt fest, ob Kollaborationspartner:innen Zugriff auf die Registerkarte „Verteilungen“ haben und somit die Umfrage verteilen können.
Achtung: Sie sollten Verteilungen nur aus Ihrem eigenen Benutzerkonto senden. Das Senden einer Verteilung, die von einem anderen Kollaborationspartner:in angelegt wurde, kann zu Problemen führen.
Wenn Sie diese Einstellungen jemals bearbeiten müssen, navigieren Sie zum Zusammenarbeiten wie gewohnt, nehmen Sie Ihre Änderungen vor, und klicken Sie auf Sichern.
Fehlerbehebung
Probleme bei der Benutzerkonto-Einrichtung/Mehrere Qualtrics-Benutzerkonten
Wenn Ihre Organisation über eine Qualtrics-Lizenz verfügt, müssen Sie die Schritte auf der Seite Konto erstellen sorgfältig ausführen, bevor Sie ein Konto anlegen und mit der Zusammenarbeit beginnen. Insbesondere müssen Sie sicherstellen, dass Sie sich über die richtige URL für Qualtrics angemeldet haben.
Wenn Sie bei der Anmeldung auf der Qualtrics-Startseite „Kostenloses Konto“ gewählt haben, haben Sie ein kostenloses Konto. Kostenlose Konten, die vor dem 4. Oktober 2019 angelegt wurden, können nicht zusammenarbeiten; alle kostenlosen Konten, die nach diesem Datum angelegt wurden, können zusammenarbeiten. Wenn Sie ein älteres kostenloses Benutzerkonto erstellt haben und Ihre Organisation keine Qualtrics-Lizenz besitzt, müssen Sie ein neues kostenloses Benutzerkonto erstellen, bevor Sie zusammenarbeiten können. Wenn Sie sich jedoch auf diese Weise irrtümlich angemeldet haben und Ihre Organisation über eine Qualtrics-Lizenz verfügt, finden Sie auf unserer Seite Benutzermigration mehrere Lösungen, mit denen Sie Ihr Konto auf die richtige Lizenz verschieben und an Projekten zusammenarbeiten können.
Wenn Sie sich für ein Konto über den Link in der Kollaborationseinladung angemeldet haben, können Sie ohne Probleme an Umfragen zusammenarbeiten. Sie sind jedoch nicht als Angehöriger einer bestimmten Organisation bei Qualtrics registriert. Dies kann bedeuten, dass Sie keinen Zugriff auf andere Funktionen haben, für die Ihre Organisation bezahlt hat (z. B. Datei-Upload-Fragen, die Offline-App). Wenn Sie Ihr Konto jemals in eine andere Organisation verschieben müssen, finden Sie weitere Informationen auf unserer Seite Benutzermigration.
Wenn Sie sich zu 100 % sicher sind, dass Sie sich mit der richtigen URL für Qualtrics angemeldet haben und Probleme bei der Zusammenarbeit haben, wenden Sie sich an Ihren Administrator, um sicherzustellen, dass Sie die richtigen Berechtigungen aktiviert haben.
E-Mail zur Zusammenarbeit nicht auffindbar
Wenn Sie die E-Mail zur Zusammenarbeit nicht erhalten haben, versuchen Sie Folgendes:
- Überprüfen Sie die Junk- und Spam-Ordner Ihres E-Mail-Kontos.
- Stellen Sie sicher, dass der Verfasser der Umfrage diese mit dem richtigen Benutzerkonto geteilt hat.
Tipp: Wenn der Umfrageverantwortliche direkt mit einer E-Mail-Adresse teilt, bedenken Sie, dass dies nur eine E-Mail sein muss, auf die Sie Zugriff haben, und nicht die E-Mail-Adresse, die im Konto hinterlegt ist. Dies gilt auch für SSO-Benutzer.
- Wenn 1 und 2 nicht funktionieren, bitten Sie den Verfasser der Umfrage, Sie zu entfernen, zu speichern und die Zusammenarbeit erneut zu initiieren.
Projekt wird nicht im Benutzerkonto angezeigt
Wenn das Projekt nicht im Ordner „Mit mir geteilt“ angezeigt wird, versuchen Sie Folgendes:
- Stellen Sie sicher, dass Sie den Kollaborationscode eingegeben haben.
- Wenn Sie den Kooperationscode bereits eingegeben haben, klicken Sie oben rechts im Bild auf das Symbol Kontoeinstellungen, und wählen Sie Konto aktualisieren.
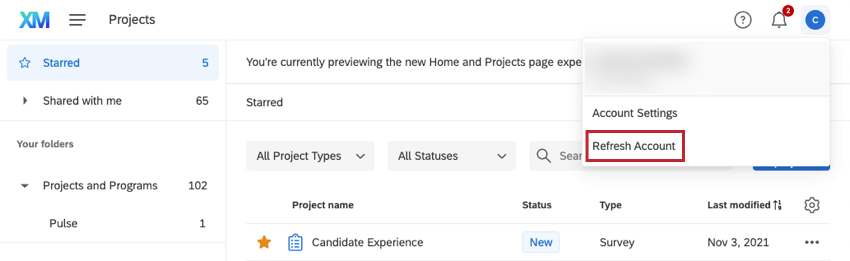
- Bitten Sie den Verfasser der Umfrage, Sie zu entfernen, zu speichern und die Zusammenarbeit erneut zu initiieren.
Alternativen zur Kollaboration
Zusammenarbeit soll mehreren Benutzern die Möglichkeit bieten, eine Umfrage zu bearbeiten und zu verteilen, die Umfragedaten zu bearbeiten und nach Bedarf zu exportieren sowie Berichte zu erstellen. Mit Kollaborationsberechtigungen können Sie sogar auswählen, auf welche dieser Funktionen der Benutzer Zugriff haben soll.
Kollaboration ist jedoch nicht immer die beste Lösung für Ihre Ziele. Im Folgenden werden einige ähnliche Anforderungen und deren beste Umsetzung behandelt:
- Wenn Sie möchten, dass jemand die Umfrage anzeigt, sie jedoch nicht bearbeitet, senden Sie einen Vorschau-Link oder ein Word-Dokument der Umfrage.
- Wenn Sie möchten, dass jemand Berichte anzeigt, aber nicht bearbeitet, versuchen Sie, die erweiterten Berichte zu teilen/die Ergebnisberichte zu teilen.
- Wenn Sie möchten, dass sich jemand die Rohdaten ansieht, diese aber nicht bearbeiten kann, versuchen Sie, die Daten zu exportieren und die Datei an sie zu senden.
- Wenn Sie Ihre Organisation bald verlassen und möchten, dass jemand anderes Eigentümer Ihrer Umfrage und ihrer Daten ist, wenden Sie sich an Ihren Administrator und bitten Sie ihn, die Umfrage zu übertragen.
- Wenn Sie möchten, dass jemand nur eine Kopie Ihrer Umfrage hat (ohne die Daten), versuchen Sie, eine QSF-Kopie der Umfrage zu exportieren und stattdessen diese Datei an Ihren Kollegen zu senden.
Häufig gestellte Fragen
- Wie richte ich eine Gruppenbibliothek ein?
-
Eine BIBLIOTHEK wird automatisch erstellt, wenn <a href="https://www.qualtrics.com/support/survey-platform/sp-administration/managing-users/user-groups/#CreatingNewGroups">eine neue Gruppe</a> von Ihrem <a href="https://www.qualtrics.com/support/survey-platform/getting-started/help-and-feedback/#QualtricsAdministrator">ADMINISTRATOR:IN</a> erstellt wird. Bitte wenden Sie sich an Ihren Administrator, um eine Gruppe zu erstellen und die entsprechenden Benutzer hinzuzufügen.
- Wie akzeptiere ich ein Projekt, für das jemand meine Mitarbeit anfordert?
-
Das hängt davon ab, wie die Umfrage mit Ihnen geteilt wurde. Suchen Sie zunächst in Ihrer E-Mail nach der Einladung zur Zusammenarbeit.
- Wenn die E-Mail einen Code enthält: Kopieren Sie den Code. Melden Sie sich bei Ihrem Qualtrics-Konto an, wechseln Sie zum Ordner Mit mir geteilt, und klicken Sie auf Zusammenarbeit akzeptieren. Fügen Sie den Code in das Feld ein, und senden Sie ihn ab.
- Wenn die E-Mail keinen Code enthält: Melden Sie sich bei Ihrem Qualtrics-Konto an, und wechseln Sie zum Ordner Mit mir geteilt. Wenn Sie die Umfrage nicht sehen, klicken Sie rechts oben in Ihrem Qualtrics-Konto auf das Profilsymbol, und wählen Sie Konto aktualisieren.
- Wie kann ich den Projektbesitzer anzeigen?
-
Sortieren Sie Ihren Projekteigentümer, oder wechseln Sie zum Ordner Mit mir geteilt.
Beim Sortieren nach Eigentümer werden alle Projekte nach ihrem jeweiligen Eigentümer gruppiert, unabhängig davon, in welchem Ordner Sie sich befinden. We recommend looking in the Shared With Me folder to make locating the owner and project easier. - Die Option Zusammenarbeiten ist für mein Projekt ausgegraut. Warum ist das so?
-
Es gibt einige Gründe, warum die Zusammenarbeit möglicherweise nicht verfügbar ist:
- Das Projekt gehört jemand anderem. Nur der Eigentümer eines Projekts (der das Projekt in seinem Konto angelegt hat) kann einen anderen Benutzer zur Zusammenarbeit einladen.
- Zusammenarbeit ist für Ihr Konto nicht verfügbar. Wenden Sie sich an Ihren Administrator, um zu sehen, ob die Berechtigung für Zusammenarbeit für Ihr Konto aktiviert ist.
- Ich sehe kein Projekt, an dem ich eingeladen wurde, zusammenzuarbeiten. Wo ist das?
-
Es gibt mehrere Gründe, warum ein Projekt, für das Sie zur Zusammenarbeit eingeladen wurden, möglicherweise nicht in Ihrem Konto angezeigt wird:
- Möglicherweise sehen Sie sich den falschen Ordner auf Ihrer Projektseite an. Stellen Sie sicher, dass Sie Ihren Ordner Für mich freigegeben einchecken.
- Prüfen Sie Ihre E-Mail auf eine Einladung mit einem Collaboration-Code. Melden Sie sich dann wieder an Ihrem Konto an, wechseln Sie zum Ordner Mit mir geteilt, und geben Sie den Code unter der Schaltfläche Zusammenarbeit akzeptieren ein. (Dies ist besonders wichtig, wenn der Benutzer, der die Umfrage mit Ihnen geteilt hat, außerhalb Ihrer Organisation oder mit einer E-Mail-Adresse geteilt wurde, deren Eigentümer Sie sind und die nicht mit Ihrem Qualtrics-Konto verbunden ist.)
- Einer der Benutzer hat nicht die richtigen Collaboration-Berechtigungen aktiviert. Ein Administrator kann diese Berechtigungen für Sie prüfen oder aktualisieren.
- Versuchen Sie, Ihr Konto zu aktualisieren. Öffnen Sie das Menü Kontoeinstellungen oben rechts auf der Seite, und wählen Sie Konto aktualisieren.
- Beim Öffnen eines Projekts, an dem ich mitarbeite, werden einige Bearbeitungsoptionen nicht angezeigt. Warum?
-
Es gibt zwei Gründe, warum Sie möglicherweise keinen vollständigen Zugriff auf ein Projekt haben, an dem Sie zusammenarbeiten:
- Der Projektbesitzer hat Ihnen keinen vollständigen Zugriff auf das Projekt gewährt. Wenden Sie sich an den Projekteigentümer, um sicherzustellen, dass er Ihnen den gewünschten Zugriff gewährt hat, wie im Abschnitt Collaboration-Berechtigungen beschrieben.
- Der Projekteigentümer hat ein eingeschränktes Qualtrics-Konto. Der Projektbesitzer kann Ihnen in diesem Fall nicht die Erlaubnis erteilen, Änderungen vorzunehmen, die er selbst nicht vornehmen darf.
- Wenn ich jemanden zur Zusammenarbeit an einem Projekt einlade, erhalte ich die Fehlermeldung "Sie haben keine Berechtigung", wenn ich auf die Schaltfläche "Hinzufügen" klicke. Was passiert?
-
Ihre Organisation hat möglicherweise Berechtigungen für die Zusammenarbeit innerhalb oder außerhalb Ihrer Organisation deaktiviert. Wenden Sie sich an Ihren Administrator, um zu prüfen, ob die Berechtigungen Projekte zusammenarbeiten und/oder "Projekte zusammenarbeiten" außerhalb der Organisation für Ihr Konto deaktiviert wurden.
- Warum kann ich das Benutzer- und Gruppenadressbuch nicht sehen?
-
Dies kann bedeuten, dass Sie keine Berechtigung zum Anzeigen des Adressbuchs haben. Wenden Sie sich an Ihren Administrator, um zu sehen, ob die Berechtigung deaktiviert wurde.
- Woher weiß ich, welche E-Mail-Adresse mit meinem Konto verknüpft ist?
-
Wenn Sie oder Ihr Kollaborationspartner nicht sicher sind, welche E-Mail-Adresse mit einem Benutzerkonto verknüpft ist, gehen Sie zu den <a href="https://www.qualtrics.com/support/survey-platform/managing-your-account/research-core-account-settings/#UserSettings">Benutzerkontoeinstellungen</a> des Kontos und blättern Sie dann nach unten zum Abschnitt " <strong>Letzte Anmeldungen"</strong>. Falls vorhanden, ignorieren Sie hier das Rautezeichen (#) und folgende Buchstaben. <br><a href="https://www.qualtrics.com/m/assets/support/wp-content/uploads//2021/06/account-settings-1.png"><img class="alignnone wp-image-29888 size-full" src="https://www.qualtrics.com/m/assets/support/wp-content/uploads//2021/06/account-settings-1.png" alt="Verwendung der Benutzerkontoeinstellungen für den Zugriff auf die aktuellen Anmeldeinformationen" width="850" height="370" /></a>
- Woran kann ich erkennen, ob ich Eigentümer einer Umfrage bin oder ob sie mit mir geteilt wurde?
-
Sie können oben rechts auf der Seite Projekte auf Sortieren nach klicken und Eigentümer wählen, um Ihre Projekte schnell nach ihrem Eigentümer zu organisieren. Sie können auch den Ordner Mit mir geteilt auf der linken Seite Projekte auswählen, um zu sehen, ob die Umfrage für Sie freigegeben wurde.
- Warum kann ich den gesuchten Benutzer nich tim Benutzer- und Gruppenadressbuch finden? Kann ich noch ein Projekt mit ihnen teilen?
-
Stellen Sie sicher, dass der Benutzer über ein Qualtrics-Konto innerhalb Ihrer Lizenz verfügt. Wenn sich die Konten nicht in derselben Lizenz befinden (z. B. wenn sie sich in einer anderen Abteilung befinden oder über ein kostenloses Konto verfügen), wird das Konto nicht in Ihrer Liste angezeigt. Unabhängig davon können Sie dennoch eine Umfrage mit dieser Person teilen, indem Sie die mit ihrem Qualtrics-Konto verknüpfte E-Mail eingeben, auf Hinzufügen klicken und Speichern wählen, um den freigegebenen Ordner abzuschließen.
- Wie entferne ich ein Projekt, das mit mir geteilt wurde?
-
Klicken Sie links auf der Seite Projekte auf den Ordner Mit mir geteilt, und suchen Sie die entsprechende Umfrage. Klicken Sie auf das Dropdown-Menü rechts neben dem Projekt, und wählen Sie Freigegebenes Projekt entfernen aus.
- Wie übertrage ich die Eigentümerschaft einer Umfrage von einem Benutzer auf einen anderen?
-
Wenn Sie alle Umfragen von einem Konto zu einem anderen übertragen möchten, navigieren Sie zur Registerkarte Benutzer, suchen Sie den Benutzer, aus dem Sie Umfragen übertragen möchten, und wählen Sie auf der rechten Seite Umfragen übertragen.
Wenn Sie nur eine bestimmte Umfrage zwischen Konten übertragen möchten, klicken Sie auf den Benutzernamen des Umfrageverantwortlichen, und wählen Sie Kontoverwendungsinformationen anzeigen. Auf diese Weise können Sie die Umfrage finden, die Sie übertragen möchten. Wählen Sie auf der rechten Seite der Umfrage Verantwortlichen ändern.
Weitere Informationen finden Sie im Abschnitt Ändern der Projekteigentümerschaft der Supportseite Erstellen und Verwalten von Benutzern.
Um Umfragen zwischen Konten zu übertragen, müssen Sie ein Administrator sein. Wenden Sie sich an Ihren Administrator, wenn Sie Hilfe benötigen. - Woher weiß ich, ob meine Qualtrics-Lizenz SSO hat?
-
Wenn Ihre Organisation über SSO verfügt, haben Sie wahrscheinlich ein Anmeldeportal, über das Sie auf mehrere Konten zugreifen können. Sie können dieselbe Anmeldeseite verwenden, um Gehaltsnachweise zu senden, Abwesenheiten einzuplanen, auf E-Mails zuzugreifen, Klassenraumzuweisungen zu senden, Kurszahlungen zu verwalten usw. Wenn dies der Fall ist, hat Ihre Organisation möglicherweise auch ihre Qualtrics-Lizenz mit diesem Login-Service verbunden.
Wenn Sie bereits über ein Qualtrics-Konto verfügen, können Sie herausfinden, ob Sie SSO haben, indem Sie oben rechts in Ihrem Konto zum Profilsymbol -> Kontoeinstellungen -> Letzte Anmeldungen navigieren. Wenn Ihr Benutzername einen Hashtag (#) enthält, verwendet Ihre Organisation SSO.
Wenn Sie noch kein Qualtrics-Konto haben, suchen Sie auf der Website Ihrer Organisation nach einem speziellen Link zu Qualtrics, oder wenden Sie sich an den Professor oder Kollegen, der Sie gebeten hat, ein Konto zu erstellen. Wenn Sie über diesen Link zum Anmeldebildschirm Ihrer Standardorganisation gelangen, d.h., Sie verwenden SSO und müssen sich immer über diesen speziellen Link anmelden.
Wenn Sie für die Einrichtung der Lizenz verantwortlich waren und sich nicht erinnern, SSO erworben zu haben, haben Sie wahrscheinlich keinen Zugriff auf SSO. Sprechen Sie mit Ihrem Account Executive oder XM Success Manager, um weitere Informationen zu erhalten. - Wo finde ich die Schaltfläche Zusammenarbeit akzeptieren? Ich sehe es nicht.
-
Die Drucktaste Collaboration akzeptieren befindet sich im Ordner Für mich freigegeben.
Wenn Ihr Browser zu klein ist, haben Sie möglicherweise auch Probleme, die Drucktaste zu finden. In diesem Fall wird die Drucktaste kleiner und enthält keinen Text. Versuchen Sie, Ihren Browser zu vergrößern oder zu verkleinern. - Der Ordner "Für mich freigegeben" wird nicht angezeigt. Was mache ich denn?
-
Haben Sie bereits Projekte angelegt? Wenn Sie ein ganz neues Konto haben und keine Umfrage durchgeführt haben, sieht Ihr Qualtrics-Konto etwas anders aus als das, was Sie auf diesen Seiten sehen. Versuchen Sie, ein Projekt anzulegen, und navigieren Sie dann zur Seite Projekte, indem Sie oben links auf das XM-Logo oder rechts oben auf Projekte klicken. Ihr Ordner Für mich freigegeben sollte in einem Menü auf der linken Seite angezeigt werden.
- Kann ich mehrere Projekte gleichzeitig freigeben oder einen gesamten Ordner mit Projekten teilen?
-
Nr. Sie müssen die Beteiligten für jedes Ihrer Projekte separat festlegen.
- Wenn ich jemanden zur Zusammenarbeit an einer Umfrage einlade, muss die E-Mail-Adresse, die ich verwende, mit dem Konto übereinstimmen?
-
Nein, die E-Mail-Adresse, mit der Sie geteilt haben, und die E-Mail-Adresse im Konto müssen nicht übereinstimmen. Aufgrund der Sicherheit der Funktion für Zusammenarbeitscodes können Sie die Umfrage mit jeder E-Mail-Adresse teilen, auf die Ihr Beteiligter Zugriff hat. Ihr Beteiligter muss sich nur an dem Konto anmelden, in dem er auf die geteilte Umfrage zugreifen möchte, und den Code eingeben.
Denken Sie daran, dass Sie, wenn Sie mit Benutzern mit derselben Marke zusammenarbeiten, Beteiligte aus dem Adressbuch auswählen können, sodass keine Collaboration-Codes mehr erforderlich sind. - Ist der Kommunikationsassistent verfügbar?
-
Das Fenster „Collaborate on Project“ ist vollständig WCAG-2.0-AA-konform. Die einzige Ausnahme besteht darin, dass Sie die Schaltfläche Benutzer- und Gruppenadressbuch in diesem Fenster nicht öffnen können. Sie können jedoch immer noch die Tabulatortaste über das Feld links neben dieser Schaltfläche ausführen, um Benutzer und Gruppen in Ihrer Organisation auszuwählen, mit denen Sie teilen möchten.
- Wie wirkt sich der Genehmigungsprozess auf die Zusammenarbeit bei Umfragen aus?
-
Wenn Ihre Umfrage einem <a href="https://www.qualtrics.com/support/survey-platform/sp-administration/survey-approval/">Genehmigungsprozess</a> unterliegt, wirkt sich dies darauf aus, was passiert, wenn Sie <a href="https://www.qualtrics.com/support/survey-platform/my-projects/sharing-a-project/">andere Benutzer zur Zusammenarbeit an einem Projekt einladen</a>.<br><br> Nur der <strong>Eigentümer der Umfrage</strong> kann Umfragebearbeitungen zur Genehmigung einreichen. Beteiligte können Änderungen an der Umfrage vornehmen, die <a href="https://www.qualtrics.com/support/survey-platform/survey-module/survey-tools/saving-and-restoring/">automatisch gespeichert</a> werden, aber der Verfasser der Umfrage muss diese Änderungen an einen Genehmiger übermitteln. Das bedeutet, dass die Bearbeitungen eines Mitarbeiters für Umfrageteilnehmer erst dann live sind, wenn Umfrageverantwortliche sie genehmigen lassen.