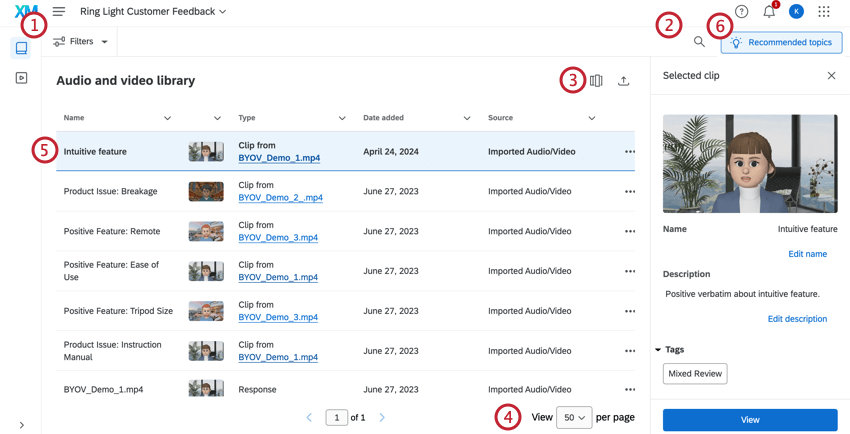Importierte Video- und Audioprojekte
Informationen zu importierten Video- und Projekte
Mit dem Projekt Importiertes Video und Audio können Sie Mediendateien in Qualtrics importieren, um aufgezeichnete Antworten im Video-Editor zu analysieren. Bei der Analyse Ihrer importierten Antworten können Sie die Stimmung der Antwort überprüfen, Tags basierend auf dem Antwortinhalt zuordnen und Antworten in Hervorhebung Walzen organisieren.
Importierte Video- und Projekte sind besonders nützlich für:
- Prüfung längerer Aufzeichnungen auf qualitatives Feedback
- Detaillierte Interviews analysieren
- Hervorgehobene Fokusgruppendaten anzeigen
Einrichten eines importierten Video- und Audioprojekts
- Klicken Sie auf der Seite Projekte auf Projekt erstellen. Alternativ können Sie im Navigationsmenü auf Kataloge klicken.
- Klicken Sie auf Importiertes Video und Audio.
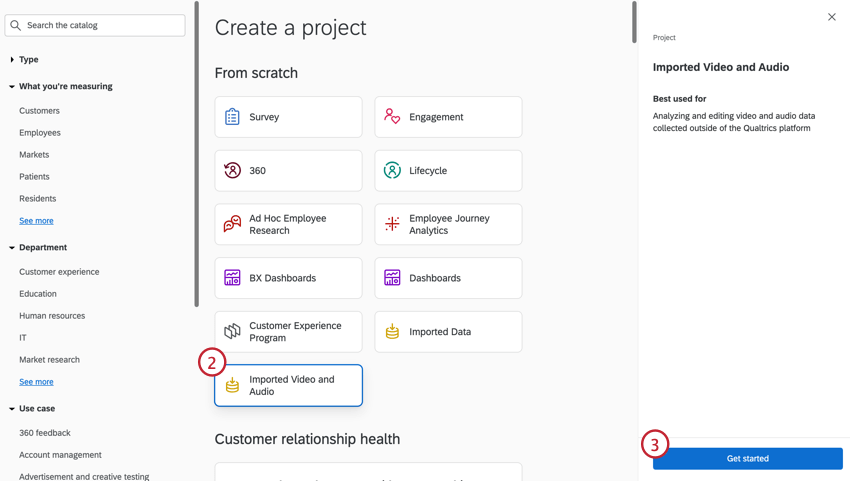
- Klicken Sie auf Loslegen.
- Geben Sie Ihrem Projekt einen Namen.
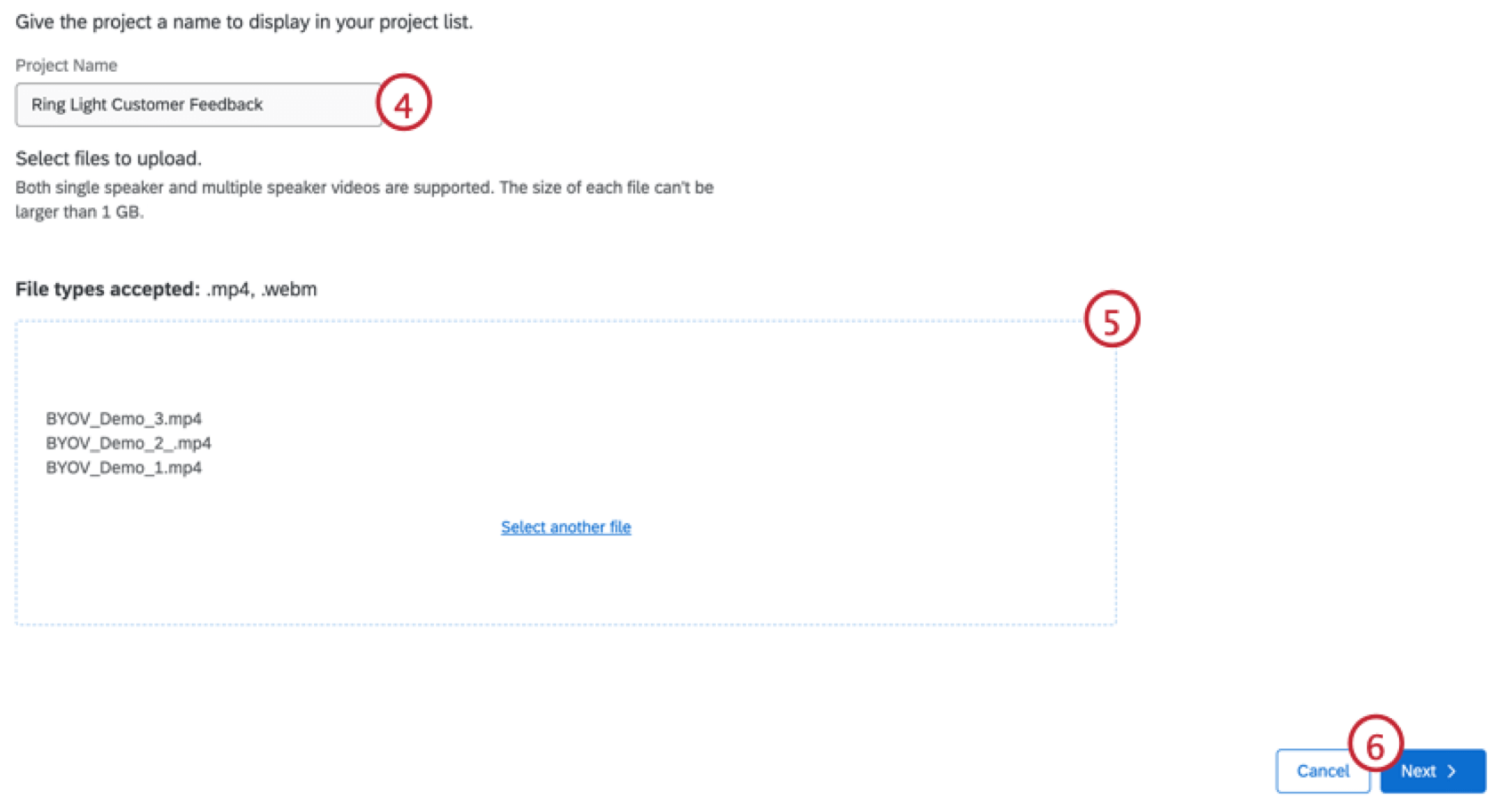
- Laden Sie Ihre Video- und Audiodateien hoch. Sie können entweder auf den Link klicken, der von Ihrem Computer hochgeladen werden soll, oder die Dateien per Drag&Drop direkt in das Projekt ziehen. Dateien müssen in einem akzeptierten Video- oder Audioformat und weniger als 1 GB groß sein.
Achtung: Hochgeladene Dateien müssen Audio aufweisen, damit sie im Video-Editor verwendet werden können.
- Klicken Sie auf Weiter.
- Warten Sie, bis Ihre Dateien hochgeladen wurden, und klicken Sie dann auf Fertigstellen. Sie wissen, dass eine Datei erfolgreich hochgeladen wurde, wenn sich ihr Status in ändert. Hochgeladen.
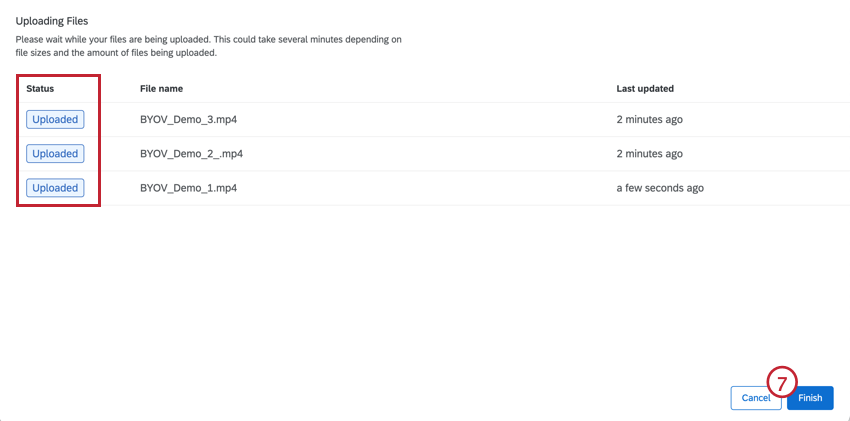
Audio- und Videobibliothek
Die Audio- und Bibliothek enthält eine Datentabelle mit allen Audio- und Antworten. In dieser Tabelle können Sie verschiedene Metadatenspalten anzeigen, um Ihre Antworten zu analysieren und zusammenzufassen.
- Legen Sie Filter für Ihre Datentabelle an. Weitere Informationen finden Sie unter Videos filtern.
- Suchen Sie im Datenset nach bestimmten Antworten.
- Wählen Sie aus, welche Spalten Sie in der Datentabelle anzeigen möchten, indem Sie auf die Felder in dieser Auswahlliste klicken.
- Wählen Sie aus, wie viele Antworten pro Seite angezeigt werden sollen.
- Klicken Sie auf eine Antwort, um die Antwortdetails anzuzeigen.
- Wenn Sie mindestens 10 Antworten importiert haben, werden die Themenempfehlungen automatisch aktiviert. Weitere Informationen finden Sie unter Video-Themenempfehlungen
Einzelne Antwort anzeigen
Klicken Sie auf Sicht auf eine Antwort, um das Video zu bearbeiten, das Transkript anzuzeigen und Clips zu erstellen. Weitere Informationen zum Arbeiten mit Antworten finden Sie unter. Anzeigen einer einzelnen Videoantwort.
Transkript& Stimmung
Wenn eine Aufzeichnung genügend Sprechen enthält, wird automatisch ein Transkript generiert. Dieses Transkript enthält Stimmungsdaten, mit denen Sie feststellen können, wie sich Ihr Teilnehmer zu verschiedenen Zeitpunkten gefühlt hat. Weitere Informationen finden Sie unter Transkript& Stimmung.
Erstellen eines Clips
Wenn Sie einen Moment aus einer Aufnahme gefunden haben, die Sie Hervorhebung oder in Ihrem Dashboard verwenden möchten, können Sie einen Clip davon erstellen. Weitere Informationen finden Sie unter Erstellen eines Clips.
Reel Builder Hervorhebung
Nachdem Sie Clips aus Antworten erstellt haben, können Sie Ihre Clips in Hervorhebung zusammensetzen. Weitere Informationen finden Sie unter Hervorhebung Trommel anlegen.