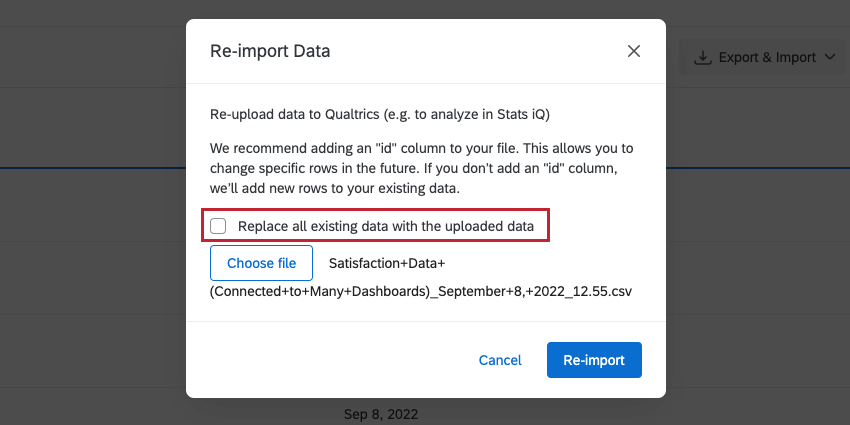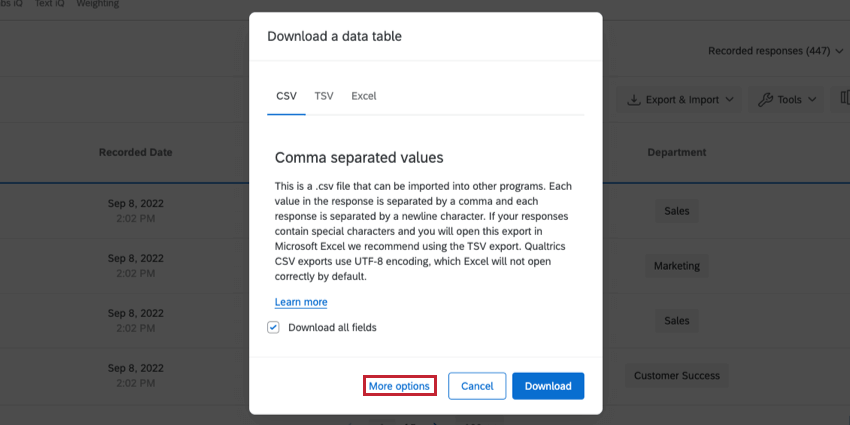Daten und Analyse in importierten Projekte
Info zu Daten & Analyse in importierten Projekte
Data& Analysis ist eine Registerkarte, auf der Sie die Daten in Ihrem Projekt anzeigen und verwalten können. Hier können Sie Ihre Antwortdaten filtern, klassifizieren, zusammenführen, bereinigen und statistisch analysieren. Auf dieser Supportseite werden die Funktionen erläutert, die auf der Registerkarte “Data & Analysis” eines importiertes Datenprojekt.
Daten erneut importieren
Importierte Projekte sind die einzigen Arten von Projekte, mit denen Sie Daten erneut importieren können. Das bedeutet, dass Sie, anstatt alle neuen Antworten hochzuladen, Änderungen an Daten vornehmen können, die bereits in Ihrem Projekt vorhanden sind, indem Sie eine Datei hochladen.
Eindeutige IDs
Importierte Projekte mit eindeutigen IDs sind die einfachsten, um Daten für erneut zu importieren, da Qualtrics anhand der eindeutigen ID erkennt, welche Antworten aktualisiert werden sollen.
Eindeutige IDs können einem importiertes Datenprojekt nur hinzugefügt werden, wenn Sie es zum ersten Mal anlegen. Siehe Schritt 11 im Einrichtungsprozess.
Beispiele für eindeutige IDs sind Antwort-IDs, Kunden-IDs, Mitarbeitende oder Zufallszahlen-IDs, die Sie direkt im Arbeitsblatt generiert haben.
Vorbereiten einer Datei
Ihre Datei muss Folgendes enthalten: exakt die gleichen Kopfzeilen wie Ihr Datenset hat. Sie möchten sicherstellen, dass keine Überschriften fehlen und dass jedes Feld umbenennen wird berücksichtigt. Um dies zu vereinfachen, empfehlen wir, Ihre Daten zu exportieren, um sie als Vorlage für Ihre Aktualisierungen zu verwenden.
- Gehe zu Daten& Analyse.
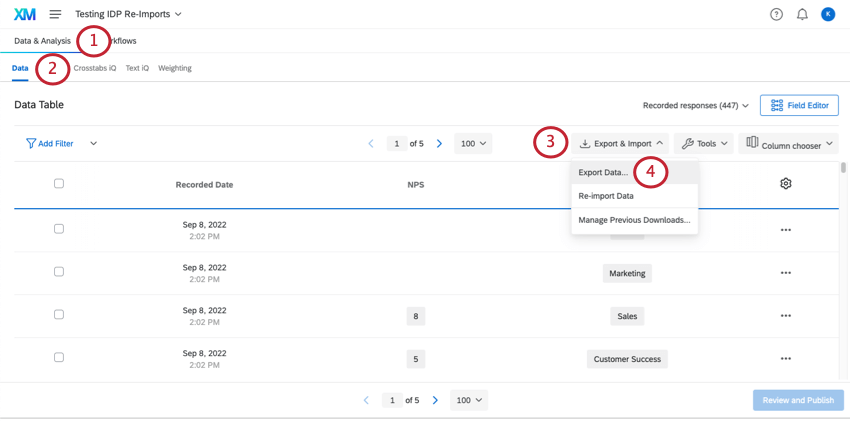
- Wechseln Sie zum Daten Abschnitt.
- Klicken Sie auf Export& Import.
- Auswählen Daten exportieren.
- Wählen Sie entweder CSV oder TSV. Do nicht Wählen Sie Excel.
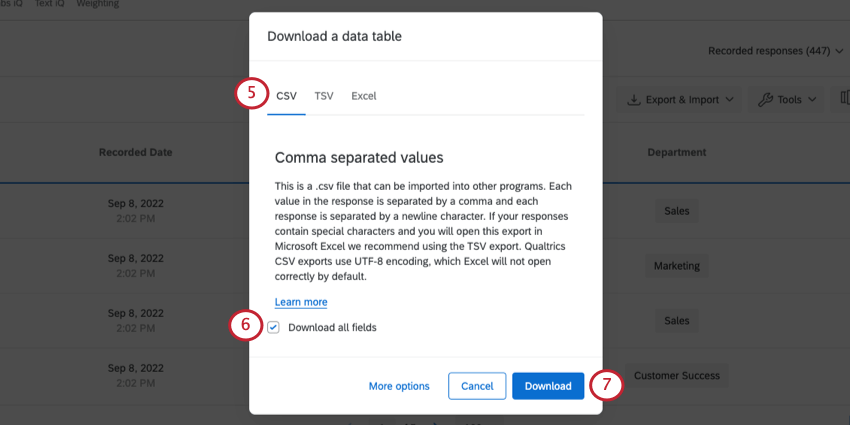
- Stellen Sie sicher, dass Alle Felder herunterladen ist ausgewählt.
- Klicken Sie auf Herunterladen.
- Öffnen Sie die Datei in Excel oder einer vergleichbaren Software, und nehmen Sie die gewünschten Änderungen vor. Fügen Sie keine neuen Kopfzeilen hinzu, und entfernen Sie keine Kopfzeilen. Stellen Sie beim Sichern der Datei sicher, dass CSVs UTF-8 und TSVs UTF-16-kodiert sind.
Tipp: Dies sind die Änderungen, die Sie nicht an den Daten durch Hochladen einer Datei vornehmen:
- Fügen Sie ein neues Feld hinzu (siehe Erstellung benutzerdefinierter Felder)
- Entfernen Sie ein Feld (siehe stattdessen Variable entfernen)
Daten erneut importieren
Sobald Ihre Datei fertig ist, können Sie sie mit wenigen einfachen Schritten importieren.
- Gehe zu Daten& Analyse.
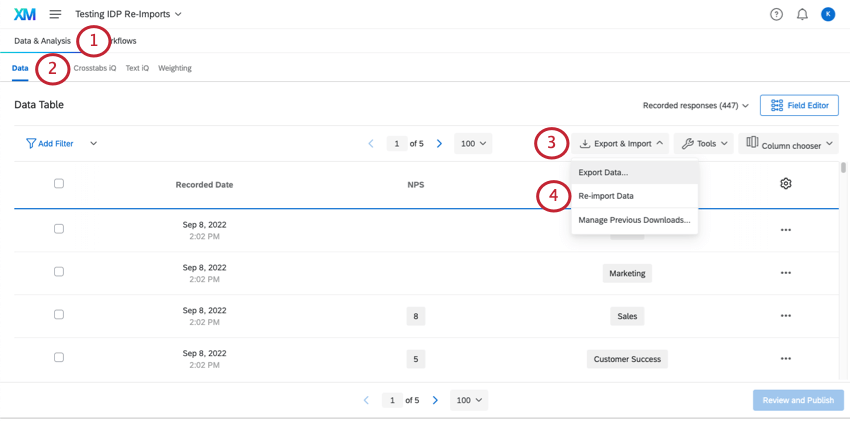
- Wechseln Sie zum Daten Abschnitt.
- Klicken Sie auf Export& Import.
- Auswählen Daten erneut importieren.
- Wenn Ihr Projekt keine eindeutigen IDs hat, wählen Sie Alle vorhandenen Daten durch die hochgeladenen Daten ersetzen.
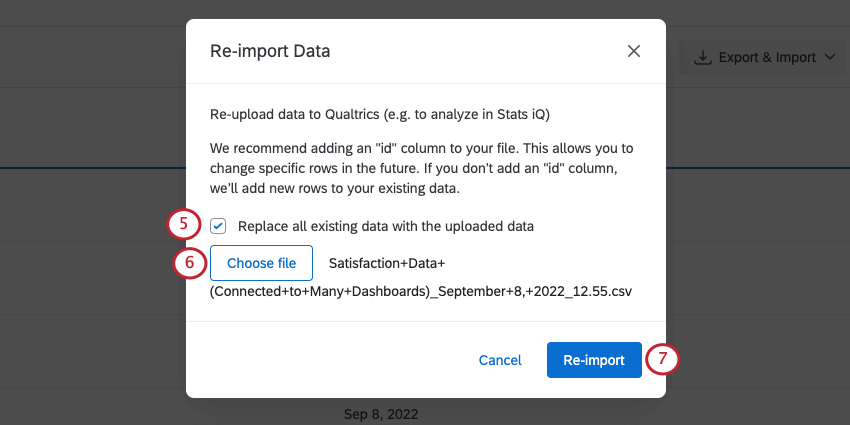
- Klicken Sie auf
Datei auswählen und wählen Sie die CSV aus, die Sie gerade bearbeitet haben. - Klicken Sie auf Erneut importieren.
- Qualtrics informiert Sie, wenn der Import abgeschlossen ist. Die Seite wird dann neu geladen.
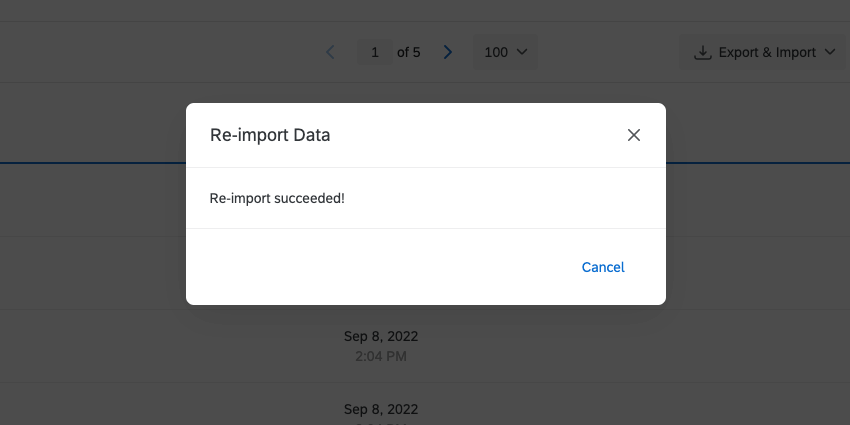
Neue Daten importieren
Um neue Antworten in ein importiertes Datenprojekt zu importieren, führen Sie viele der gleichen Schritte aus, die Sie ausführen, um Daten erneut importieren. Es gibt nur zwei Unterschiede:
- Wenn Ihr Projekt eindeutige IDs hat, stellen Sie sicher, dass die neuen Antworten ihre eigenen eindeutigen IDs haben, die mit keiner anderen vorhandenen Antwort übereinstimmen. Wenn eindeutige IDs übereinstimmen, werden die Daten überschrieben.
- Wenn Ihr Projekt keine eindeutigen IDs hat, stellen Sie sicher, dass Sie Folgendes tun: nicht auswählen Ersetzen Sie alle vorhandenen Daten durch die hochgeladenen Daten.
Tipp: Dies sind die Änderungen, die Sie nicht an den Daten durch Hochladen einer Datei vornehmen:
- Fügen Sie ein neues Feld hinzu (siehe Erstellung benutzerdefinierter Felder)
- Entfernen Sie ein Feld (siehe stattdessen Variable entfernen)
Fehlerbehebung bei Importen
Wenn Sie die bereits hochgeladenen Daten ersetzen oder bearbeiten möchten, lesen Sie bitte den Abschnitt Daten erneut importieren. Wenn Sie weitere Antworten hinzufügen möchten, lesen Sie bitte den Abschnitt Daten importieren.
Wenn Sie alle Schritte im empfohlenen Abschnitt genau befolgt haben, können Sie noch einige weitere Fehlerbehebungsmaßnahmen ausprobieren:
- Weitere Dateiparameter, wie Größenbeschränkungen und Datumsformatierung, finden Sie unter Vorbereiten einer Datei für den Import.
- Wenn Ihr importiertes Datenprojekt keine eindeutigen Bezeichner hat, können Sie diese nicht nachträglich hinzufügen.
- Beachten Sie, dass Sie weder beim Re-Import noch beim Import von Daten Felder löschen oder neue Felder anlegen können. Siehe stattdessen Felder bearbeiten und Benutzerdefinierte Felder erstellen.
- Häufige Probleme mit CSV- und TSV-Dateien finden Sie unter CSV- und TSV-Upload-Probleme und deren Lösung.
Felder bearbeiten
Der Feldeditor befindet sich im Abschnitt Daten des Tabs Daten & Analyse. Hier sehen Sie alle Felder in Ihrem importiertes Datenprojekt und können Änderungen vornehmen, z.B. Felder umbenennen, Werte umkodieren, Feldtypen ändern und Felder entfernen.
Weitere Informationen zu allen Möglichkeiten, wie Sie Ihre Felder bearbeiten können, finden Sie unter Bearbeiten von benutzerdefinierten Feldern.
Informationen zum Anlegen eines neuen Felds finden Sie unter. Erstellung benutzerdefinierter Felder.
Exportieren von Daten
Das Exportieren von Daten aus einem importiertes Datenprojekt ist sehr ähnlich wie Exportieren von Daten aus einem Umfrage. Es gibt nur ein paar wesentliche Unterschiede.
Exportformate
Sie können nur Daten in einem exportieren. CSV, TSV, oder Excel (XLSX)-Format.
Exportoptionen
Importierte Projekte haben nur die folgenden Exportoptionen verfügbar, wenn Sie auf Weitere Optionen:
- Daten als ZIP-Datei komprimieren
- Komma für Dezimalzahlen verwenden
- Zeilenumbrüche entfernen
Siehe Exportoptionen für eine Beschreibung der einzelnen.
Umkodieren eines Feldes
Nachdem Sie Ihr Projekt eingerichtet haben, stellen Sie möglicherweise fest, dass Sie die Werte einer Antwortmöglichkeit ändern oder Antwortmöglichkeiten aus der Analyse ausschließen müssen. In diesem Fall würden Sie die Werte Ihrer Variablen umkodieren.
- Auswählen Feldeditor.
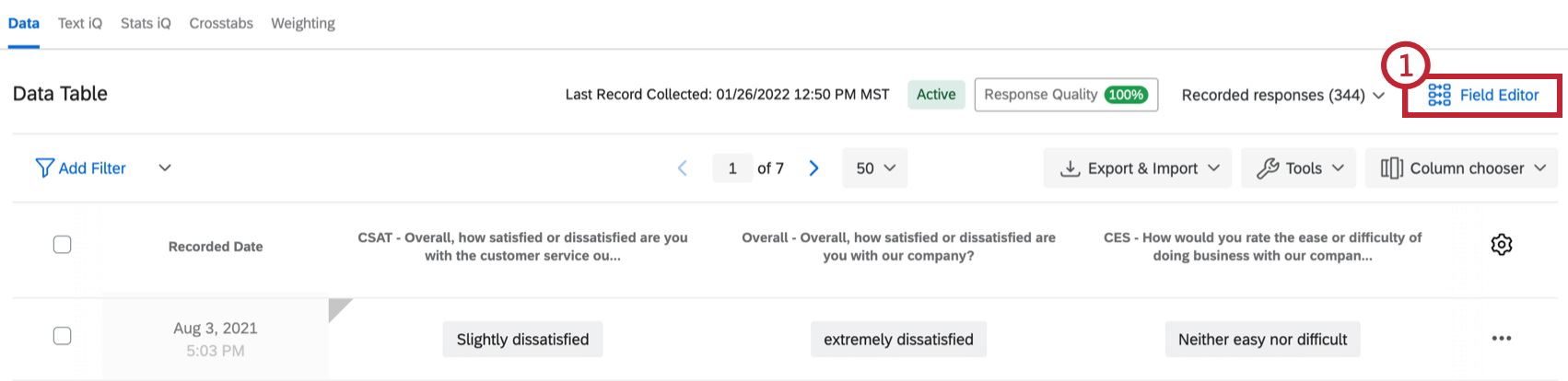
- Klicken Sie auf die drei Punkte weiter dem Feld.
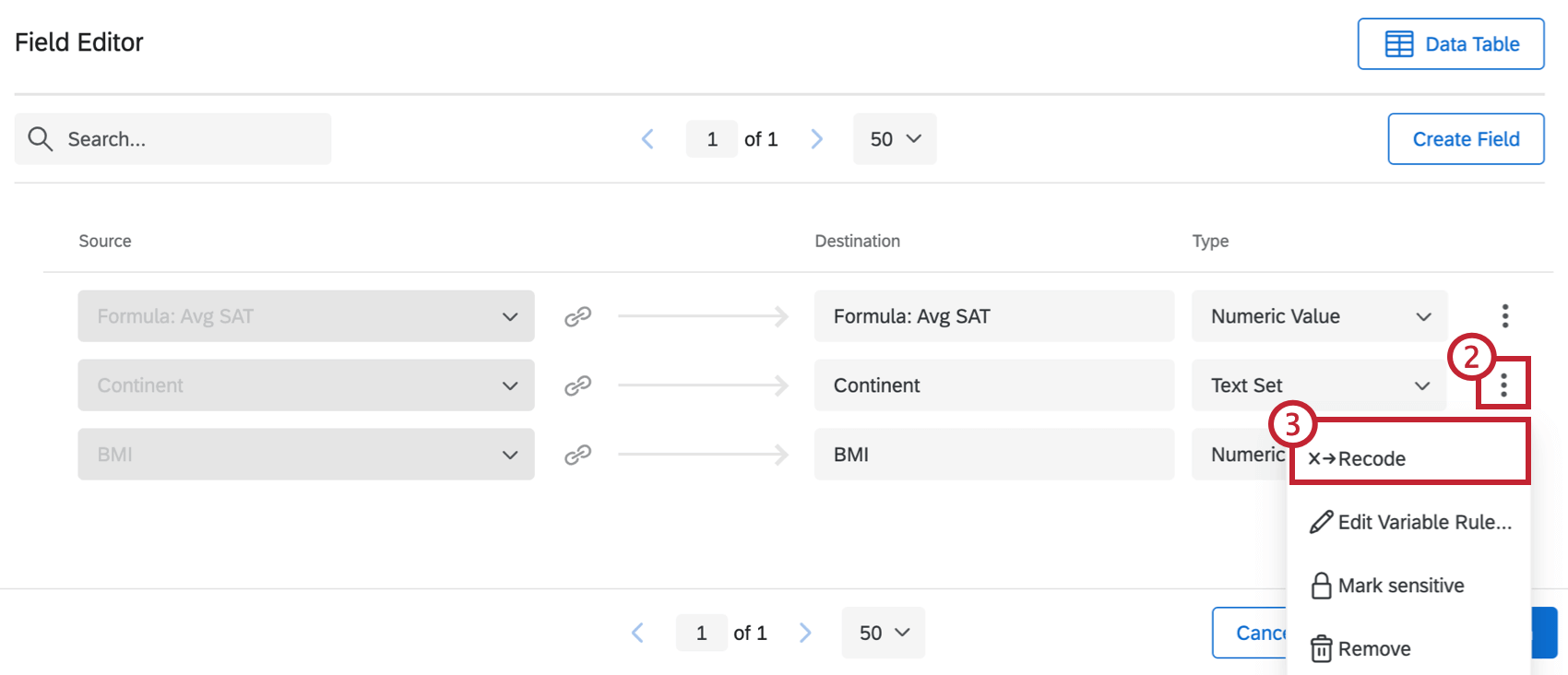
- Klicken Sie auf Umkodieren.
- Wenn Sie keine Quellen und Umkodierungen aufgelistet haben, klicken Sie auf Weitere Optionen.
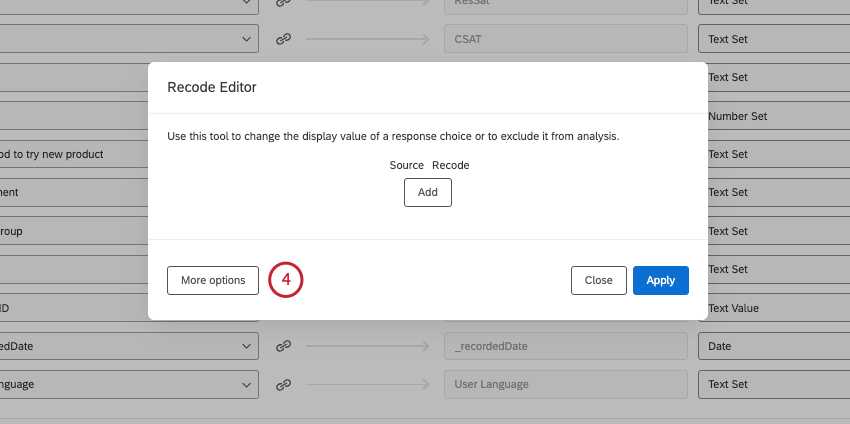
- Klicken Sie auf Bezeichner verwalten.
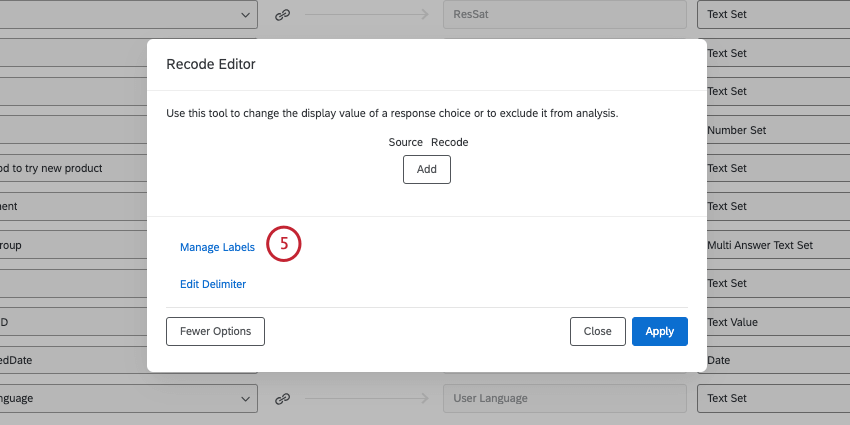
- Hier können Sie die Liste der Optionen so hinzufügen, wie sie angezeigt werden sollen. Wenn Sie eine Option nicht ändern möchten, müssen Sie sie nicht hinzufügen. Wenn Sie beispielsweise eine geschriebene Skala in eine numerische Skala umkodieren möchten, klicken Sie hier. Hinzufügen um jeden numerischen Wert aufzulisten.
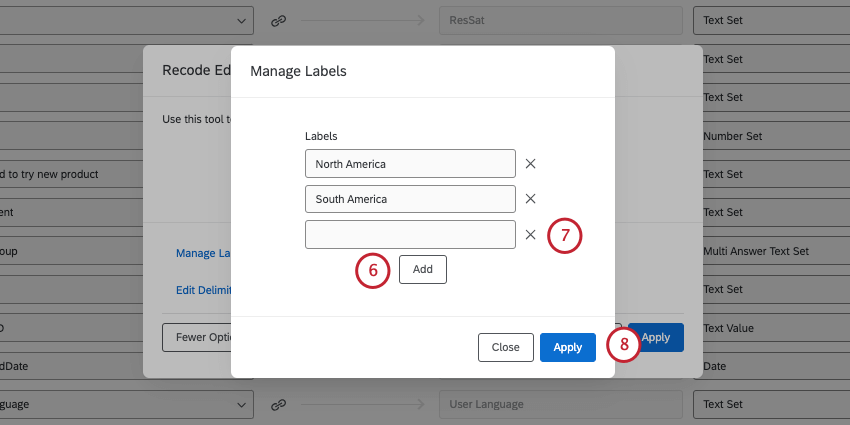
- Klicken Sie auf das Symbol X weiter einer Beschriftung, um sie zu entfernen.
- Wenn alle Ihre Etiketten aufgelistet sind, klicken Sie auf Übernehmen.
- Jetzt ist es an der Zeit, Ihre Umkodierungen abzubilden. Auf der linken Seite unter Quelle, Fügen Sie die Optionen so hinzu, wie sie ursprünglich in Ihren Daten kodiert sind. Auf der rechten Seite unter UmkodierenWählen Sie die neue Bezeichnung aus, oder schließen Sie die Option aus der Analyse aus.
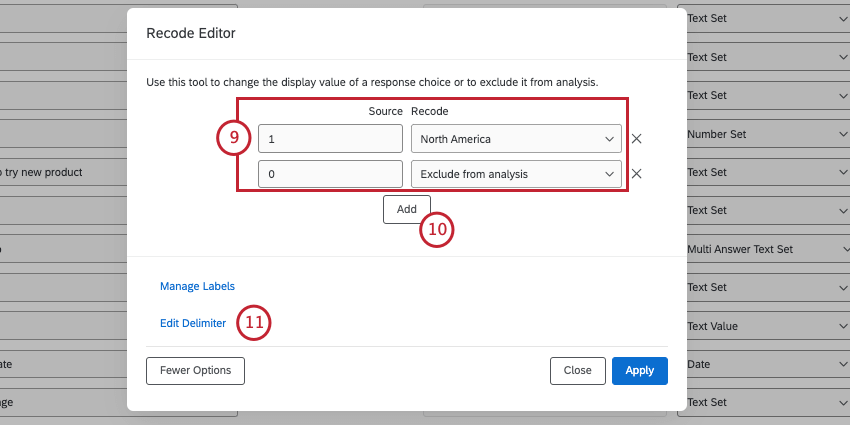 Tipp: Wenn eine Option von der Analyse ausgeschlossen wird, wird sie in allen von Ihnen erstellten Berichten ausgeblendet und ignoriert. Diese Option entfernt nicht die gesamte zugehörige Antwort aus dem Projekt, sondern blendet nur den ausgewählten Feldwert aus.Tipp: Beachten Sie, dass die Umkodierungswerte durch die Feldtyp. Wenn Sie beispielsweise Punktzahlen in Gruppen umkodieren möchten, muss der Typ Textsatz anstelle von Nummernsatz sein, da die umkodierten Werte Text anstelle von Zahlen sind.
Tipp: Wenn eine Option von der Analyse ausgeschlossen wird, wird sie in allen von Ihnen erstellten Berichten ausgeblendet und ignoriert. Diese Option entfernt nicht die gesamte zugehörige Antwort aus dem Projekt, sondern blendet nur den ausgewählten Feldwert aus.Tipp: Beachten Sie, dass die Umkodierungswerte durch die Feldtyp. Wenn Sie beispielsweise Punktzahlen in Gruppen umkodieren möchten, muss der Typ Textsatz anstelle von Nummernsatz sein, da die umkodierten Werte Text anstelle von Zahlen sind. - Klicken Sie auf Hinzufügen um so viele Werte hinzuzufügen, wie Sie umkodieren müssen.
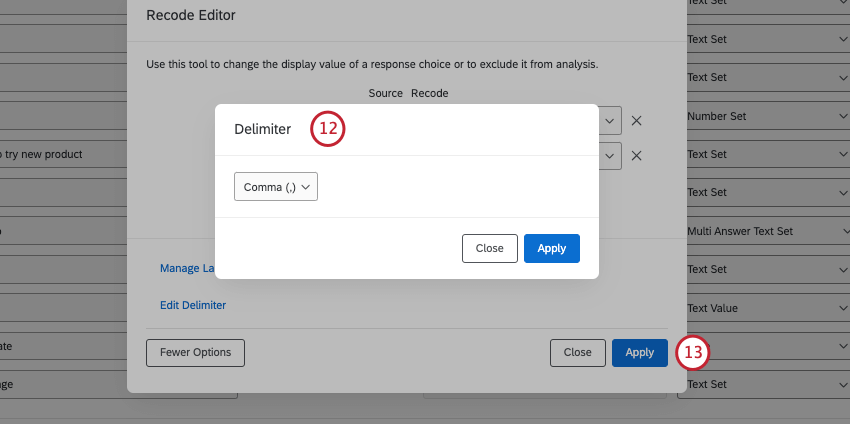
- Wenn Sie einen Textsatz mit mehreren Antworten bearbeiten, sehen Sie auch Trennzeichen bearbeiten unter Weitere Optionen.
- Wählen Sie Ihr Trennzeichen aus dem Menü aus, und klicken Sie auf Übernehmen wenn Sie fertig sind.
Tipp: Ein Trennzeichen legt fest, wie mehrere Werte für dasselbe Feld in einer Datei getrennt werden. Beispiel: Ein Kunde, der mehrere Standorte besucht hat, hat möglicherweise einen „Standort“ gleich „Seattle,Provo“. In diesem Beispiel wäre das Komma das Trennzeichen.
- Wenn Sie die Umschlüsselung abgeschlossen haben, klicken Sie auf Übernehmen.
- Klicken Sie auf Prüfen und Veröffentlichen.
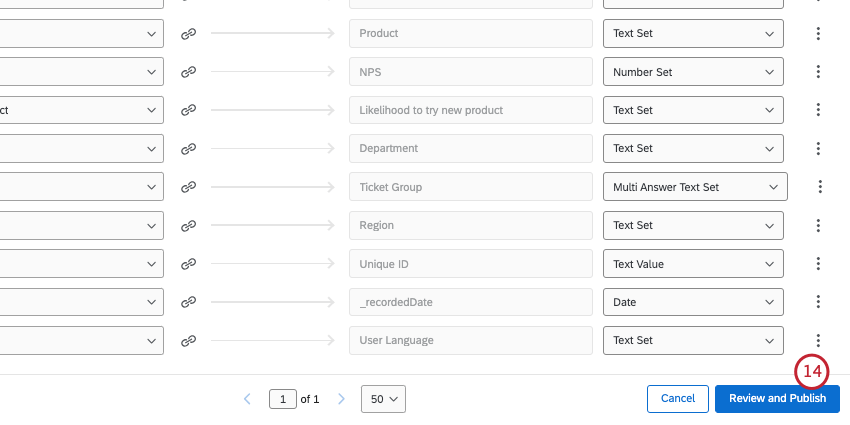
- Auswählen Änderungen Veröffentlichen.
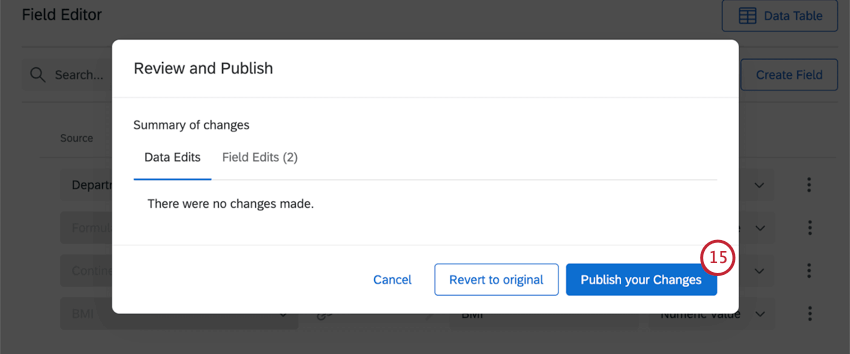
Weitere Funktionen in der Datengruppe
Viele Funktionen im Abschnitt Daten funktionieren genauso wie in Umfrage. Im Folgenden finden Sie eine Liste der Supportseiten, die diese Funktion abdecken:
- Aufgezeichnete Antworten
Tipp: Mit importierten Projekte können Sie jeweils nur eine Seite mit Antworten anzeigen. Das bedeutet, dass das Massenfiltern oder Auswählen von Daten auf eine Seite mit Antworten beschränkt ist.
- Filtern von Antworten
- Erstellung benutzerdefinierter Felder
- Antworten bearbeiten
- Kommentare übersetzen
Tipp: Stellen Sie sicher, dass die Kommentare, die Sie übersetzen möchten, auf gesetzt sind. Offener Text.
Weitere Funktionen in Data& Analyse
Die Sektion Daten ist nicht die einzige auf der Registerkarte Daten & Analyse. Im Folgenden finden Sie eine Liste der Funktionen, die in importierten Projekte verfügbar sind, sofern sie bereits für Ihre Lizenz erworben wurden.