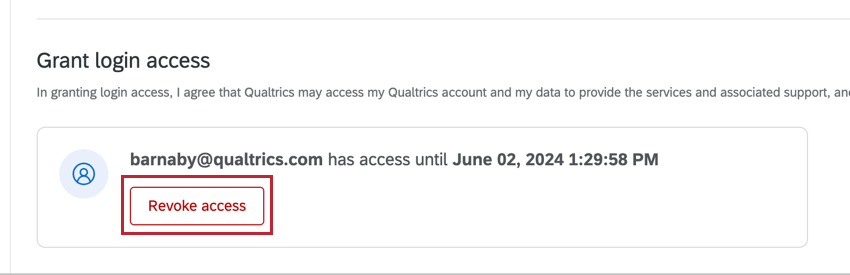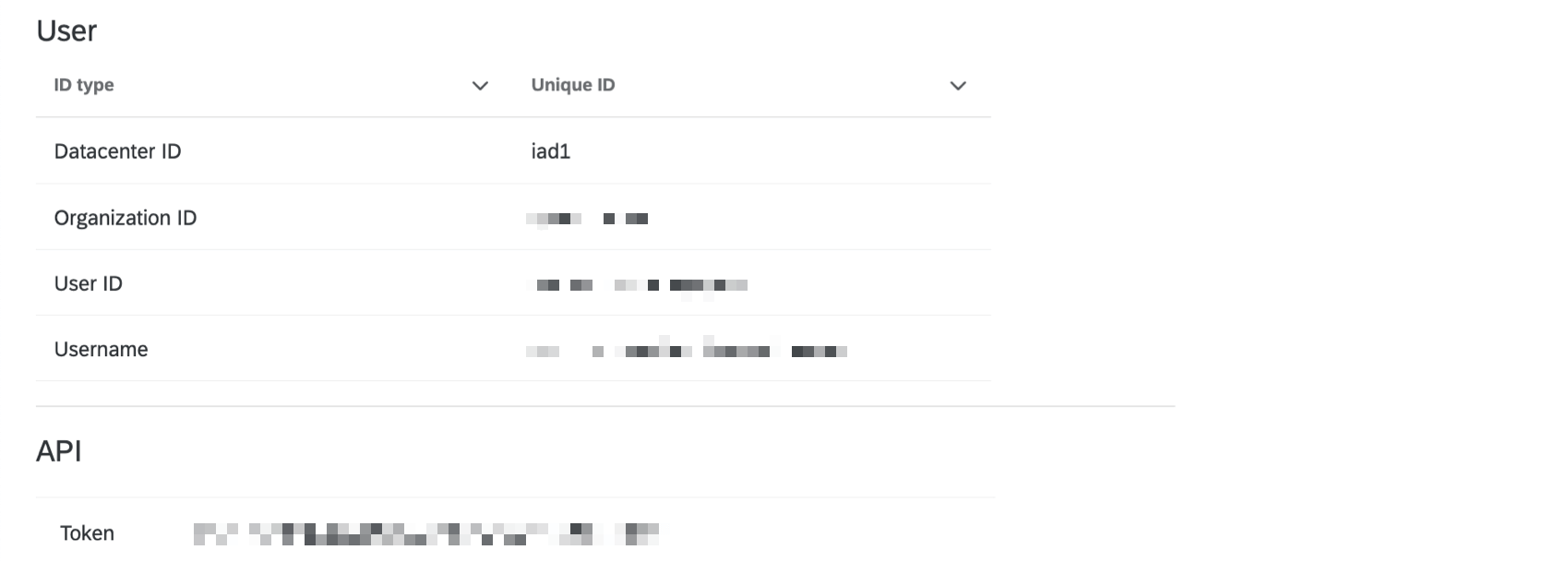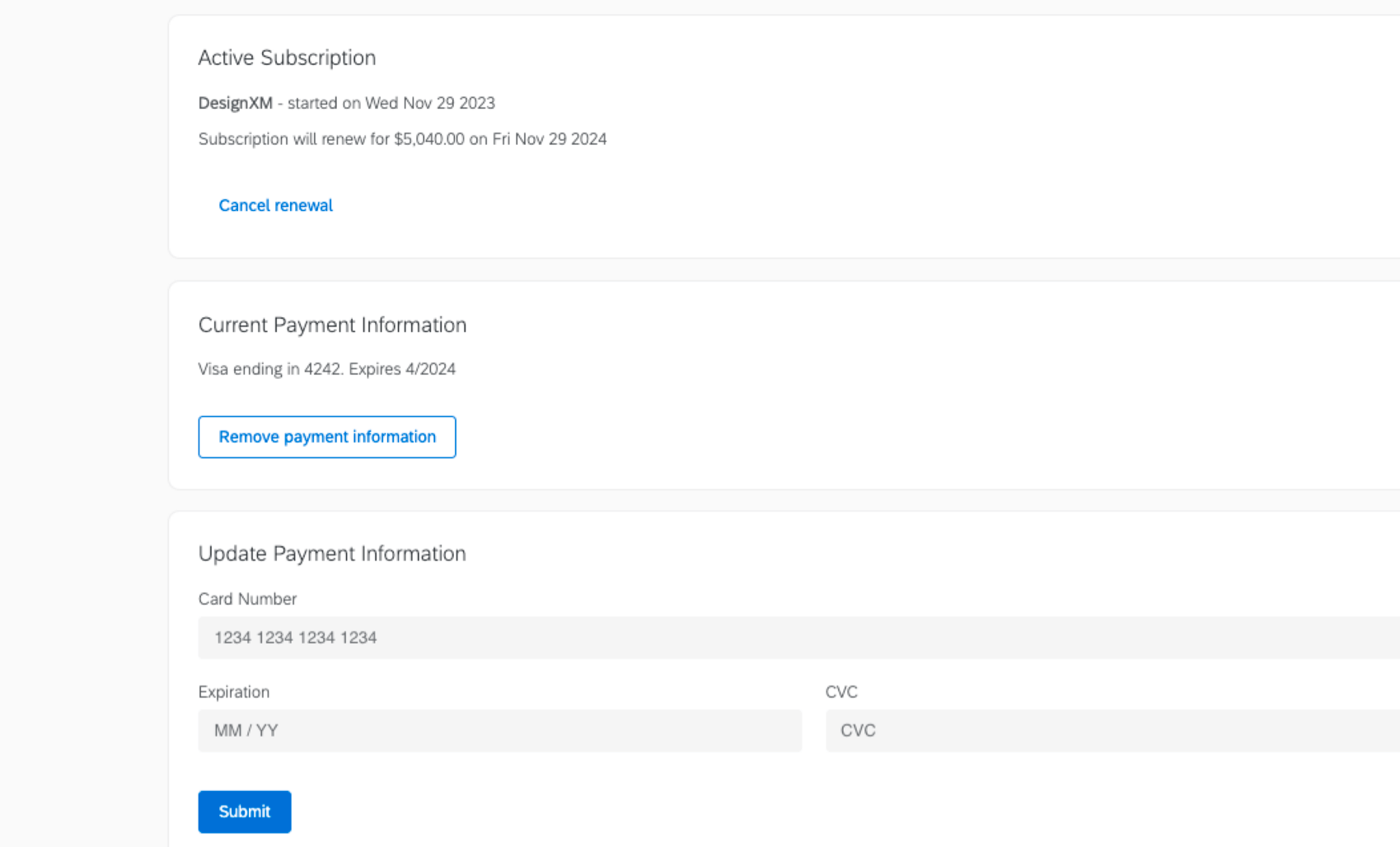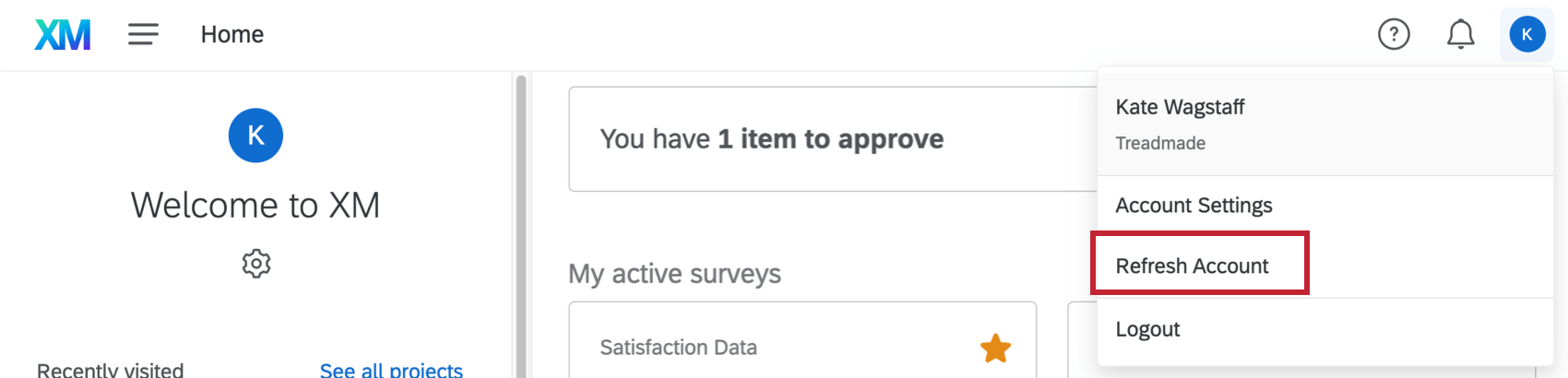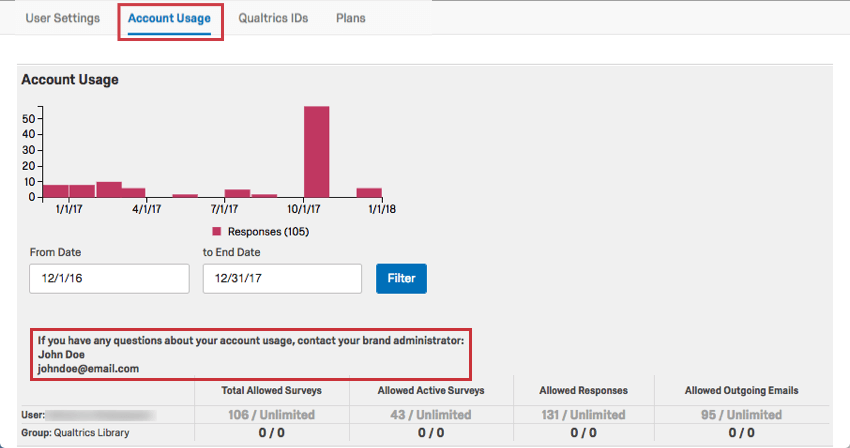Kontoeinstellungen

Informationen über Kontoeinstellungen
Sie finden nützliche Einstellungen und Statistiken für Ihr Qualtrics-Konto in Ihren Kontoeinstellungen. Von hier aus können Sie grundlegende Aufgaben ausführen, z. B. Ihr Kennwort oder Ihre Kontosprache ändern.
Um auf Ihre Kontoeinstellungen zuzugreifen, klicken Sie oben rechts in Ihrem Konto auf die Silhouette, und wählen Sie in der Dropdown-Liste Kontoeinstellungen aus.
Benutzereinstellungen
In den Benutzereinstellungen können Sie eine Reihe grundlegender Optionen anpassen.
- Benutzer: Zeigen Sie Informationen zu Ihrem Benutzerkonto an.
- API: Zeigen Sie ein API-Token für Ihr Konto an, und generieren Sie es.
Achtung: Wenn Sie ein Token neu generieren, läuft das vorherige Token ab und muss mit dem neu generierten Token gedreht werden.
- Kennwort ändern: Legen Sie ein neues Kennwort für Ihr Konto fest.
Tipp: Wenn Ihre Organisation Single Sign-On (SSO) verwendet, können Kennwortänderungen nur über den SSO-Anbieter vorgenommen werden.
- Zeitzone ändern: Aktualisieren Sie die in Ihrem Konto verwendeten Daten (Zeitstempel für die Übermittlung von Umfragen, Verfügbarkeitsdaten der Umfrage usw.).
Tipp: Wenn Ihre ausgewählte Zeitzone eine jährliche Sommerzeit oder Sommerzeit einhält, werden die in Qualtrics angezeigten Daten und Uhrzeiten automatisch an jährliche Zeitänderungen angepasst.
- Sprache ändern: Aktualisieren Sie Ihr gesamtes Konto in dieser Sprache (bei neuen Projekten ist die hier festgelegte Sprache die Basissprache für alle Teilnehmernachrichten, z. B. Nachrichten zum Ende der Umfrage, Sie können die Sprache jedoch weiterhin in Ihrer Umfrageoptionen). Eine Liste aller verfügbaren Sprachen, in die Sie Ihre Kontosprache ändern können, finden Sie im Abschnitt XM-Plattform auf der Supportseite Sprachen in Qualtrics. Die verlinkte Seite enthält auch Informationen darüber, welche Bereiche der Plattform für teilweise unterstützte Sprachen verfügbar sind.
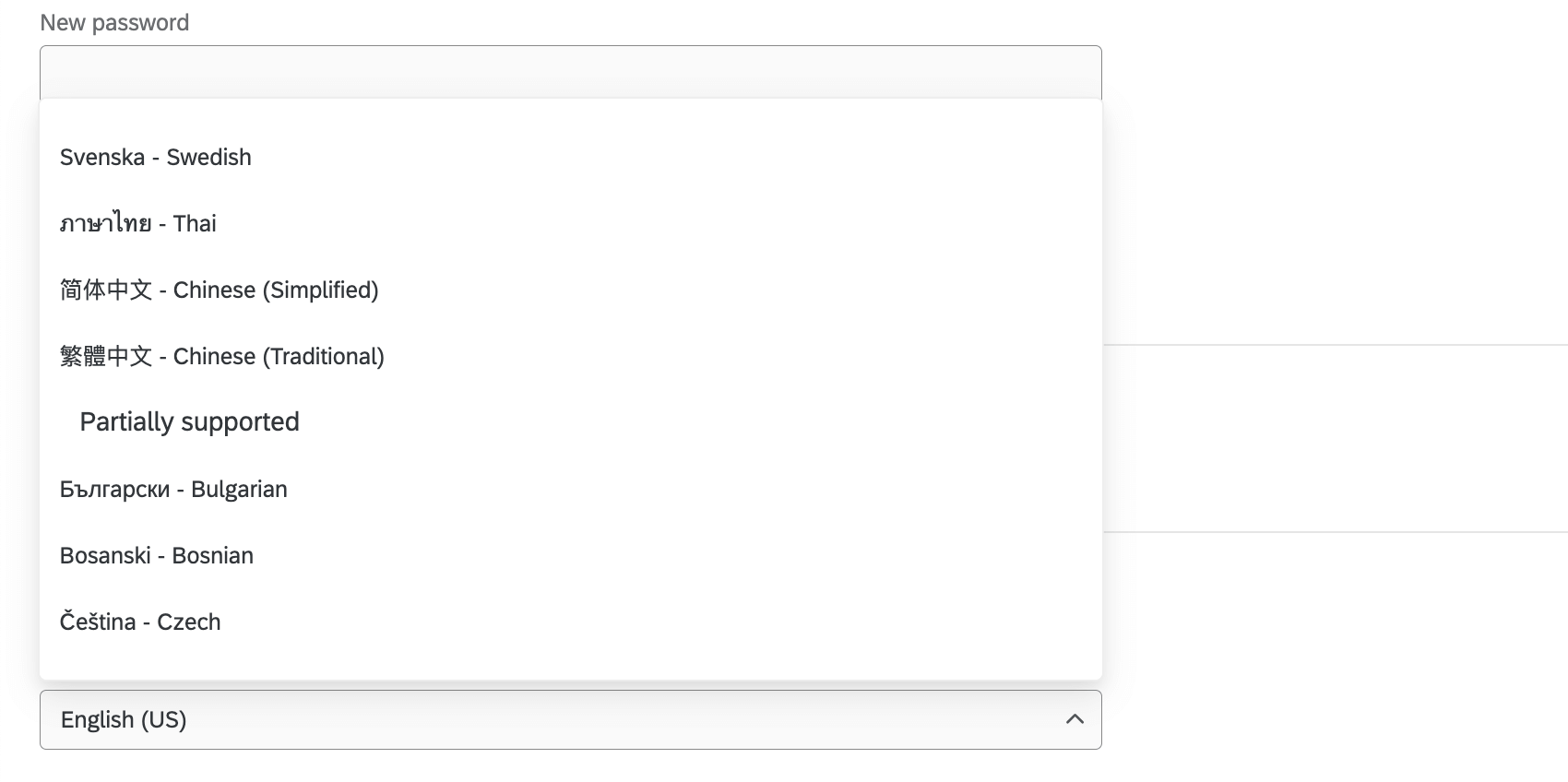 Wir bieten 2 separate Sätze von Sprachen:
Wir bieten 2 separate Sätze von Sprachen:
- Vollständig unterstützte XM-Plattformsprachen: Diese Sprachen sind vollständig unterstützte Sprachen auf der gesamten XM-Plattform. Eine Liste der vollständig unterstützten Sprachen finden Sie in der Spalte XM Platform unter Language Availability.
- Teilweise unterstützte Sprachen: Diese Sprachen werden in CX- und EX-Dashboards, in der Nachbereitung von Tickets und in der Qualtrics-XM-App vollständig unterstützt. Beachten Sie, dass sie teilweise über die breitere XM-Plattform hinweg unterstützt werden. Die Standardsprache für Produktbereiche, die nicht vollständig unterstützt werden, ist immer Englisch (US). Eine Liste der teilweise unterstützten Sprachen finden Sie in der Spalte CX/EX-Dashboards in der Sprachverfügbarkeit.
Bei neuen Projekten ist die Sprache, die als Sprache für Ihr Konto festgelegt ist, die Basissprache für Ihre Umfragen und alle Teilnehmernachrichten, z. B. Nachrichten zum Umfragenende, obwohl Sie die Standardumfragesprache in Ihren Umfrageoptionen noch anpassen können).
- Standard-Benutzer-E-Mail: Die Standard-E-Mail-Adressen, die für E-Mails in Ihrem Konto verwendet werden.
- Standard-Absender-E-Mail: Die Standard-Absender-E-Mail-Adresse, die für E-Mails verwendet wird, die von Ihrem Konto gesendet werden. Diese Einstellung ist nützlich, um Funktionen zu konfigurieren, mit denen Sie keine Absenderadresse angeben können, z.B. E-Mail-Auslöser, Danksagungsnachrichten sowie 360- und Mitarbeiterengagement-Nachrichten.
Achtung: Wenn Sie eine benutzerdefinierte Domäne (d. h. keine Qualtrics-Standarddomäne) verwenden, muss die Domäne für die Verwendung in Qualtrics ordnungsgemäß konfiguriert sein. Weitere Informationen zur Verwendung einer benutzerdefinierten Domäne finden Sie auf der Seite Verwenden einer benutzerdefinierten Absenderadresse.Tipp: Administratoren können anfordern, dass eine Standardanschrift für ihre gesamte Marke konfiguriert wird, indem sie sich an den Qualtrics-Support wenden.
- Standard-Absendername: Der Absendername, der im Posteingang Ihres Empfängers angezeigt wird.
- Standard-Antwort-E-Mail: Die E-Mail-Adresse, die Antworten auf Ihre E-Mail-Nachrichten erhält.
- Standard-Absender-E-Mail: Die Standard-Absender-E-Mail-Adresse, die für E-Mails verwendet wird, die von Ihrem Konto gesendet werden. Diese Einstellung ist nützlich, um Funktionen zu konfigurieren, mit denen Sie keine Absenderadresse angeben können, z.B. E-Mail-Auslöser, Danksagungsnachrichten sowie 360- und Mitarbeiterengagement-Nachrichten.
- Login-Zugriff gewähren: Siehe Erteilen des Anmeldezugriffs für den Support.
- Letzte Anmeldungen: Sehen Sie sich eine Prüfung der letzten Anmeldungen an Ihrem Konto an, um sicherzustellen, dass kein unberechtigter Zugriff erfolgt. Klicken Sie auf Mehr, um weitere Einträge anzuzeigen. Auf Einträge kann nur zugegriffen werden, bis sie durch andere Anmeldungen aus der Liste verdrängt werden.
- Konto verknüpfen: Verknüpfen Sie Ihr Konto mit Ihren alten Qualtrics-360- und früheren Site-Intercept-Produkten (sofern Sie diese erworben haben). Geben Sie einfach Ihren Benutzernamen und Ihr Passwort für 360/Site Intercept ein.
Warnung: Mit dieser Option können Sie die Umfrageplattformkonten nicht zusammenführen! Wenn Sie Inhalte aus Qualtrics-Konten kombinieren müssen, finden Sie weitere Informationen auf unserer Seite Benutzerverschiebungen.
Pläne
Auf der Registerkarte Pläne können Sie Ihr Konto auf eine Lizenz aktualisieren, die zusätzliche Benutzer, Antworten und weitere Funktionen enthält. Wählen Sie einen Plan aus, um online einen neuen Plan zu erwerben oder unser Vertriebsteam zu kontaktieren. Im Diagramm unter diesem Reiter sehen Sie, welcher Plan welche Funktionen beinhaltet.
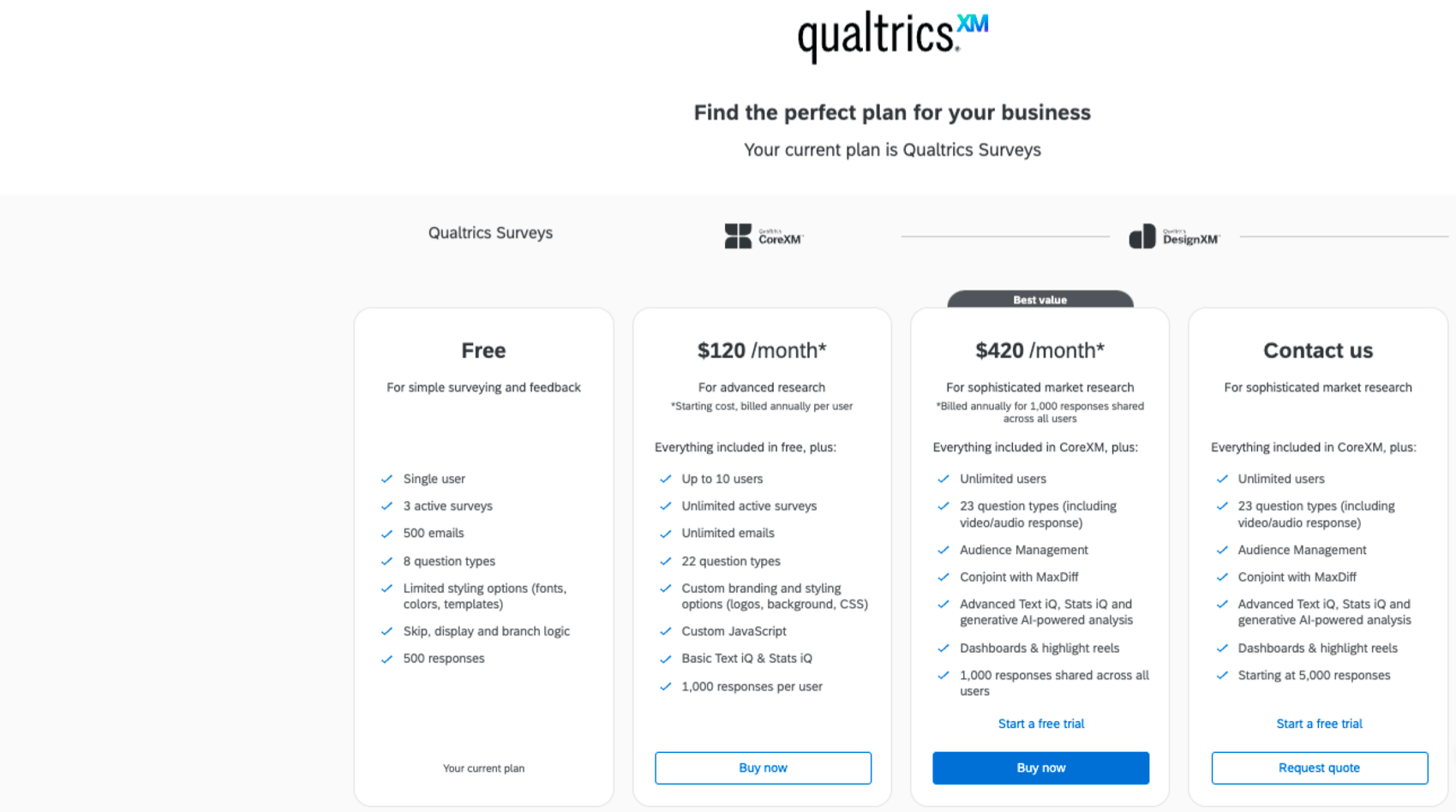
Rechnungen
Konto aktualisieren
Normalerweise speichert die Qualtrics-Plattform Ihre Eingaben sofort. Manchmal werden die Ergebnisse einer Aktion, die Sie in der Software ausführen, allerdings erst mit Verzögerung auf der Webseite angezeigt. Es kann vorkommen, dass Ihre importierten oder laufenden Antworten einige Zeit in Anspruch nehmen, um auf der Registerkarte Daten & Analyse angezeigt zu werden. (Dies sieht häufig wie eine graue Zahl in Klammern oben rechts im Abschnitt Daten aus.) Manchmal wird ein Projekt, das für Sie freigegeben wurde, nicht sofort angezeigt.
Die beste Methode zum Übertragen dieser Änderungen besteht darin, Ihr Konto zu aktualisieren. Greifen Sie auf diese Option zu, indem Sie auf das Symbol für Ihre Kontoeinstellungen klicken und Konto aktualisieren auswählen.
Kontonutzung (alt)
Unter „Kontonutzung“ wird angezeigt, wie viele Antworten Sie gesammelt und wie viele Umfragen Sie erstellt haben, sowie andere nützliche Statistiken. Sie können auch mithilfe des Filters eine bestimmte Zeitspanne angeben, für die diese Informationen angezeigt werden sollen.
- Zulässige Umfragen insgesamt: Wie viele Umfragen haben Sie insgesamt angelegt?
- Zulässige aktive Umfragen: Wie viele dieser Umfragen haben den Status „Aktiv“.
- Zulässige Antworten: Wie viele Antworten haben Sie in jeder einzelnen Umfrage auf der Seite Aufgezeichnete Antworten erfasst, mit Ausnahme von Vorschaudaten, Testdaten und importierten Antworten.
Tipp: Wenden Sie sich an Ihren XM Success Manager oder Ihren Account Executive, um Preise für den Import zu erhalten. Importierte Antworten gelten als getrennt von und wirken sich nicht auf das Antwortlimit des Kontos aus.
- Zulässige ausgehende E-Mails: Jede einzelne E-Mail, die Sie gesendet haben. Dies schließt alle E-Mail-Typen ein, wie z. B. Erinnerungen, Einladungen, allgemeine E-Mails und E-Mail-Danksagungen.
Wenn Ihre Organisation über einen Administrator verfügt, finden Sie dessen Kontaktinformationen hier. Ihr Administrator kann Ihnen Fragen zu Ihrer Lizenz beantworten und Anfragen zu Änderungen Ihrer Kontoberechtigungen bearbeiten.
Qualtrics-IDs (alt)
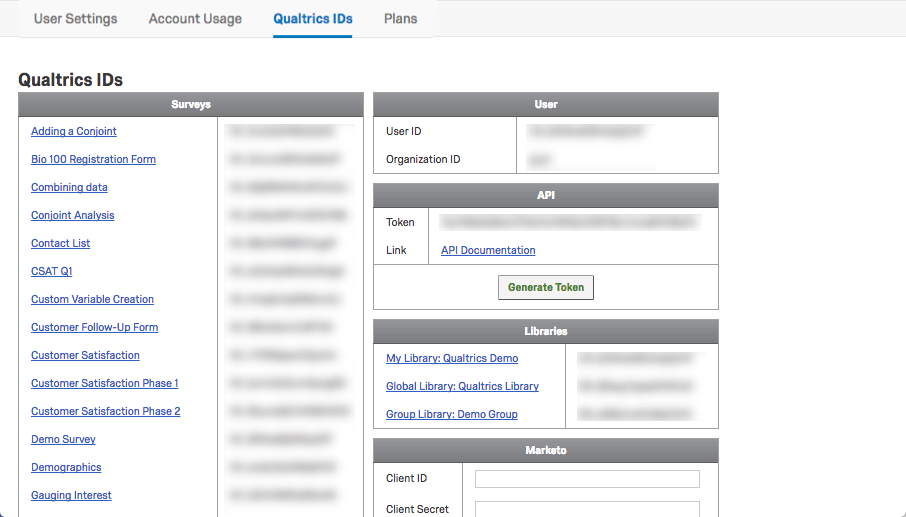
Qualtrics-IDs listet alle IDs auf, die Sie benötigen, wenn Sie die Qualtrics v3 API verwenden, um Ihre Umfragen mit externen Systemen zu verbinden. Hier können Sie Ihre Token für API, Adobe Analytics und die Offline-App suchen und generieren. Sie können auch Ihre Marketo-Erweiterungsdetails eingeben (wenn Sie diese Funktionen erworben haben).
Weitere Informationen zu diesen IDs finden Sie unter Suchen von Qualtrics-IDs.
Gewähren des Anmeldezugriffs für den Support
Wenn Sie ein Problem mit dem Qualtrics Support oder einem anderen Qualtrics-Mitarbeiter beheben, können Sie ihm erlauben, auf Ihr Konto zuzugreifen, um etwas mit Ihnen zu testen. In diesem Abschnitt wird erläutert, wie Sie diese Berechtigung erteilen.
- Wählen Sie das Symbol für die Kontoeinstellungen.
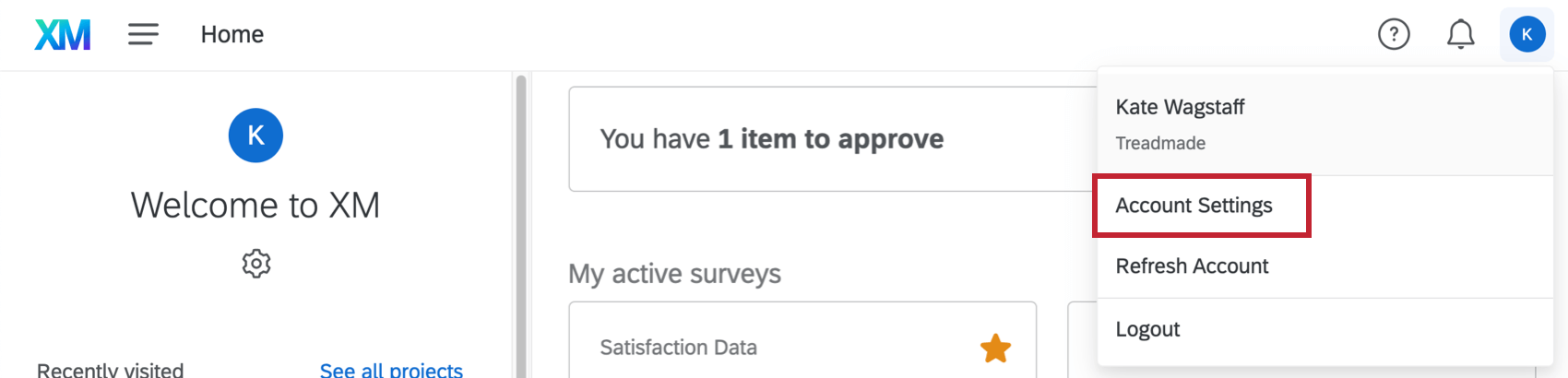
- Klicken Sie auf Kontoeinstellungen.
- Stellen Sie sicher, dass Sie sich auf der Registerkarte Benutzereinstellungen befinden.
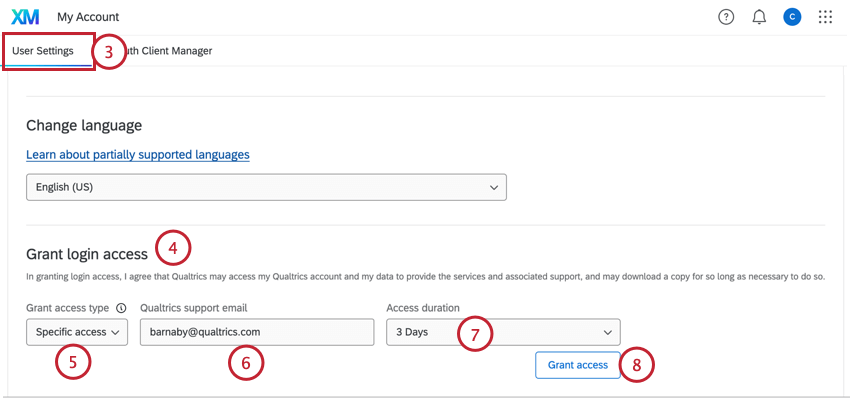
- Navigieren Sie zu Login-Zugriff gewähren.
- Wählen Sie Ihre Zugriffsart Gewähren:
- Allgemeiner Zugriff: Gewähren Sie jedem Mitglied des Qualtrics-Supportteams Zugriff.
- Spezifischer Zugriff: Gewähren Sie einem bestimmten Qualtrics-Mitarbeiter Zugriff.
Tipp: Spezifischer Zugriff wird empfohlen, wenn Sie mit Ihrem Account-Team arbeiten, während allgemeiner Zugriff empfohlen wird, wenn Sie mit dem Qualtrics-Support arbeiten.
- Wenn Sie einem bestimmten Mitarbeiter Zugriff gewähren, geben Sie dessen Qualtrics-E-Mail-Adresse ein.
Tipp: Hier kann nur eine gültige @qualtrics.com-Adresse eingegeben werden.
- Wählen Sie aus, wie lange der Vertriebsmitarbeiter Zugriff auf Ihr Konto haben soll.
- Klicken Sie auf Zugriff gewähren.
Die ausgewählten Support-Mitarbeiter können bis zum angezeigten Datum auf Ihr Konto zugreifen. Sie können den Zugriff jederzeit sofort entfernen, indem Sie auf die Schaltfläche Zugriff widerrufen klicken.